久しぶりにDVDを買った
Youtubeでたまたま見かけた好きな曲のライブ映像、フルバージョンが見たくなって10年振りぐらいにDVDを買いました。

映像も音楽も配信サービスに切り替わってしまい、このようなDVDメディアを手にするのは久しぶり。昔はこれが当たり前だったんですけどね。
で、久しぶりにDVDを手にとって思ったのは、いちいちディスクをドライブにセットして見るのが面倒くさい。
それならMP4ファイルに変換してしまおう!
DVDからMP4ファイルへ変換
やり方は簡単2ステップ
DVDを動画ファイル(MP4)に変換するには、次の2ステップが必要です。
- DVDの中身を読み取ってISOファイルを作成
- ISOファイルから動画ファイルへ変換
DVDの中身を読み取ってISOファイルを作成
ISOファイルを作成するところまでは、こちらの記事をご覧ください。
ISOファイルから動画ファイルへ変換
無事にDVDからISOファイルが作成できましたか?
次はISOファイルから動画ファイルを作成するアプリケーションをインストールします。
HandBrakeインストール
今回は無料で利用できるHandBrakeというアプリケーションを使っていきます。
公式サイトからダウンロードします。
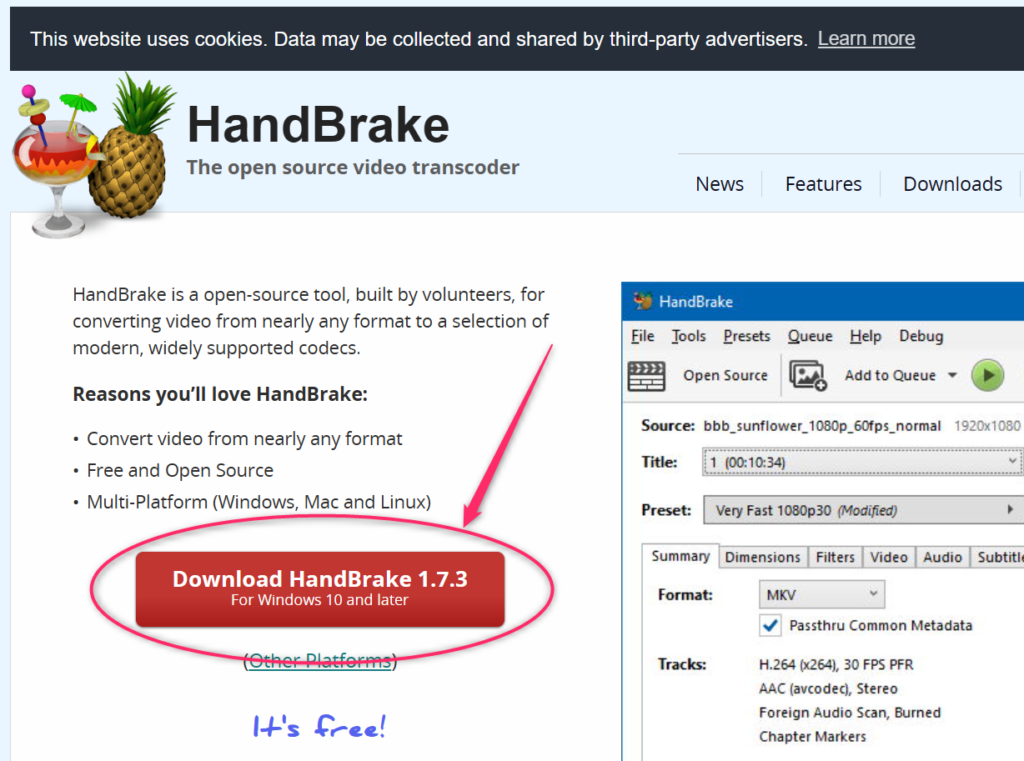
セットアップファイルをダウンロードできたら、実行します。
セットアップ画面が表示されたら、「Next」ボタンを押して次へ進みます。
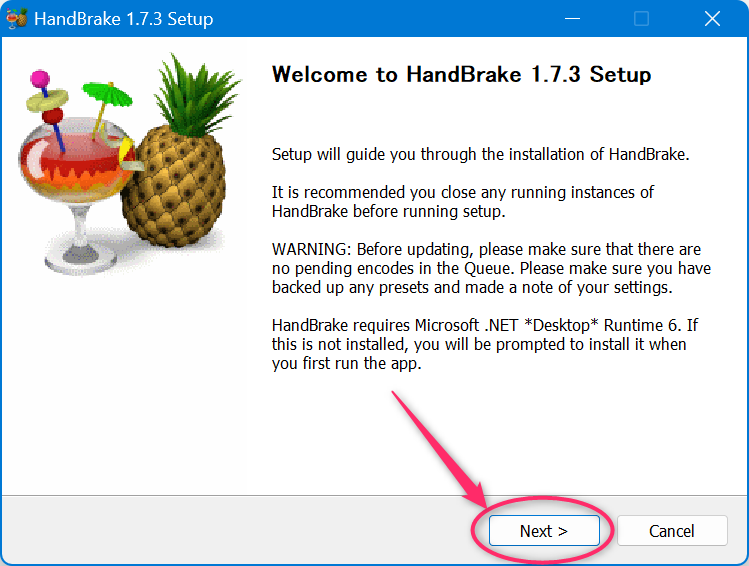
インストール先のフォルダを指定します。特にこだわりがなければそのまま変更せずに「Install」ボタンを押します。
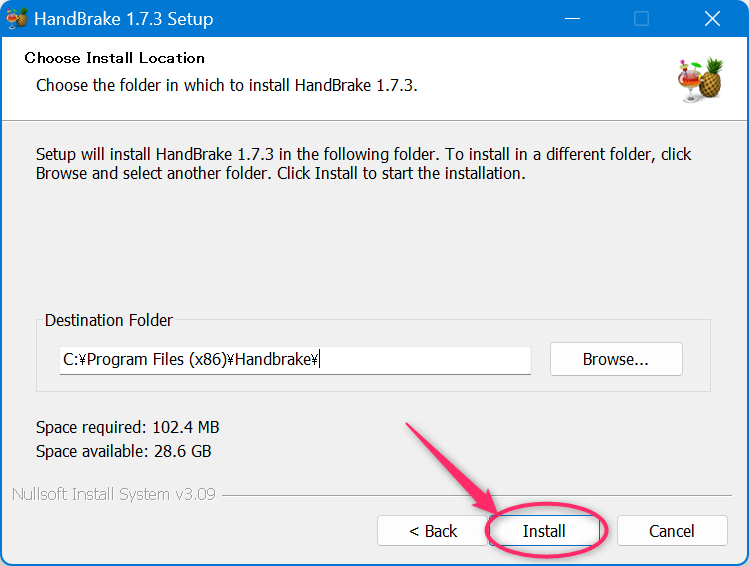
インストールは自動で行われますので、最後に「Finish」ボタンを押せば導入完了です。
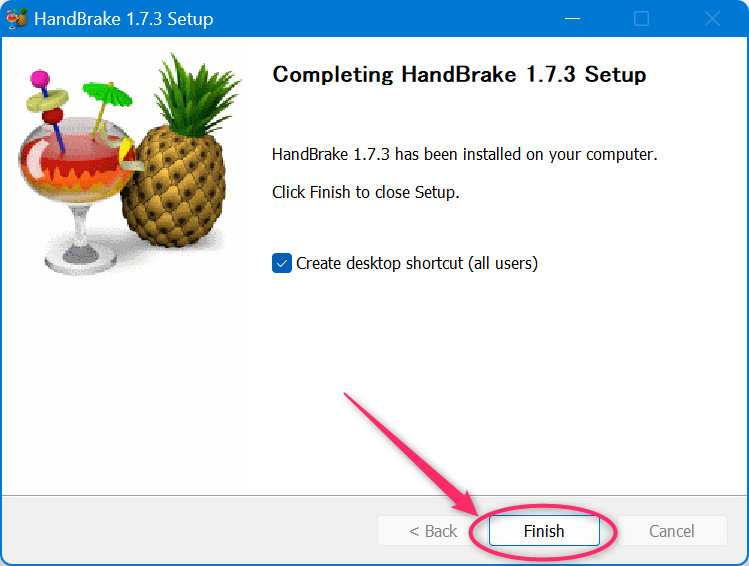
HandBrakeで動画ファイルに変換
HandBrake起動
それではさっそくDVDのISOイメージファイルを動画ファイルに変換(エンコード)していきましょう。
さきほどインストールしたHandBreakを起動します。
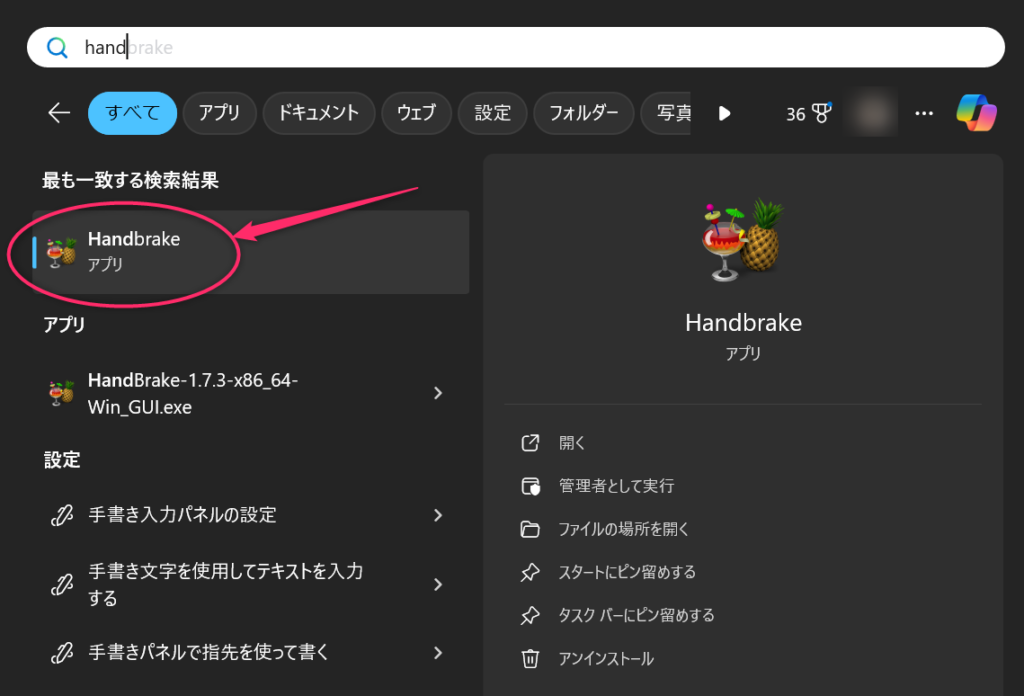
ISOイメージファイルから動画ファイルへ変換
HandBrakeが起動するとこのような画面が表示されますので、動画ファイルに変換したいISOイメージファイルをドラッグアンドドロップします。
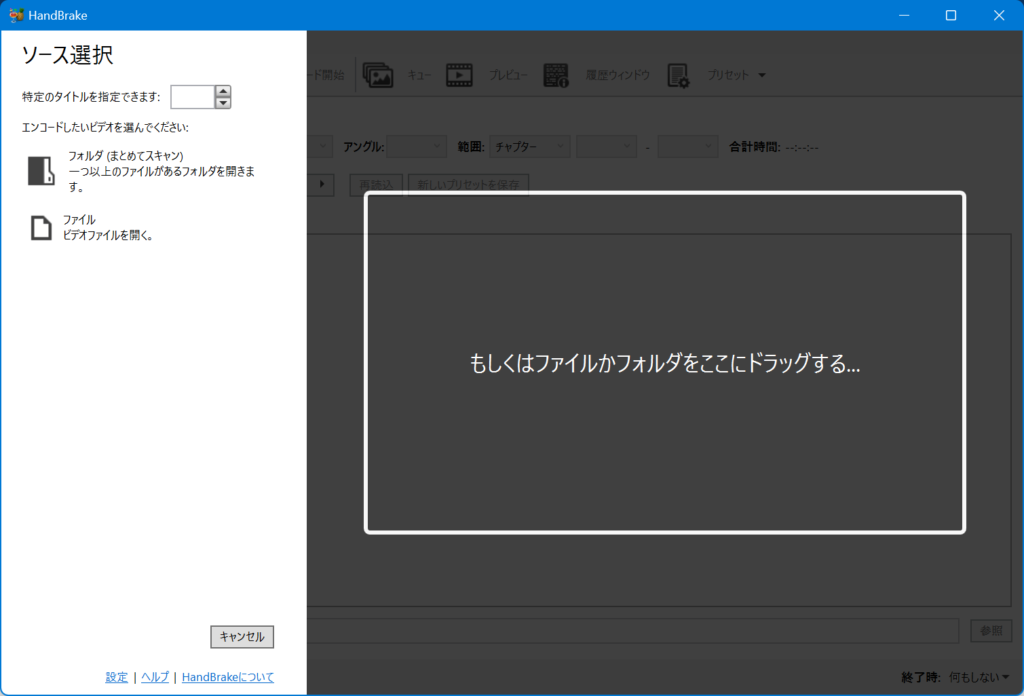
次に①動画ファイルの保存先とファイル名を決めて、②保存ボタンを押します。
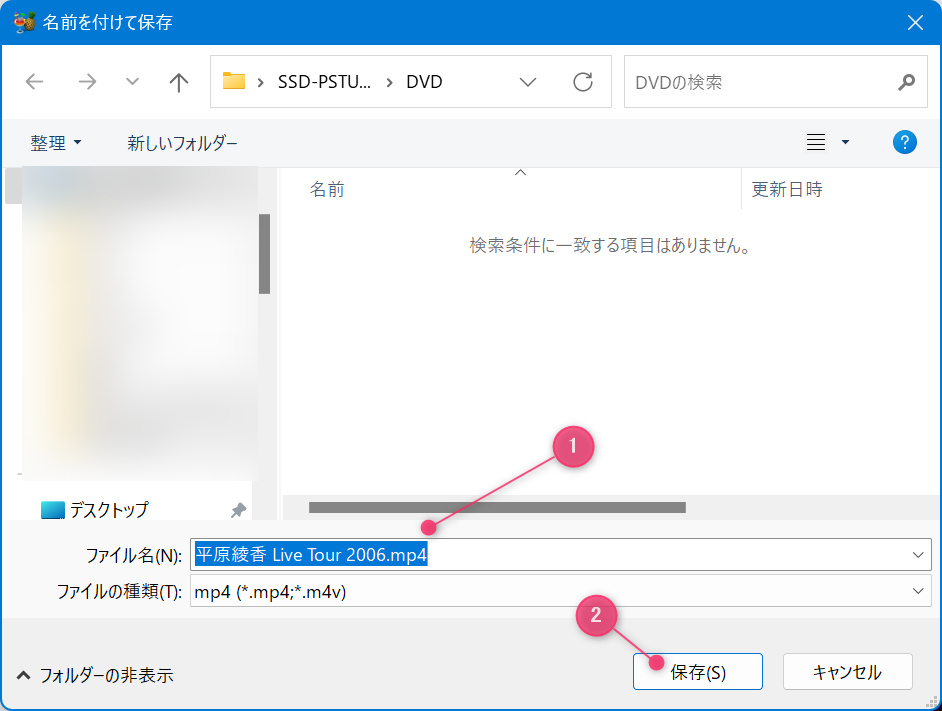
HandBrakeはフリーソフトですが、いろいろと細かい設定ができて秀逸なソフトです。
細かい設定の詳細については詳しく解説しているサイトがありますので、気になる方はそちらを参照してみてください。今回はとりあえず簡単に動画ファイルに変換するだけの最低限の設定だけ紹介します。
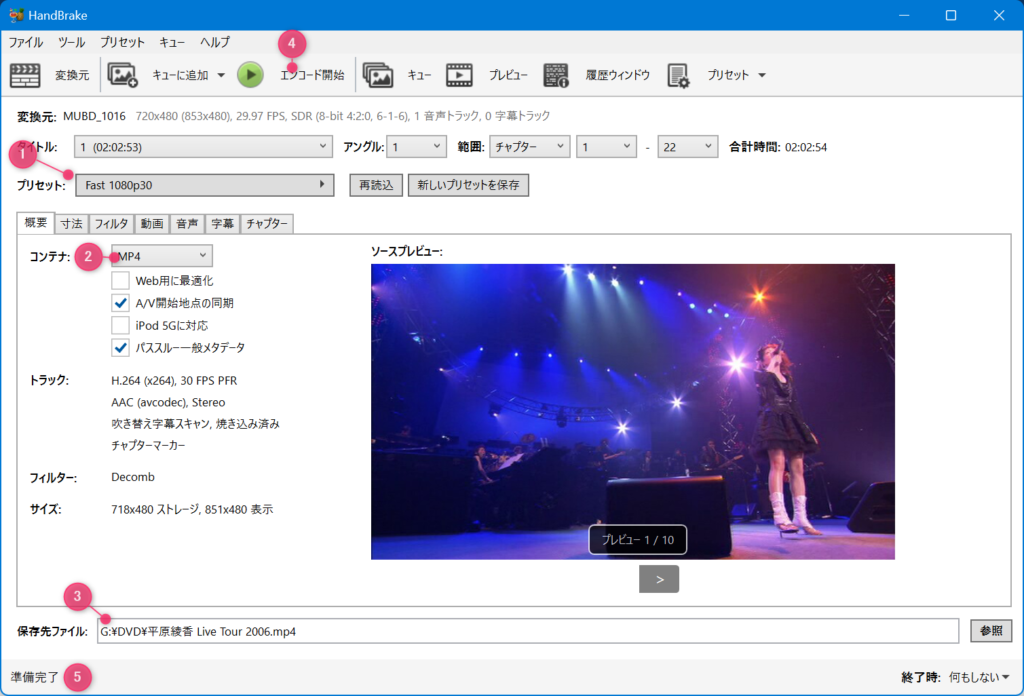
- プリセットでは動画ファイルのクオリティを選択することができます。Fast系は変換速度は速いですが画質はまあまあです。逆にHQ系は画質は良いですが変換速度は遅いです。DVDからの変換は一回しかやらない作業なので、時間はかかってもできるだけ高画質で変換することをオススメです。私の場合は、「Super HQ 1080p30 Surround」で変換しています。
- コンテナは「MP4」がオススメです。
- 保存先を確認します。
- 設定が終わったら、「エンコード」ボタンを押すと、変換処理が始まります。
- ウインドウ一番下のステータスバーエリアには、変換処理の状況はに表示されます。
洋画のDVDを変換する場合は、「音声」タブで動画に入れる音声を選択、「字幕」タブで通常字幕や解説字幕を入れるなどの設定ができます。これにより、字幕版の動画と日本語吹き替え版の動画の作り分けができます。
動画の変換処理はパソコンのパワーをかなり使う重たい作業なので、高性能パソコンであれば早く終わりますが、普通のパソコンとかではかなり時間がかかります。
まとめ
今回はDVDをパソコンに取り込んで動画ファイルに変換するところまでやってみました。
変換の流れをおさらいします。
- DVDの中身をISOイメージファイルとしてパソコンの中に保存する
- ISOイメージファイルをエンコードして動画ファイル(MP4)を作成する
MP4ファイルに変換してしまえば、あとはパソコンで見たり、スマホで見たりと自由自在です。コピー制限などもないため、自分の好きなデバイスにコピーしてコンテンツを楽しみましょう!
DVDのまま持っててもディスクの入れ替えが面倒くさいですし、傷がついたりしますので、動画ファイルに変換してパソコンの中に入れておくと無くす心配もなく、安全で便利です。
そしてパッケージは大事に保管しておきましょう(^O^)
動画ファイルは個人の視聴及びバックアップの目的でのみの利用・保管としてください。著作権を保有していない動画の動画配信サイトへのアップロード、不特定多数の人への配布・販売等しないようにしてください。民事訴訟に発展する可能性があります!
それでは、また!
(おまけ)HandBrake起動時エラーの対処方
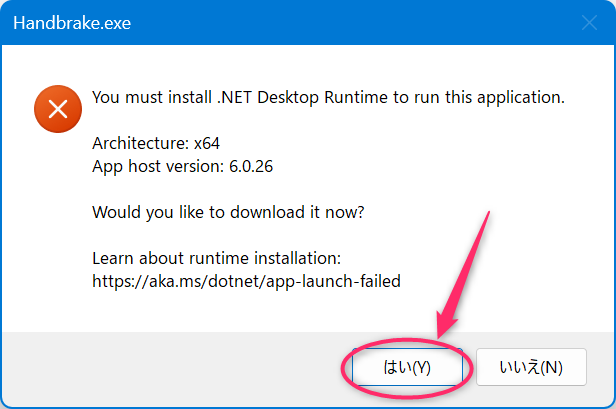
「はい」をクリックすると自動でMicrosoftの公式サイトにアクセスしてランタイムのセットアップファイルをダウンロードしてくれます。
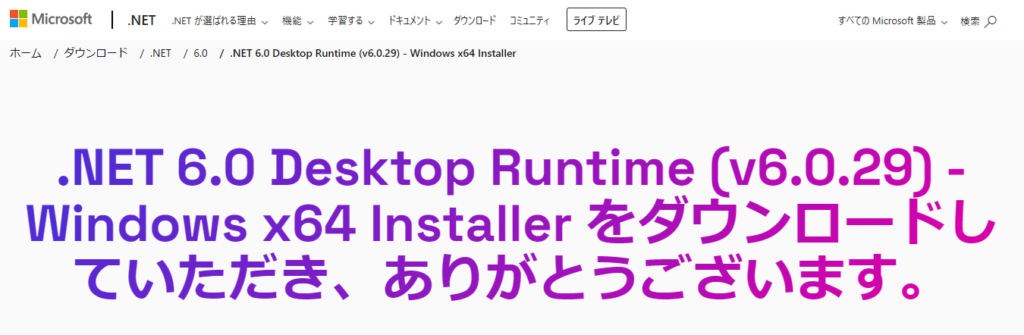
ダウンロードした「windowsdesktop-runtime-6.0.29-win-x64.exe」を実行します。6.0.29の部分はバージョン番号なのでその時の最新番号となります。
実行後、インストールが正常に終了しました、と表示されればインストール完了です。
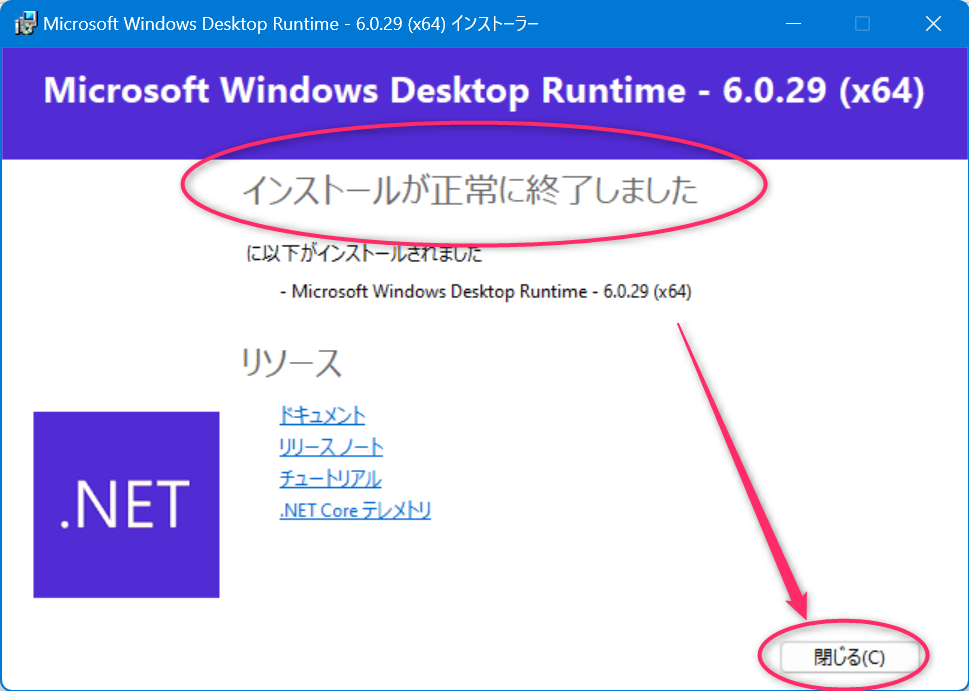

 この記事にはプロモーションが含まれていることがあります
この記事にはプロモーションが含まれていることがあります

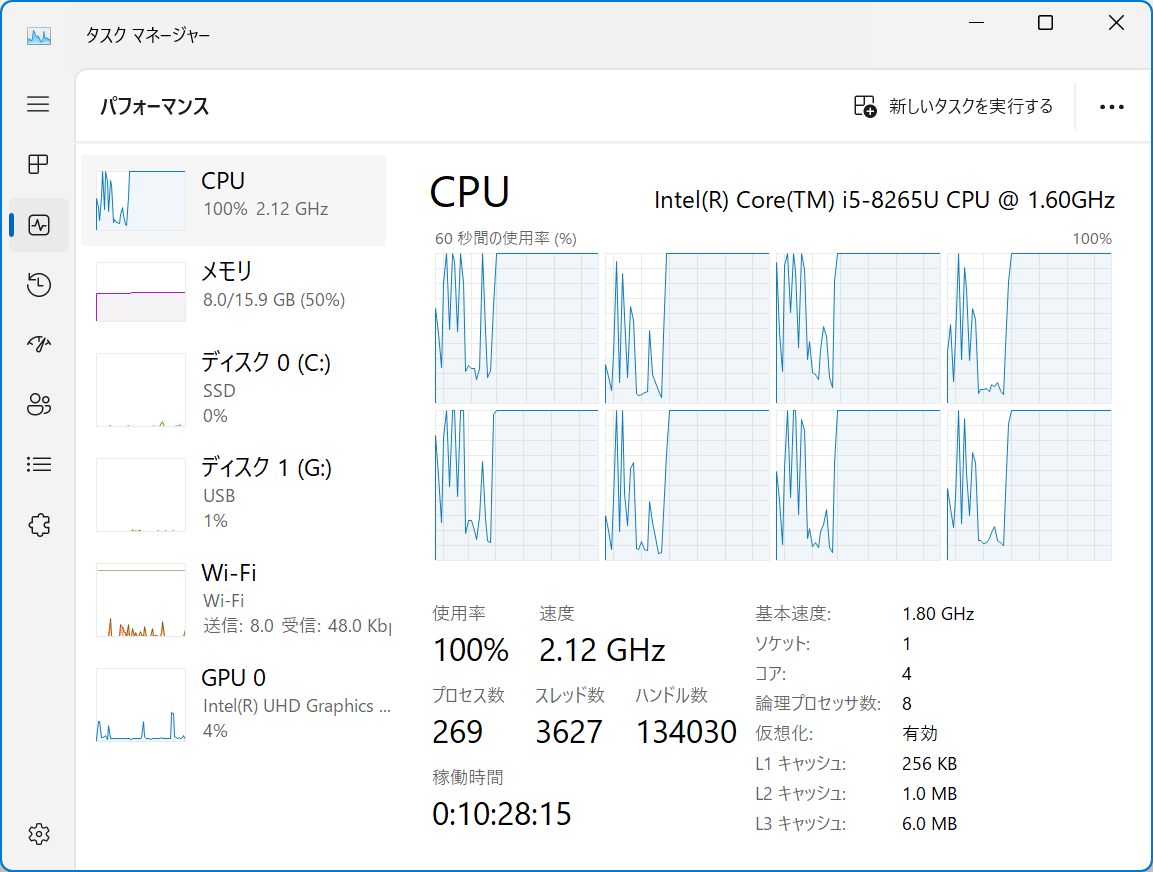
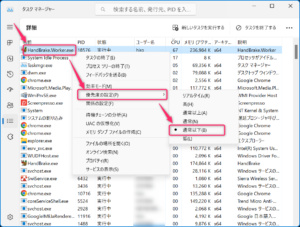


コメント