先日、TwitterのフォロワーさんからUSBメモリの中身のファイルが文字化けしてしまってファイルが開けない、という相談を受けました。
相談には乗らせて頂いたんですが、そのUSBメモリの現物が無かったので想像でしか回答ができなかったため解決できず・・・
モヤモヤしたまま終わってしまったのですが、後日その話を会社でしていたら、壊れたUSBを持っている人を発見。頼み込んで借りてきて調査してみることにしました。

結論から言うと、ファイルを復活できる可能性があります。
実際に画像(PNG)ファイルを復活できました。
調査開始
WindowsパソコンにUSBメモリをぶっ刺して中身を見てみます。
エクスプローラーでファイルが確認できるということはUSBメモリが物理的に壊れたわけではないようです。
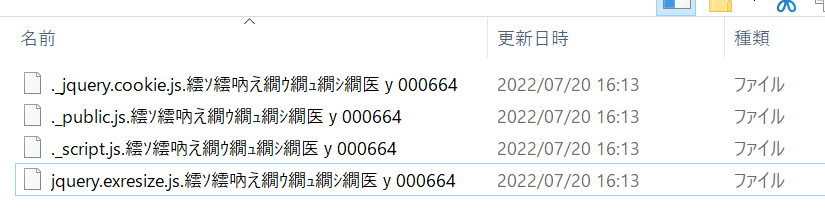
繧ェ繝輔そ・ヨ_繝輔z繝繧キ繧吶ぉ繧ッ繝∈謚槭し繝繝阪う繝ォ
._jquery.cookie.js.繧繧吶え繝ウュ繝シ医y000664
._貊戞3x.png000666
鮟偵Ξ繧、繝、縺・000777
._5.縲繝。繝ォ繝倥Νケ蟇セ蠢懊・遉セ也嶌隲・ェ灘哨縺ォ蟇丞援.pdf000664
こんな感じでファイル名が文字化けしています。
よく同じUSBメモリをWindowsパソコンとMacBookで共用していたりすると、文字コードが違うので化けることがありますが、半角文字が化けていないので文字コードのデコード違いの可能性が高そうです。ちなみにUSBの持ち主に聞いたらWindowsパソコンでしか使っていないとのことでした。
半角文字は文字コードが同じなので化けずに残っていますね。あと、うしろの数字4桁はなんとなくですが、ファイルパーミッションの値っぽいですね。
ざっと見た感じこんなところでしょうか。
まず最初にやるべきことは落ち着いて次の禁止事項を読む
- ドライブのエラーチェックやchkdskコマンドの実行
- 故障していると思われるドライブへの書き込み
落ち着いたらサルベージ作業開始
エクスプローラーでコピー
USBメモリ本体の故障やファイル管理領域の破損だとすると、どんどん壊れていく可能性があるため、まずは救えるファイルをパソコンの内蔵ディスクなどにコピーして救出します。
うまくコピーができればそれでよいのですが、次のようにファイル名が化けているものの中にはこのようにコピーができないものもあると思います。
この項目は見つかりませんでした。
次の場所にはありません。この項目の場所を確認してから再実行してください
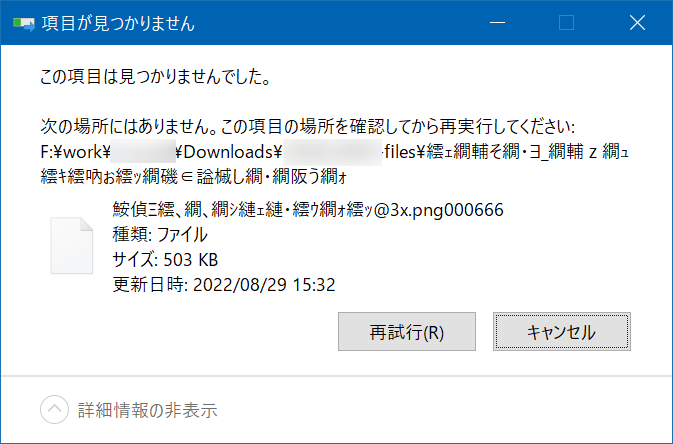
ちなみにファイル名が化けているから認識できないのでは?と思い、ファイル名の変更を試みますが、失敗してしまいました。
コマンドなら変更できる?
かなーと思ってやってみましたが、ダメでした。ファイルが見つからないと言われてしまいます。

だめだ・・・ファイルに対する操作ができないからファイルを復活どころかコピーも削除もできない。
ただ、ファイルの実体はある!
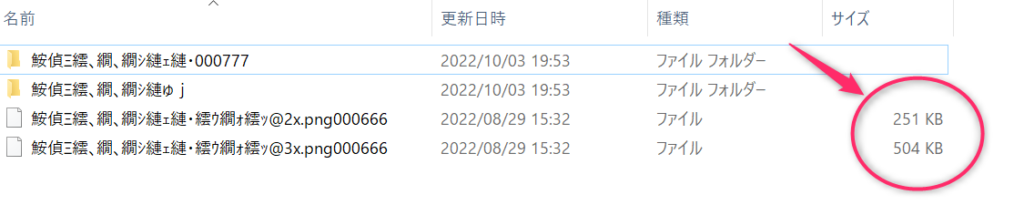

実体があるならどうにか復活できるんじゃないかと戦うこと2時間・・・
いろいろ試したところ、復活させることができました。解決編はこのあとすぐ

【解決編】ファイル復活方法
いろんなソフトでファイルにアクセスを試みたところ、文字化けしているファイルにアクセスできるソフトが見つかりました。
- WinRAR
- 7-Zip
どちらも圧縮解凍ソフトなのですが、ファイラーを内蔵していてエクスプローラーとは別にパソコン内のファイルにアクセスできるのです。
今回は完全無料で使える7-Zipを使ってファイルを復活させる方法を紹介します。
7-Zipの入手~インストール
7-Zipの公式サイトからの入手します。有名なソフトなので既に使っている人は省略してください。
使ったことない人はダウンロードリンクから入手してください。使っているパソコンによってファイルが違うので合ったものを選択してください。
Intel系でここ数年のPCなら64ビット x64です。
インストール方法はexeを起動するだけですので割愛します。

ファイル名を変更
7-Zip上のファイル一覧ではファイルのコピー等はできないので、まずはエクスプローラーで扱えるようにするため、文字化けしているファイル名をリネームします。
エクスプローラーのパスをコピーして、7-Zipのパス欄にペーストすると素早く移動できます。
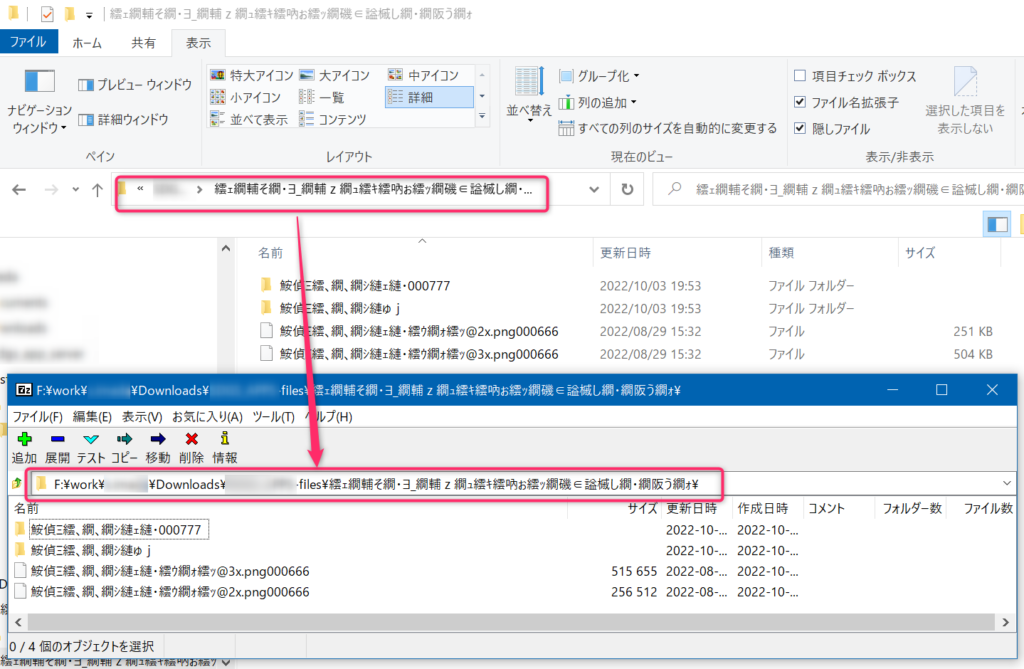
それでは、1つリネームしてみましょう。ファイル名は化けていますが、pngという文字が入っているので多分画像ファイルでしょう。
(修正前)鮟偵Ξ繧、繝、繝シ縺ェ縺・繧ウ繝ォ繧ッ@3x.png000666
(修正後)鮟偵Ξ繧、繝、繝シ縺ェ縺・繧ウ繝ォ繧ッ@3xリカバリー.png000666
どうですか? 変更できましたか!?
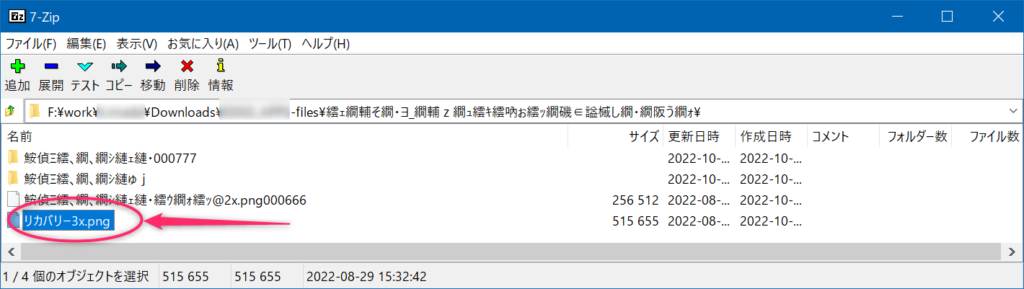
エクスプローラーで復活を確認
リネームできたら、エクスプローラーで確認してみましょう。
ファイルとして認識できるようになり、ファイルを開いたり、コピーしたりできるようになりました。
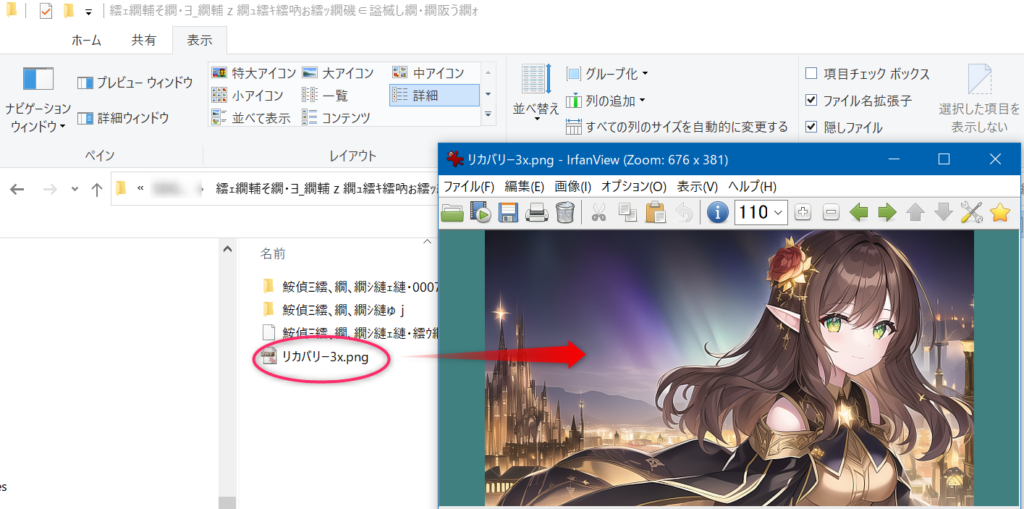
まとめ
今回の故障パターン
USBメモリなどのストレージの故障にはいろいろなパターンがあります。
今回はUSBストレージに故障はなく、ファイル名化けてエクスプローラー上から取り扱えなくなっていただけでした。
このパターンの時は、7-Zipで開いてファイル名を変更することで回復できましたが、この手順で直せない場合は別の事象によるものだと思います。
これ以外の故障パターンの一例
今回以外の故障パターンとしては、次のようなものがあります。
- ファイル管理領域損傷:ファイルを管理している目次が壊れたような状態でデータそのものは残っているけれど目次が壊れたので探せない状態
- セクタ損傷:データ記憶領域そのものでエラー。そこに保存されていたデータはロストしてしまいます。
- 記憶媒体(USBメモリー)の寿命:これはもう形あるものなら仕方のないことです。
故障にはどう備えればよいの?
どの記憶媒体でも形がある限り壊れたり寿命を迎えるのは自然の摂理です。つまり、備えは一択です。
バックアップ!!
今回は記憶媒体の故障ではなくファイル名が文字化けしてWindowsのエクスプローラーからアクセスできなくなっただけなので回復できましたが、上記1~3の場合、なんらかのファイル消滅が発生してしまい、これを回復させるのは困難です。
ファイルを復元するソフトウェアもありますが、過度な期待はしないほうがよいです。
SSDやハードディスクは壊れないものだ、と思っている方もいると思いますが、どちらも消耗品です。やがて壊れます。データが読み出せるうちにバックアップを取っておきましょう。
バックアップってどうやってやるの?
そんな方はこちらの記事をご覧になってみてください。

 この記事にはプロモーションが含まれていることがあります
この記事にはプロモーションが含まれていることがあります

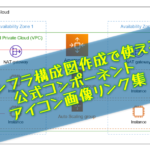

コメント