DVDは傷が付いたり紛失するリスクがある
今回は皆さんが大事に保管しているDVD、なにかあった時に備えてバックアップしていますか?
もしバックアップしていないとどうなるのか、DVDのバックアップのやり方などを紹介したいと思います。
DVDの用途
DVDはパソコン用のデータや映像を保存するために使用される光学式の記録メディアです。
ビデオテープのような磁気式の記録媒体より耐久性が格段に高くてデータの保存に向いています。
DVDにはいろいろな規格や記録方式がありますが、今回は大きく2つに分類します。
パソコン用のデータ(DVD-R、DVD-RW、DVD-RAM)
SSDやハードディスクのようにパソコン上で認識してデータを記録するメディアとして利用することができます。片面1層で約4.7GBの記録ができます。
映像記録(DVD-Video)
主に映画やドラマなどの映像を記録に使われます。最近ではブルーレイのシェアが高くなってきましたが、昔の映像作品はDVDが多いです。
また、幼稚園や学校など行事イベントなどで映像記録をDVDとして販売していたりして、大事な記録にも使われています。
DVDのバックアップの重要性
そんな大事なデータが記録されているDVDメディア。
光学式なので一度記録すればデータが劣化することはない、と思っている方が多いようで、実はそんなことはありません。
DVDメディアも経年劣化する
この光学メディア、磁気テープと比較すると劣化するイメージはありませんが、所詮はプラスチック、まったく劣化しないわけでありません。
DVDメディアの損傷、紛失、盗難
そして、経年劣化よりもこちらの方のリスクの方が圧倒的に高いです。
私も経験がありますが、DVDは紛失しますし、頻繁にケースやドライブからの出し入れをしていると傷がついて増えていき、やがて傷だらけになります。多少の傷による読み取りエラーはエラー訂正が回復できますが、大きな傷ができると読み取りエラーになってしまいます。
また、盗難に遭う可能性もありますし、自然災害で失ってしまうかもしれません。
映画などのDVDはまた買えばいいですが、子どもの貴重な映像記録を記録したDVDがロストしてしまったらどうでしょうか・・・?
二度とその映像は見れなくなってしまいます(T_T)
どうすればよいのか
結論、DVDもバックアップを取っておくことをオススメします。
形あるものは劣化し、いつか壊れますし失うものとして、バックアップ(複製)をしておくべきでしょう。
具体的には、DVDの中身を読み出して、ISOファイルとして保存します。
これにより、DVDメディアがなくてもISOファイルがあればDVDを再生できるようになりますので、次のようなメリットも生まれます。
- DVDディスクを入れ替えずに切り替えできる
- 入れ替え作業がないので、パッケージやディスクに傷がつかないし汚れない
- DVDドライブで光ピックアップするよりSSDやHDD上のISOファイルの方が速い
- ISOファイルは他のファイル同様コピーしたりクラウド上に保管したりできる
つまりバックアップができるのと同時に読み込みの高速化や取り回しが楽になるメリットもあるのです!
それではやり方を紹介したいと思います。
DVD Decrypterでバックアップする
DVDをバックアップしたデータは個人のバックアップの目的でのみの利用・保管としてください。著作権を保有していない動画の動画配信サイトへのアップロード、不特定多数の人への配布・販売等しないようにしてください。民事訴訟に発展する可能性があります!
パソコンのデータを記録したDVDのバックアップはパソコンのデータのバックアップとやり方は同じなのでこの記事では割愛します。
今回は、映像を記録したDVD-VideoをISO形式でバックアップする方法を紹介します。
DVD Decrypterをインストール
まずはDVDのデータを吸い出すソフトウェアをインストールします。
有償の製品などもありますが、フリーソフトもあります。今回は、フリーの定番ソフト「DVD Decrypter」を使います。
公開サイトからダウンロードします。記事執筆時点の最新版は、3.5.4.0です。
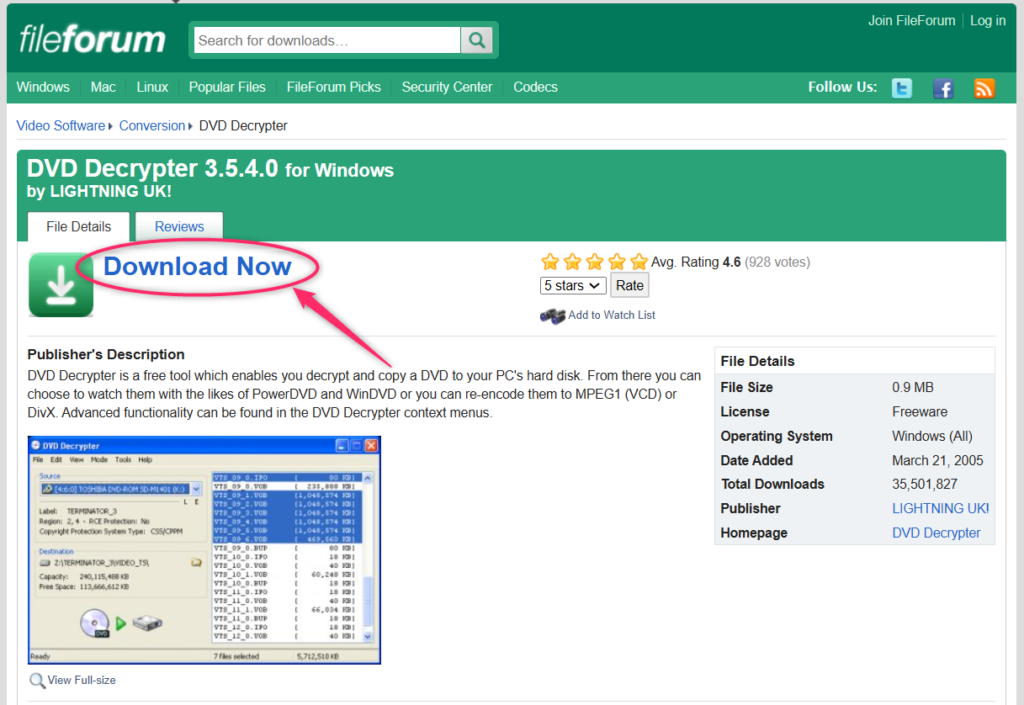
ダウンロードしたセットアップファイルを実行すればインストールすることができます。
SetupDVDDecrypter_3.5.4.0.exe
日本語化したい方は、日本語化工房さんのところで日本語化ファイルを入手してください。
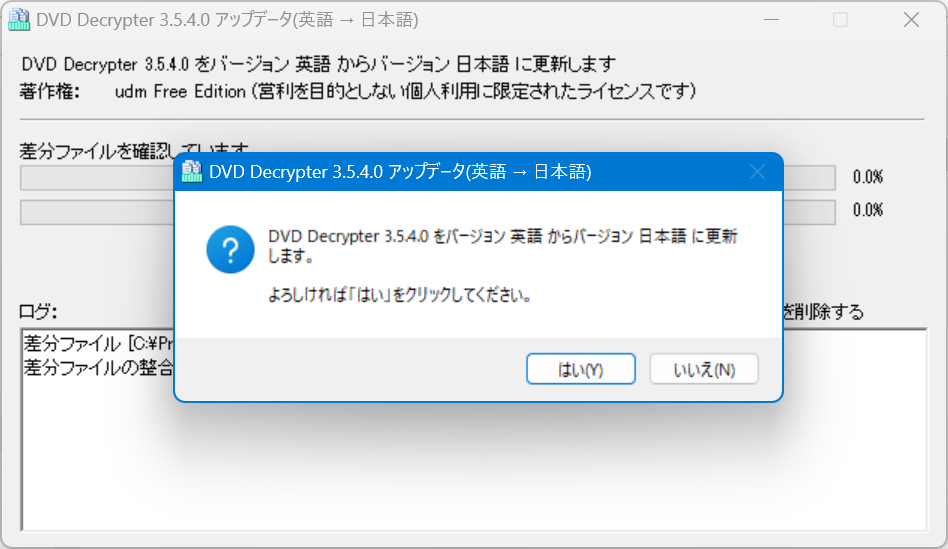
パソコンのCD/DVDドライブにDVDをセット
まずバックアップしたいDVDをパソコンにセットします。
エクスプローラーで表示して、次のように認識していることを確認してください。
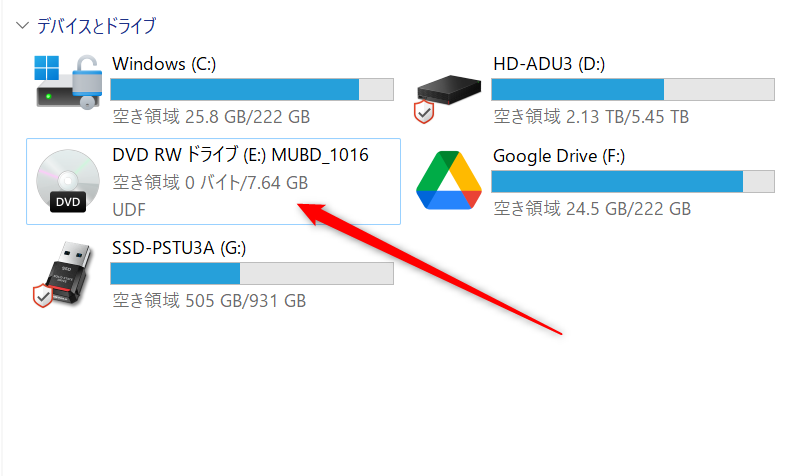
認識しない場合は、DVDの裏面の汚れやホコリを取って再度試してみてください
DVD Decrypterを起動
起動~動作モード指定
バックアップ先のフォルダを指定します。
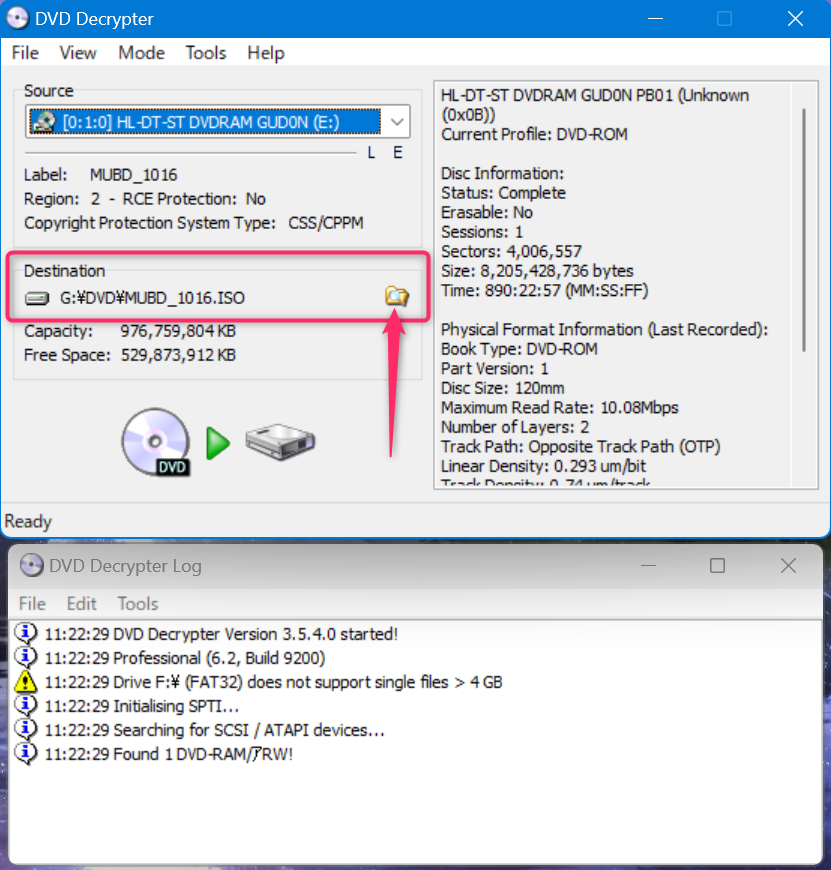
今回はISO形式でバックアップをするので、①Mode→②ISO→③Readで動作モードを指定します。
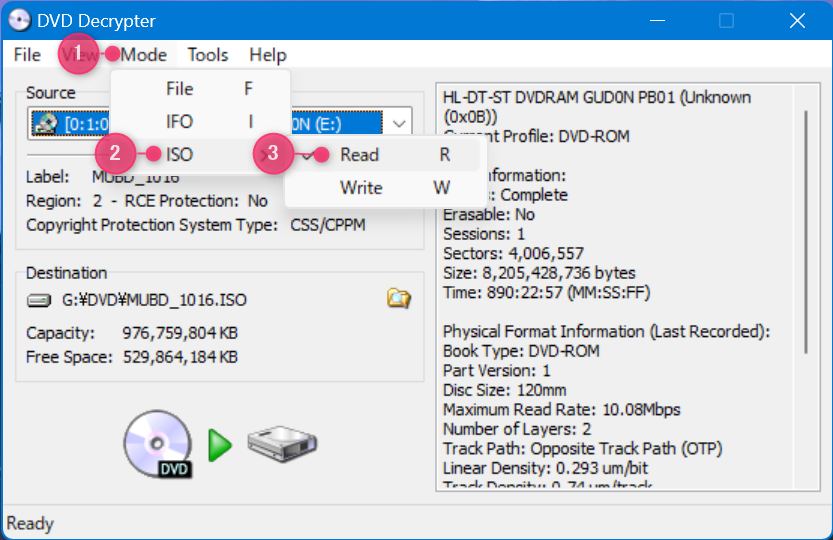
動作モードを指定したら、この矢印の部分をクリックします。
この部分がクリックできない場合は次の点を確認してください。
- DVDがドライブにセットされてパソコンが認識しているか
- 動作モードが正しいか(ISOのRead)
- 設定が正しいか(このすぐ下に私の設定を載せておきましたので合わせてみてください)

バックアップ作成は自動
バックアップ処理が開始されると、DVDの中身を読み取ってISOファイルの作成が始まります。下の矢印の部分が処理状況になります。
ここのバーが右に伸びていくことを確認してください。ここの進捗が進まない場合は、設定を間違えている可能性がありますので、確認してみてください。
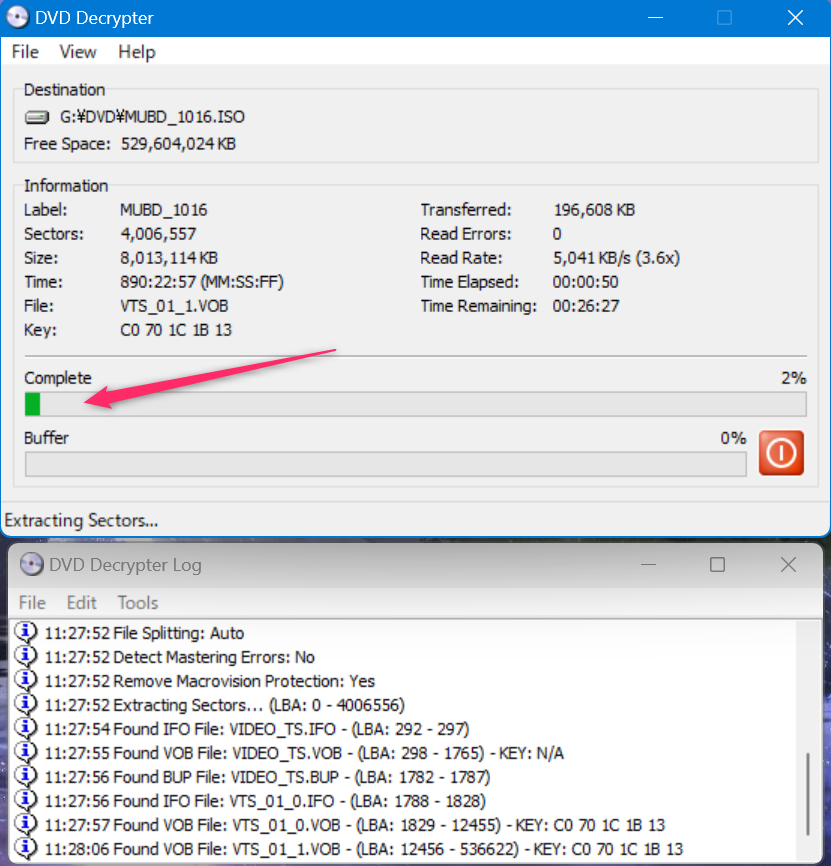
バックアップ処理が終わると、軽快なミュージック(笑)とともにポップアップメッセージが表示されます。
ISOファイルとMDSファイル
保存先フォルダには、次のようにISOファイルとMDSファイルが作成されていればバックアップ完了です。DVDの中身はこの2つのファイルに記録できました。

ISOファイル
ISOファイルとは、International Organization for Standardizationの頭文字を取ったもので、DVDのデータを一つのファイルにまとめた形式になります。ZIPファイルのようなものです。
MDSファイル
MDSファイルはメディア記述子ファイル (Media Descriptor File) の略であり、ディスクの構造やデータ配置に関する情報を含んでいます。
両方のファイルを保存しておく必要があるか
今後、DVDを焼き増しする場合はISOファイルとMDSファイルはセットで保管しておくとよいでしょう。
それ以外の用途(パソコン上で直接ISOファイルを再生して映像を再生したり、更にMP4などの動画ファイルに変換する予定)の場合はMDSファイルは不要で、ISOファイルだけあれば十分です。
ISOファイル化したDVDを再生するには
ISOファイルを再生するには、パソコン上ではマウントしてからDVDプレーヤー(WinDVD等)で再生するか、直接ISOファイルを再生できるVLC media playerを使うとよいでしょう。
今回は簡単なVLC media playerを紹介します。
VLC media playerをインストール
公式サイトからダウンロードできます。
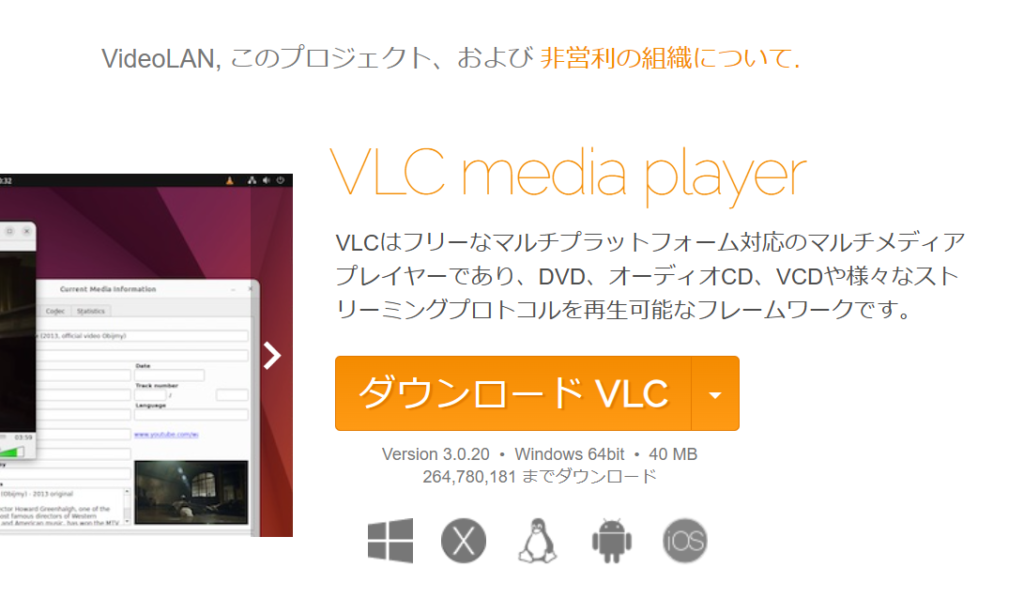
VLC media playerでISOファイルを再生
エクスプローラーでISOファイルを右クリックして、プログラムから開くを選択します。

アプリの選択肢の中から、VLC media playerを選択します。
これでDVDメディアがなくても再生ができます。
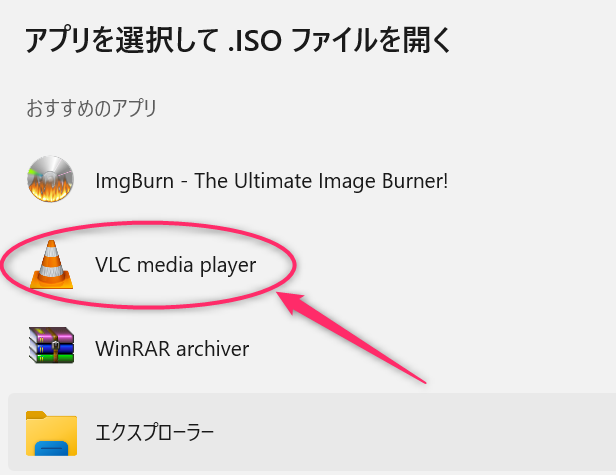
いかがでしたか?
これでDVDのバックアップができましたね。
このISOファイルがあればDVDメディアがなくても再生できるので、DVDの入れ替え作業もいらなくなり、便利ですね。
それではまた!

 この記事にはプロモーションが含まれていることがあります
この記事にはプロモーションが含まれていることがあります
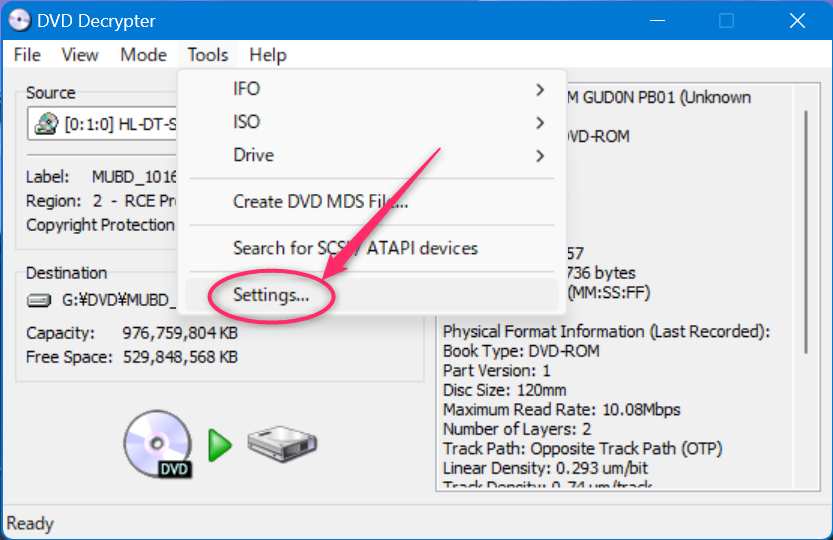
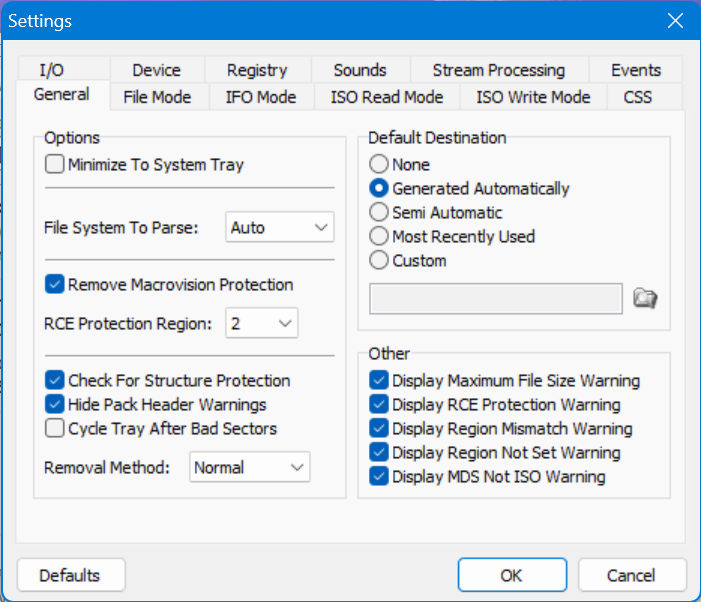
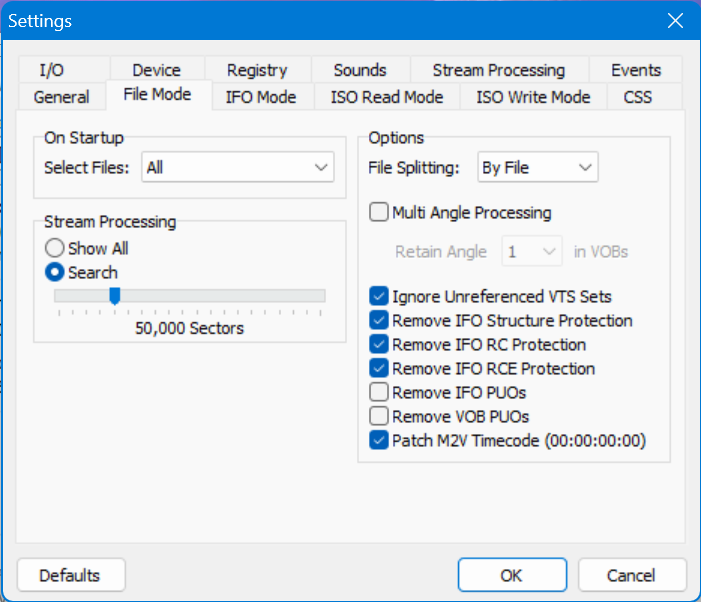
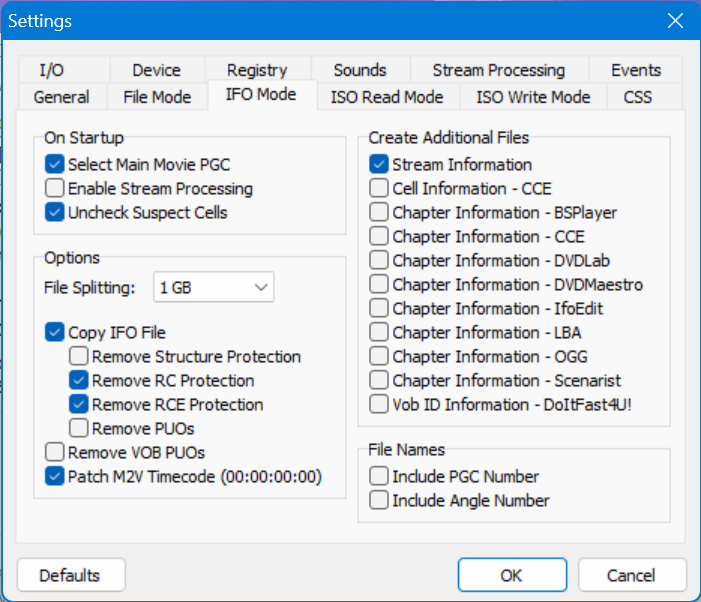
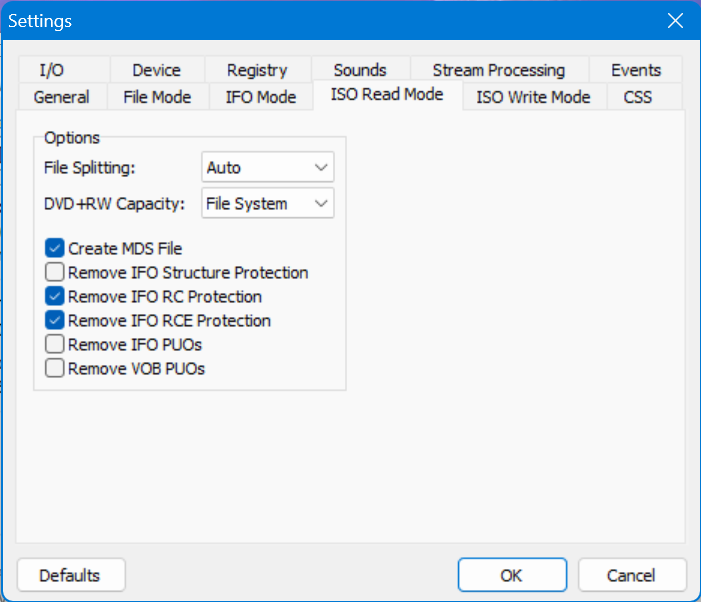

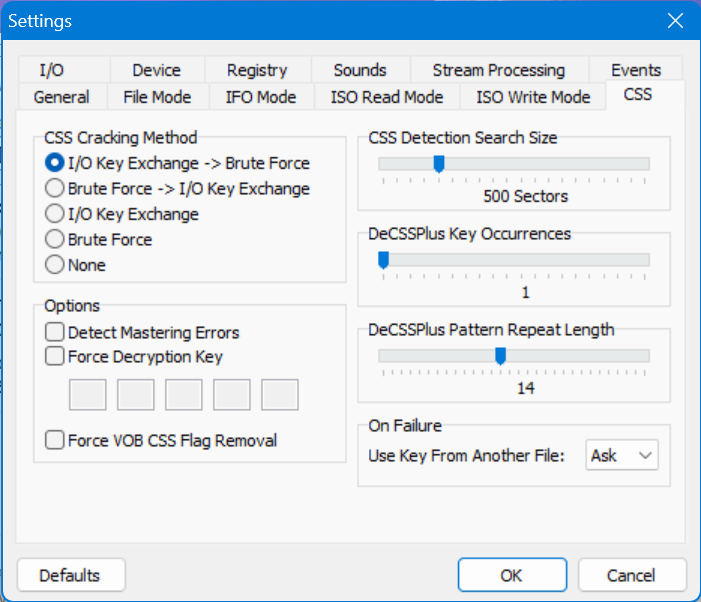
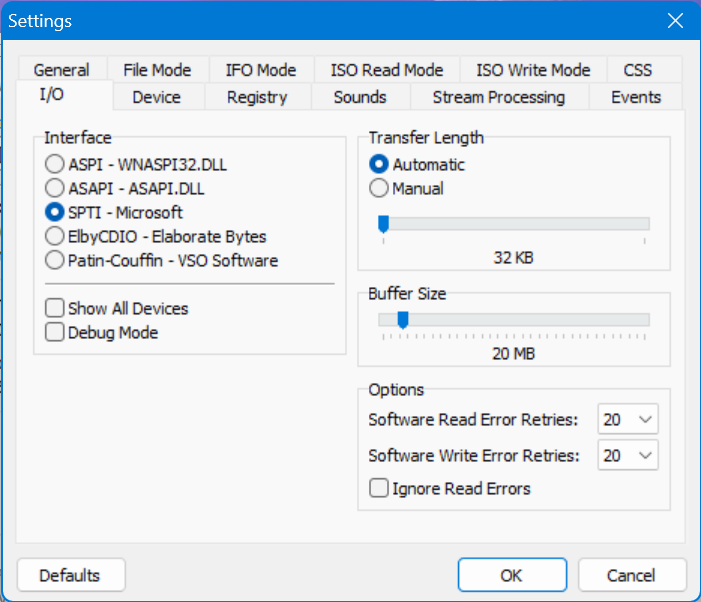
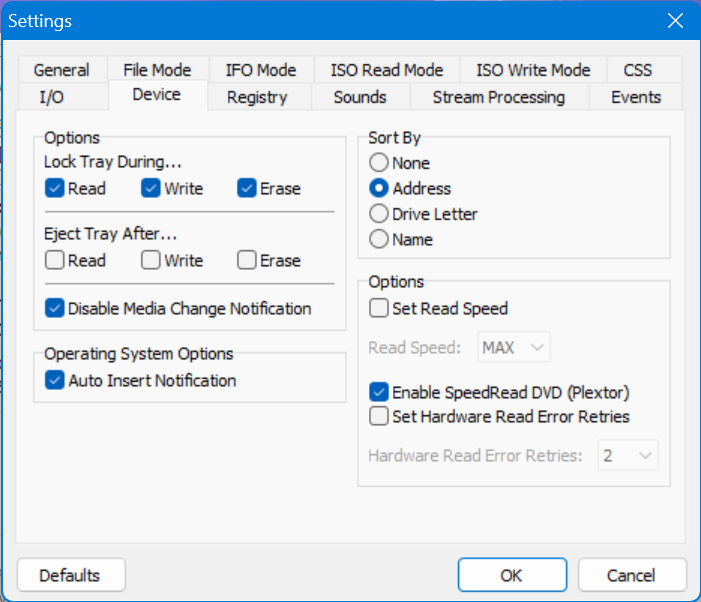
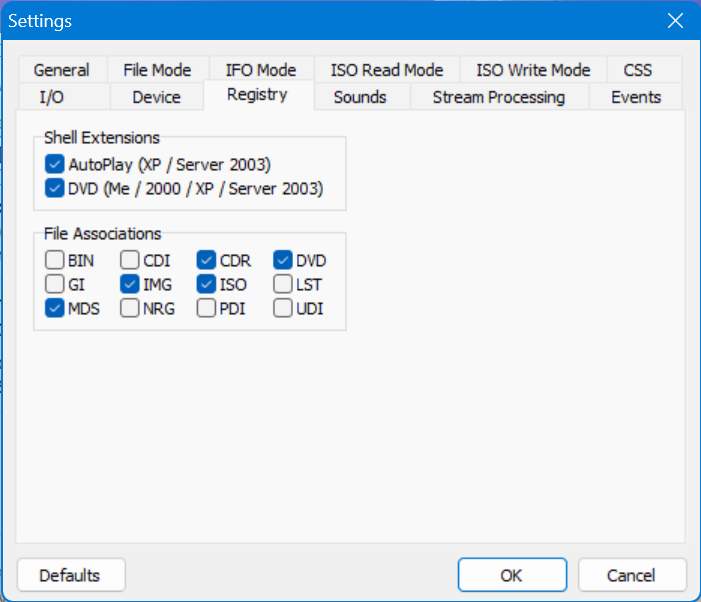
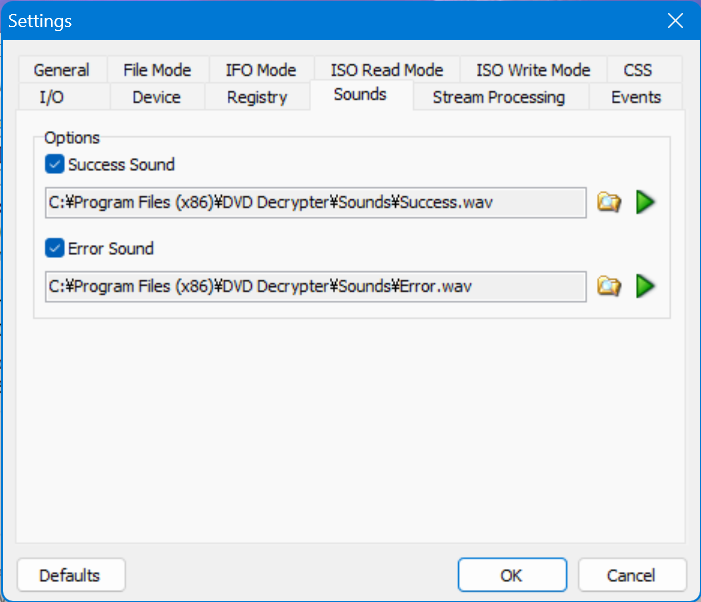
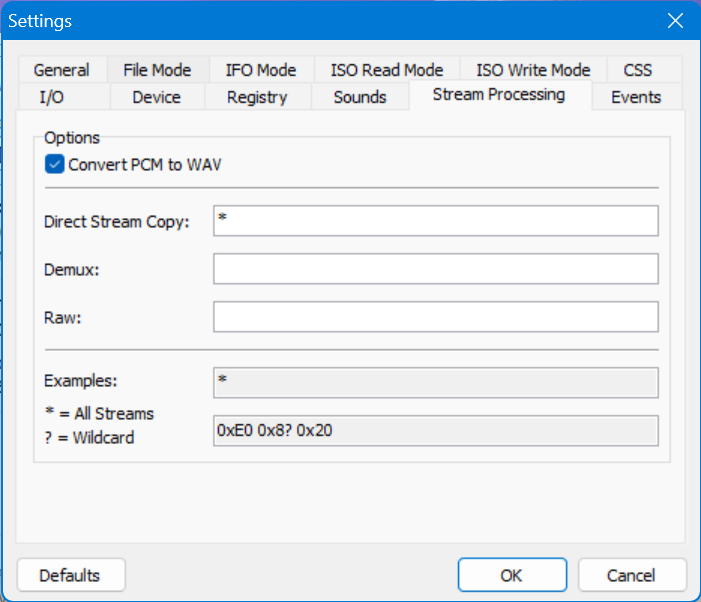
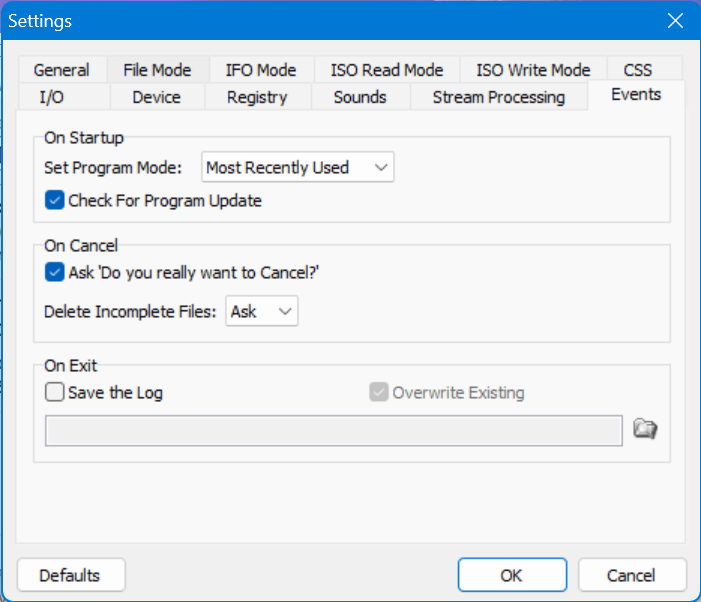


コメント