間違って消しちゃった!?
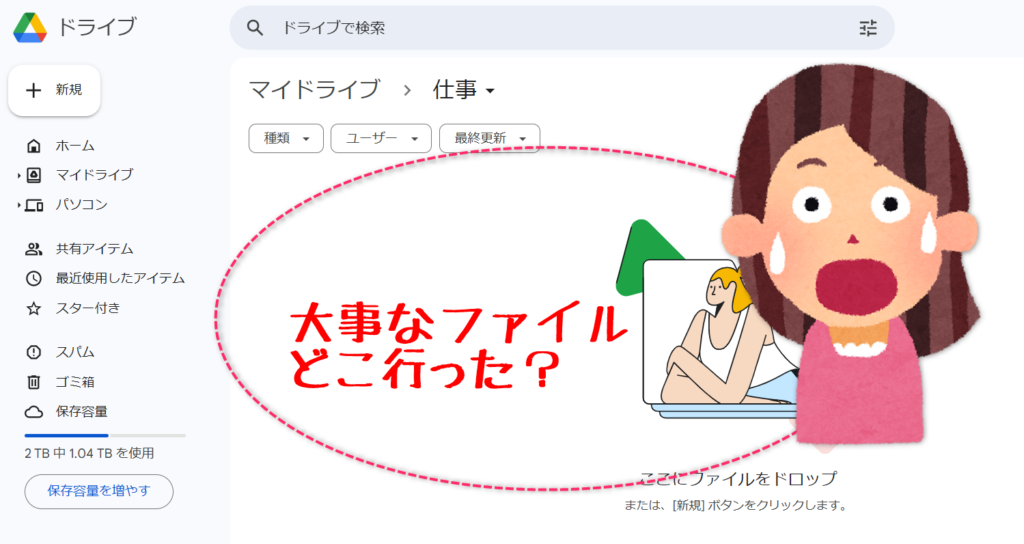
この記事にたどり着いた方は、恐らく今Googleドライブのファイルを間違えて消してしまって復元方法を探している最中だと思います。
まずは、落ち着いてください
消してすぐならファイルは高確率で復元できます。
まずは深呼吸して気持ちを落ち着かせてください。
焦った状態でいろいろドライブの中をいじったりすると更に消してはいけないファイルを消してしまったりする二次災害に遭ってしまいます。
ゴミ箱の中を確認
まず、ファイルを削除してしまった場合は、消したファイルはゴミ箱に移動しているだけですので、ゴミ箱から復元することで元に戻せます。
ゴミ箱の中を確認
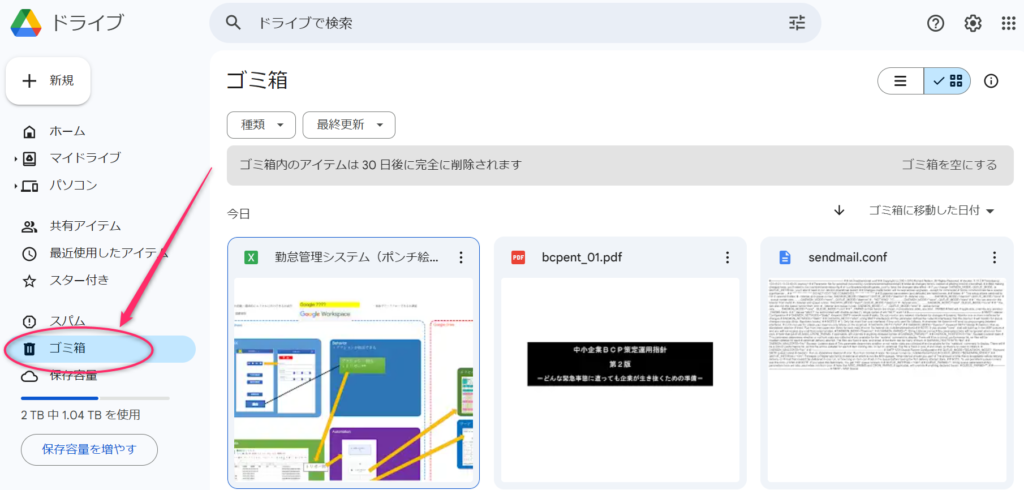
復元したいファイルを選択して、右クリックの復元で元の場所にファイルが戻ります。
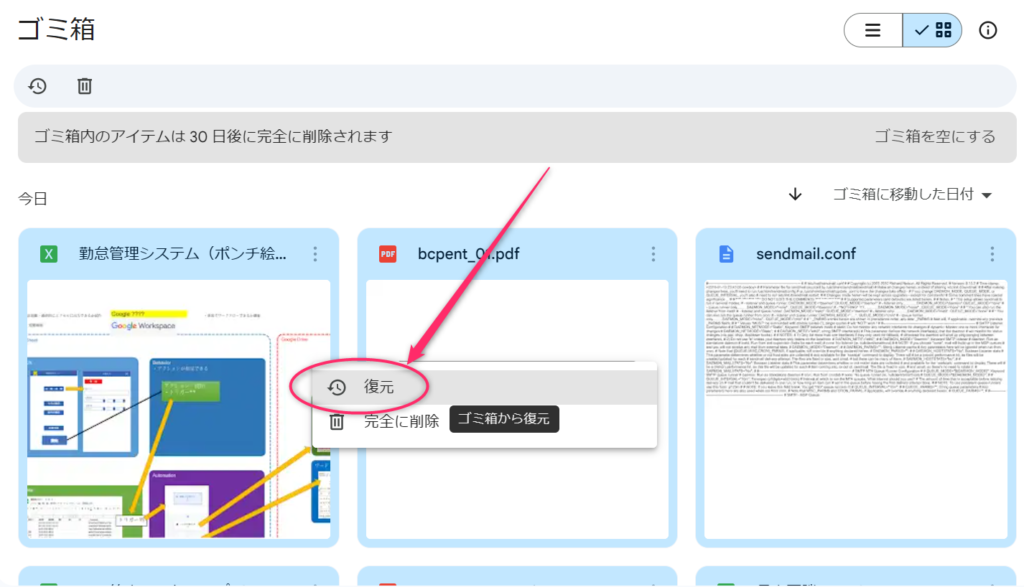
ゴミ箱の中にもない場合
さて、ここからが本題です。
ゴミ箱の中にも復元したいファイルがない場合、残念ながらゴミ箱からの復元はできません。完全に削除してしまった場合も同様です。削除後は復元できません、と書いてありますからね。
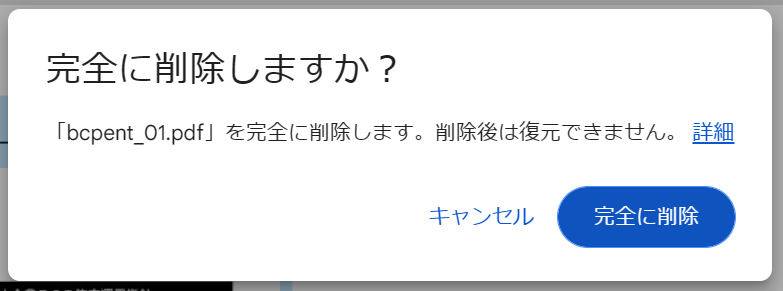
ゴミ箱の中にもない場合は、自力での復元は無理です。諦めてください・・・
いや、、、

まだここからでも復元できる可能性は残っています。
ここからは普通のGoogleアカウントなのか、企業や学校などで導入されているGoogle workspaceなのかで対処が異なりますので、自分のアカウントがどちらに該当するのか確認しましょう。
判別方法はGoogleアカウントを表示した時に「◯◯◯によって管理されています」と表示される場合はGoogle workspaceで、表示されない場合は普通のGoogleアカウントです。
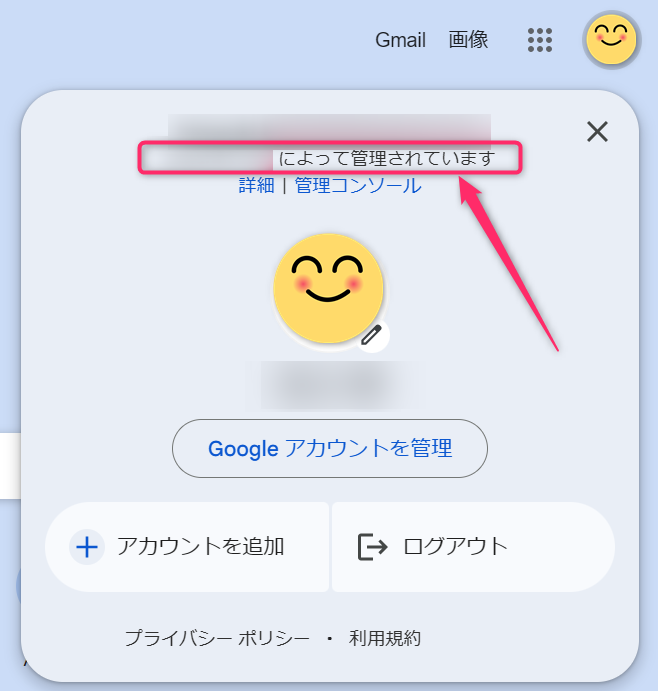
Google workspaceの場合
企業や学校などの組織の管理下で利用しているGoogleドライブの場合は、会社あれば上司、学校であれば先生に相談してください。
以上です。ここから先は普通のGoogleアカウントの場合について書きますのでこれ以上この記事を読む必要はありません。
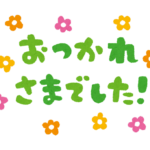
普通のGoogleアカウントの場合
こっちは管理者がいないから復元できない!?(T_T)
と思われがちですが、こちらの場合はサービス提供元のGoogleに泣きつきます。
Googleに復元の申請をする
ゴミ箱から完全に削除してしまった場合でも、一定の条件を満たしていれば、復元することができます。
一定の条件とは?
Googleに申請すればすべて復元できるわけではありません。復元したいファイルが次の条件をすべて満たしている必要があります。
- ゴミ箱から削除してから25日以内
- Googleドライブに直接アップロードしたファイル(GmailやGoogleフォト以外)
- Googleが提供するツールでアップロードしたファイル
ゴミ箱から削除してから24日以内
これは説明するまでもありませんが、ゴミ箱から削除して25日以内なら復元できる可能性があります。逆にこれ以上経過してしまったファイルは復元できないので諦めるしかなさそうです。
Googleドライブに直接アップロードしたファイル(GmailやGoogleフォト以外)
GmailやGoogleフォトも実は記録先は内部的にはGoogleドライブを使っています。復元の対象とできるのは、Googleドライブに自分が直接アップロードしたファイルのみとなります。
例えば間違って消してしまったGoogleフォトの写真やGmailは25日以内であっても復元はできないようです。
Googleが提供するツールでアップロードしたファイル
ブラウザ上から直接Googleドライブにアップロードしたファイルや、Google純正のGoogleドライブアプリでアップロードしたファイルは復元対象となります。
一方、サードパーティ製品(例えばWhatsApp等)経由でアップロードしたファイルは復元の対象外となるようです。
申請方法
復元条件を満たしているのであれば、ファイル復元申請画面にアクセスして、復元申請を行いましょう。
Googleにログイン中の場合は、一度ログアウト状態になりますので、ファイルを復元したいGoogleドライブのアカウントでログインします。
ログインすると、File Recovery画面が表示されます。
復元申請画面から申し込む
このファイルを復元して欲しい、というピンポイントの指定はできません。Google側で復元可能なファイルがあったらすべて復元してください、という依頼になります。
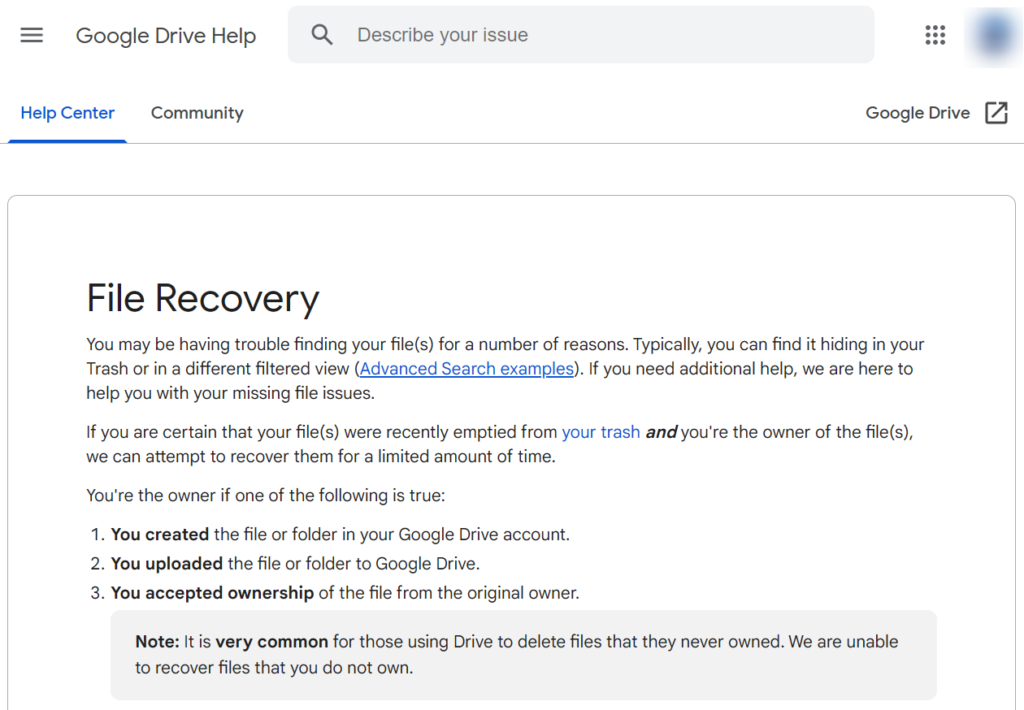
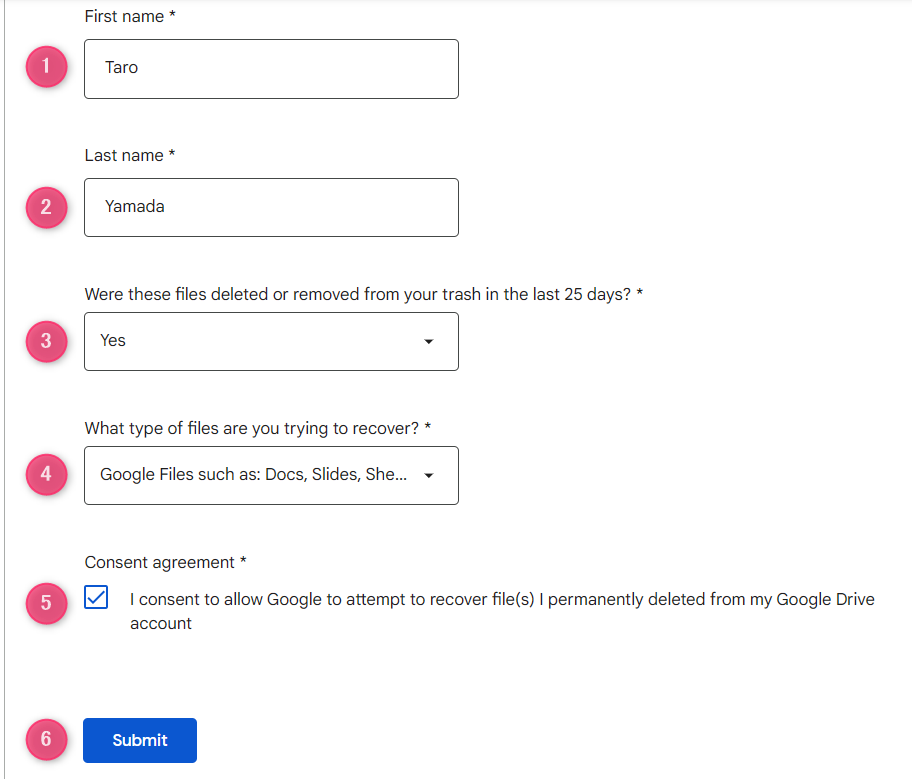
入力内容は次のようにすればOKです。
- 名前
- 名字
- ゴミ箱から消して25日以内か?という質問なのでYES
- 復元区分は、Google Files を選択
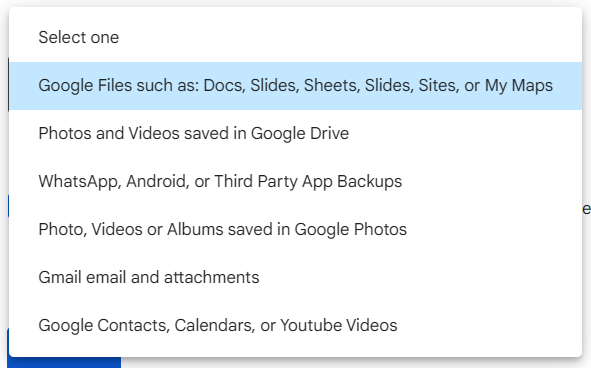
- Googleが復元作業を行うことに同意するかどうか、という質問なのでチェックつける
- Submitボタンを押せば復元申請送信です。
申請受付完了メールが届く
申請画面での送信が終わると、メールが届きます。ここからの注意ポイントとしては、Googleドライブのゴミ箱を空にしないでください、とのことです。
まぁ、ゴミ箱に限らず、Google側での復元処理中はGoogleドライブには触らない方が無難でしょう。
ドキドキする時間帯ですが、Googleを信じて待ちましょう。
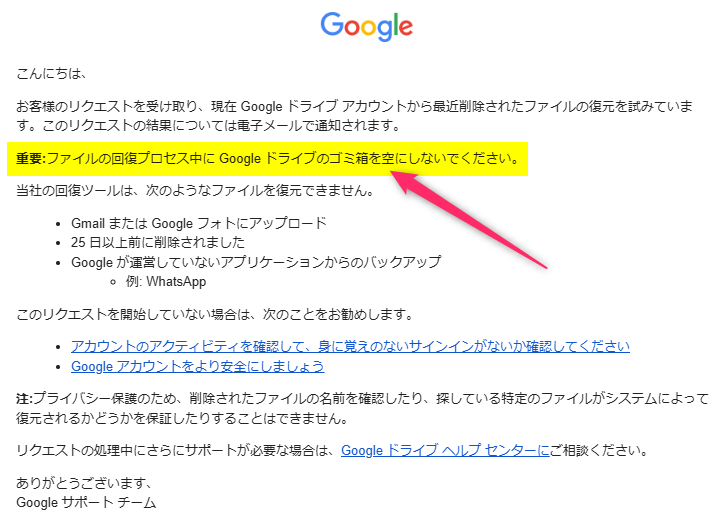
復元完了メール受信
時間かかるのかな、と思ったのですが、10分くらいで復元完了メールが届きました!
Googleドライブを見に行くと、消滅したはずのファイルたちが復活しているではありませんか!
Googleマジ神!
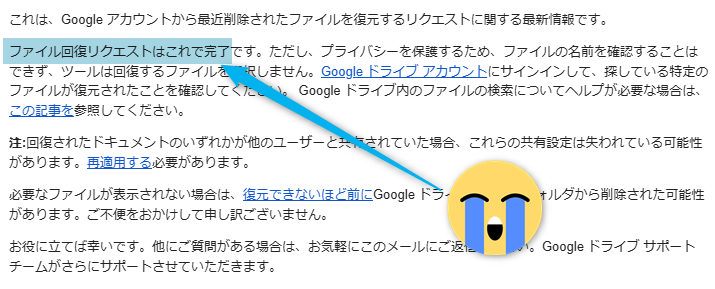
本当に不要で消したファイルも復元されますので、再度消す手間はありますが、そんなことはどうでもよくなるぐらい嬉しかったです。
Google神、ありがとう!!
有料プランがオススメ
Googleドライブで間違ってファイルを消してしまうぐらい使っている方にGoogleドライブの便利さを今更紹介するまでもないと思いますが念のため。
フリープランだと上限が15GBしかないので、動画や写真などを保存するとあっという間に満タンになってしまいます。
そこでいらないファイルを消そうとして間違って大事なファイルを消してしまったり、またその整理をする時間も勿体ないですよね。
一番安いプランだと、一ヶ月当たり250円で容量を15GBから100GBに拡張できます。
コンビニのサンドイッチ1個分ぐらいで、快適にGoogleドライブが使えると考えたらお得ですよね。
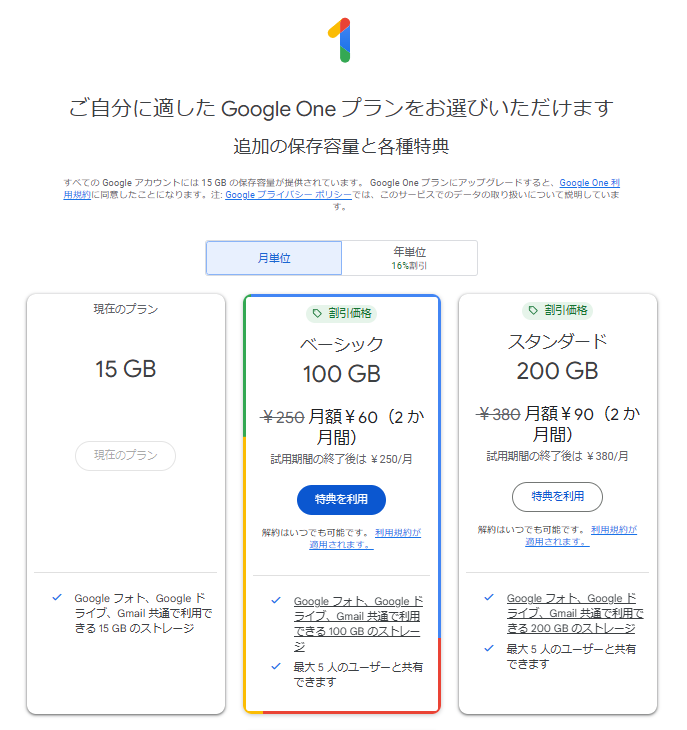
ちなみに私は2TBを利用しています。
そんなに使う?と思われるかもしれませんが、Googleドライブアプリを使って、パソコンの中のデータをすべて自動でバックアップする用途でも使っているため、これぐらいの容量が必要です。
これのお陰でパソコンがいつ壊れても大事なデータは残るので安心と便利さを買っていると思ったら安いものです。一日当たりで換算すると、36円です。
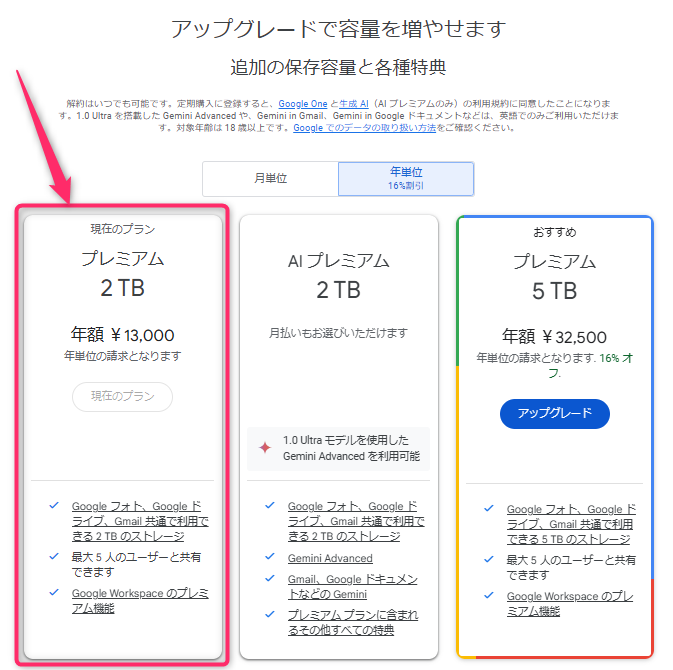
この機会に容量アップを検討してみてはいかがでしょうか。
それではまた!

 この記事にはプロモーションが含まれていることがあります
この記事にはプロモーションが含まれていることがあります


コメント