インターネットに接続されていません
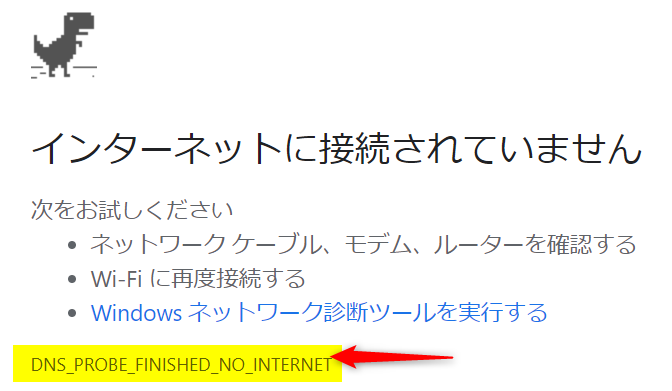
症状
これはChromeのエラー画面ですが、画面に表示されている通り、LANケーブルが刺さっていない、Wi-Fiが切れてる、ルーターが死んでるがほとんどですが、このあたりに問題がない場合で、特にさっきまでつながっていたのに、突然切れた…という時にメッセージに、DNS_PROBE_FINISHED_NO_INTERNETが表示されていた時はこれで解決する可能性が高いです。
あと、「ホストを解決しています」という表示もあります。
DNSって何?
DNSがなんとかって表示されていますが、DNSというのは、Domain Name Systemの略で、コンピュータ同士が通信を行う際に必要な仕組みです。DNSが機能しないと実際には通信できるのにこのエラーのように名前の解決に失敗して通信が出来ない状態に陥ります。
雑な説明ですが、DNSはこんな理屈で存在しています。
- コンピュータ同士がネットワーク経由で通信するには、IPアドレスが必要
- IPアドレスは数字の羅列(IPv6になると英数字)なので人間様には分かりづらい
- 人間様がわかりやすい名前を付けるから、実際にコンピュータ同士が通信する時はIPアドレスに読み替えなさい
- それを専任で行うコンピュータをDNSサーバと呼ぶから宜しく
まぁ、この手の機械的な処理は文字通り機械にやってもらった方がいいですね。Googleの検索サイトを例に説明するとこんな感じです。
- ブラウザに、http://www.google.co.jp と入力する
- DNSがwww.google.co.jpのIPアドレスを探す
- IPがわかった!⇒172.217.25.195
- 裏側では、http://172.217.25.195 でやりとりする
DNSが機能していない場合、3番でIPがわからないので、通信先が見つかりません。今回のエラーがこのパターンです。
DNSは階層構造で、IPアドレス照会を受けたDNSサーバが自分の知らない名前だった場合は、上位のDNSサーバへ問い合わせを行い、そのDNSも分からなかったら更に上位のDNSに…という感じで段階的に問い合わせを行っていきます。
解決編
原因
通常は、ルータにもDNSサーバ機能があり、自分でIPがわからない場合はプロバイダのDNSに問い合わせるのですが、ここのやり取りがうまく行かない場合があります。私はプロバイダからレンタルされたものとは違うルータを使っているからでしょうか…?
その辺りはよくわからなかったのですが、プロバイダのDNSサーバを使うのをやめて、GoogleのパブリックDNSサーバを使ったら解決しました。
GoogleパブリックDNSを使う
GoogleパブリックDNSサーバアドレス
・プライマリDNS: 8.8.8.8
・セカンダリDNS: 8.8.4.4
設定方法① ルーター側の設定を変更
ルーターの管理画面を開く
ルータの管理画面にログインしてください。
使っているルーターの取扱説明書を見てください。取扱説明書なんてあったっけ? 見たこと無い…というような方は、ルーター名でググってください。大抵出てきます。プロバイダから借りているルーターの場合は、プロバイダのサポートサイトに書いてあると思います。
DNSサーバのIPアドレスを設定します。ルーターによって設定箇所が異なるので、それっぽい画面、項目を探して入力してください。
参考までにうちのルーターの画面の設定箇所を載せておきます。
プロバイダから指定されるDNSサーバを使うというチェックボックスの外して、GoogleパブリックDNSを指定します。
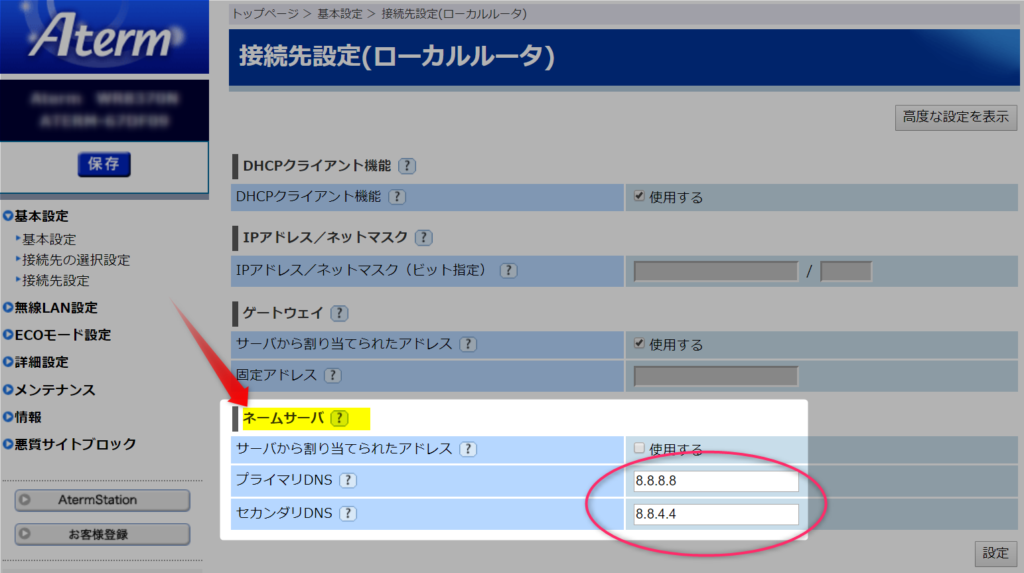
設定方法② パソコンの設定を変更
ネットワークの設定を開く
Windows10で説明します。
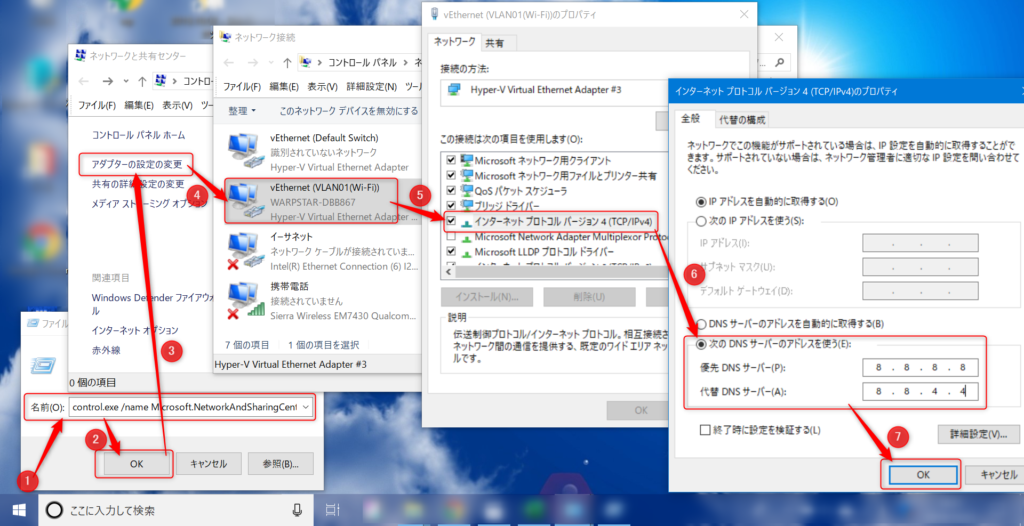
Windowsキー+Rキーでファイル名を指定して実行ダイアログを開きます。
- ネットワーク設定画面を表示するためのコマンドを入力
control.exe /name Microsoft.NetworkAndSharingCenter - OKを押すとネットワーク共有センター画面が開く
- アダプターの設定を変更をクリック
- ネットワーク接続画面で変更したいネットワークデバイスを選択
- 右クリックして「インターネットプロトコルバージョン4」のプロパティ画面を表示
- DNSサーバの設定でGoogleパブリックDNSのアドレスを入力
- OKボタンをクリックして設定を有効にする
おまけ

そんな地味な仕事を一所懸命頑張っているDNSサーバさんと私も直接会話をしてみたい!という方は、コマンドプロンプトからnslookupコマンドを実行すると会話できますよ。
> nslookup www.blackbird-blog.com
権限のない回答:
名前: www.blackbird-blog.com
Address: 183.181.90.32

 この記事にはプロモーションが含まれていることがあります
この記事にはプロモーションが含まれていることがあります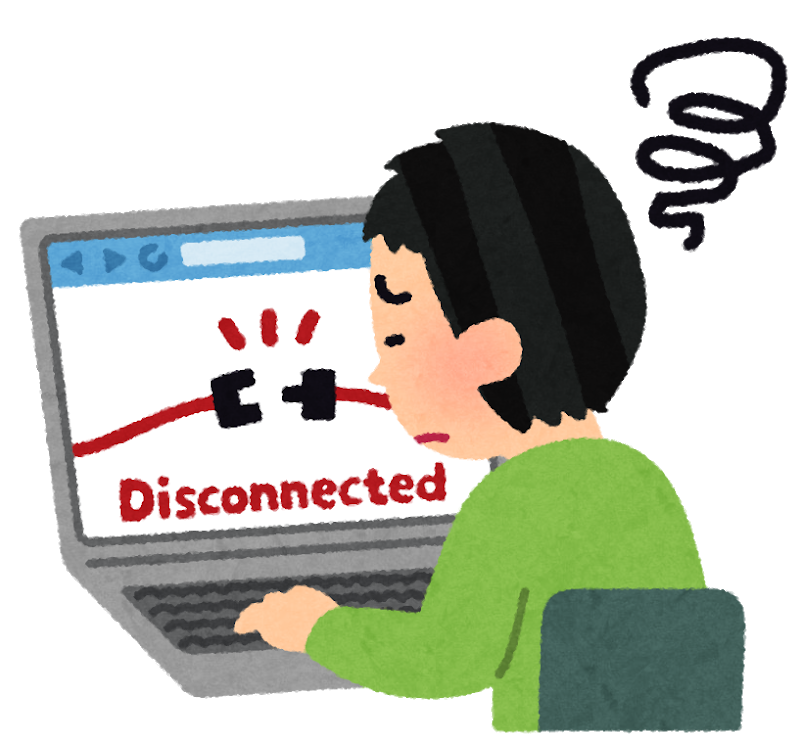
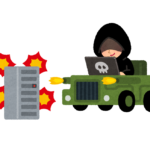
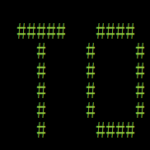
コメント