前回、Hyper-V上にCentOS 7をインストールして、これでクラウド上に有料のVM立てなくてもローカルで遊べるね、という話でした。
Hyper-V上でCentOS 7を最小構成で動かす
ただ、CentOS環境をいくつも起動したいのに、1環境でメモリを2GBも使っていたらすぐに本体のメモリが足りなくなっちゃうので、個人のノートPCのHyper-V上にはそんなに環境いくつも作れないよー

という自体に陥ってしまいました。↑こんな感じになっちゃってます…
CentOS 7環境、1つで2GB割り当てるとすぐに無くなっちゃいますね。割当量を減らして動かしてみたんですが、1GBだと処理が重いし、それ0.5GB切ると使い物にならなくなります。
でもGCPのf1-microって、メモリ640MBだけどそこそこ快適ですよね。

はっっ、CentOS 7をGUI付きのサーバ構成でインストールしてたーっ
それでは重いはずです。GUIを動かすためにCPUもメモリも消費してしまうわけですから。CentOSのデスクトップを触ってみたくてインストール指定してしまったの忘れてました。
CentOS 7 最小構成インストール
そんなわけで、今回はCentOS 7を最小構成でインストールしてみます。
インストール手順は、基本的には前回と同じです。
前回の手順はこちらを参照してください。
前回と違う部分だけ記載します。
メモリの割当サイズ
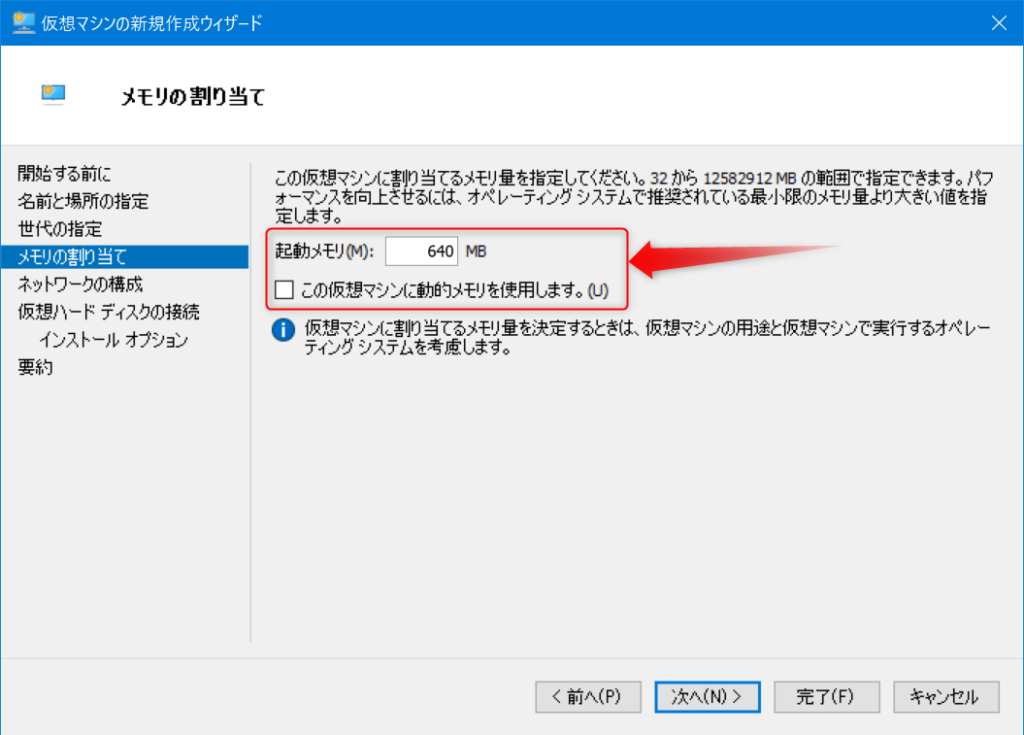
VMのメモリはGCPのf1-microと同じ640MBにしてみます。
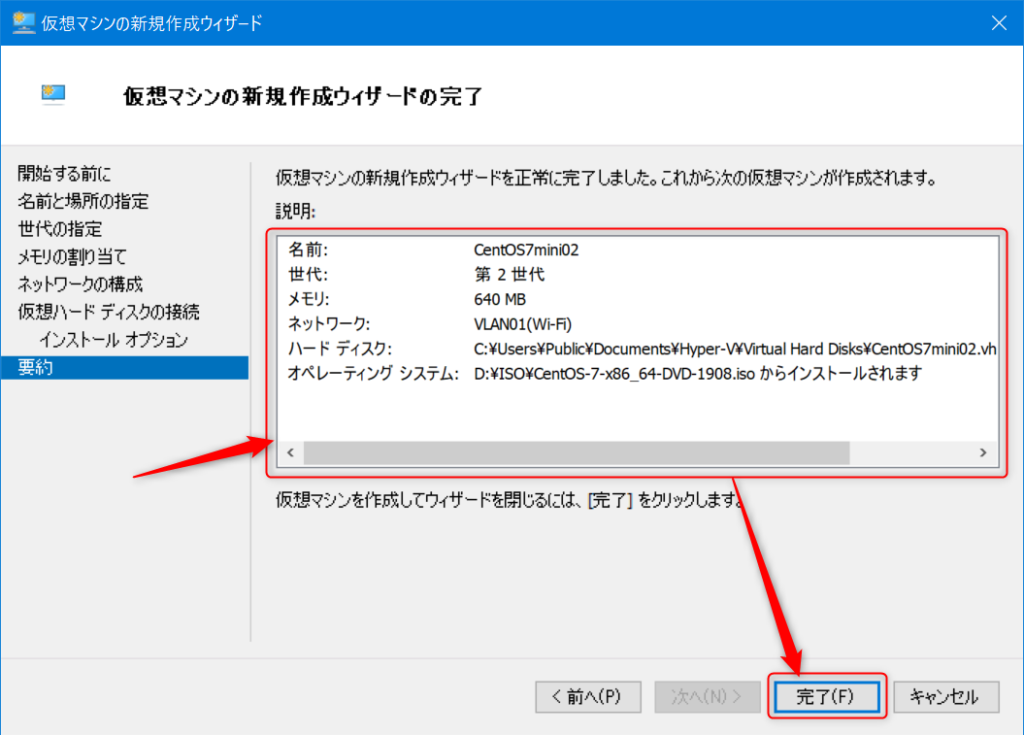
インストール構成を確認したら、完了ボタンを押してください。
ソフトウェアの選択
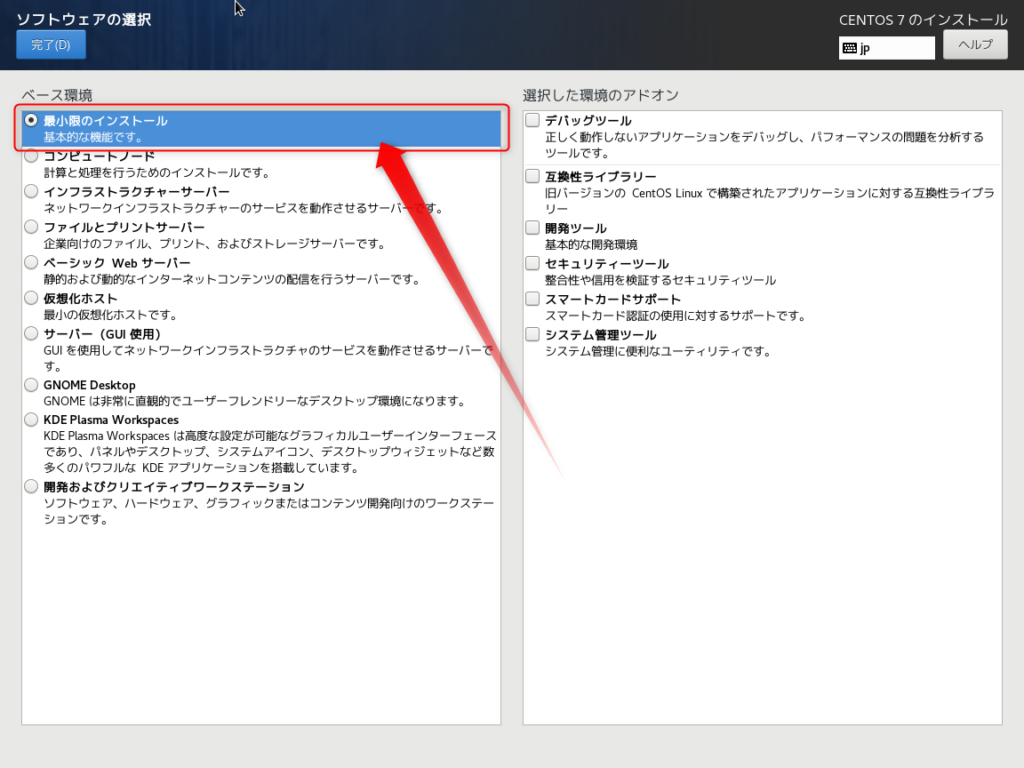
前回は、このインストールするソフトウェアの選択で、「サーバー(GUI使用)」を選択したと思います。今回は、最小構成にするため、「最小限のインストール」を選択して先にに進めてください。
CentOS 7 動作確認
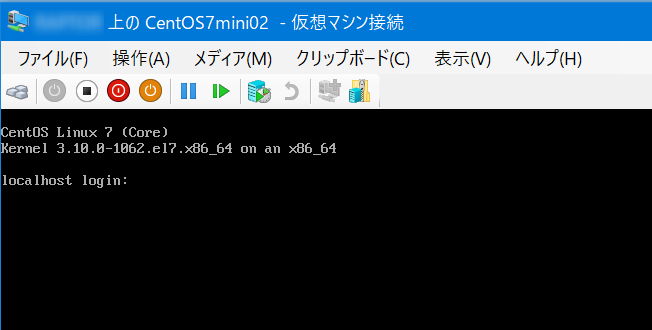
おお、インストールと起動が速いっっ!! さすが軽量構成。
ちょうどここまで記事を書いたところで合流。息ピッタリや!
早速、ログインして仕上がりを確認しましょう。
まずは、rootでログイン
localhost login: root
Password: <インストーラーで指定したrootのパスワード>
コマンドプロンプトが # で表示されれば、rootでログイン完了
#
インストーラーで作成したユーザが作成できているか確認
# grep bash /etc/passwd
メモリの使用量を確認
# free -mh実行した結果は、こんな感じでした。
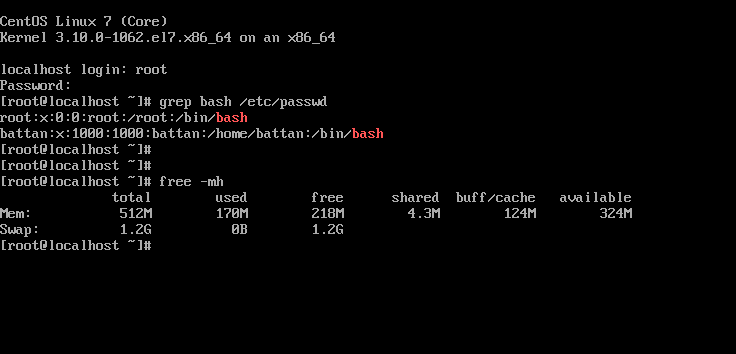
途中で作ったbattanユーザもちゃんと作られてますね。
あとは今回メモリを少なくして構築したので、freeコマンドでメモリの利用状況を確認してみます。
全体で512MB認識、内170MBは使用中、キャッシュしてるけど使えるメモリが124MB、未使用が218MB。半分以上残ってますね。エコや。

これぐらいなら、いくつか同時に起動できますね!!
さて、最小構成でのインストールなので更地に近い状態。必要なものだけ入れるぞー
あれ? yum updateが失敗する…

curlでmirrorlist.centos.orgに接続できてないですね。嫌な予感しかしない…
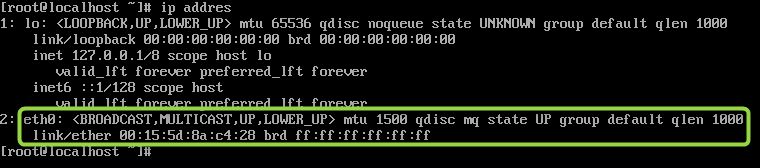
どうやらネットワークカードにIPが振られていないようです… 今回はここまで。
CentOS最小構成インストール結果まとめ
- メモリ:640MBで動いた
- ハードディスク:2.2GB(インストール直後)
- ネットワークはネットワークカードを有効化しないと接続できない
ネットワーク接続方法
これを試してみてください。
もう一度、yum updateに挑戦。今度はうまく通信できてますね!



 この記事にはプロモーションが含まれていることがあります
この記事にはプロモーションが含まれていることがあります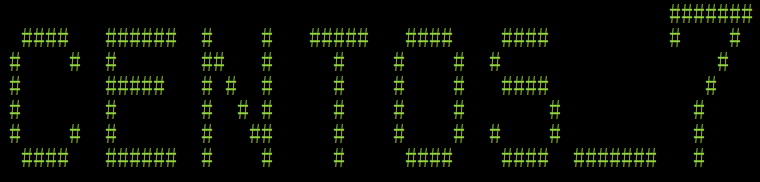

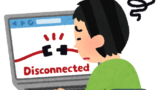
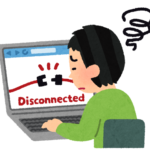
コメント