Hyper-V仮想マシンにWindows11をインストールしてみた

2021.10.5 Windows11 リリース!!!
そんなわけで、今回もやっちゃいまーす。Hyper-Vを使ってお試しインストール企画。
いつもLinuxがメインでやっていますが、今回はWindows11がリリースということなのでちょっと触ってみたいので、現環境を維持したまま、Windows11を新規インストールする方法を紹介します。
- Hyper-Vが動作するコンピュータ(Windows10、WindowsServer)
- 割当可能メモリは、4GB
- 空きディスク容量は、64GB
- Windows11のOSイメージファイル(この後ダウンロードします)
Hyper-V仮想マシンってなに?
一言で言ってしまうと、Windows10が起動しているパソコン上で他のOSをアプリケーションのように動かすことができるソフトウェアの1つです。これを使うことで今のWindows10の環境を壊さずにWindows11を動かして試すことができます。
これはWindows10のHyper-VでWindows11を起動しています。Windows10のアプリケーションのようにウインドウ内でWindows11が使えますし、もちろんフル画面表示もできます。

Windows11とは?
説明は不要かもしれませんが、一応・・・
Windows10の後継OSのようです。あれ?Windows10で最後にするってMicrosoftさんが言っていた気がするんですが、まぁ無償でアップグレードできるということなので気にしないでおきましょうか。
雑な説明はそれぐらいにして、Windows11を入手しに公式サイトへ行きましょう。
公式サイトでは、入手方法が3種類の中から選択できます。
今使っているパソコンをWindows11にアップグレードする方は「Windows11 インストールアシスタント」を選びます。
別のパソコンに新規インストール、またはアップグレードするなら「Windows11のメディアを作成する」を選びます。
今回はHyper-V仮想マシンにインストールするので、「Windows11 ディスクイメージ(ISO)をダウンロードする」を選びました。

Windows11のOSイメージファイルをダウンロード
選択肢はWindows11しかありませんので、それを選択してダウンロードボタンを押すだけです。あとは勝手にダウンロードが始まります。
ISOファイルのサイズが5GB以上あるので、先にダウンロードを開始しておきましょう。ちなみにISOファイルサイズは、5.04 GB (5,419,878,400 バイト)でした。
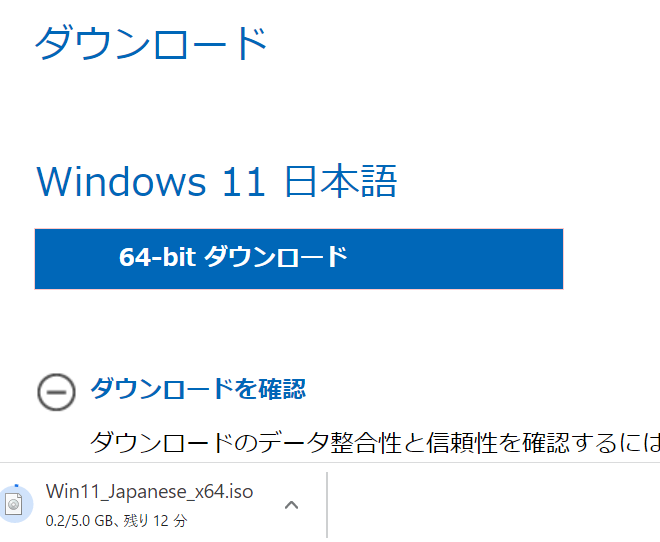
ダウンロードを待っている間に、仮想マシンを作成しておきましょう。
Hyper-V仮想マシン作成
Hyper-Vマネージャー仮想マシンを新規作成します。
Hyper-Vを利用したことのない方は、Hyper-Vを有効にしてHyper-Vマネージャーを起動してください。やり方はこちらの記事をご覧ください。
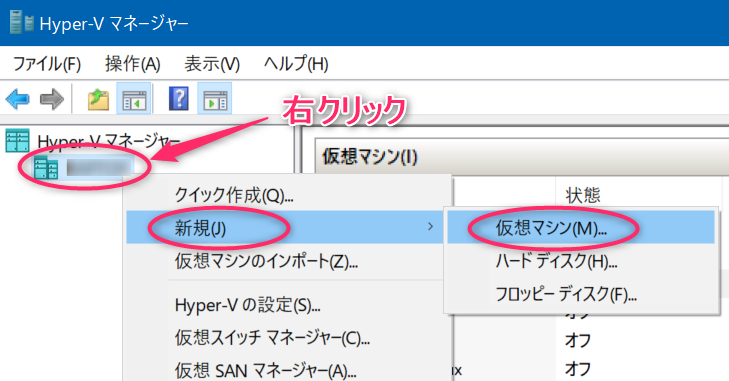
次へ進みましょう。
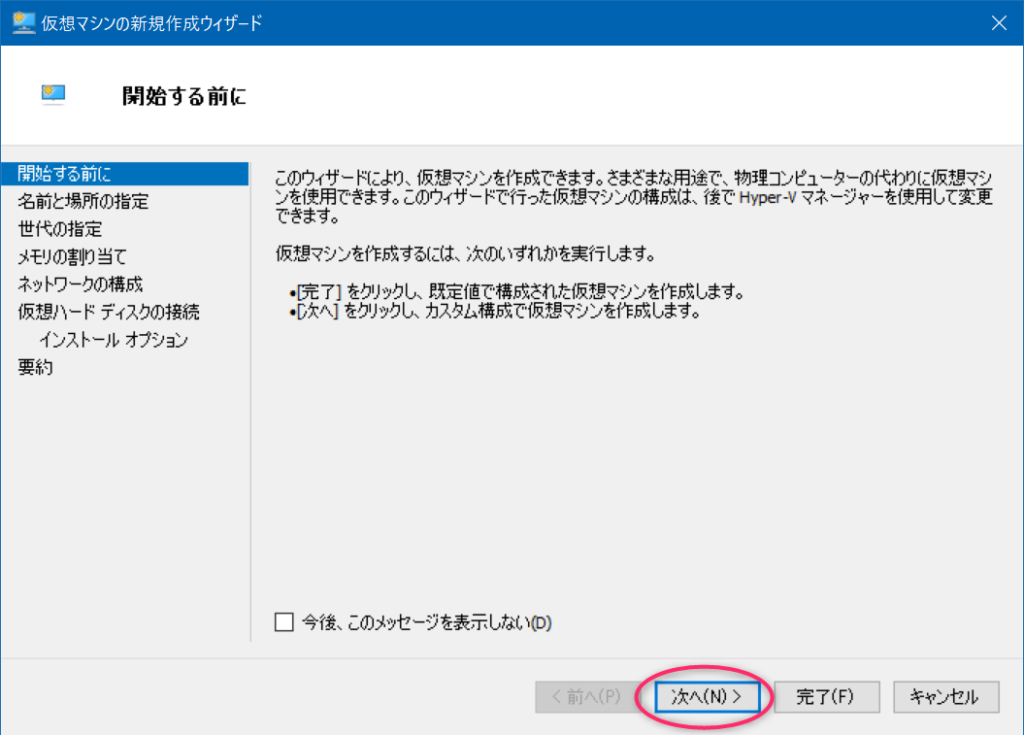
名前は、分かればなんでもOKです。今回は「Windows11vm」にします。
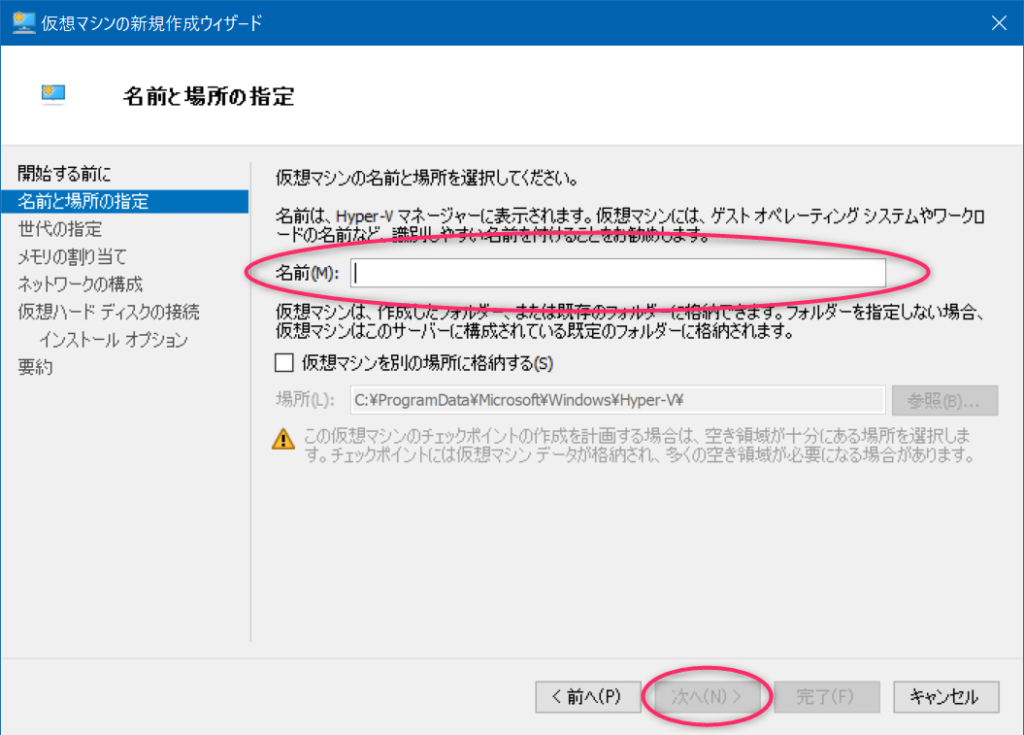
第2世代を選択して次へいきます。
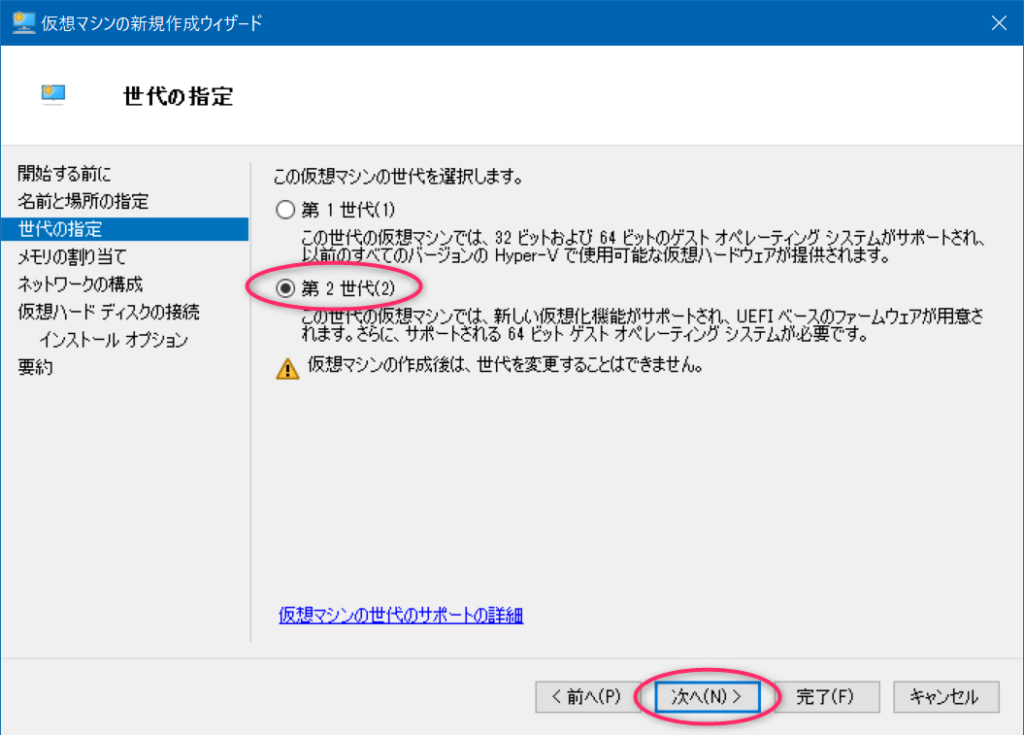
ということなので、メモリサイズは4096MBにしました。最低限で4GBなので、余力があればもう少し割り当てたほうが良いかもしれません。今回は4GBあればインストールできるのか確認もしたかったので4GBでいきます。
動的メモリはオフにしておきます。万が一豪快に使われてしまうとパソコン本体のメモリが無くなってしまいます。
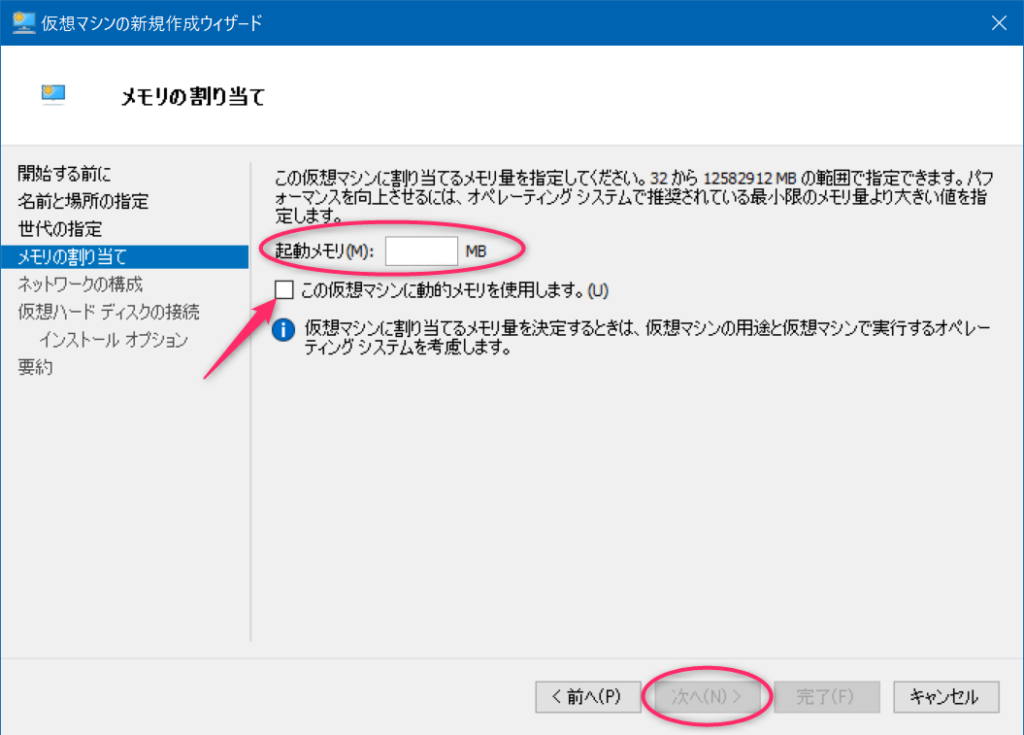
ネットワークはインターネットに接続可能な仮想スイッチを選択します。
Windows10ならDefault Switchでもよいです。
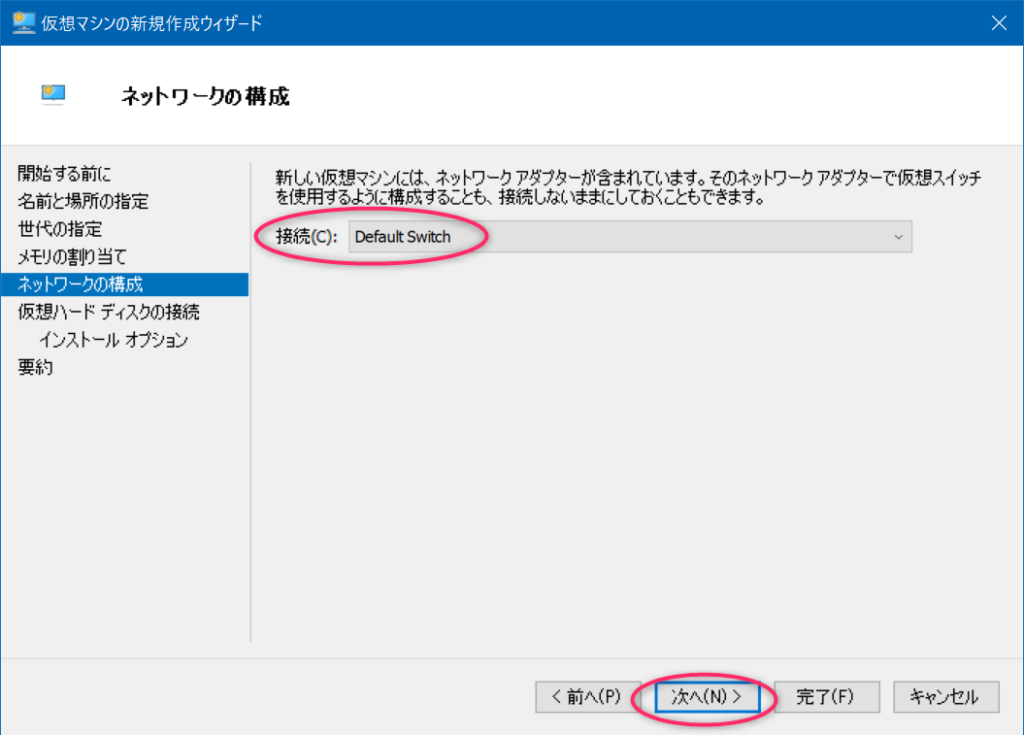
仮想ハードディスクは既に値がセットされていますので、そのまま次へ進みます。ディスクサイズは必要な分だけ消費してくれるので、大きめに指定しておいて問題ありません。
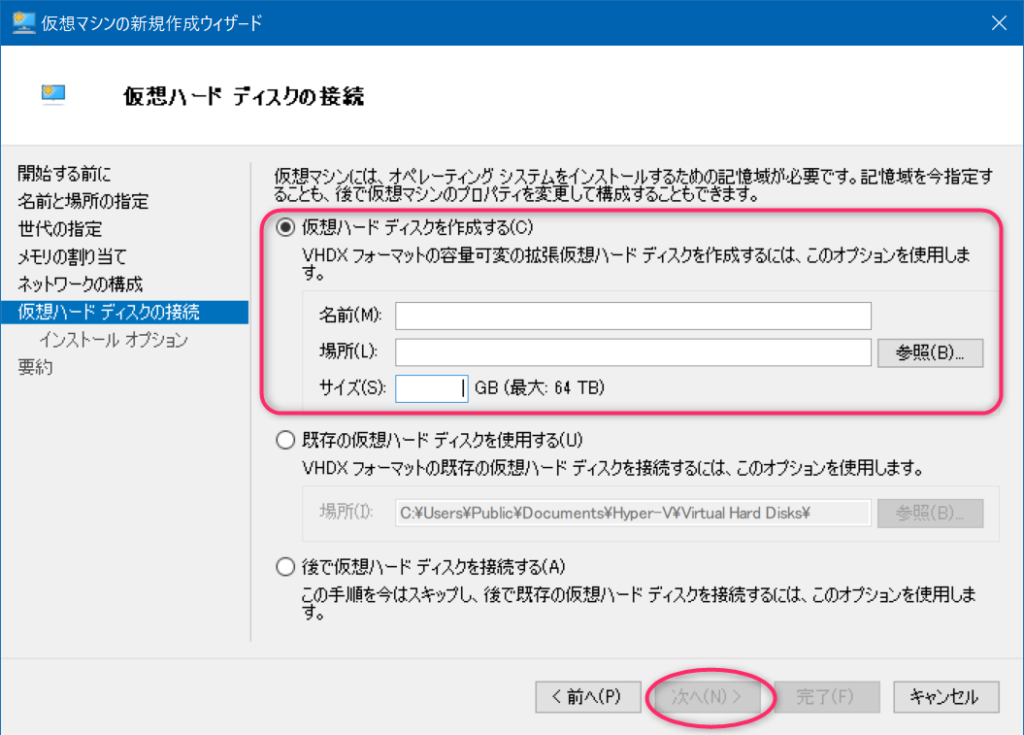
ここで、先ほどダウンロードしたISOイメージファイルを指定して、次へ進みます。
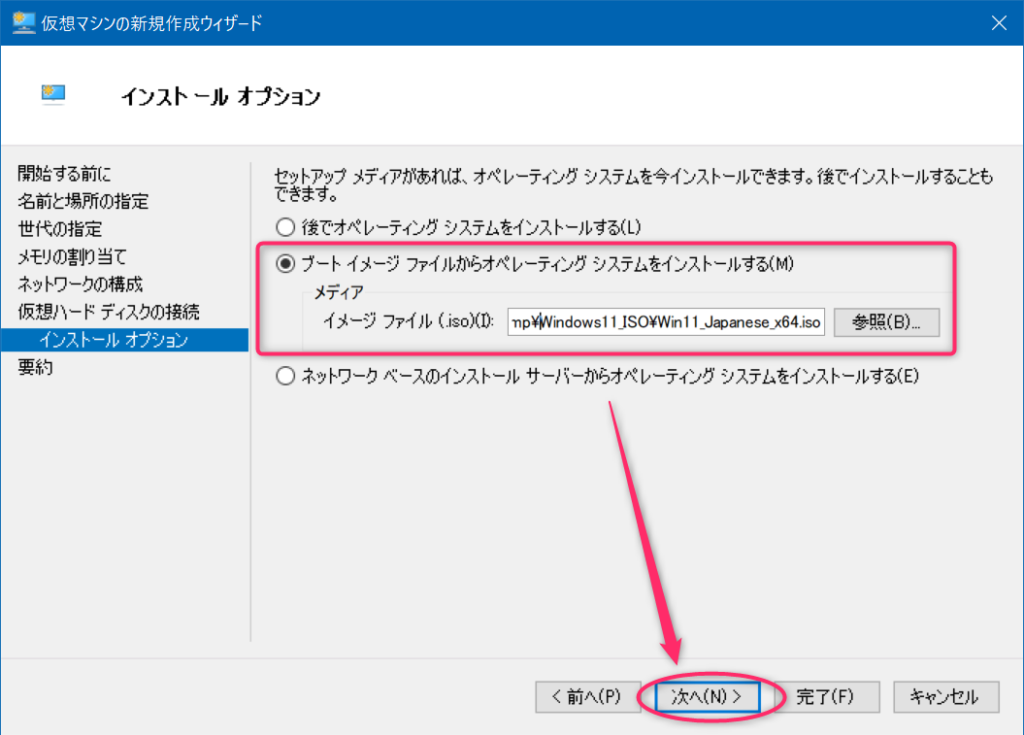
最後に今まで設定してきた内容が表示されるので、間違っていたら、前に戻って修正します。
問題なければ完了ボタンを押して初期設定は終了です。
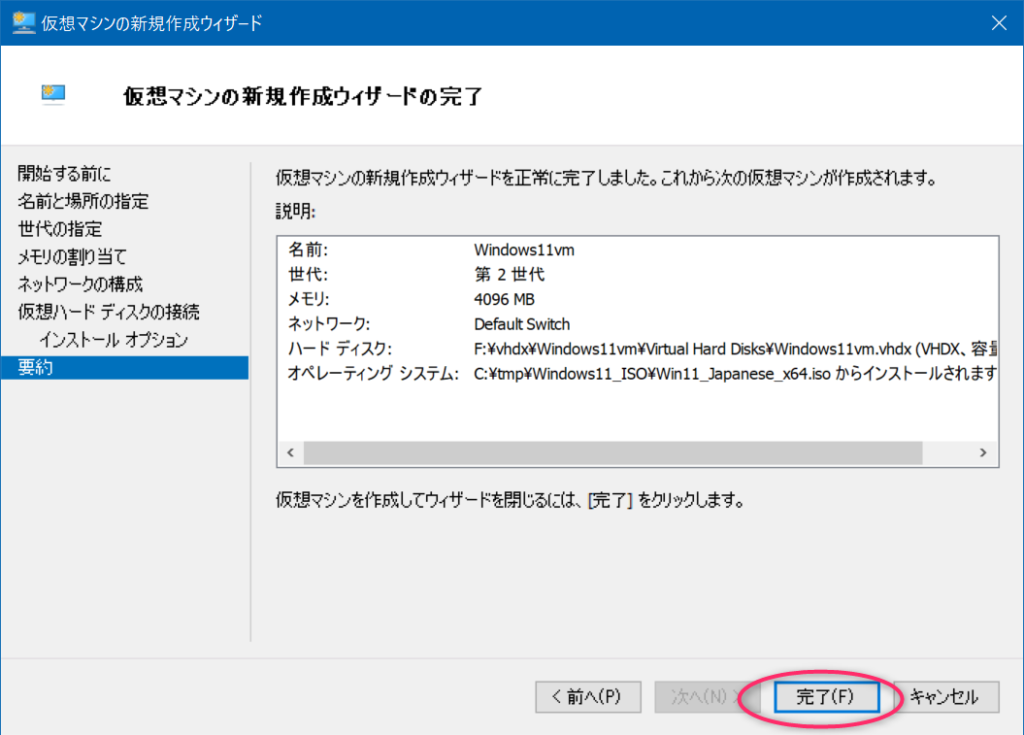
Hyper-V仮想マシン設定変更
Hyper-Vマネージャーから先ほど構築したWindows11vmを右クリックし、メニューから設定を選択します。
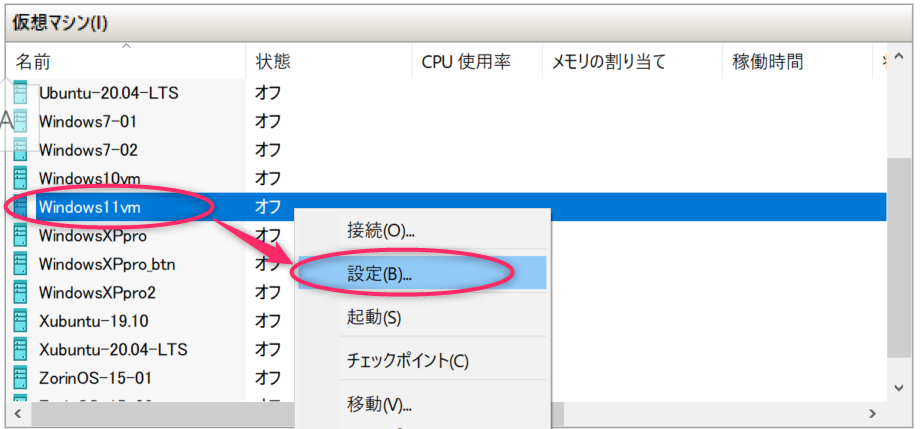
設定変更1箇所目はセキュリティ。Windows11をインストールする場合は、セキュアブートとTPM(トラステッドプラットフォームモジュール)を有効にする必要があります。
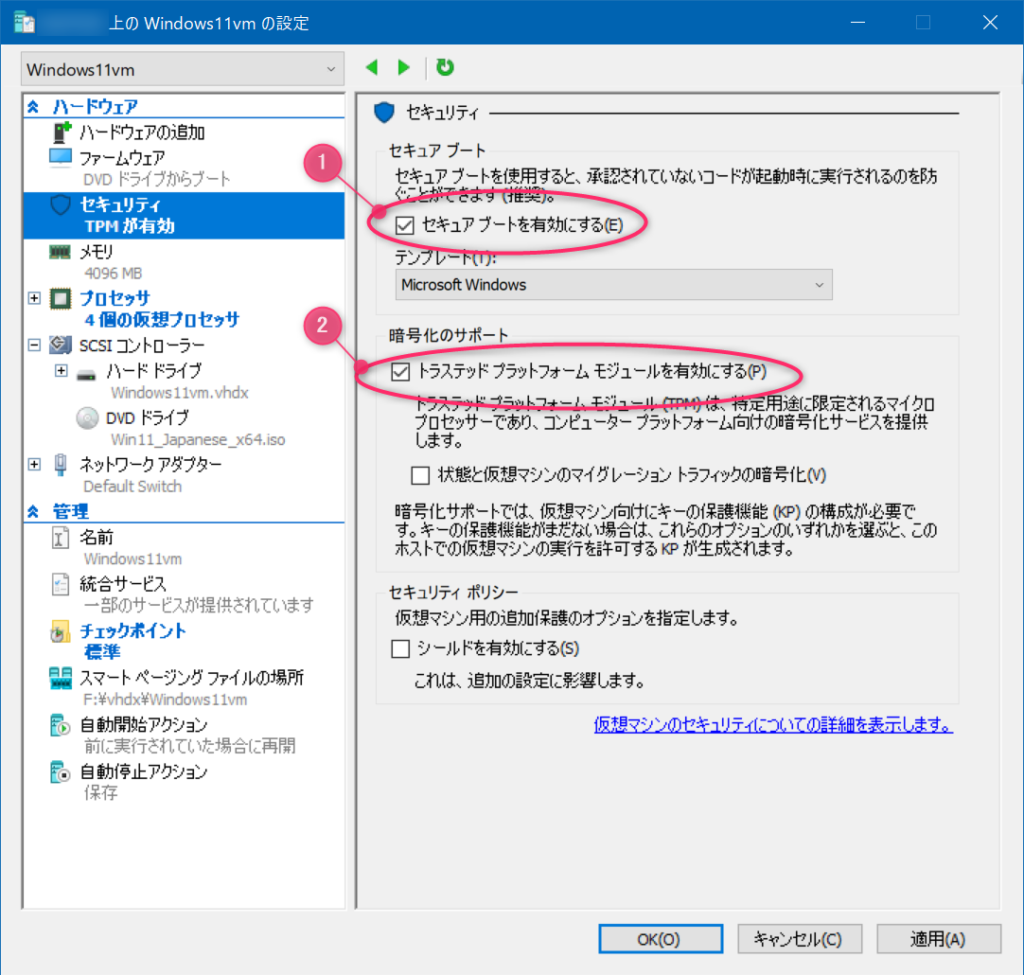
設定変更2箇所目はプロセッサ。初期値が1つになっていますが、これだとパワー不足ですので、最低2つ、インストール時は負荷がかかるので実機の半分ぐらい指定すると快適です。
こちにもメモリ同様、あとから変更可能です。
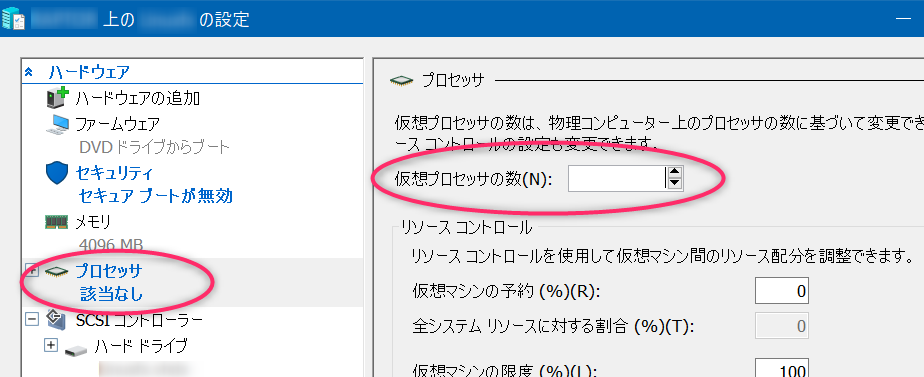
設定変更3箇所目はチェックポイント。これは好みによりますが、自動チェックポイントはオフでよいと思います。
オンにすると、起動する度にチェックポイントが作成されるので、起動時間が少し伸びますが、壊れた時に前回起動時に戻せます。私は手動でチェックポイントを作る派なのでオフです。
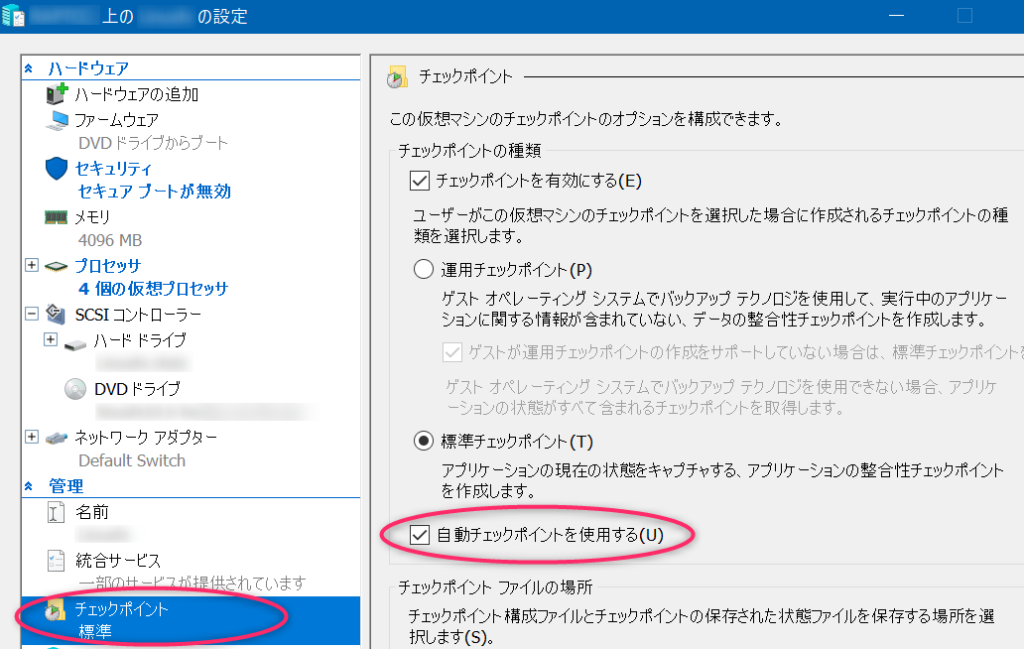
OKボタンを押して、設定画面を終了します。
Hyper-V仮想マシン起動
Hyper-Vマネージャーから先ほど作成した、Windows11vmを起動すると、ウインドウが起動しますので起動ボタンを押します。
次のようにHyper-Vのロゴが表示されれはOKです。

このような画面が表示される場合は、単純にキーの入力ができていないか遅いだけです。
Press any key to boot from CD or DVD….
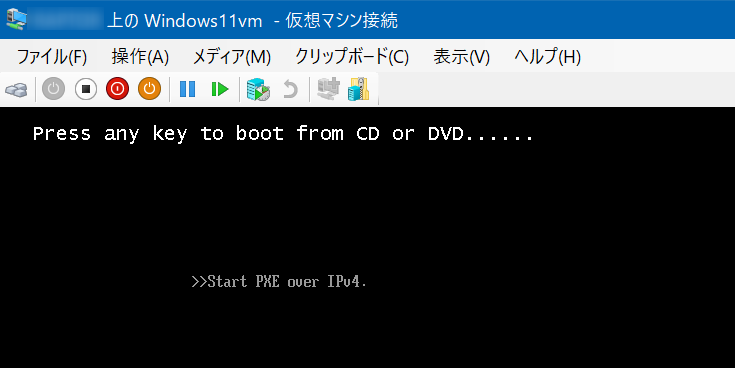
この最後のドットの数が増えている間にEnterキーでも叩けば起動すると思います。
さあ、Windows11のインストールが始まりました~
初期選択肢で大丈夫そうなので、そのまま次へ進みます。
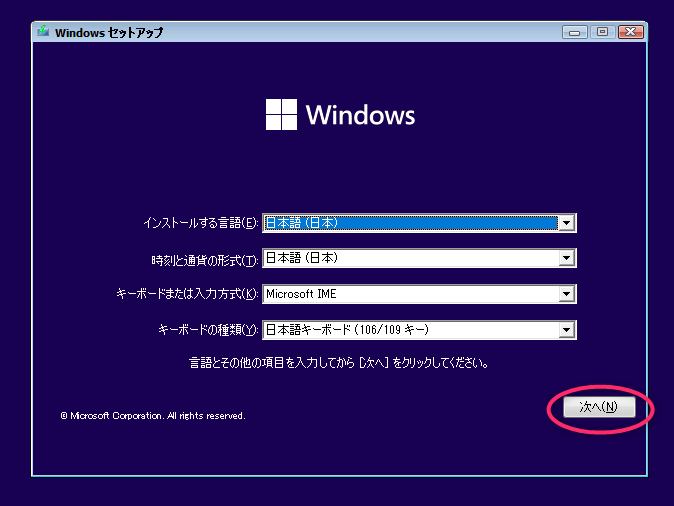
もちろん、今すぐインストールです!

Windowsのライセンス認証です。
今回はライセンス持っていないのですが、新規インストールをしたい。。。
そんな時は、「プロダクトキーがありません」をクリックすれば、とりあえずインストールだけは先に進めることができます。インストール後にライセンス認証すればOKです。
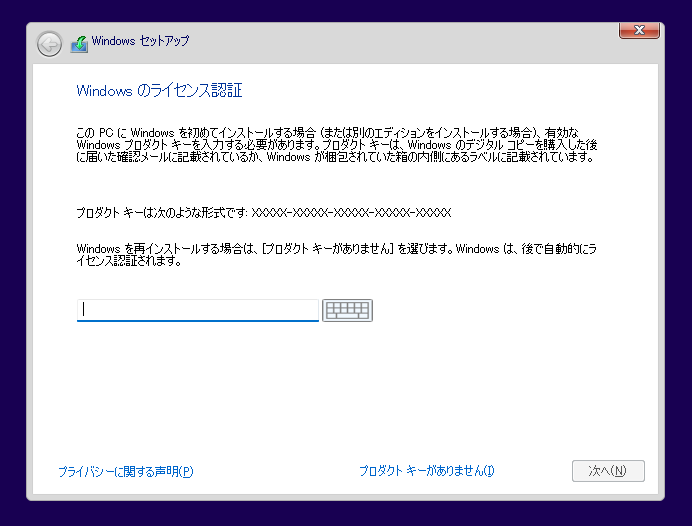
ここでインストールするWindows11のエディションを選択できるようです。
とりあえず無難にProを選択して、次へ進みます。
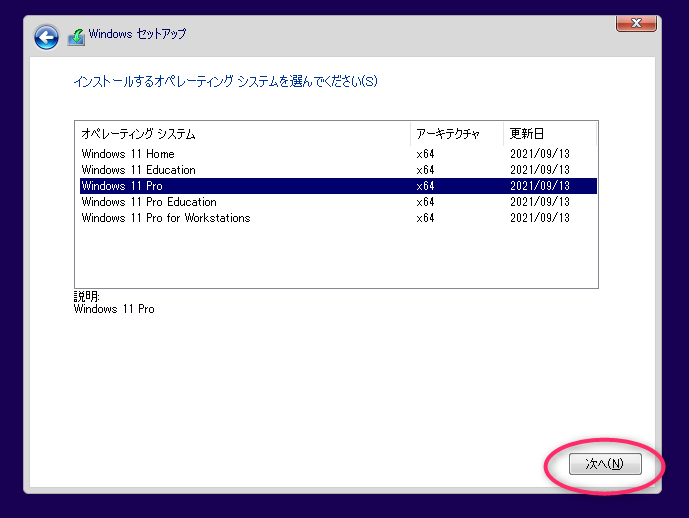
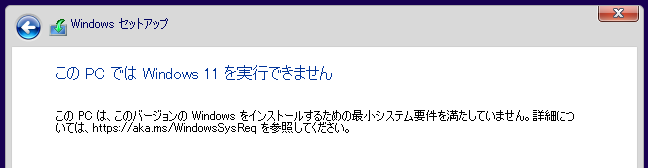
公式サイトでインストール必須要件を確認してみてください。なにか設定ミスっているだけかもしれませんよ。
リソースの割当でギリギリを攻めすぎてしまったと思う場合は、一度仮想マシンを停止して、リソース増やしてリトライしてみてください。
あと私はTPMの有効化し忘れてハマりましたので、リソース十分割り当ててるよっていう方は、TPMを有効にしているか確認してみてください。Windows11からはTPM必須になりました。
さあ、無事にこの画面まで進んだら一安心です。ライセンス条項に同意して先に進みましょう。
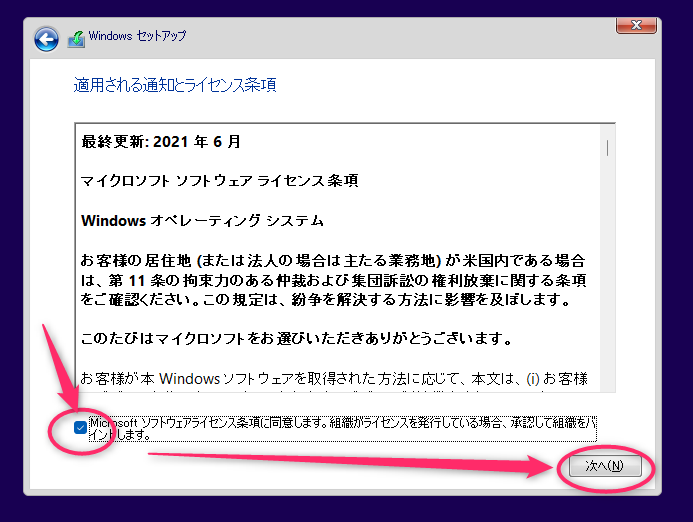
インストールの種類を選択できます。アップグレード実行している方は①を選択してください。私は新規インストールするので、②のカスタムを選択しました。

カスタムってなんだろうと思ったら、ストレージのパーティション割りの話でした。今回はお試しなので、特にパーティション割らずにそのまま表示されているドライブ0へインストールしちゃいます。
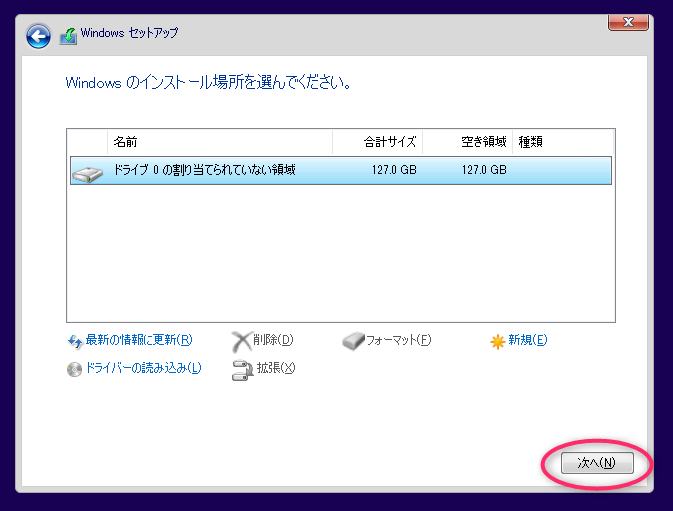
ここまでくればあとはほぼ自動なので、待ち時間を利用してこのブログを書いていきます。
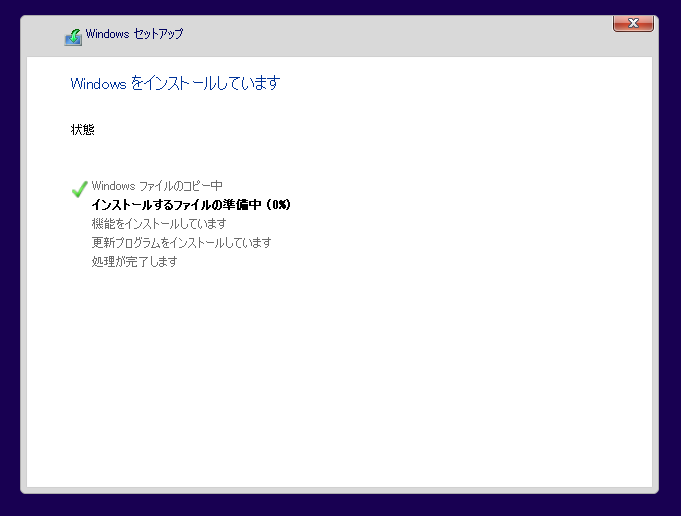
一通り終わると、準備が始まります。わくわくしますね。
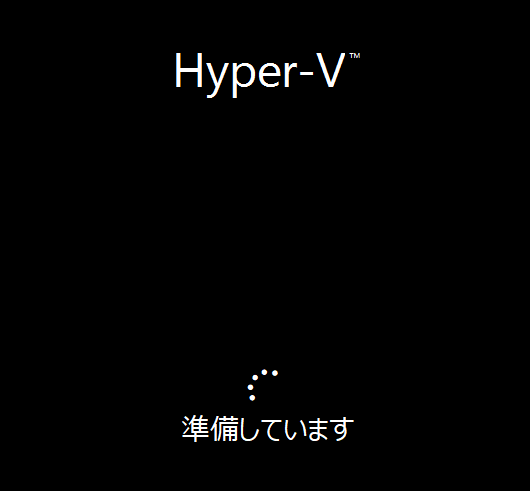
Windows11の基本テーマはこんな感じの色合いね、、ふむふむ。
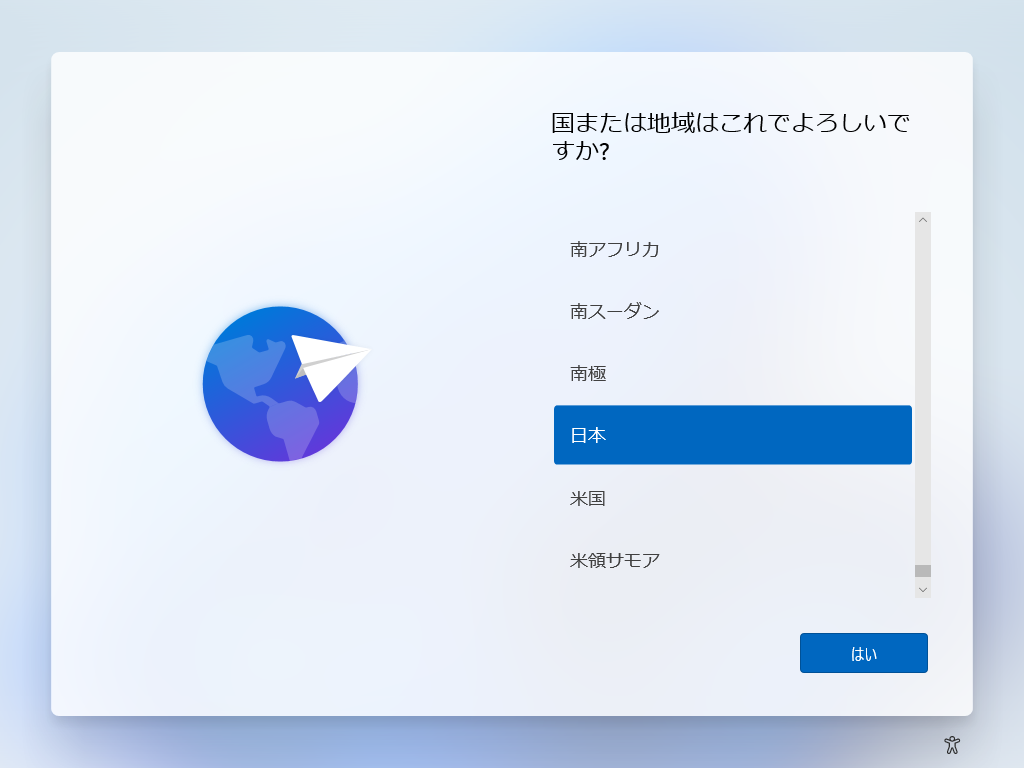
キー入力を確認できるようなところはないので、「はい」を選択するしかないです。
ちなみにこの次に追加のキーボードの設定ができるようなことを聞かれましたが、本体キーボード以外ないのどスキップしました。
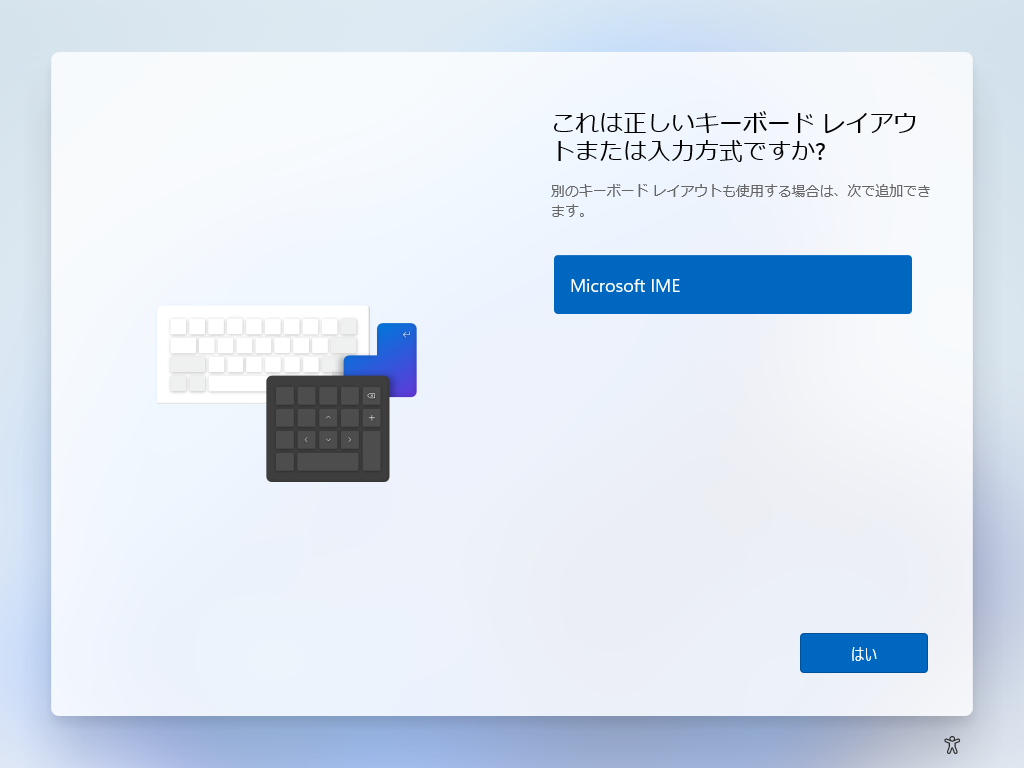
ネットワーク接続を有効にしておいたので、アップデートを確認してくれています。

Windows11マシン名をつけられます。わかりやすい名前ならなんでもよいと思います。
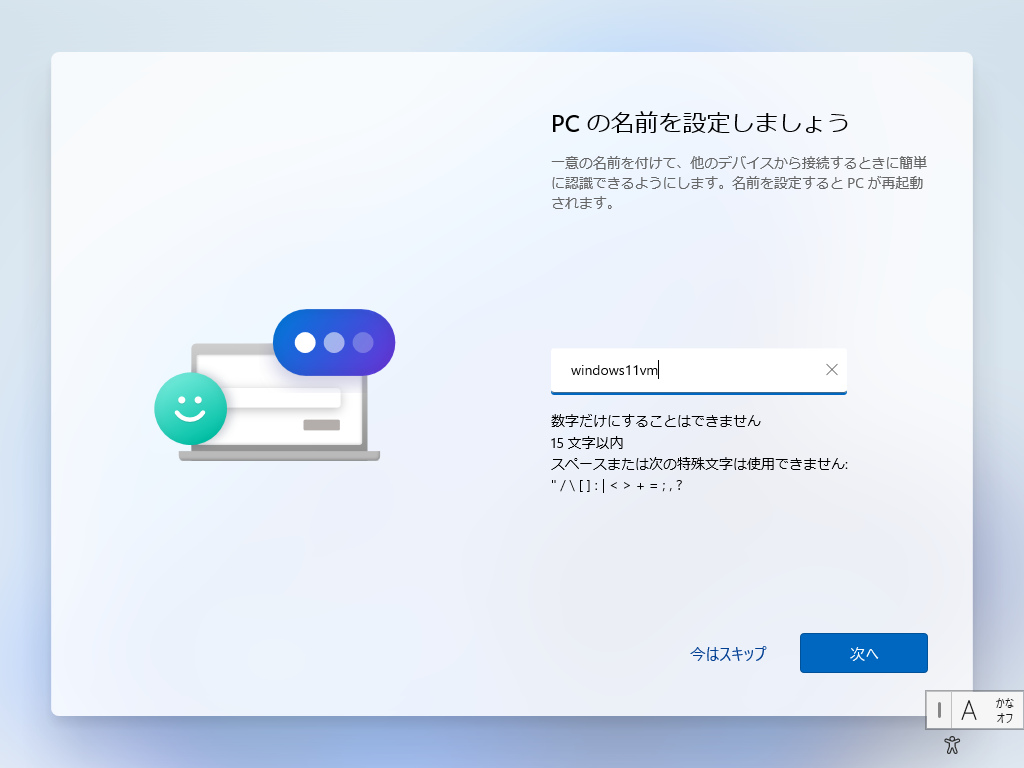
今回は個人用です。個人で使うので。
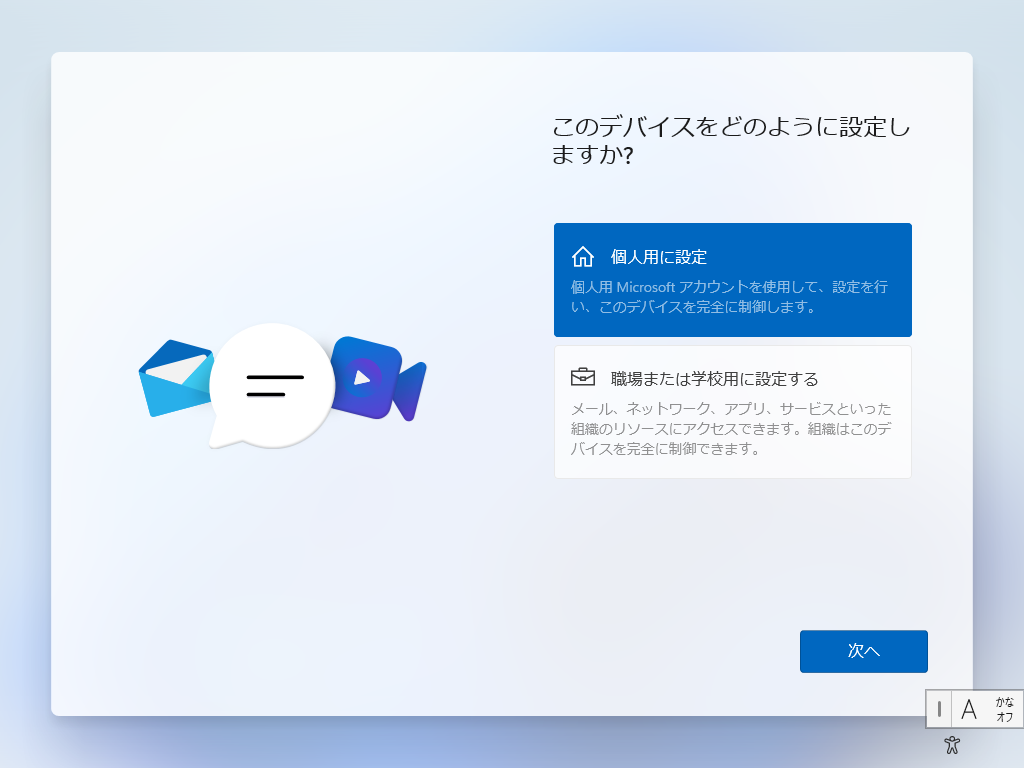
Windows10から始まったMicrosoftアカウントのゴリ押しタイム来ました。私サブスク入っていてアカウントも持っていますが、なんかMicrosoftアカウントっていろんなパソコンで使うと設定が変に同期したりちょっと微妙なので、今回はローカルアカウントを使うことにしました。
「サインインオプション」をクリックします。
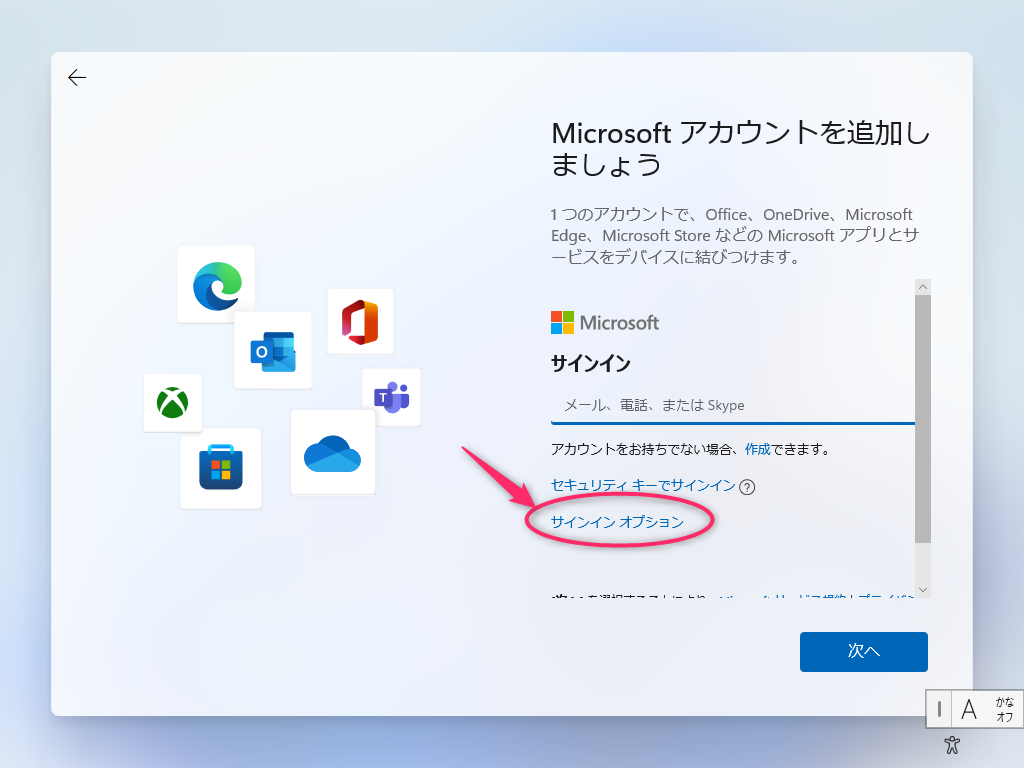
オプションの1つに「オフラインアカウント」があるので、これをクリックします。
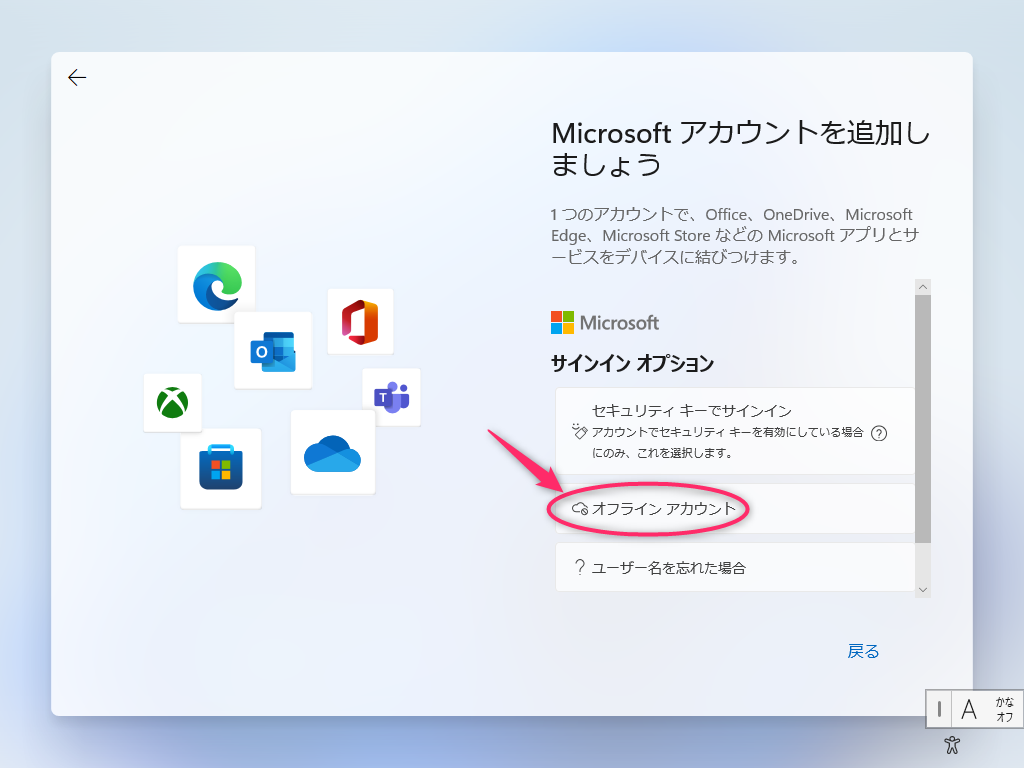
また来ました、オンラインアカウントへの勧誘。無視して今はスキップをします。
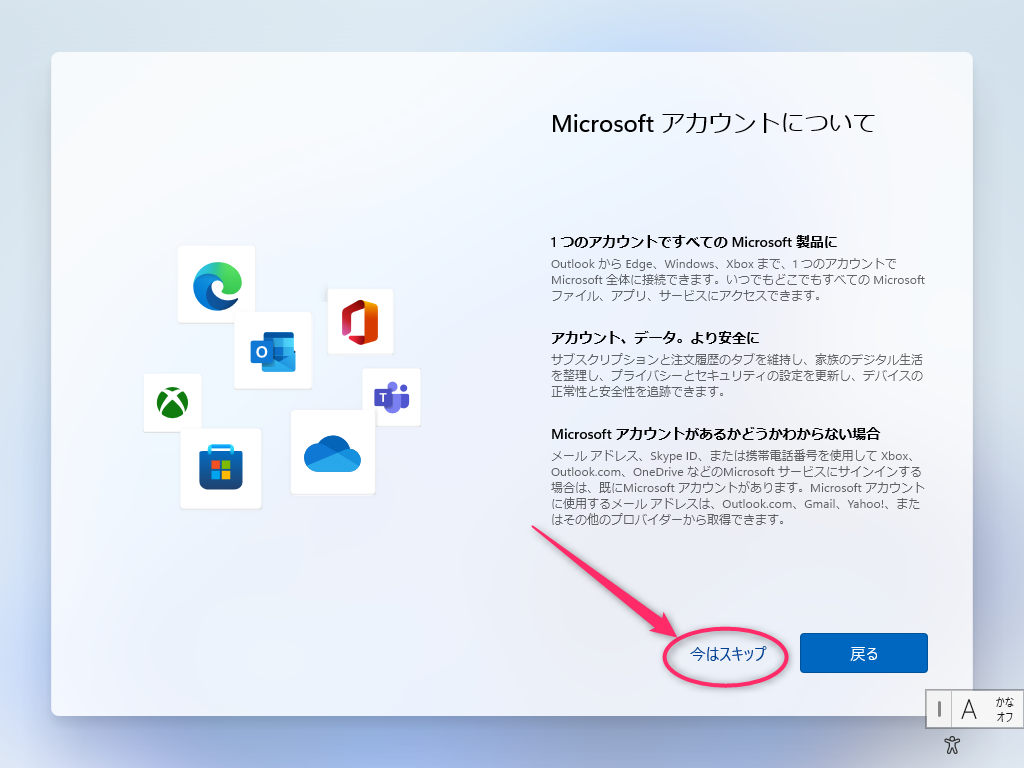
オフラインアカウント名を入力して、次へ進みます。ここにもまた推奨で表示されていますね。しつこい。
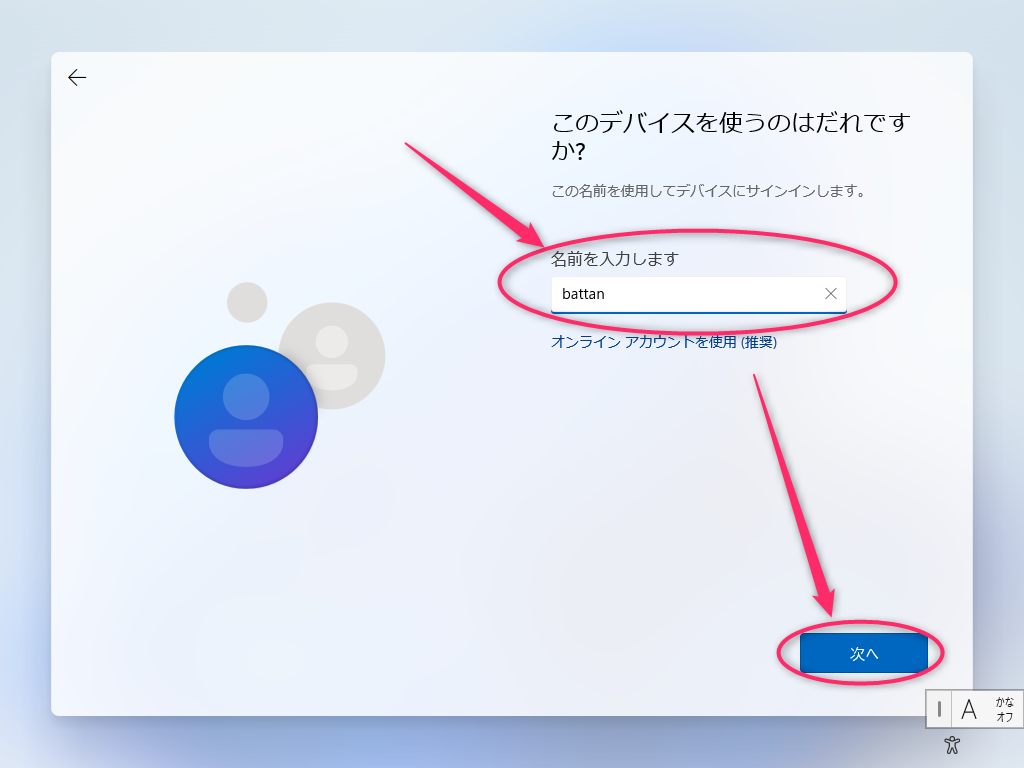
この後、恒例のパスワード設定とセキュリティの質問3つの登録が必要です。質問は必須ではなくして欲しかったんですけどね。せめて質問をオリジナルで作れるようにして欲しかったと思います。使いにくい。
その後はデバイスの位置情報をどうするかとかのプライバシー設定です。Windows10と同じなのでスクショ撮りましたが省略します。
Windows11 起動!!
起動~ログイン直後
いきなり画面暗転からの「こんにちは」来ました。現在23時過ぎ、もうすぐ日付変わるんですがね。システム日付をみて挨拶の内容を変える仕様ではないようです。
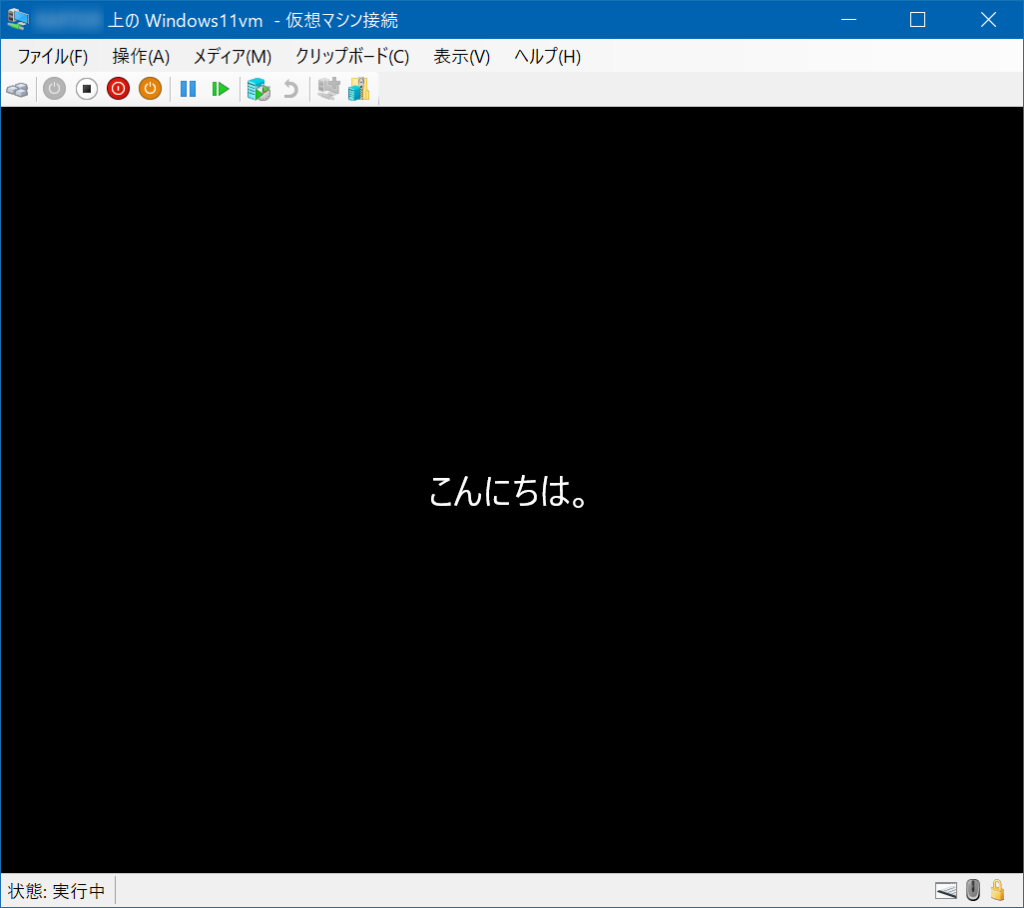
ログイン画面きましたー!

ログイン成功! これがWindows11か~
ニュースでよく見た青い謎の絵が出てきました(;・∀・)
あとは噂通り、タスクバーが左寄せからセンタリングになっていますね。これは設定で変更できるので気持ち悪い方は即変更ですね(私です)。
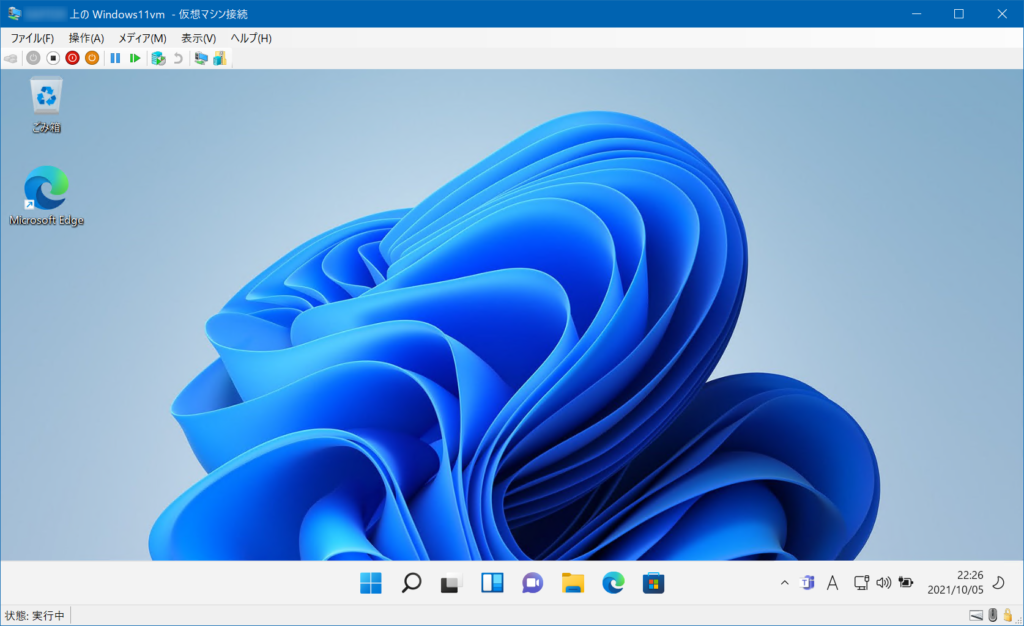
おまけ
ストレージ使用量
ストレージの最低必要容量が64GB以上と書いてあったのでどれだけ使うのかと思いましたが、インストール直後ではこんなもんでした。まぁこれに必要なソフトウェア入れて、WindowsUpdateを重ねていくとすぐに64GBぐらい使ってしまいそうです。

メモリ使用量
Windows11はメモリどれぐらい使うのだろうかと気にしていました。最低4GB必要とのことで仮想マシン上は4GB割り当てて動かしていますが、使用率48%なので、インストール直後の起動直後で2GBぐらい使っています。
これでChromeでタブ10個ぐらい動かしたら、すぐ1GBくらい使ってしまうと思うので、快適に使おうとすると4GBでは全然足りないですね。
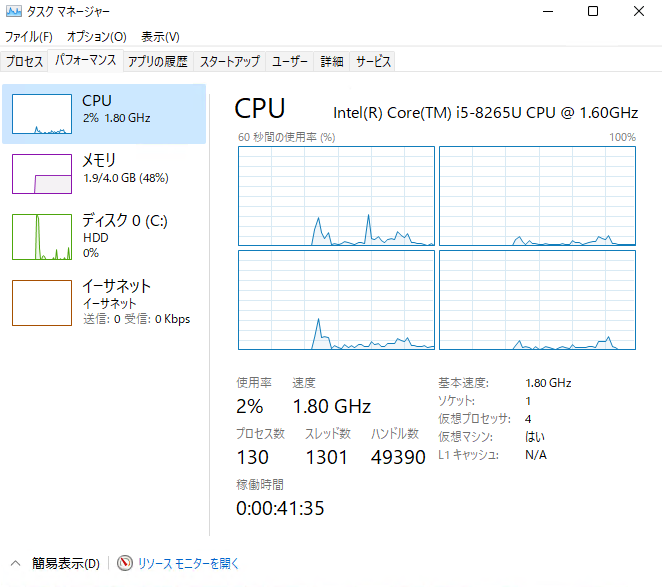
さて、お気に入りのソフトはちゃんと動くのか、Windows10向けに作ったアプリケーションはちゃんと動作するのか、使い勝手はどうなのか、いろいろいじくり倒したいのはやまやまなんですが、今日はインストールするだけで疲れてしまったので、細かい部分はまた今度! ではまた~
やっと時間ができたので、今回のインストールではスキップしたライセンス認証を行って少しさわってみました。興味のある方はぜひご覧ください。

 この記事にはプロモーションが含まれていることがあります
この記事にはプロモーションが含まれていることがあります

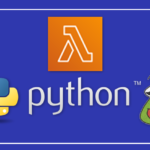
コメント