Ubuntu Desktop 20.04 LTS インストール準備
Ubuntuのバージョン20.04が2020年5月にリリースされていました。
新型コロナの感染拡大の影響で、突然テレワークに切り替えることになってバタバタしていて気が付きませんでした。不覚っっ
ちょっと時間が経ってしまっていますが、インストールしてみたいと思います。前回は18.04をインストールして使ってみましたが、うーん、やはりUbuntuはやっぱり動作が重くてもさもさ感があるなぁーという印象で、あまり使ってませんでした。今回の20.04はどうでしょうかね。確認してみたいと思います。
【この記事について】
この記事では、Windows 10 の Hyper-V 上に Ubuntu 18.04 LTS をインストールする手順を紹介しています(執筆当時の内容です)。
📌 新しい Ubuntu 24.04.2 LTS の手順はこちらの記事です。
そちらに対応した最新版の手順はこちらの記事で解説しています👇
➡ Hyper-Vを使ってWindows11/10にUbuntu 24.04.2 LTSをインストールする方法
事前準備
- Windows10 Pro(64ビット版)のパソコン
- Hyper-Vが利用できる状態であること
- インターネット接続可能環境
公式サイトに掲示されているUbuntuの動作に必要なマシンスペック
2 GHzデュアルコアプロセッサ以上
Ubuntu公式サイトより抜粋
4 GBシステムメモリ
25 GBのハードドライブ空き容量
OSを入れるだけなら、ハードディスクは15GBぐらいでした。
Ubuntu Desktop 20.04 LTS のOSイメージの入手
まずはOSのイメージファイルを公式サイトからダウンロード(Ubuntu 20.04 LTS)します。
私なら、日本語問題でトラブらない「日本語 Remix」版を使います。日本人ならこちら一択ですね。本家との差分もリリースノートとしてまとまっていますのでとても親切。感謝しかありません。
今回インストールするISOイメージファイルをダウンロードします。
もはや64ビット版しかないので、32ビットOSの方は使えないと思います。

ダウンロードを開始したら、しばし休憩。ファイルサイズは2.5GBありますので、私のネット環境だと、2時間はかかるみたいです。

そんなわけで、このダウンロード完了を待っている間に、Hyper-Vの仮想マシンの準備しちゃいますかね(いつものコース)。
Hyper-Vの仮想マシン作成
Hyper-Vマネージャーを起動します。
Hyper-Vを利用したことのない方は、Hyper-Vを有効にしてHyper-Vマネージャーを起動してください。
やり方は「WindowsでHyper-Vを有効にする方法」の記事をご覧ください。
仮想マシン新規作成
- ホストコンピュータを右クリックします。
- メニューから新規を選択します。
- 仮想マシンを選択します。
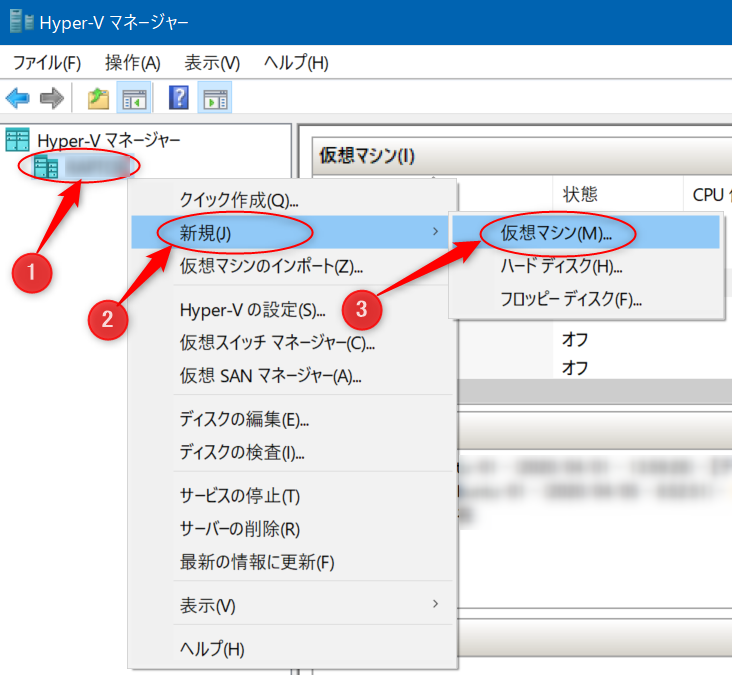
仮想マシン作成のウィザードが起動しますので、あとは質問に答えていくだけで仮想マシンが完成します。
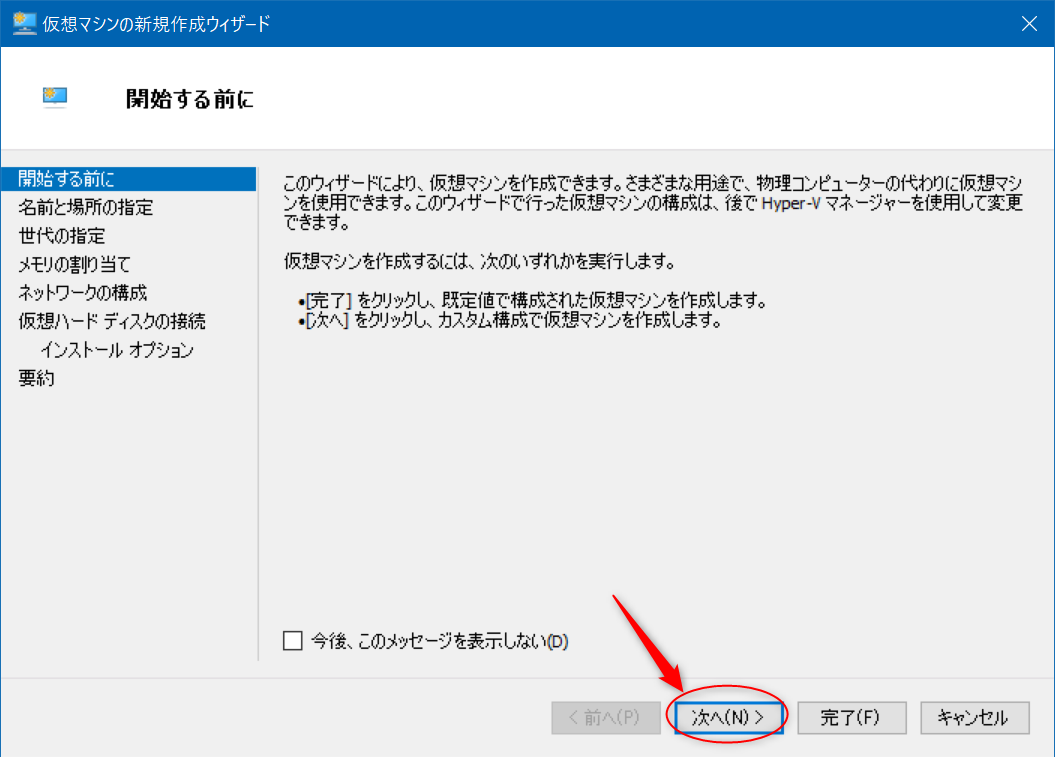
名前はHyper-Vマネージャー上に複数の仮想マシンが並んだ時に、識別できる名前がよいでしょう。今回は「vm-Ubuntu-20.04-01」としました。
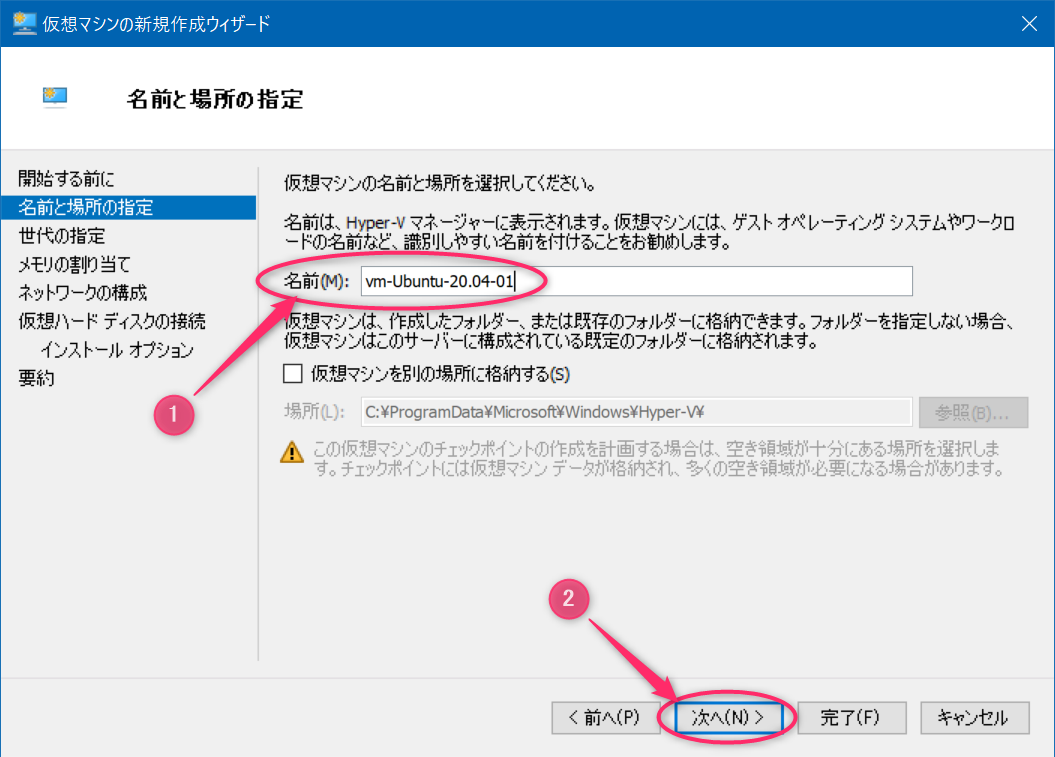
仮想マシンの世代は、第2世代を選択します。

今回はフルペックUbuntuデスクトップの最新版なので、重いと思いますので、メモリは4GB割り当てます。最低でも3GBは欲しいところです。
①に割り当てるメモリの量を指定し、②のチェックは外して③の次へ進みます。
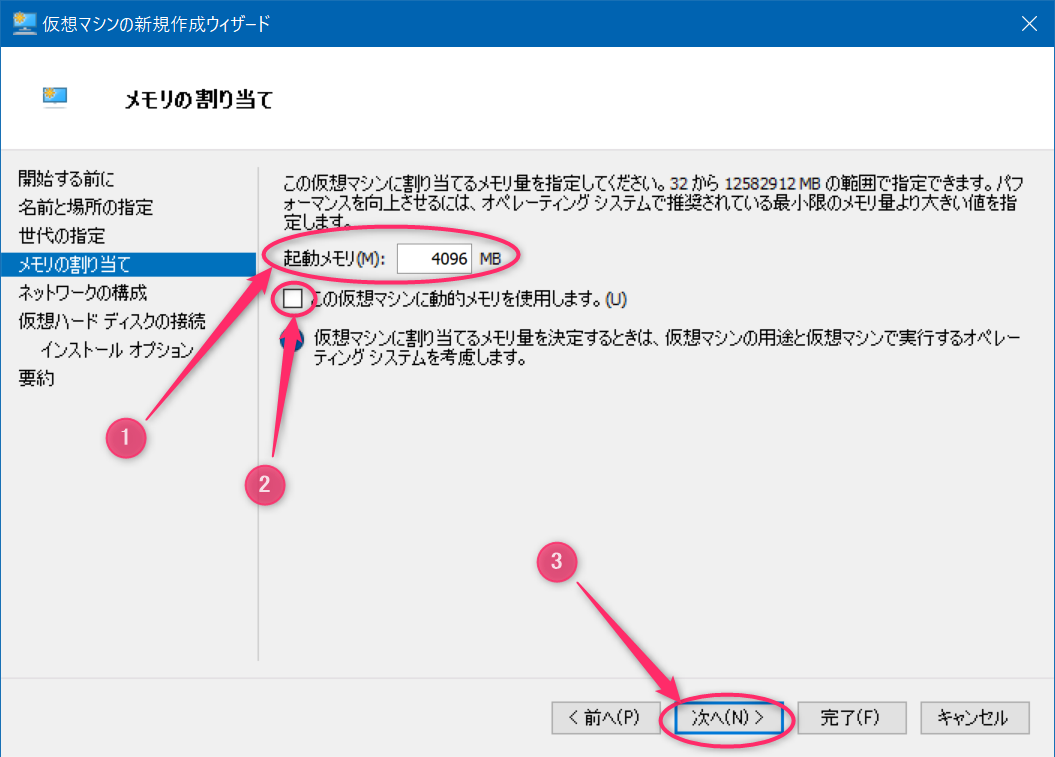
ネットワークは適当なものを選択します。インターネットに接続するだけなら、Default SwitchでOKです。サーバーとして動作させるなら、有効なNICを選択します。
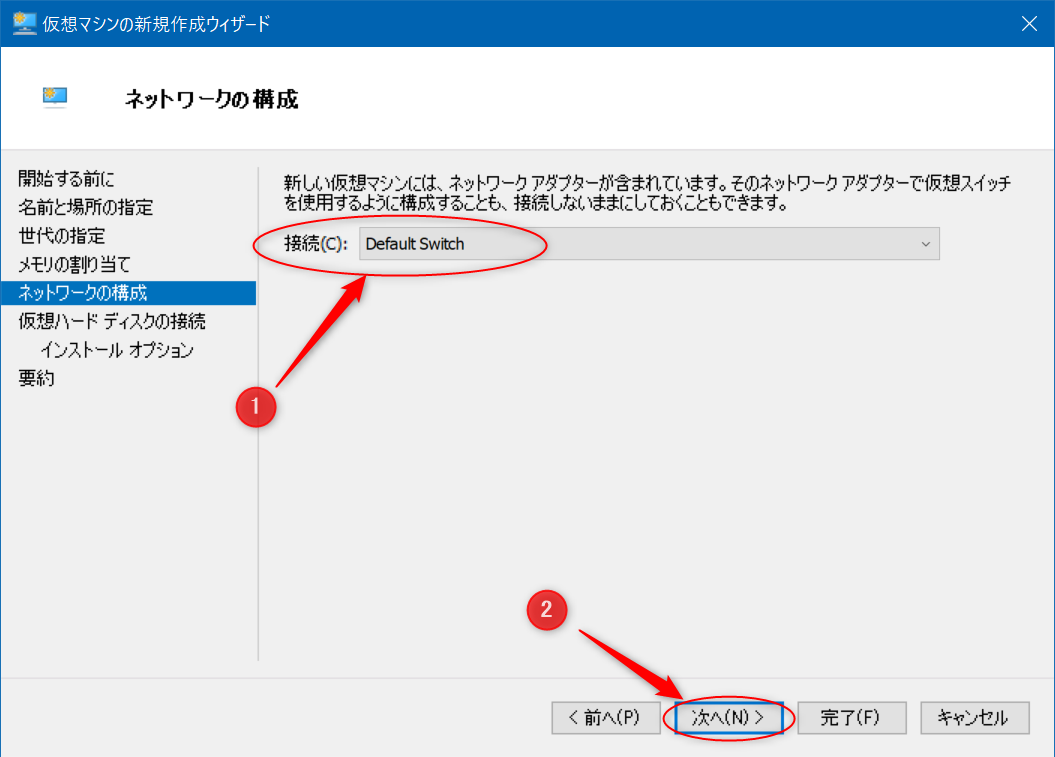
仮想マシンのハードディスクは特に変更なしでOKです。
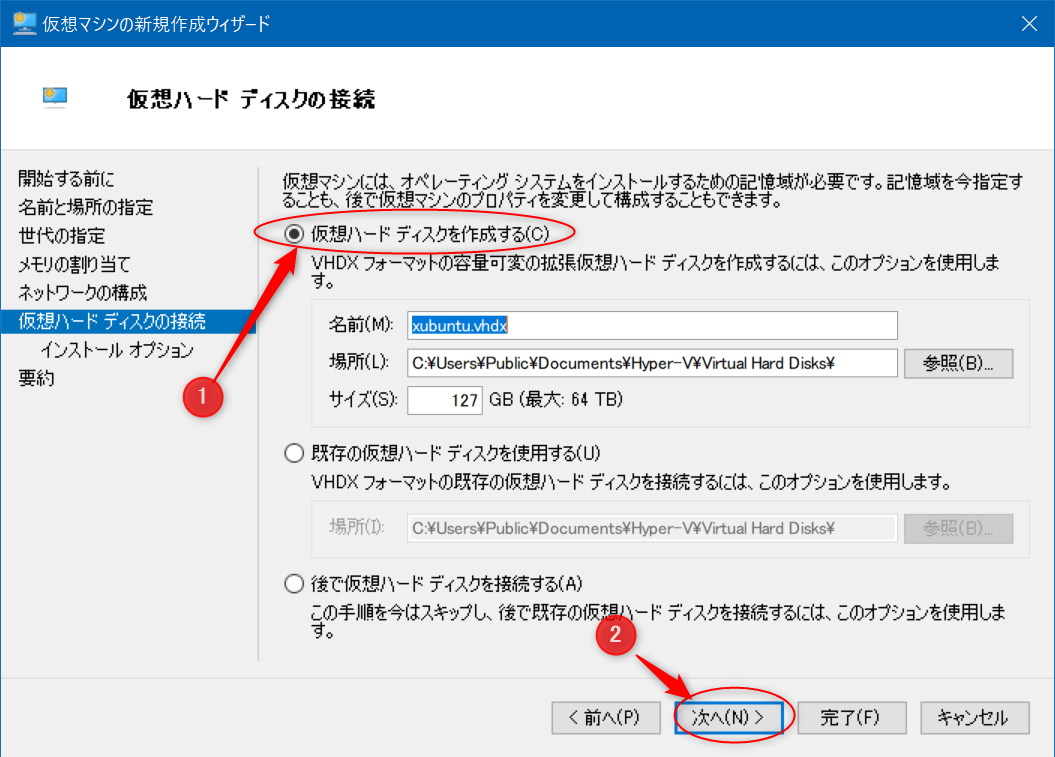
インストールオプションでは、ブートイメージを選択し、先程ダウンロードしたISOイメージファイルを指定します。
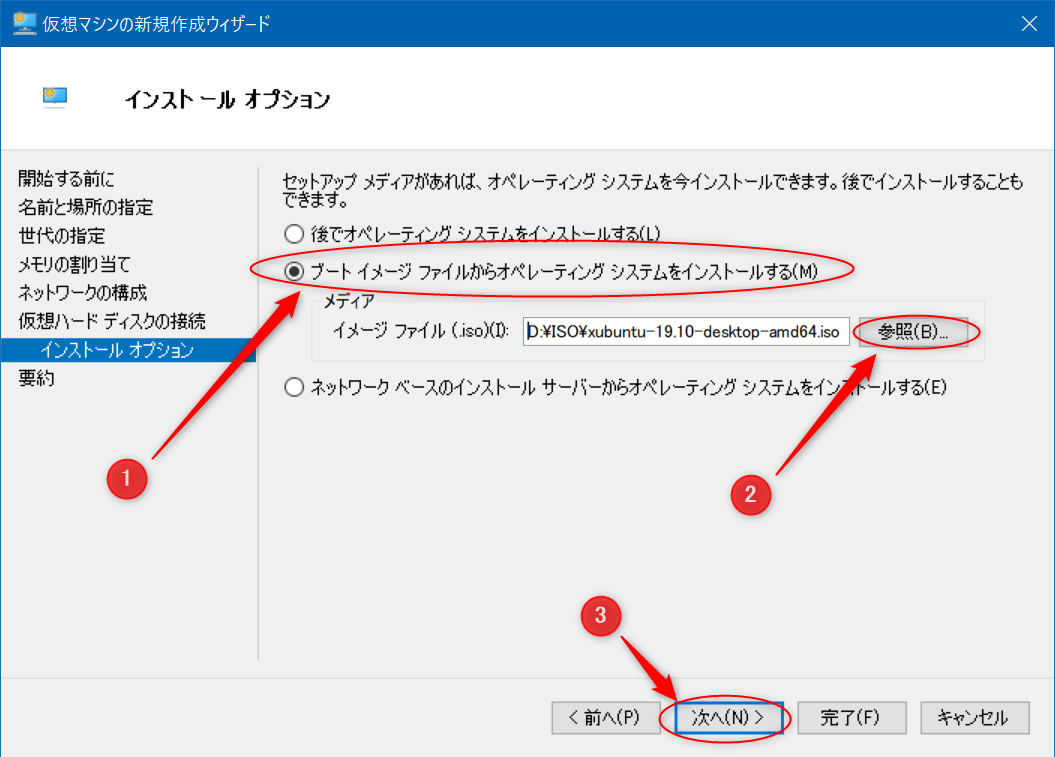
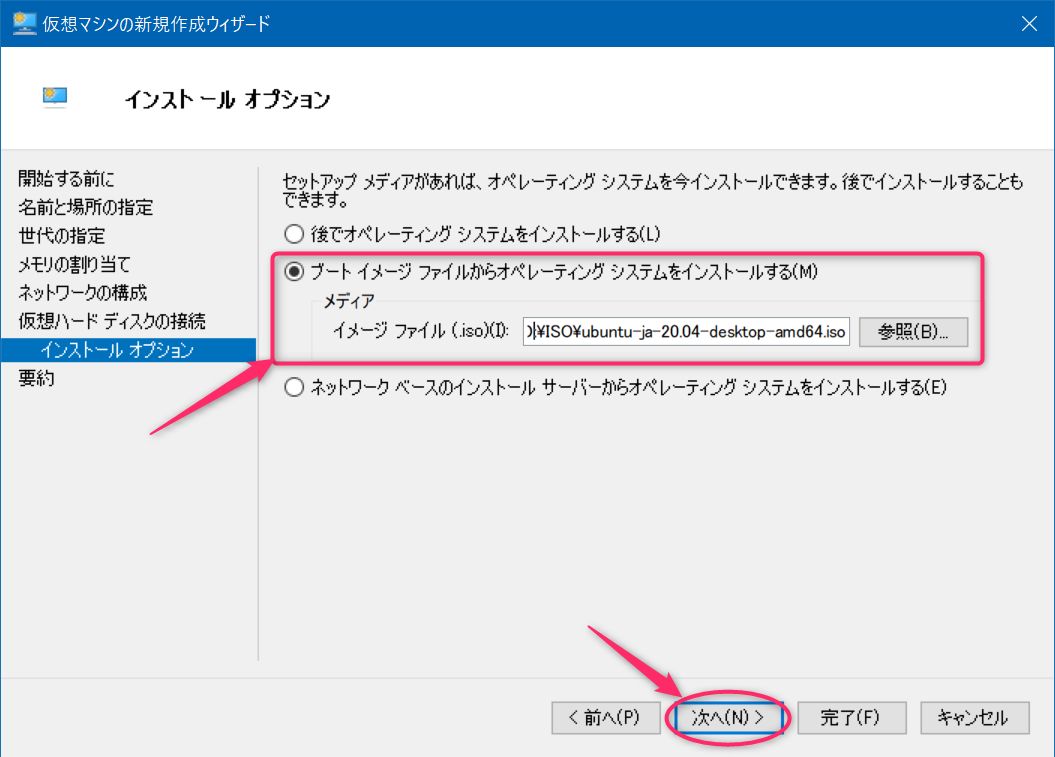
最後に、内容を確認して、注文通りになっていれば完了ボタンを押します。
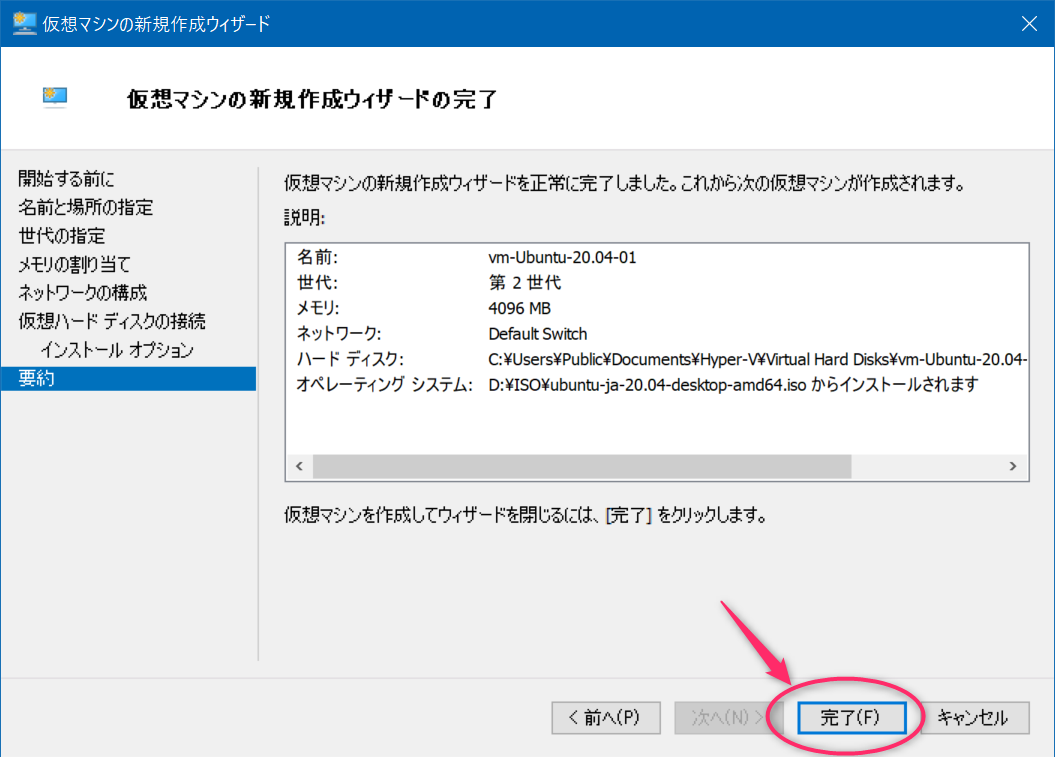
仮想マシンの設定変更
仮想マシンの作成ができたら、一部の設定を変更します。
今回作成した、仮想マシン「vm-Ubuntu-20.04-01」の設定画面を開きます。

セキュアブートは無効にします。有効だと起動時に止まってしまいますので。
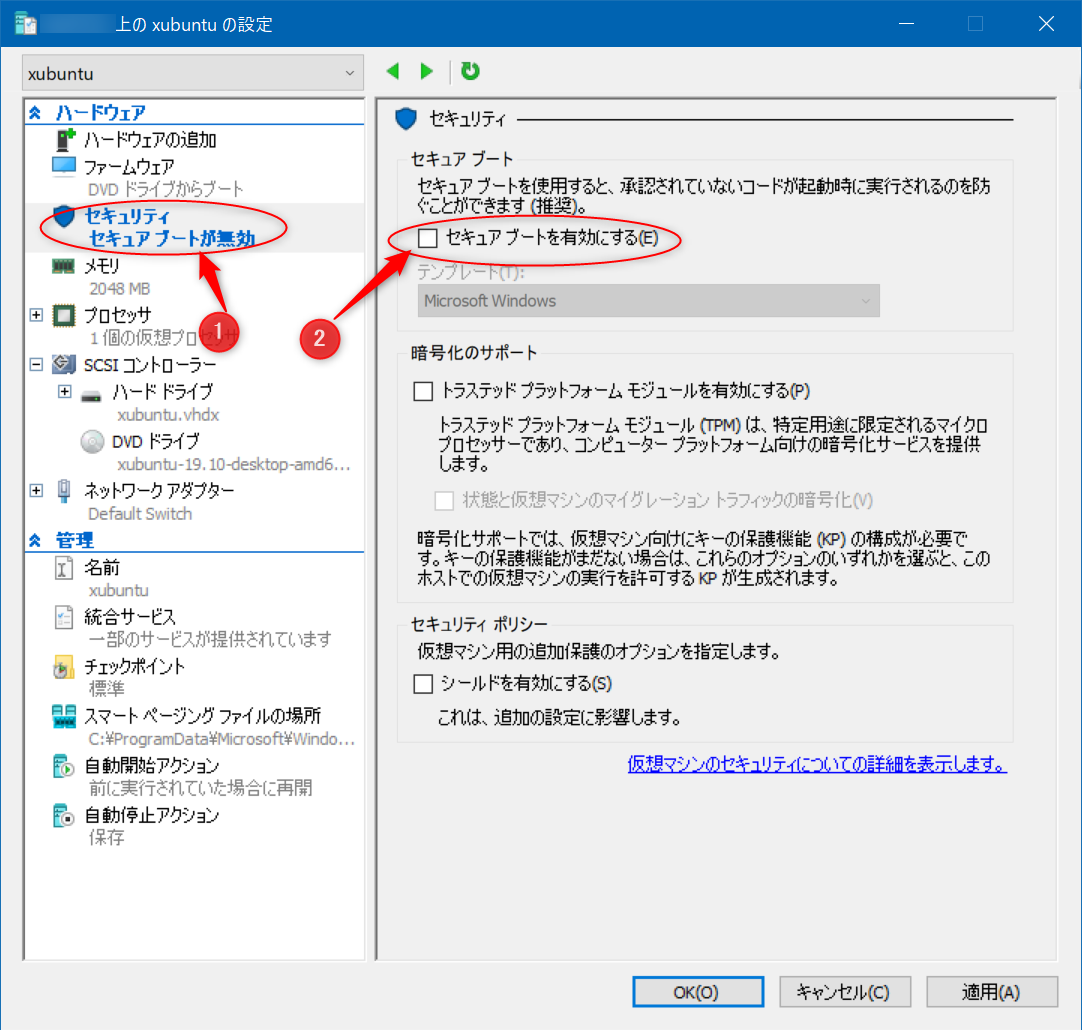
プロセッサの初期値が1になっています。OSインストールにはマシンパワーが多めに必要ですので、割当コア数を増やしてください。私はとりあえず4コアぐらいにしました。
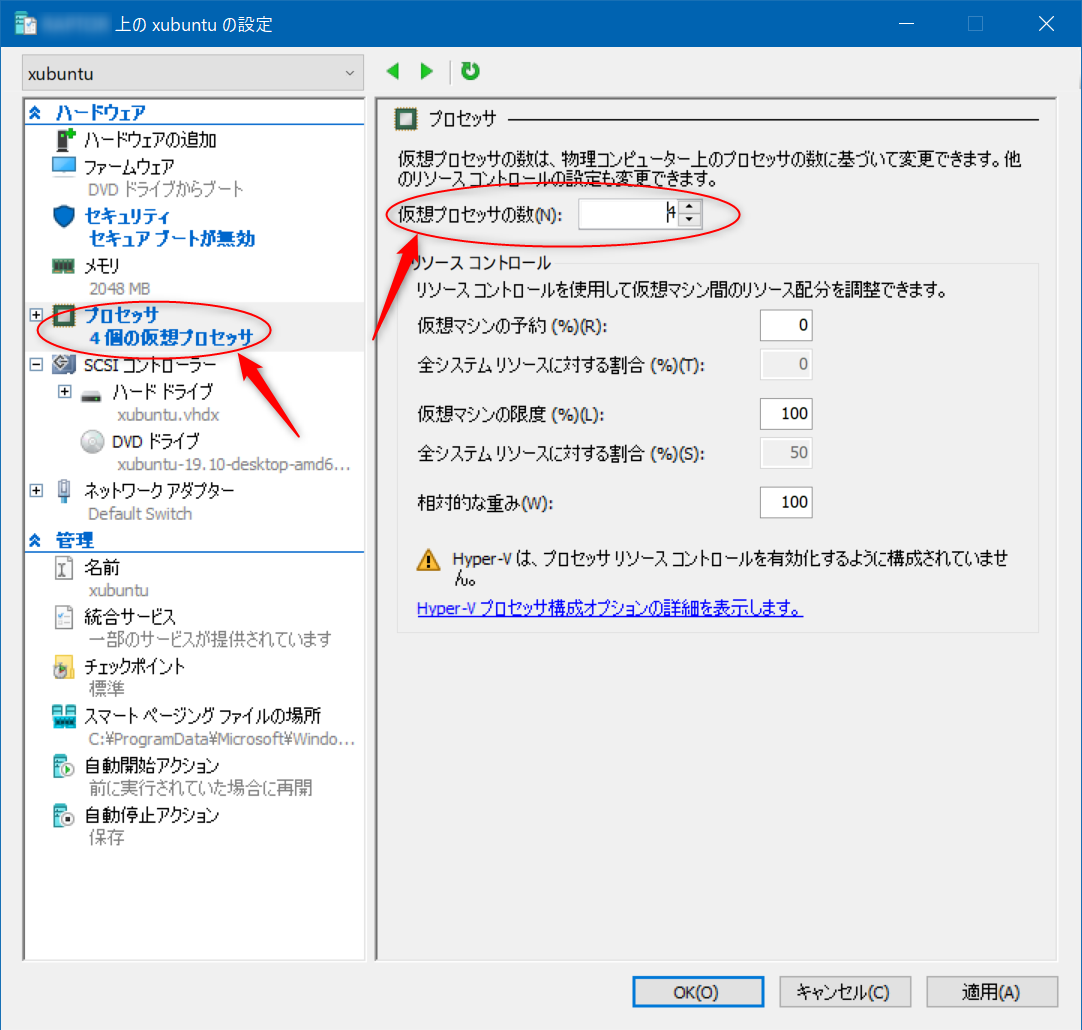
自動チェックポイントは好みによりますが、私は必要な時に手動でチェックポイントを作成する派ですので、自動のチェックは外しておきました。
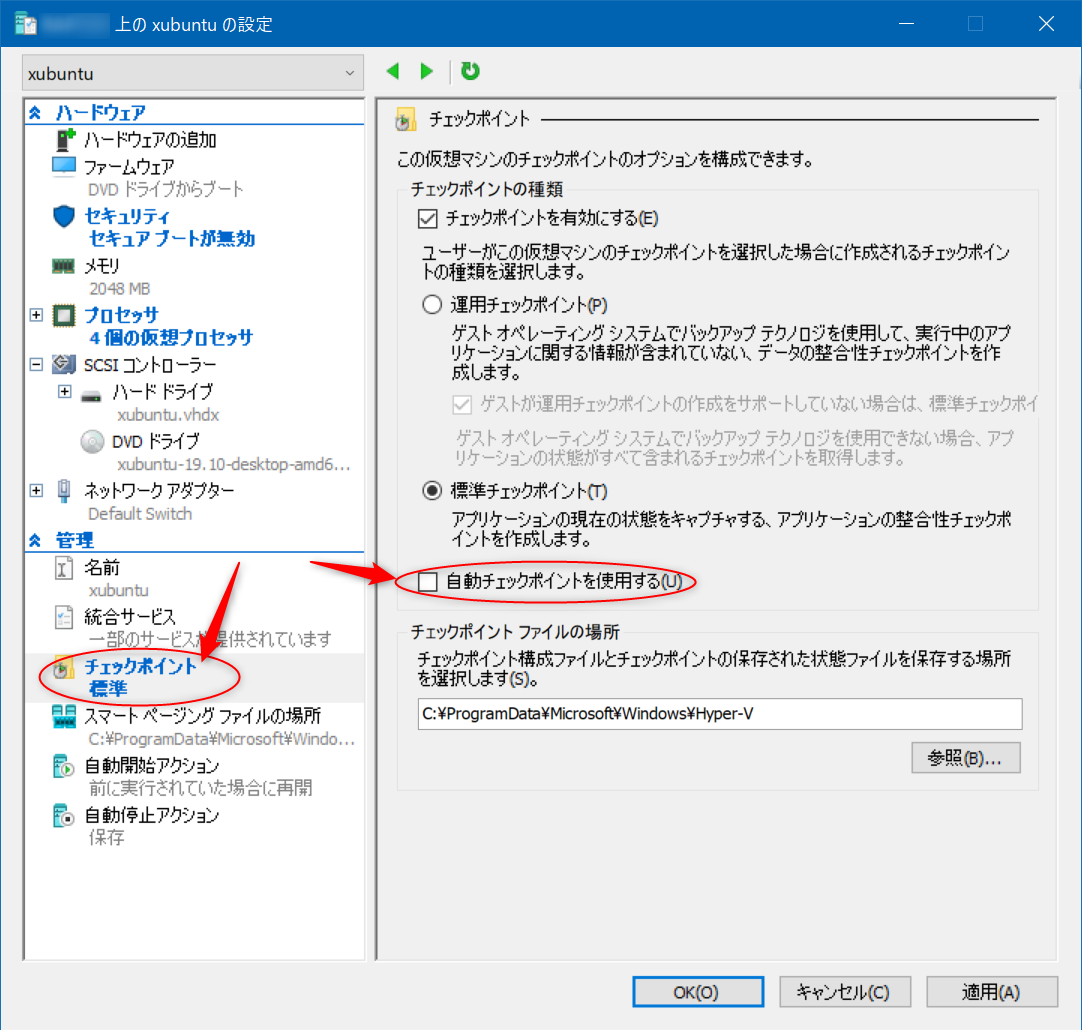
Ubuntu Desktop 20.04 LTS のインストール
仮想マシンの設定が完了したら、仮想マシンを起動します。
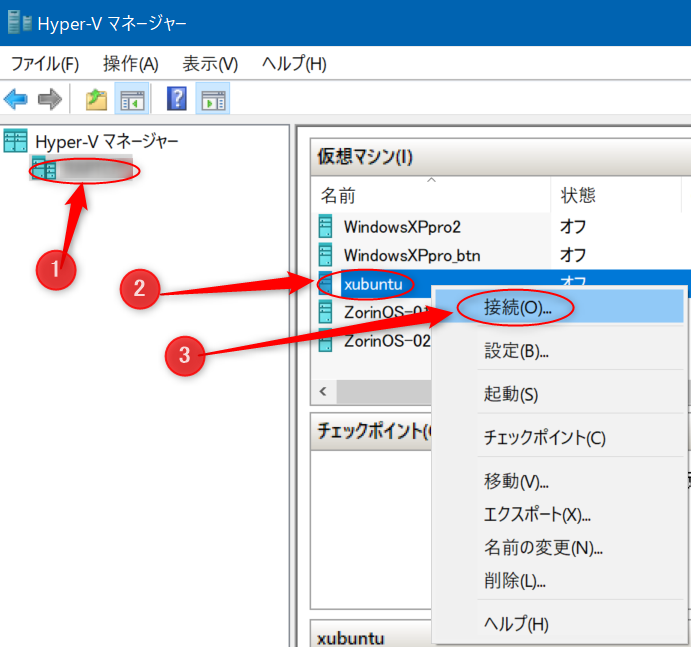
仮想マシン名、画像ではxubuntuとなっていますが、今回は「vm-Ubuntu-20.04-01」です。
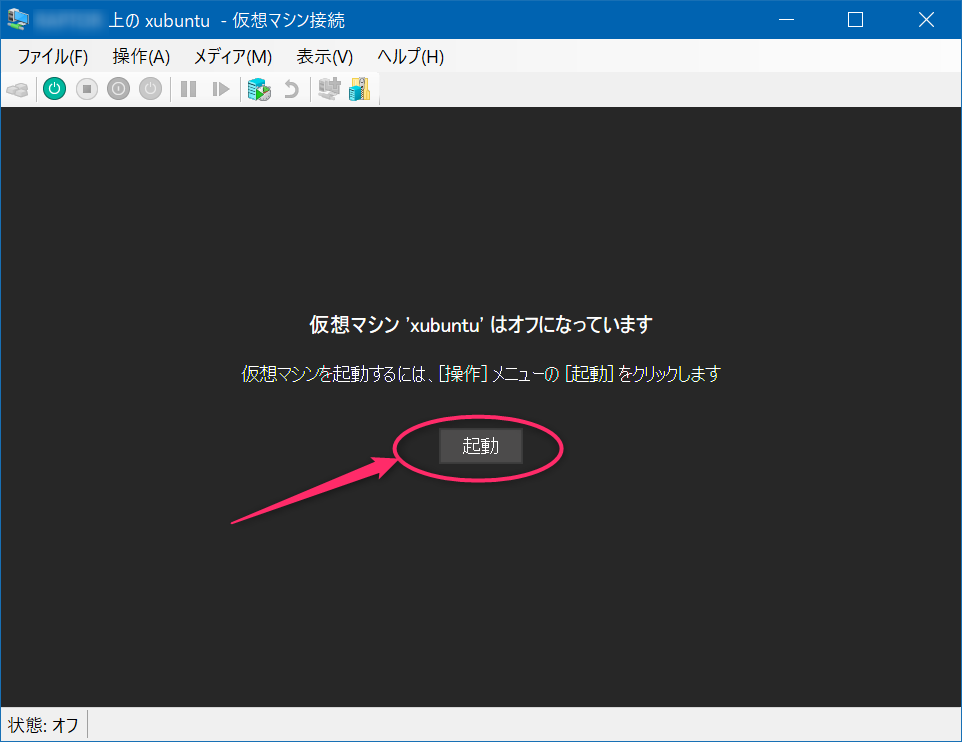
おや、Ubuntu18.04をインストールした時には、Hyper-Vのこんな画面でなかったぞ。その時以降、Windows10の大型アップデートがあったから、そこでHyper-Vのバージョンが上がったのかもしれませんが、Ubuntuのロゴも表示されているので、どっちかわかりませんが、問題ありません。
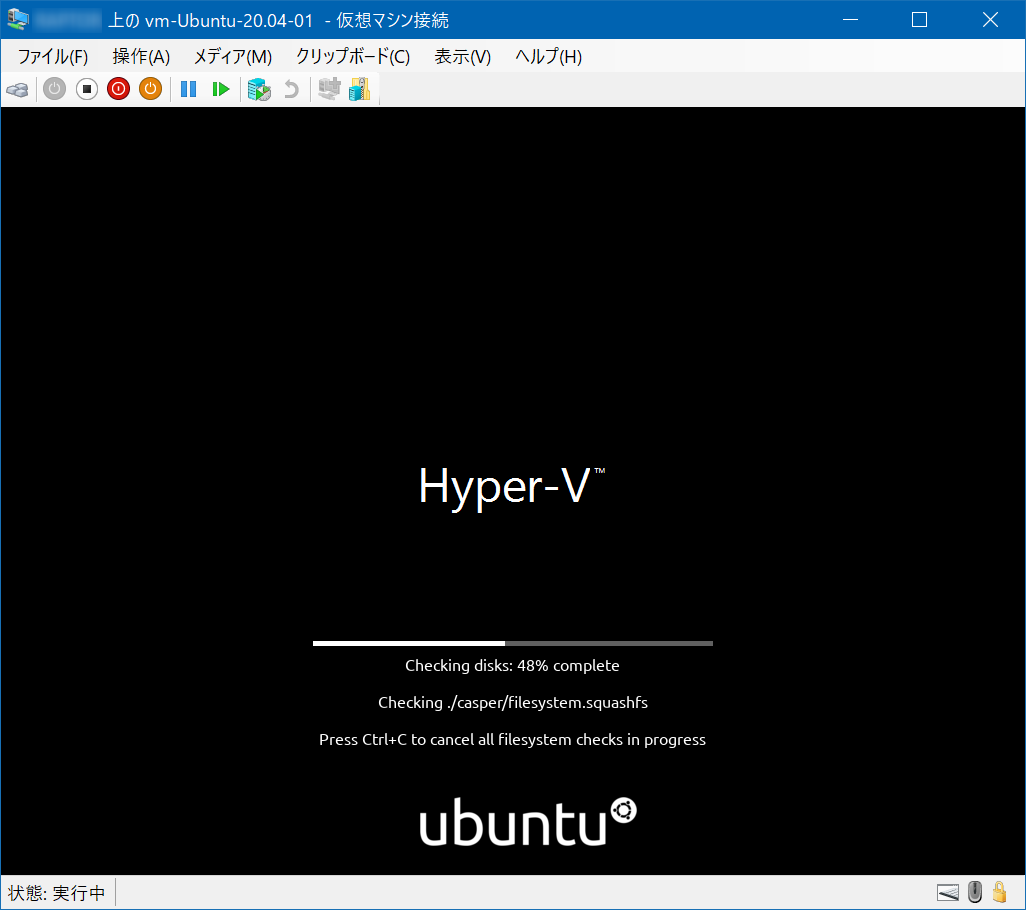
日本語を選択し、Ubuntuをインストールをクリックします。
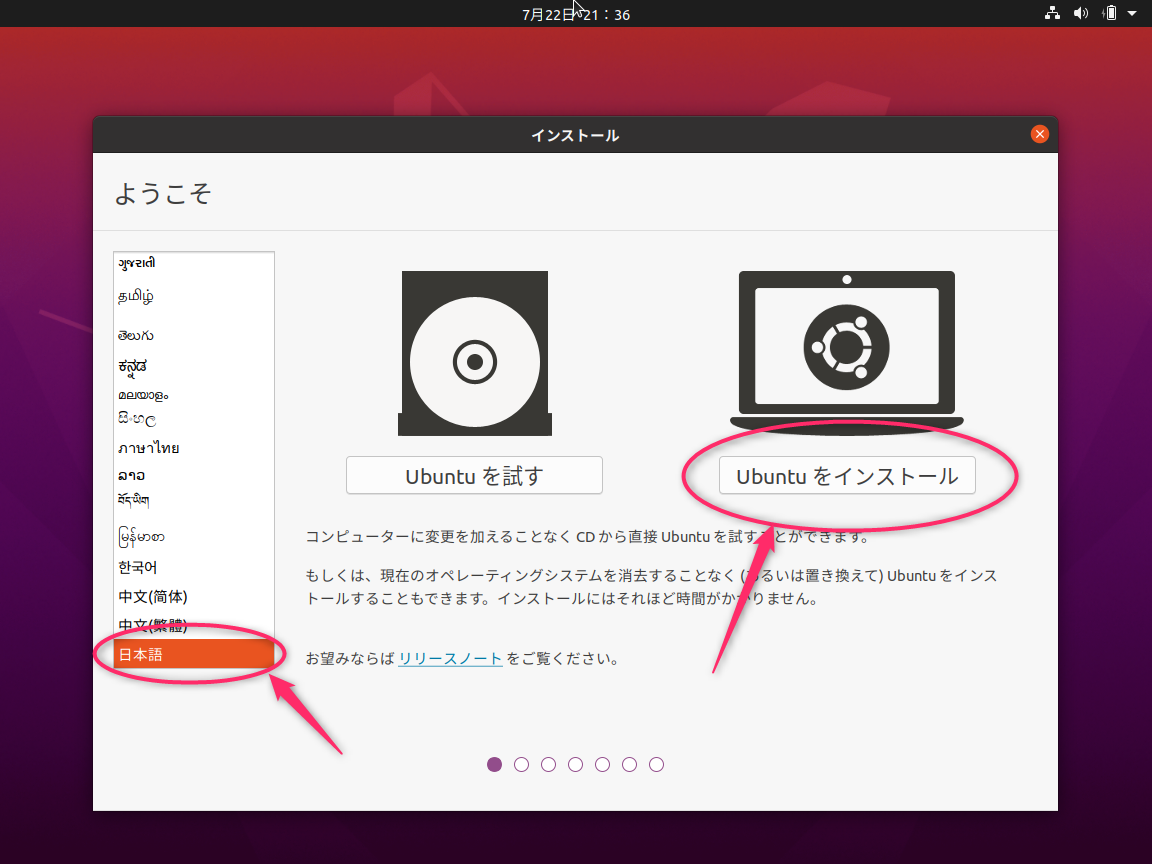
キーボードレイアウトは適切なものを選択してください。通常はこれで問題ないと思います。念の為、入力テスト用のテキストボックスがあるので、実際にキータイプして確認してください。特に記号類が思い通りに入力できるか確認します。英語配列だとズレまくりますので。
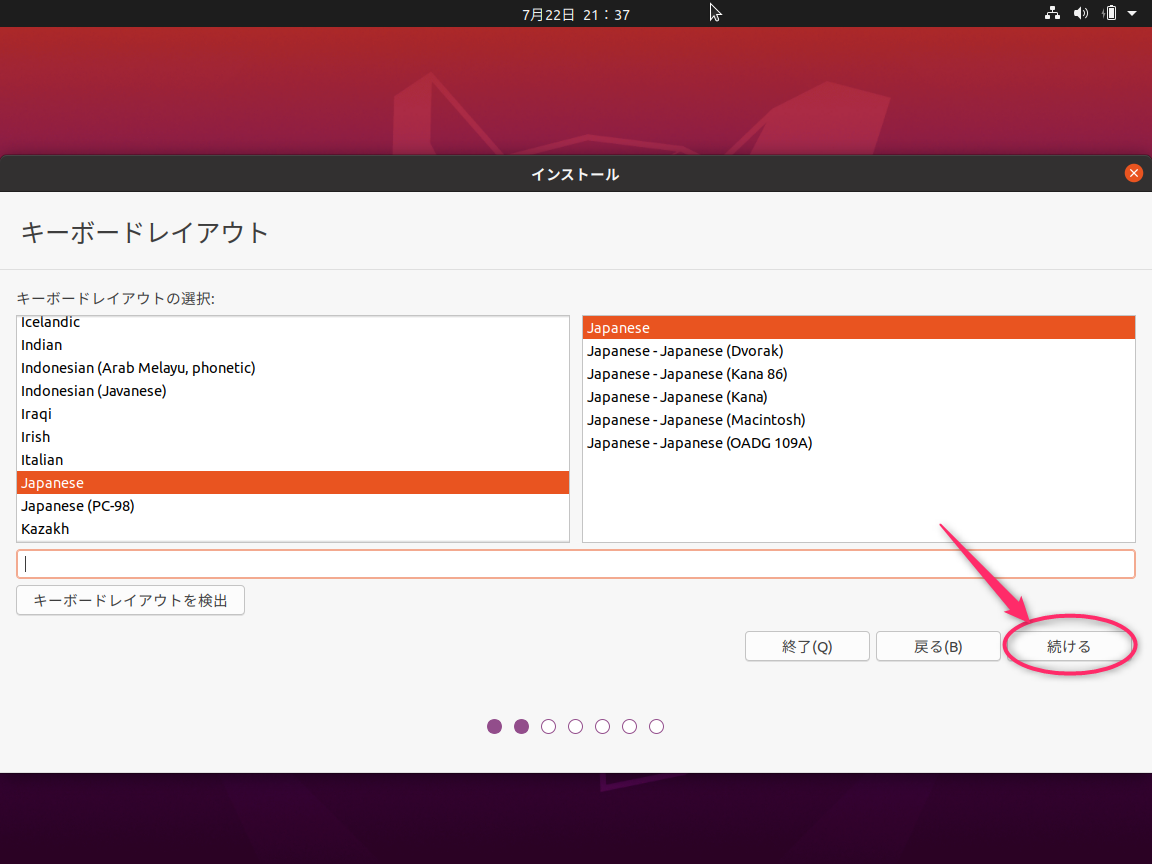
ディスクを削除してUbuntuをインストールしてください。「ディスクを削除して」という部分で一瞬ビビリますが、先程作成した仮想マシンのディスクのことを指してますので、ホストマシンのCドライブとかに影響はありませんのでご安心ください。
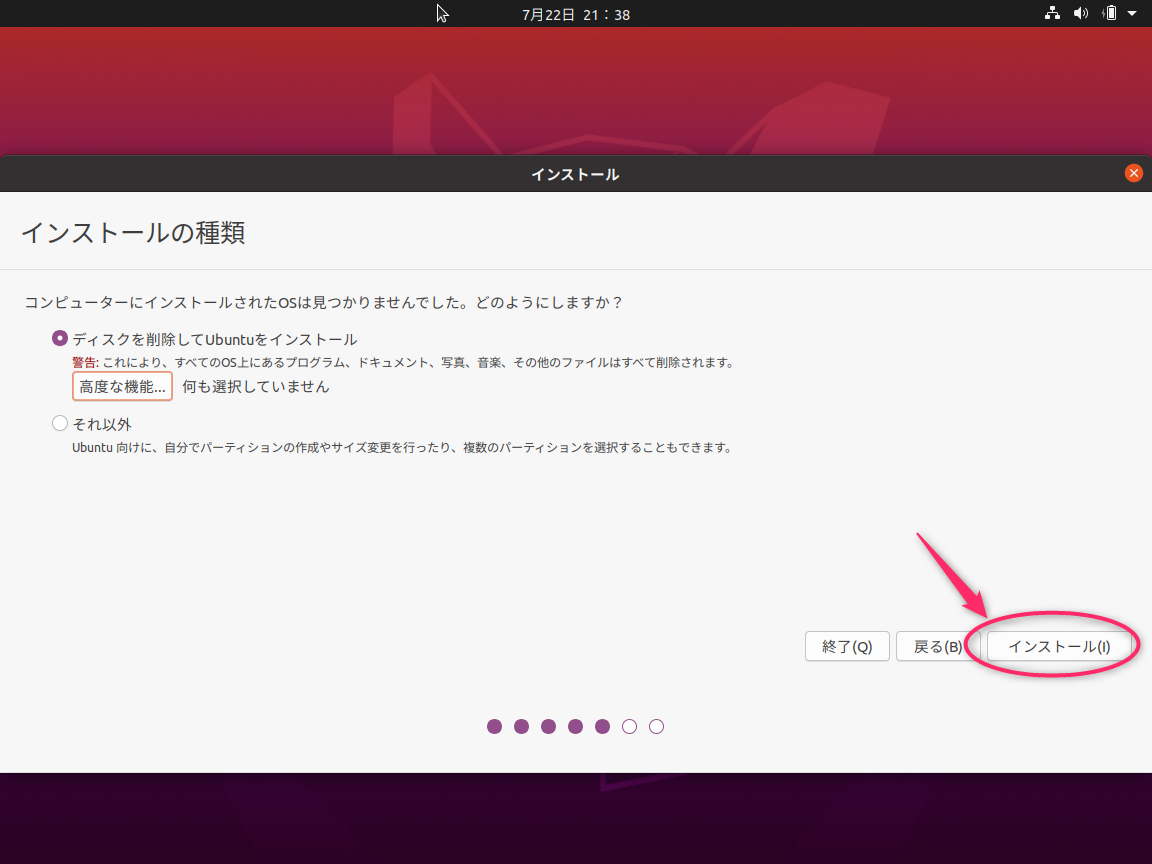
なんのためらいもなく続けてください。
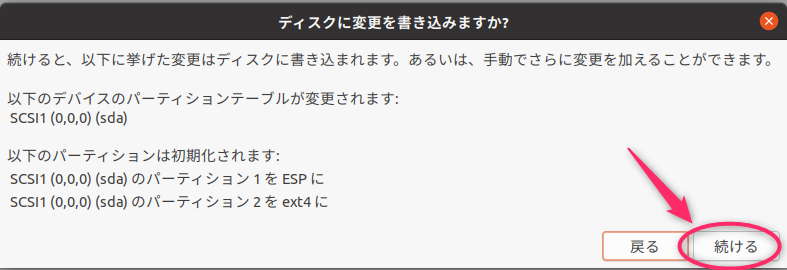
お住まいの地域を選択してください。日本ならどこでもTokyo一択です。
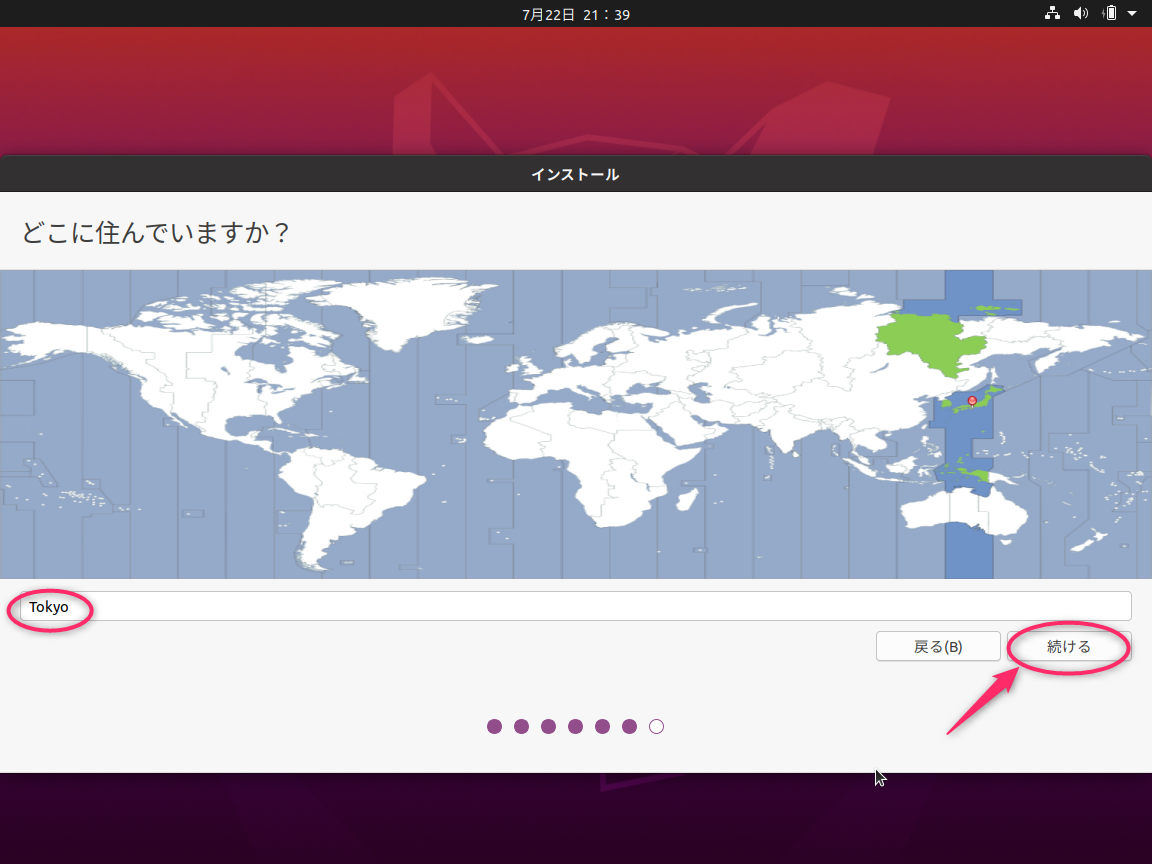
あなたの名前は適当でOKです。コンピュータの名前はこの環境を識別できる名前がよいと思います。私は仮想マシン名と合わせています。
ユーザ名とパスワードは、Ubuntuにログインするためのユーザ名とパスワードです。ユーザ名は半角英数字が無難です。
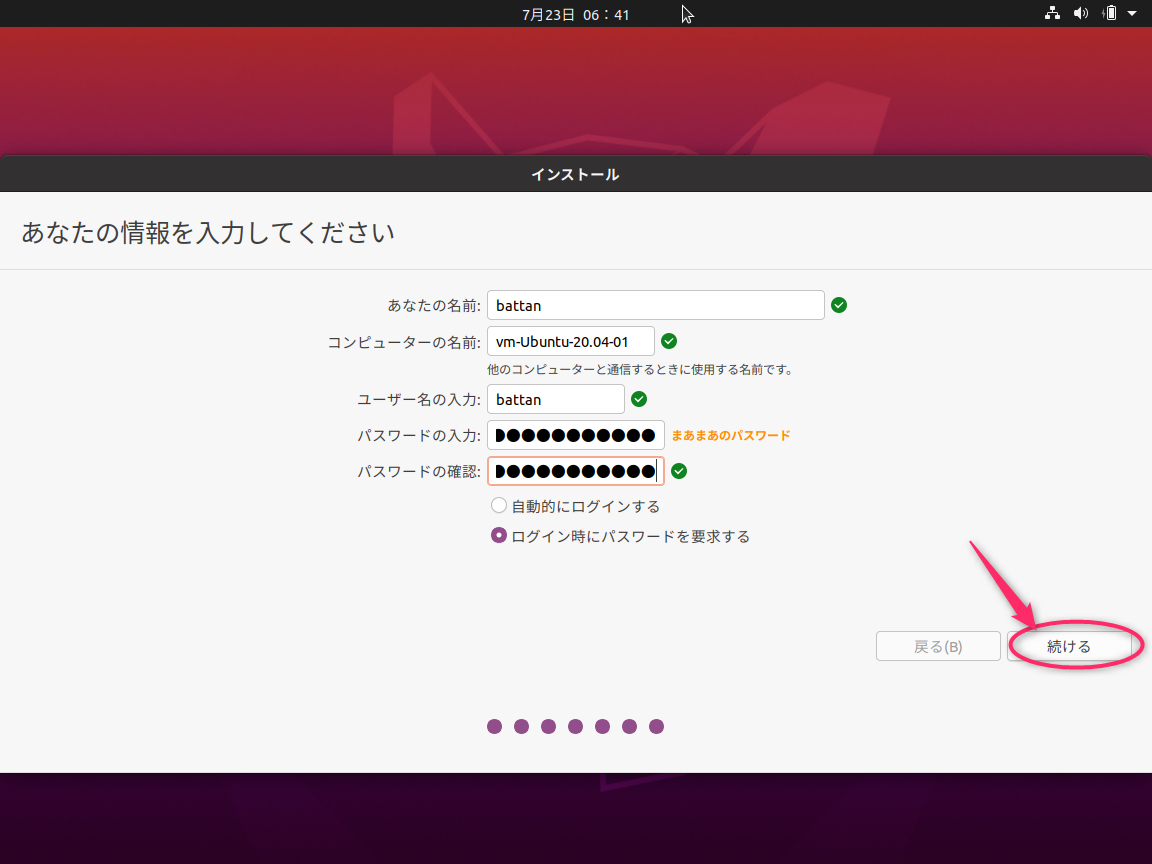
あとはインストール完了を待つだけです。
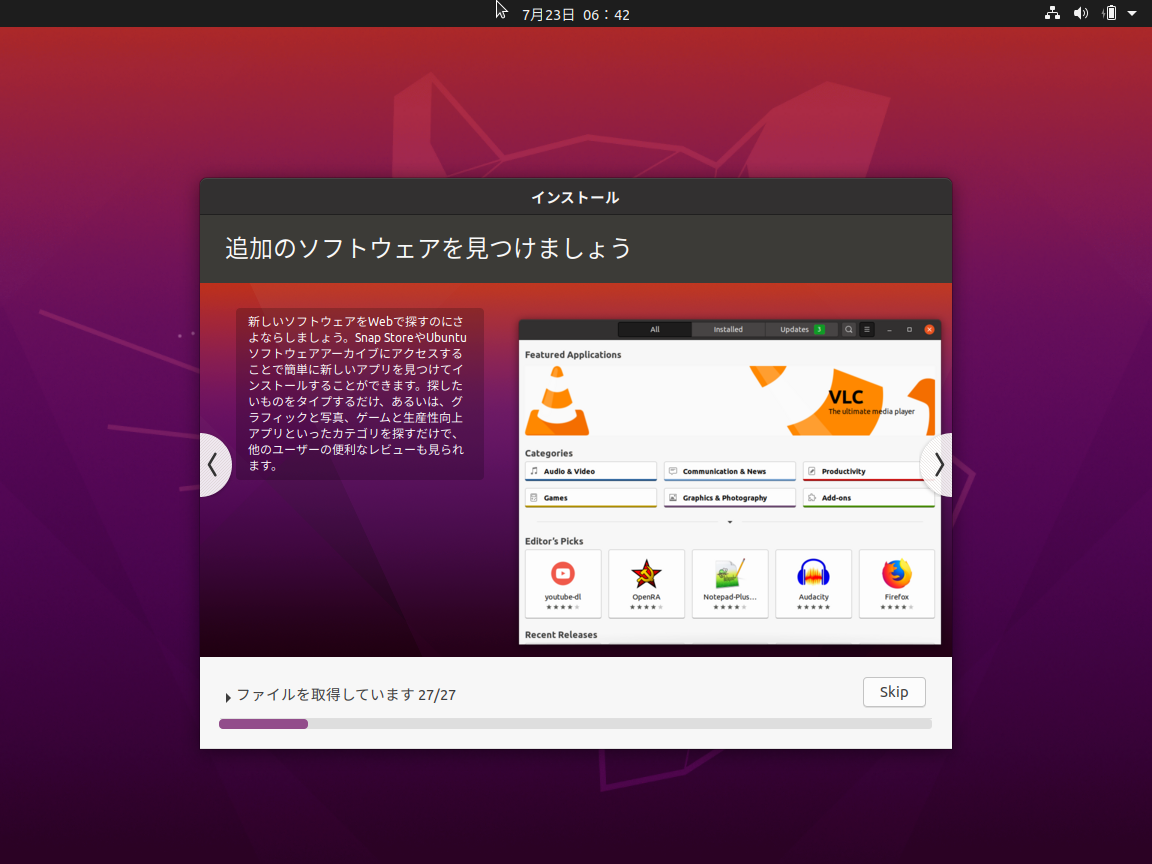
インストールが完了したら、再起動をしてください。
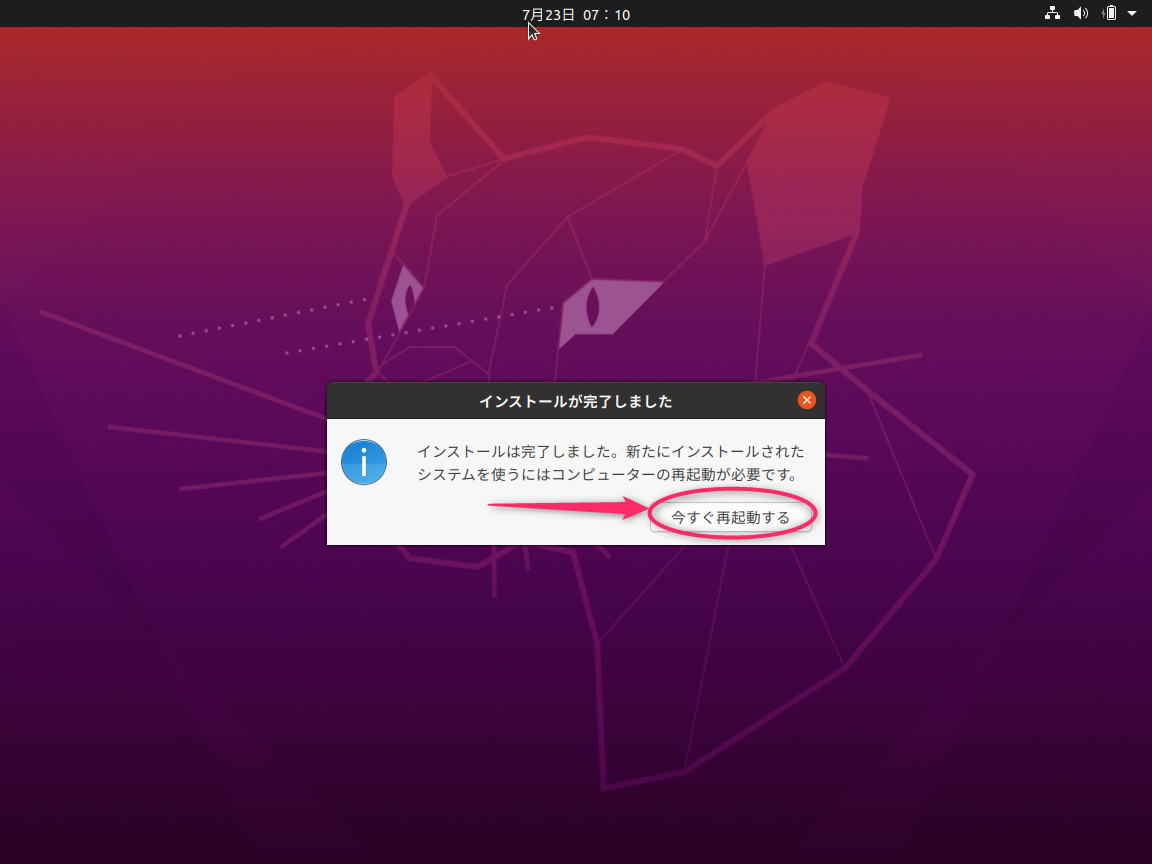
再起動したところで、なぜかこの画面でフリーズして先に進めなくなってしまいました。引っかからなかった方はスルーして先に進んでください。
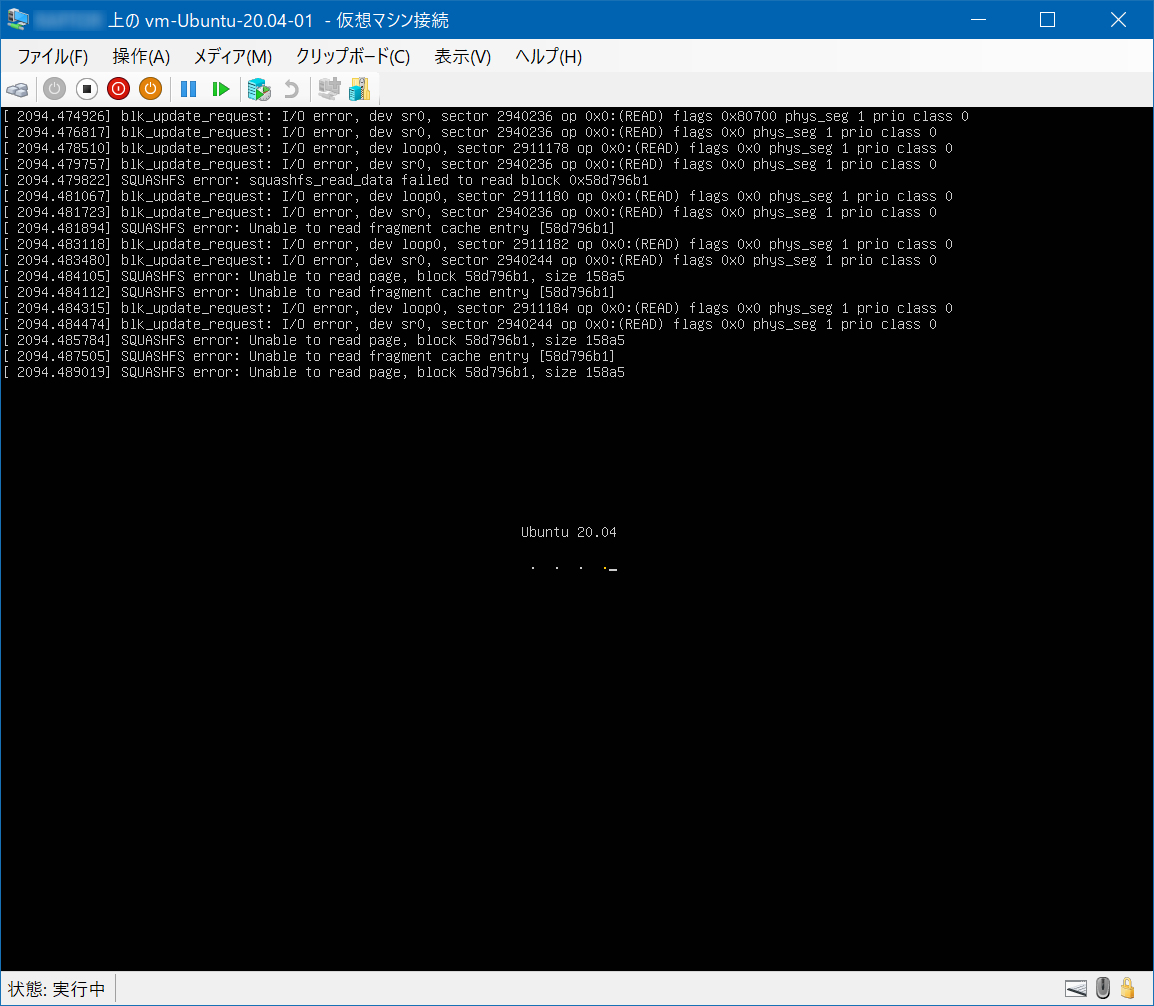
20分ほど待ったのですが、止まったまま動かなかったので、仕方なく仮想マシンのリセットをしました。Hyper-Vウインドウのメニューから操作可能です。
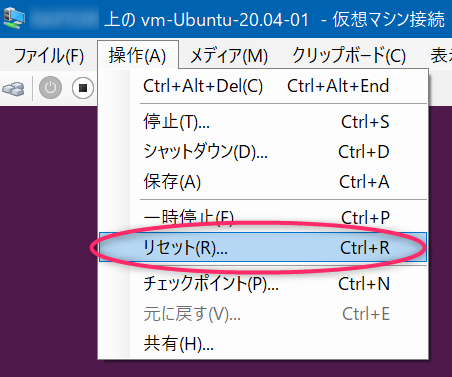
リセットをしたところ、次はきちんと起動しました。先程作成したユーザ名とパスワードでログインしてみましょう。
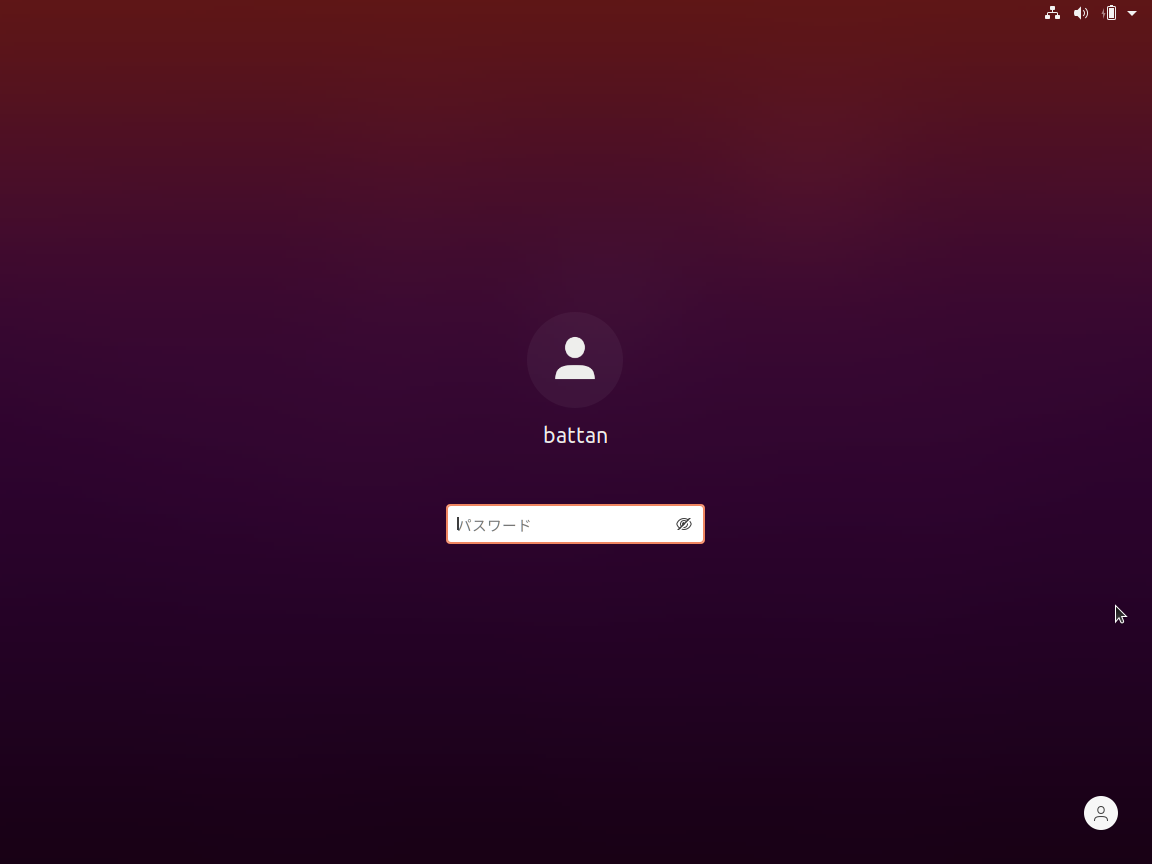
おお、ログインできましたね。これで無事にUbuntu 20.04 LTEのインストールと起動完了です。
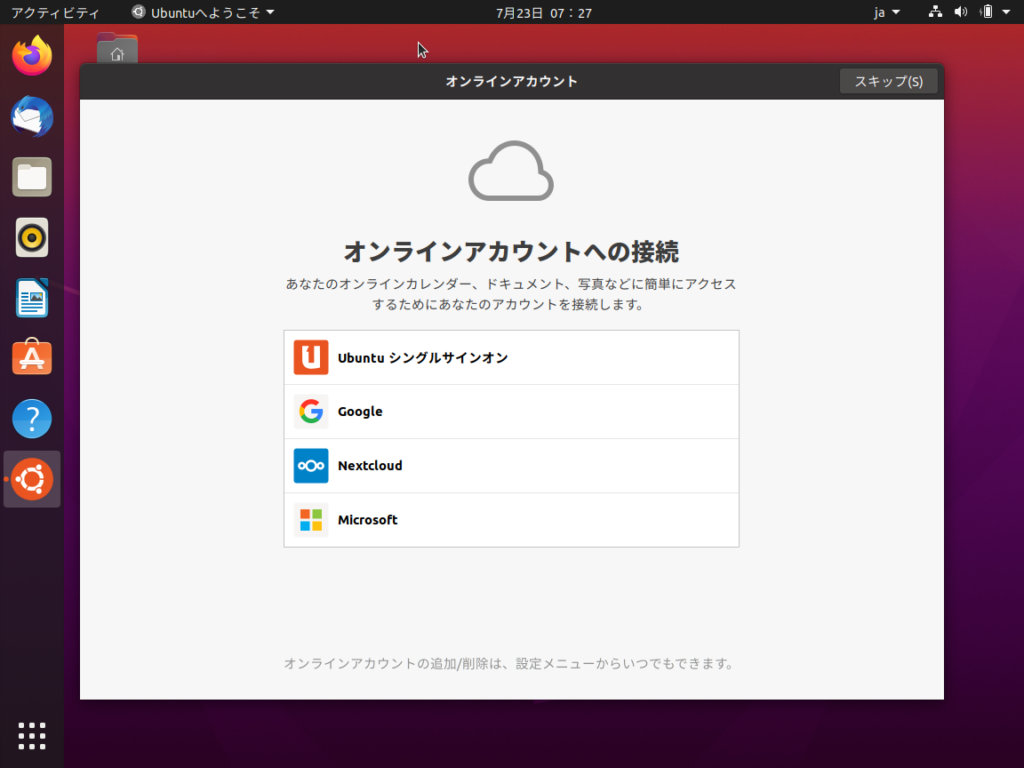
後編では、デスクトップ画面を動かしたり、アプリケーションをインストールしてみたいと思います。
入門用LinuxとしてUbuntuは簡単でオススメです。
初心者はネット上に散乱している細切れ情報を摘むより、体系立てて説明している書籍を見ながら触って覚えるのが経験上一番の近道です。Linuxは触って覚えましょう。

 この記事にはプロモーションが含まれていることがあります
この記事にはプロモーションが含まれていることがあります

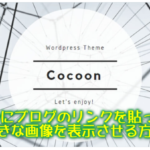

コメント