前回、Hyper-VのゲストOSにLinuxのUbuntuをインストールして動かしてみたと思います。
まずはLinux自体のインストールを完了したかったので、ネットワーク接続は後回しにしましたが、ネットワークに繋がらない環境なんて使い物にならないですよね。
今回はHyper-V上に構築したゲストOSをネットワークに接続する方法について書きます。
ネットワークに接続するには、次のパターンがあります。
とりあえず、インターネットが使えればいい
今回はこのパターンを紹介します。
ネットワーク接続する方法として、Default Switchを使います。
Default Swtichを使う場合、次のような特徴・制限があります。
- 簡単に設定できる
- ゲストOS側から外に繋がる(ブラウザ等でネットサーフィンができる)
- 外からゲストOS側には繋がらない(HTTPサーバを立てても繋がらない)
やり方は簡単です。
Hyper-Vの設定画面から、ネットワークアダプターを設定するだけです。やってみましょう。まずは前に構築したゲストOSのUbuntuを起動してください。
起動したら、標準でインストールされているWebブラウザ「ファイヤーフォックス」を起動します。え? Chromeが使いたい? ちょっとだけお待ち下さい。
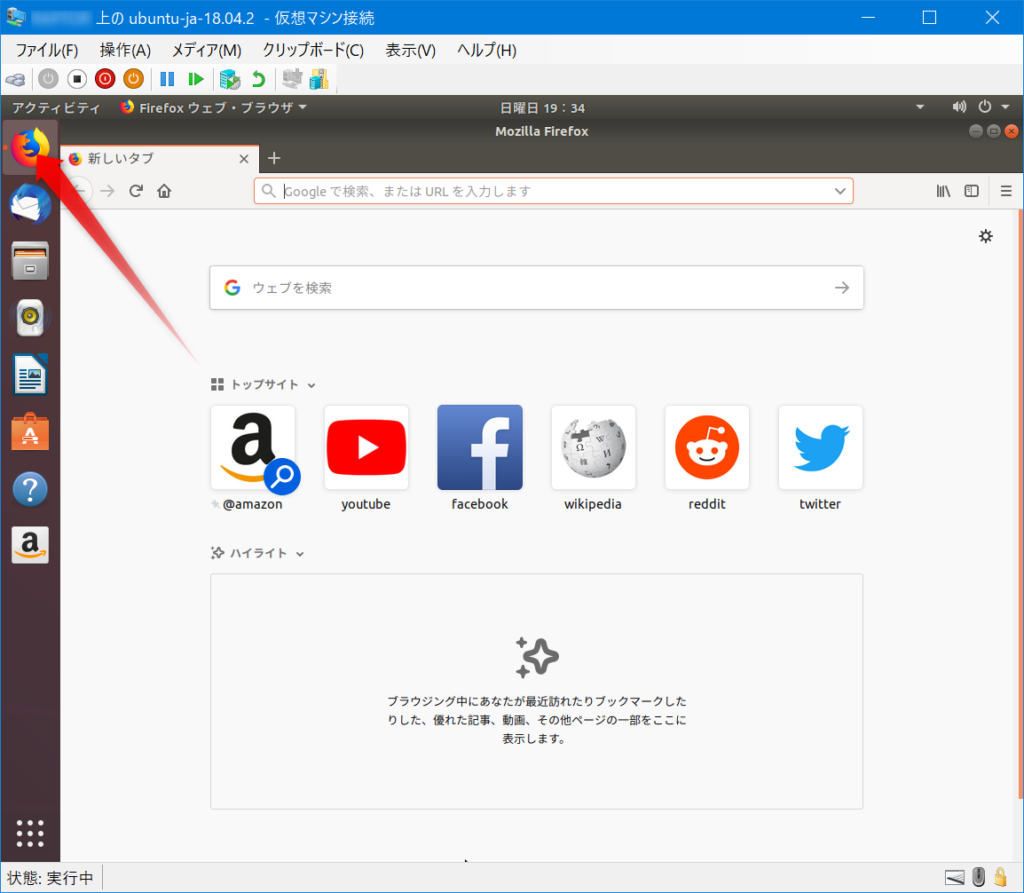
Ubuntuをインストールした直後だと、画面の左側のバーに上の画像のようなアイコンがあると思います。それをクリックしてください。すると、画像のようなWebブラウザが表示されます。
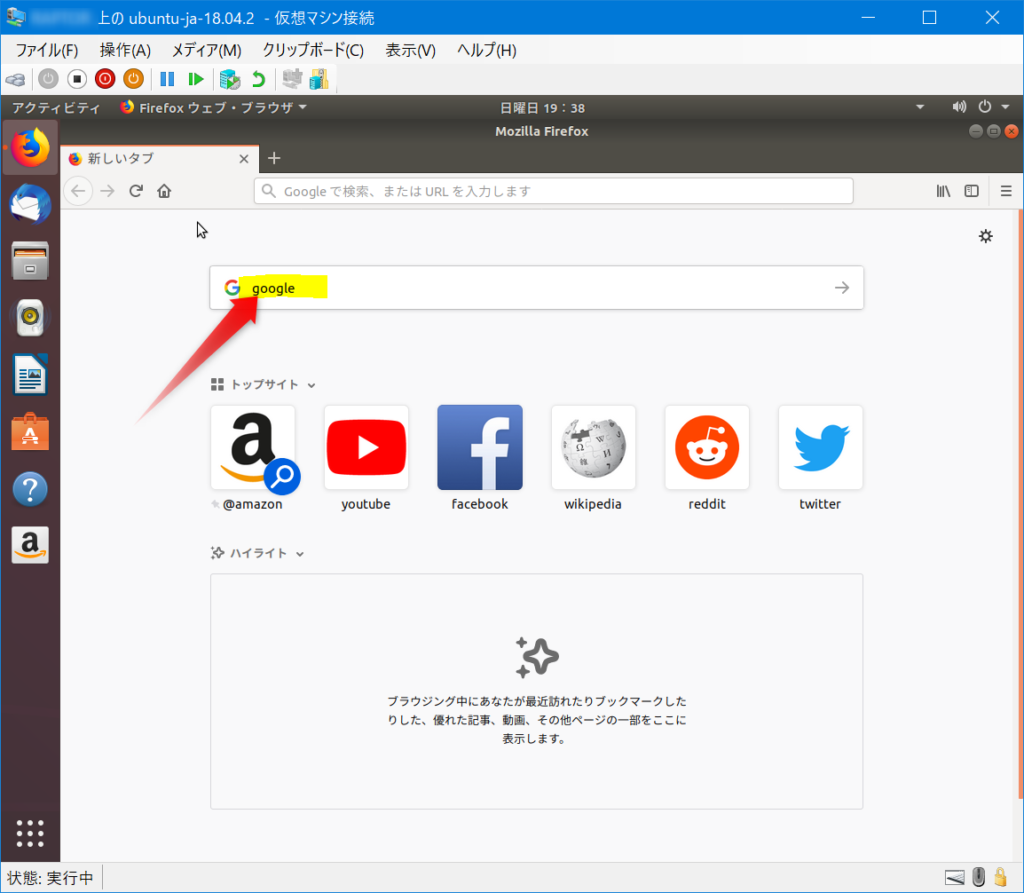
さっそく検索してみます。今回は「google」で検索していますが、ここは皆さんのお気に入りでOKです。
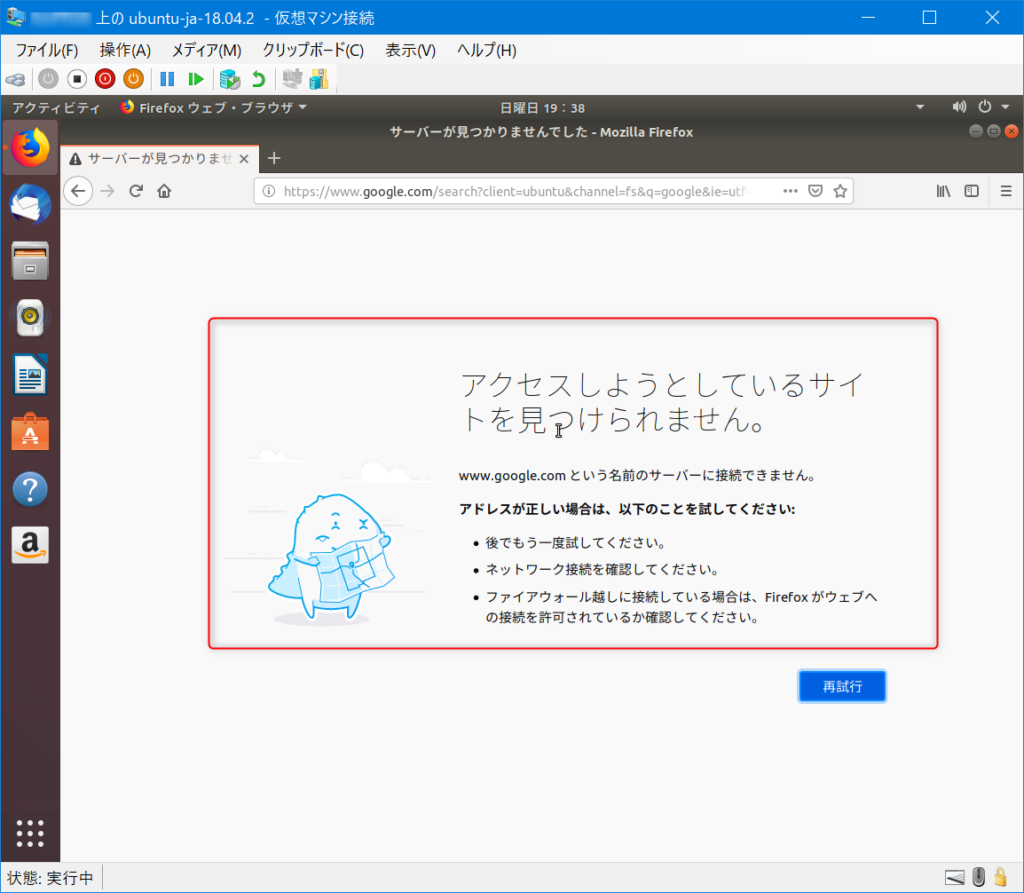
繋がりませんね。そうです。まだネットワークの設定をしていないので繋がらなくてOKです。
むしろ、この時点で検索結果が表示される場合は、既にネットワークの設定が完了していますので、この後を読む必要はありません。
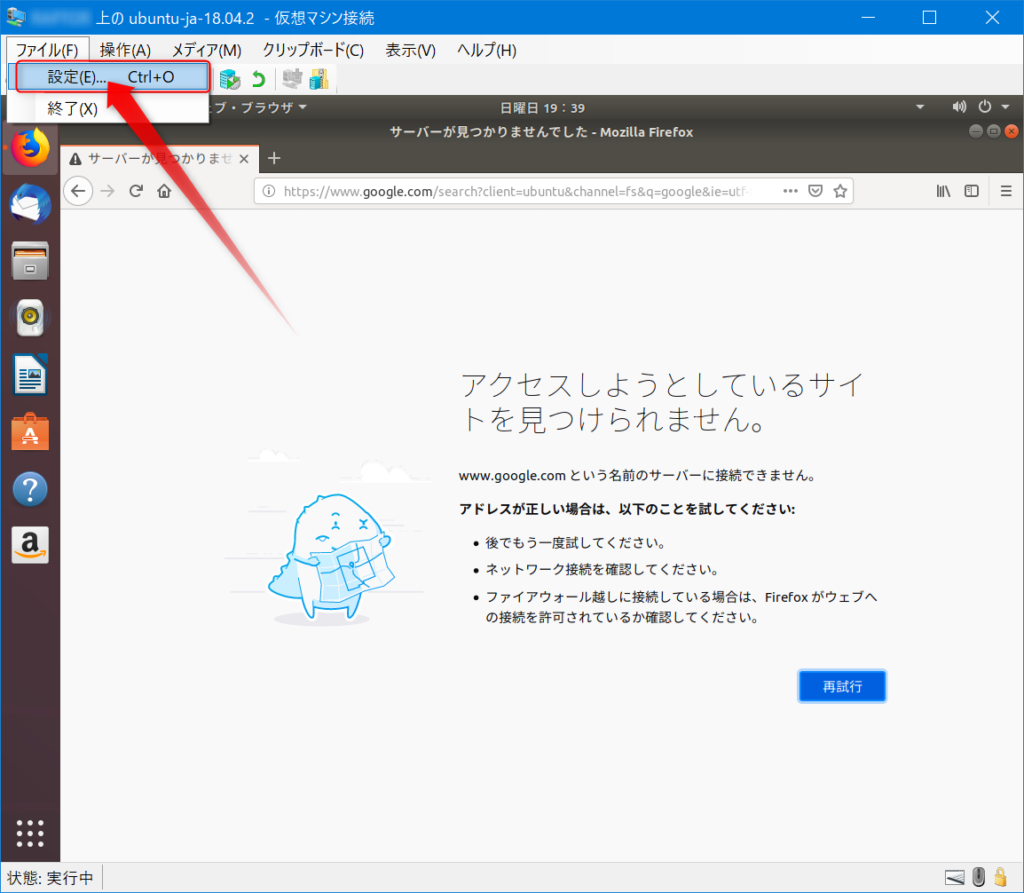
それでは、Hyper-VののゲストOSのネットワーク設定を始めます。
Hyper-Vのウインドウのメニュー「ファイル」⇒「設定」をクリックします。
左側の一覧の「ネットワークアダプター」をクリックすると、右側の画面が切り替わります。ここの仮想スイッチが「接続されていません」になっていると思います。
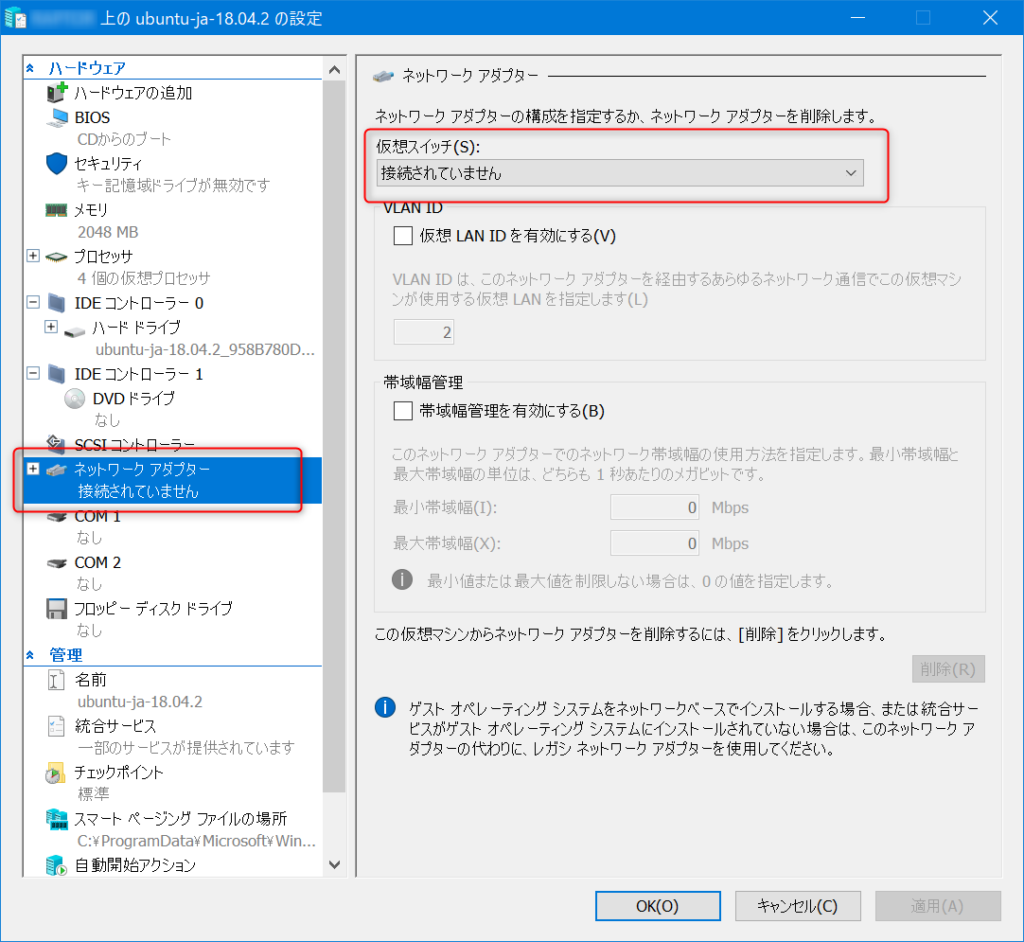
これを「default Switch」に変更して「OK」ボタンをクリックします。
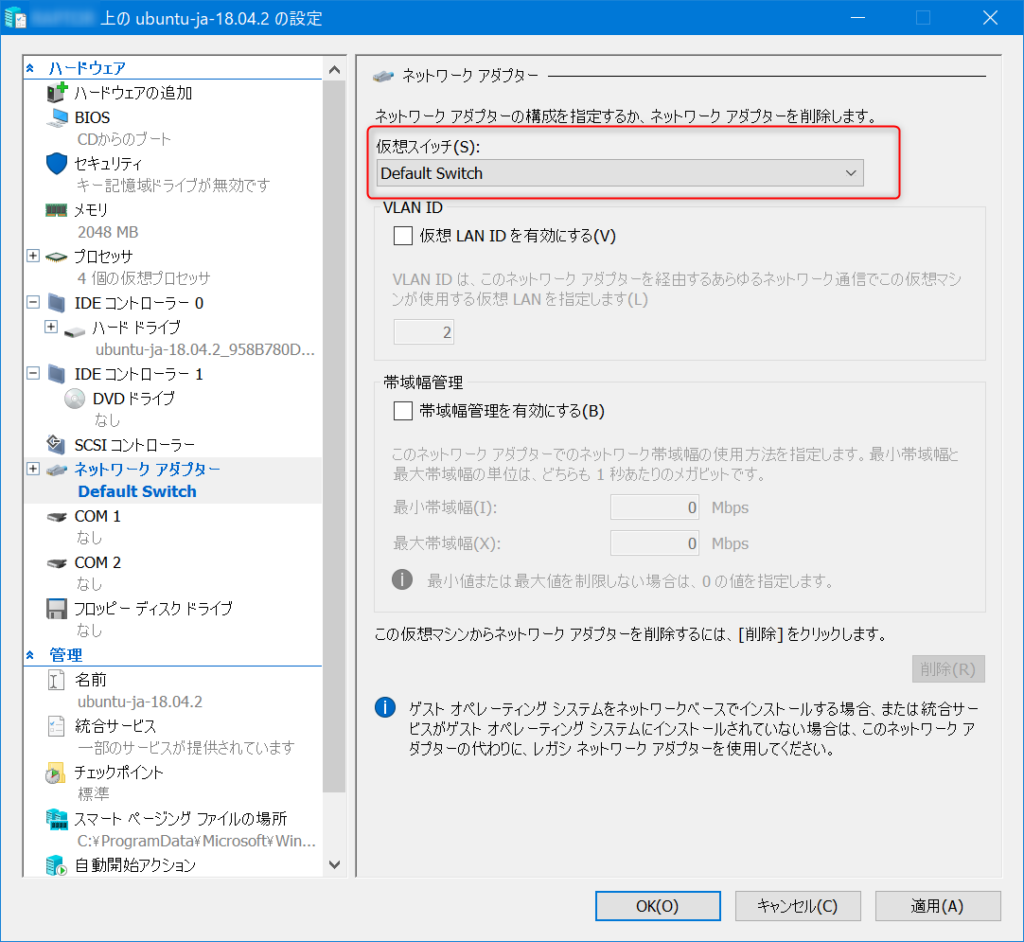
はい、さきほど検索結果が表示されませんでしたが、再度検索すると表示されるようになります。
これでネットサーフィンができるので、Chromeなど好きなブラウザをインストールしたり、いろんなものをダウンロードしてみてください。
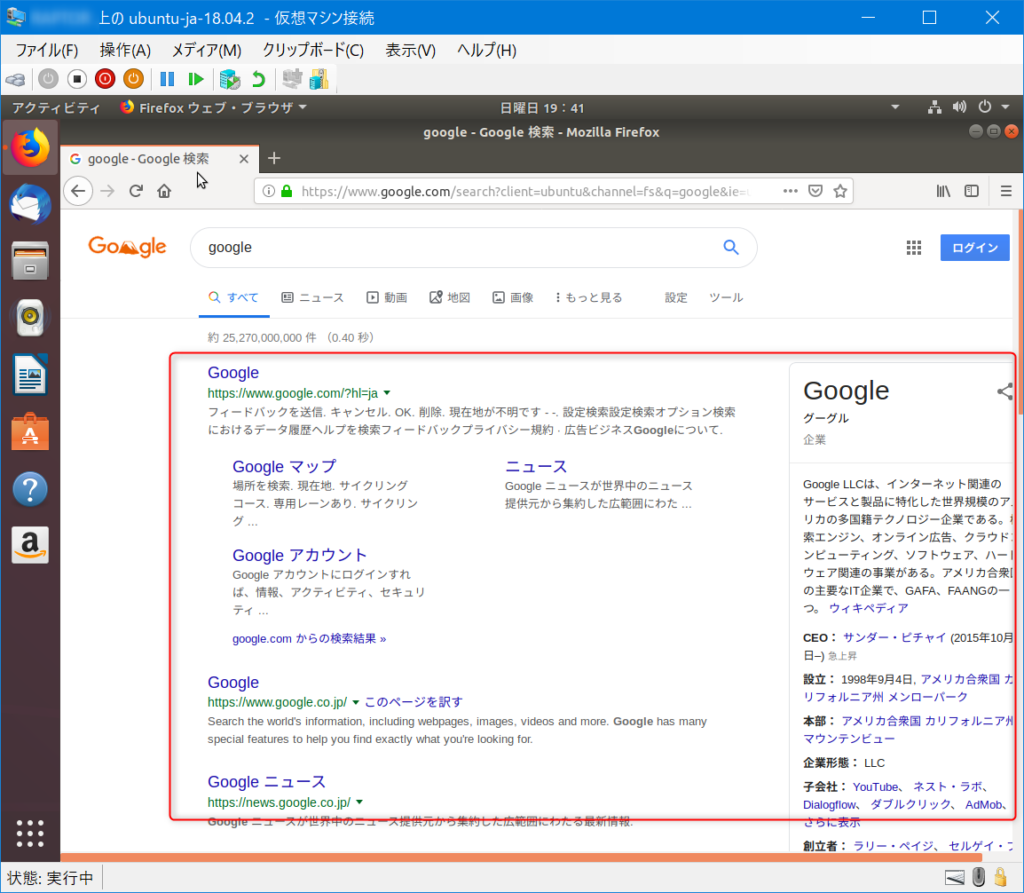
実際にセットされているIPを確認したところ、Default Switchには、172.16.x.y系のローカルIPがセットされていました。それでホストとゲストOS間は独自のネットワークが構築されているようです。
一台のコンピュータとしてネットワークに接続したい
こちらを参照してください。

 この記事にはプロモーションが含まれていることがあります
この記事にはプロモーションが含まれていることがあります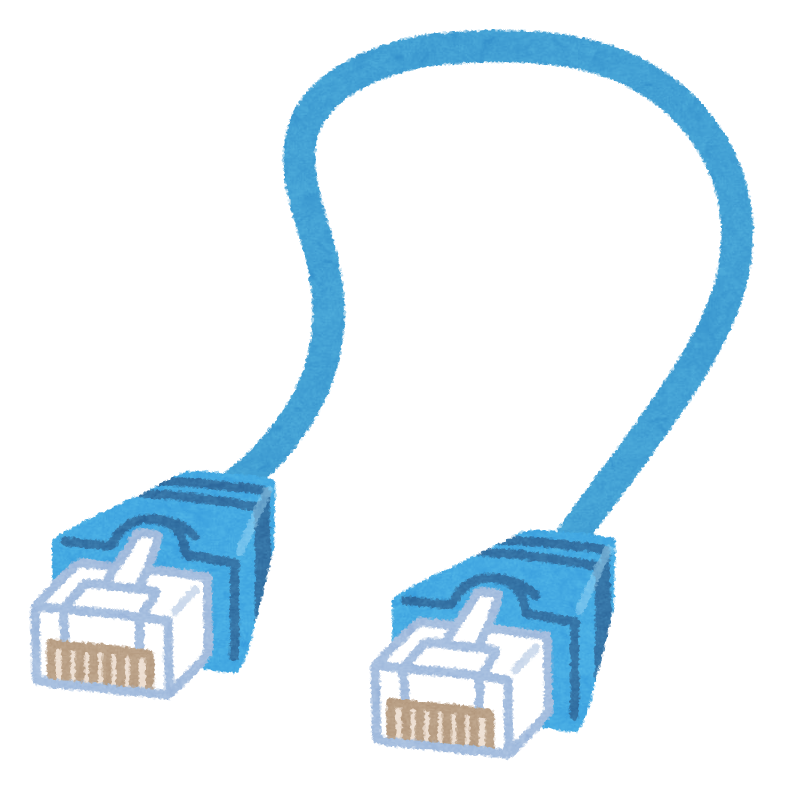

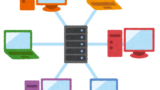

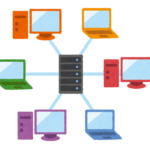
コメント