Linuxには実にたくさんの種類があります。これをディストリビューションを呼んでいて流派が大きく2系統(Debian系とRed Hat系)に分かれており、そこから更に枝分かれしています。
それぞれの流派ごとに見てもさらにたくさんの枝に分かれています。最近の有名どころで言うと、Debian系だとUbuntnで、Red Hat系だとCentOSです。個人的な感覚だとUbuntuは個人で使うデスクトップLinux、CentOSはサーバーで使うLinuxという感じです。
Windows10とUbuntuはどちらもOSですから、原則同時に動かすことはできないのですが、仮想化技術を使うことでどちらかのOSの上で別のOSを動かすことが出来ます。
Windowsをメイン機で使っている方が多いと思いますので、今回は、Windows10の上でUbuntu 18.04 LTSを動かしてみます。
- Linuxを触ってみたい
- メインはWindowsだけどLinuxコマンドを使いたい
- WindowsユーザだけどLinuxでしか動かないソフトを動かしたい
📝【この記事について】
この記事では、Windows 10 の Hyper-V 上に Ubuntu 18.04 LTS をインストールする手順を紹介しています(執筆当時の内容です)。
📌 新しい Ubuntu 24.04.2 LTS の手順はこちらの記事です。
そちらに対応した最新版の手順はこちらの記事で解説しています👇
➡ Hyper-Vを使ってWindows11/10にUbuntu 24.04.2 LTSをインストールする方法
準備
- Windows10 Professional
- Windowsマシンの搭載メモリ:4GB以上
- WindowsマシンのCPUが仮想化に対応可能
確認する方法は、タスクマネージャーを起動すれば分かります。
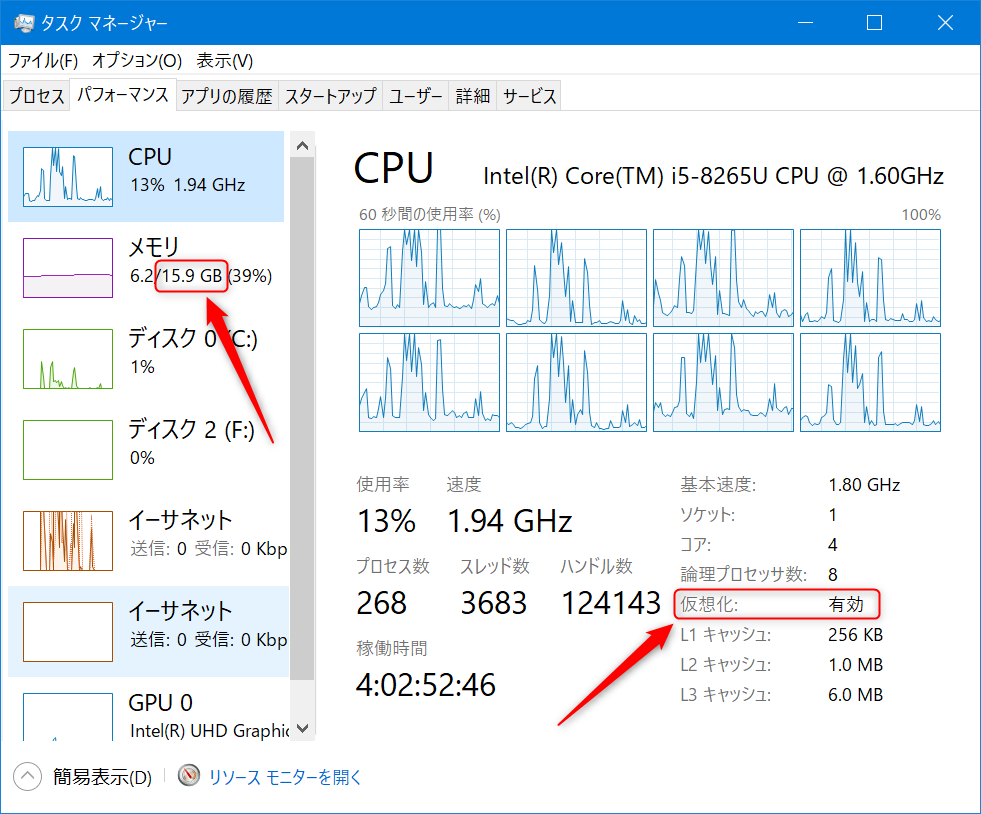
メモリのサイズは左側、右側の「仮想化」が「有効」になっていればOKです。
Hyper-Vを有効にする
ウインドウズキーを押しながら、「R」キーを押します。ファイル名を指定して実行のウインドウが表示されます。
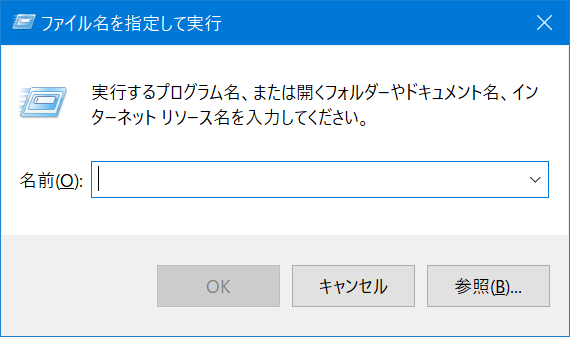
次のコマンドを入力して、Enterキーを押します。
OptionalFeatures.exe
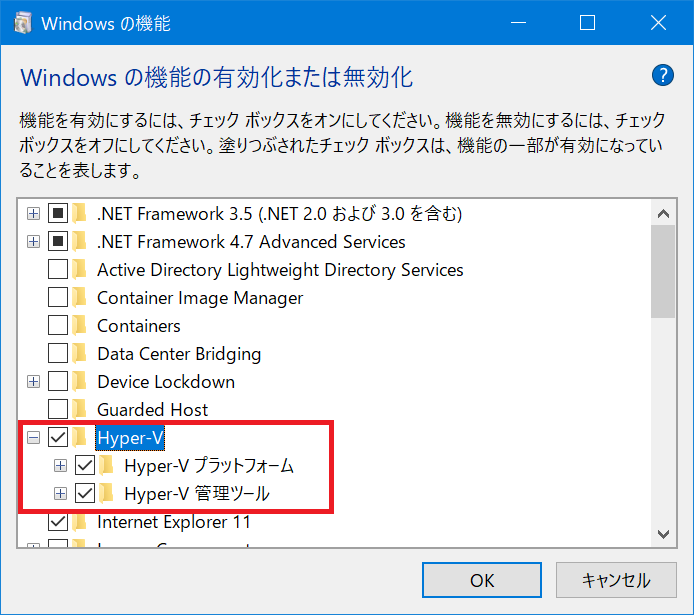
Windowsの機能の有効化または無効化画面が表示されたら、Hyper-Vのところのチェックを付けてOKボタンを押します。
これでHyper-Vが有効になり、使える状態になります。
もしかしたら、一度Windowsの再起動が必要かもしれません。その時は再起動してください。
UbuntuのOSイメージを入手する
Linuxにはいろいろな種類があります。ディストリビューションを呼ばれており、それぞれ特徴があります。今回は有名なディストリビューションの1つ「Ubuntu」を入れてみます。ウブントゥーと読みます。
今回はUbuntuの安定版、Ubuntu18.04-LTSを使います。
Ubuntu Japanese Teamのページから日本語化対応版イメージ(Ubuntu 18.04 LTS)がダウンロードできます。
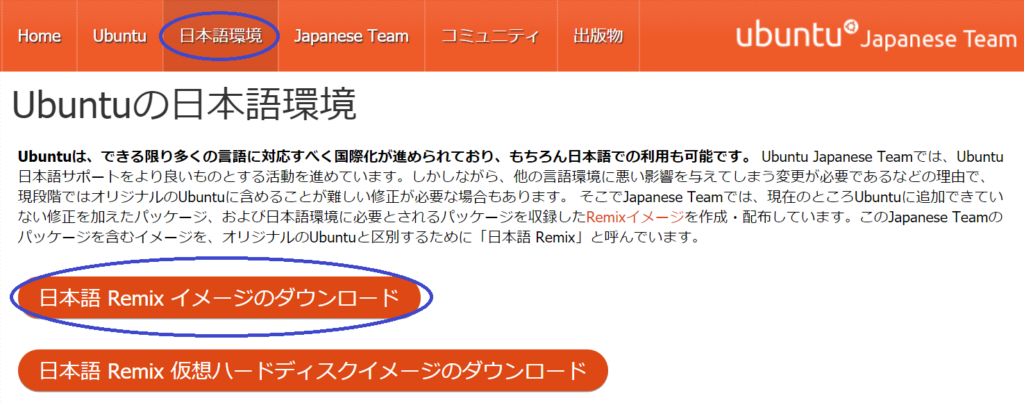
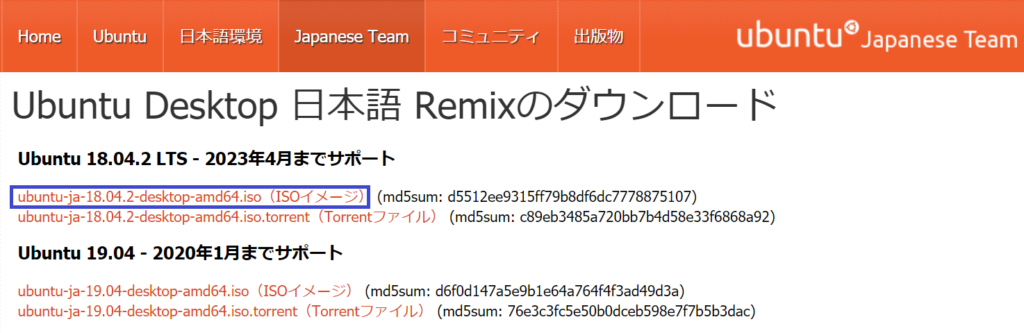
一番新しいUbuntuのISOイメージをダウンロードしてください。
ちなみに今回ダウンロードしたバージョン18.04.2は、サイズが1.8GBありました。
私の環境では、1時間ぐらいかかりましたので、ダウンロードしている間に次の作業を進めておきましょう。
Hyper-V上にUbuntuをインストールして動かす
Hyper-Vを制御するには、Hyper-Vマネージャーを使います。
Hyper-V上に仮想マシンを作成
Hyper-Vマネージャーを起動
まずはHyper-V上に仮想上でUbuntuを動かすための入れ物を作って名前を付けます。
ウインドウズキーを押しながら、「R」キーを押します。ファイル名を指定して実行のウインドウが表示されます。
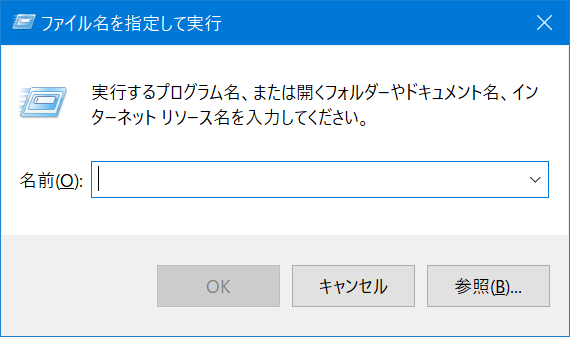
virtmgmt.msc
新しく仮想マシンを作成
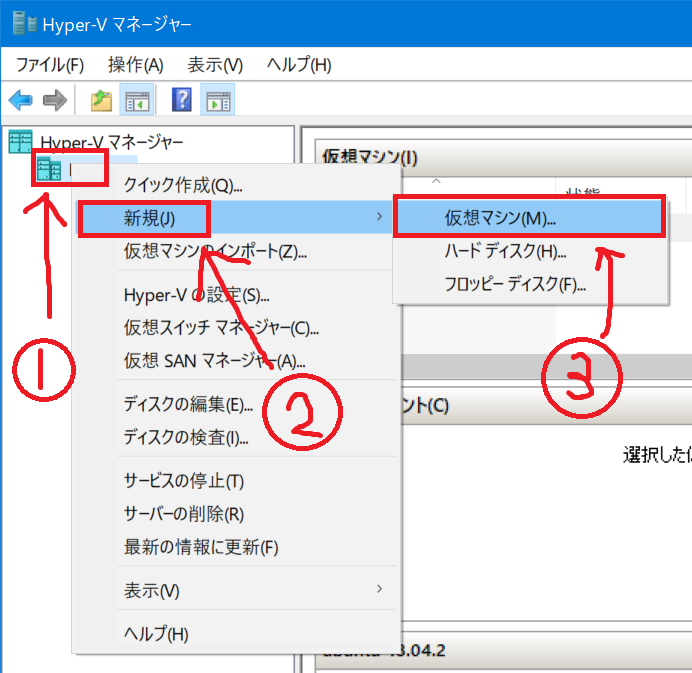
Hyper-Vマネージャーが起動したら、左側のツリーでパソコンの名前が表示されます(①)。
これを右クリックし、「新規」をクリックします(②)。
次に「仮想マシン」をクリックします(③)。
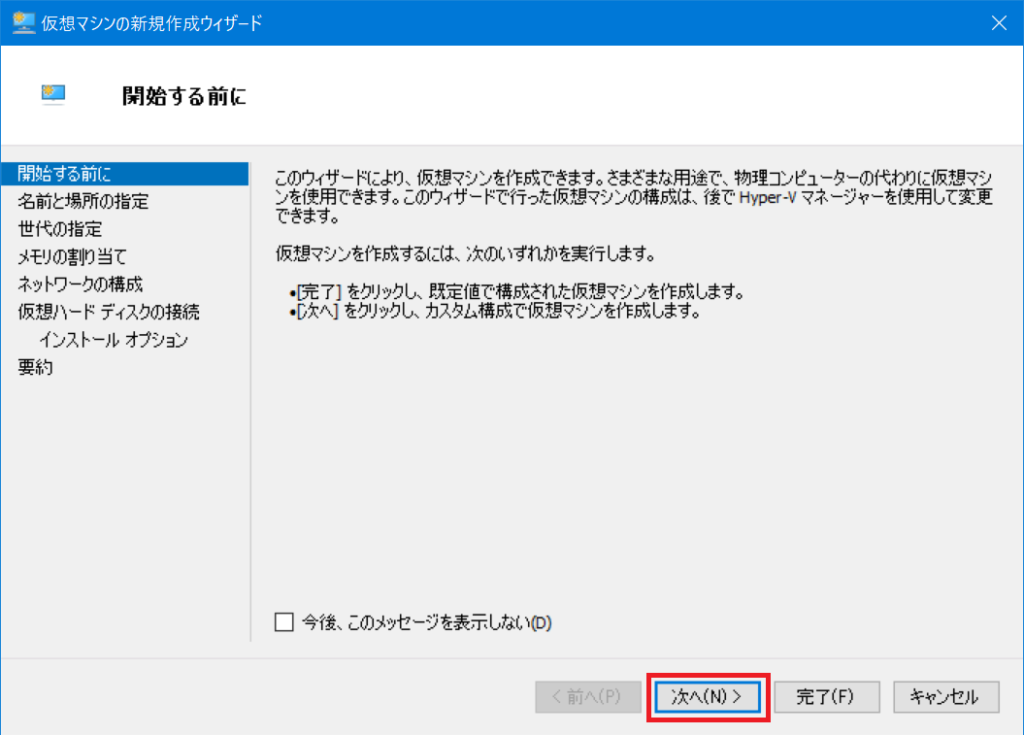
「次へ」ボタンを押してください。
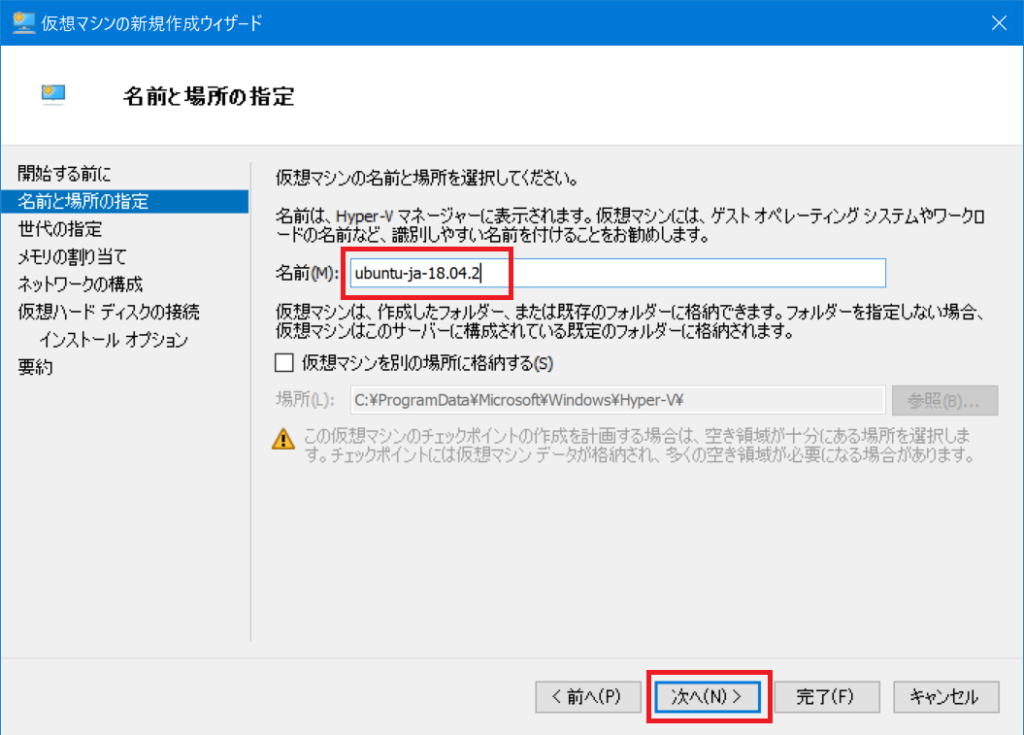
今回は先程ダウンロードしたubuntu-ja-18.04.2の環境を作るので、仮想環境の名前をそのまま設定します。
名前は自分でどの環境か分かればいいので、「ウブントゥ」とかでもOKです。
仮想マシンの世代選択
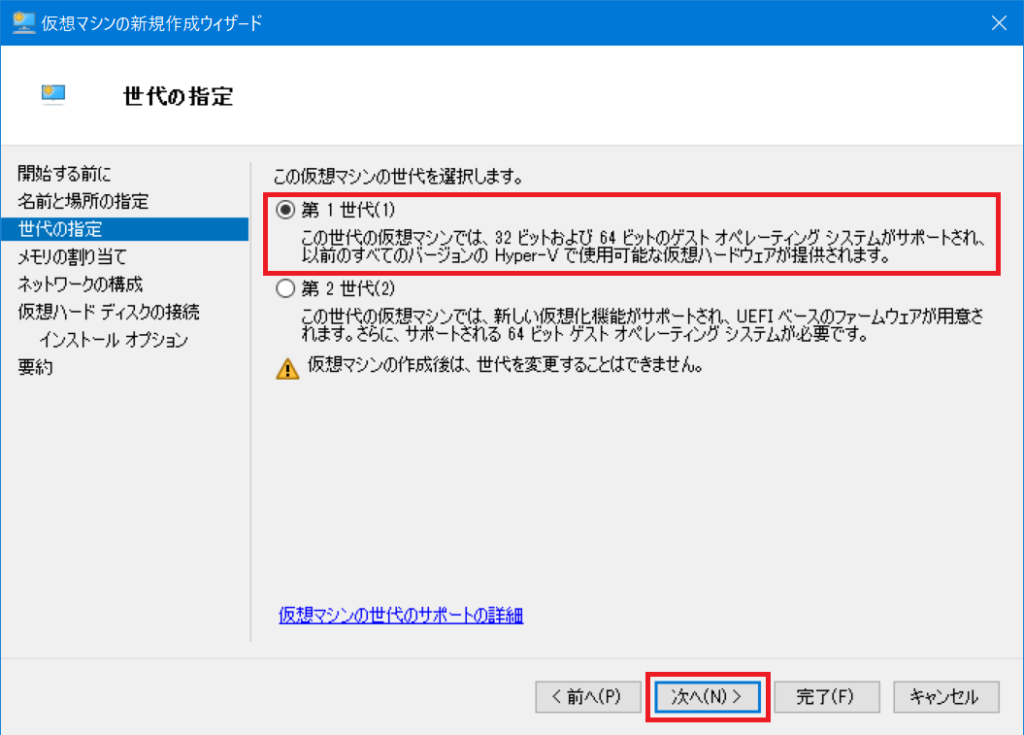
今回構築するUbuntu 18.04 LTSであれば、どちらを選択しても大丈夫ですが、今回は第1世代を選択して、「次へ」ボタンを押します。第2世代でも大丈夫です。
おいおい、そんなこと言われたら、よく分からないのに第1世代とか決められないじゃないか、という声が聞こえてきそうなので、簡単に説明しますね。
第1世代は昔からある古いOSでも環境構築が出来ます。
第2世代は古いOSを切り捨てる代わりに第1世代より処理速度が早くなりました。
新しいOSの仮想環境を構築するなら第2世代でもよいですが、第2世代だとホストPCの物理ドライブが認識できないという制限があります。
仮想環境へのリソース割り当て
Hyper-Vマネージャーを使って、パソコンの中に仮想でパソコンを作りました。
この先は、どっちの事を話ししているのかわかりにくくなりますので、次のように定義します。
- ホストOS:目の前にあるパソコン本体、または今動いているWindows10の環境を指します
- ゲストOS:仮想環境、または仮想環境上にインストールUbuntuを指します
リソースの割当て
さて、この辺からが仮想環境構築の面白いところです。
コンピュータは、次の5大装置で構成されています。カッコ内は主なものを書いてます。他にもいろいろありますが割愛。
- 演算装置(CPU)
- 主記憶装置(メモリ)
- 補助記憶装置(HDD、SSD)
- 入力装置(キーボード、マウス)
- 出力装置(ディスプレイ、プリンタ)
基本的にはゲストOSのこれらの装置はホストOSと共有します。このうち、1~3までは仮想環境にどれぐらい割り当てるか決めることが出来ます。4と5は割り当て量を選べません。というか選ぶ必要がありません。キーボードの左半分だけ割り当てるとか、ディスプレイの下半分だけ割り当てるとか変ですもんね。
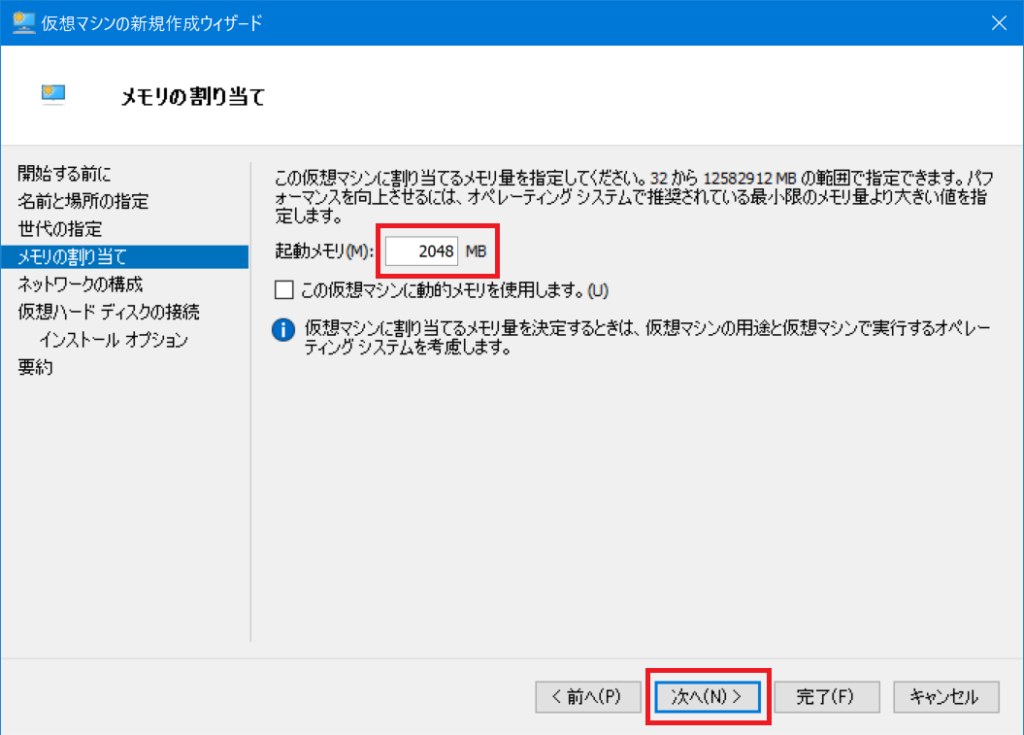
まずは2.主記憶装置(メモリ ) の割り当てです。
このゲストOSにメモリをどれぐらい乗せるか数値を入力するだけでそのサイズのメモリ割り当てができてしまうのです。
これ物理パソコンならマザーボードに物理メモリーを刺してセットするわけです。メモリの相性が悪くて認識しなかったり、うっかり静電気パチって即死とかないわけです。仮想って素晴らしいですよね。
さて、今回は2GBを割り当てますので、2048MBと入力して「次へ」ボタンを押します。
とりあえず、お試しインストールするだけなので十分でしょう。
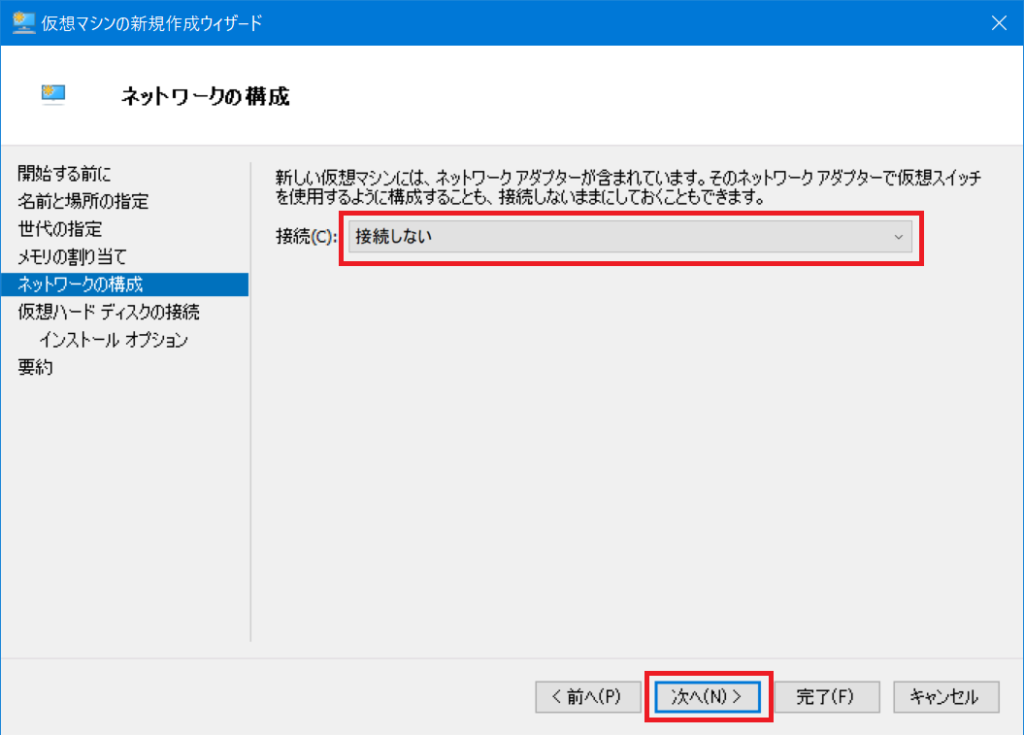
次はネットワークの設定です。Hyper-Vのネットワーク設定はちょっとハマるとうまく行かなかったりするので、今回は省略します。もちろん、後から設定出来ますので、今回は「接続しない」を選択して、「次へ」ボタンを押します。
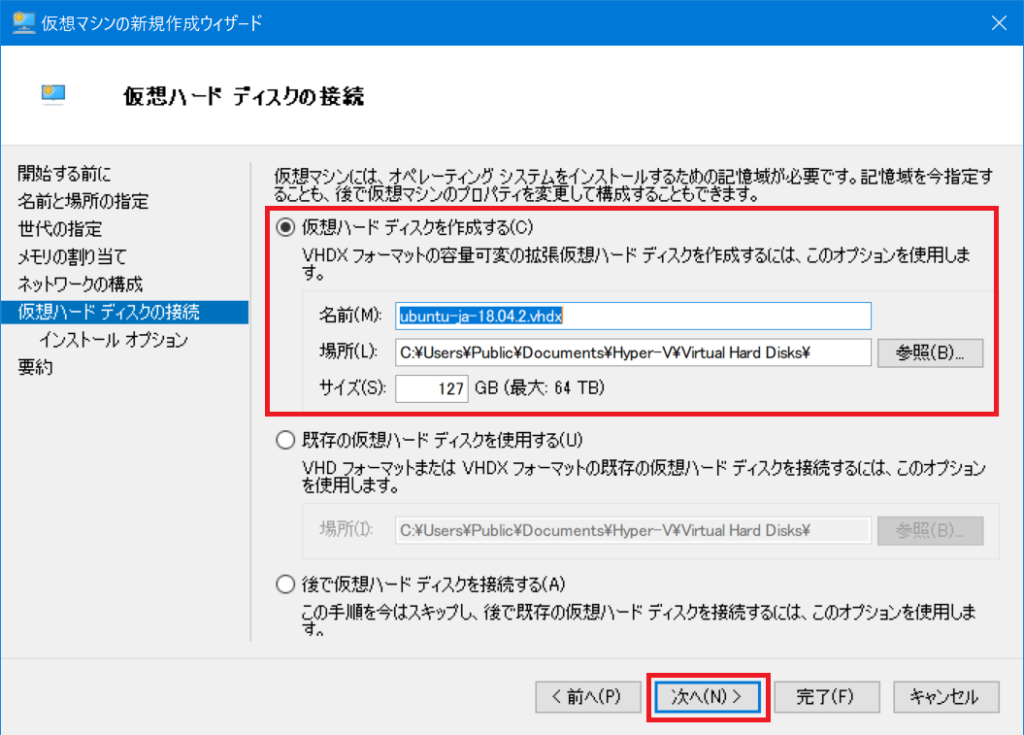
次は、3.補助記憶装置(HDD/SSD)をどれぐらい割り当てるか、その割り当てたものはどこに格納するかを設定します。
今回は新規で構築するので、「仮想ハードディスクを作成する」を選択します。ホストOSのHDD/SSD上に今回のゲストOSをまるっと記憶する領域を作成します。
名前は先程入力したものがセットされますので、そのままでOKです。

ホストOSとゲストOSの記憶装置の関係はマトリョーシカをイメージするとわかりやすいかも知れません。
左の絵のイメージだと、一番左の大きいものがホストOSのHDD/SSD、今回作るゲストOS用のHDD/SSDが右隣の青いやつのイメージです。
人形は別物なのでホストOSとゲストOSは別物となりますはので混ざりません。ゲストOSは壊れても捨ててもホストOSには影響はありませんが、ホストOSが壊れるとゲストOSは巻き込まれる可能性があります。
場所はそのまま変更しなくても良いですが、Cドライブに空き容量が少ない場合は別のドライブに変更することもできます。OS本体まるごと格納するので、それなりの空き容量が必要です。
今回のUbuntuでは、6GB使いましたので、10GB以上空きのあるドライブを指定するのが良いと思います。但し、サイズの欄は自動である程度大きいサイズがセットされていますので、そのままでOKです。入力が完了したら、「次へ」ボタンを押してください。
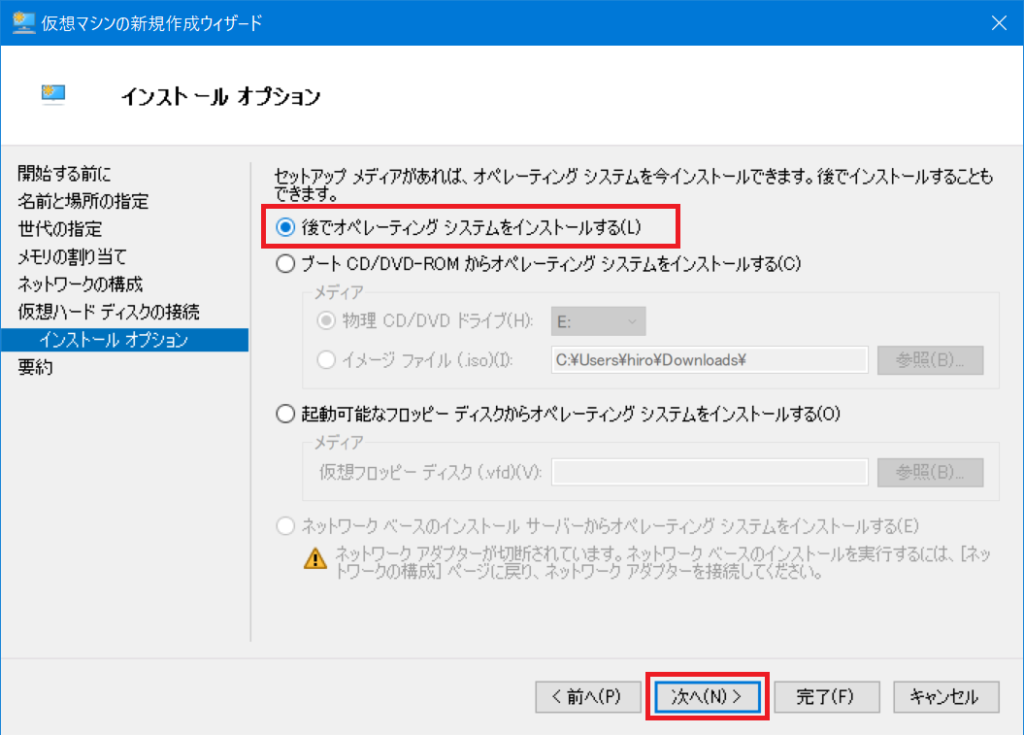
インストールオプション画面では、「後でオペレーティングシステムをインストール」を選択して、「次へ」ボタンを押してください。
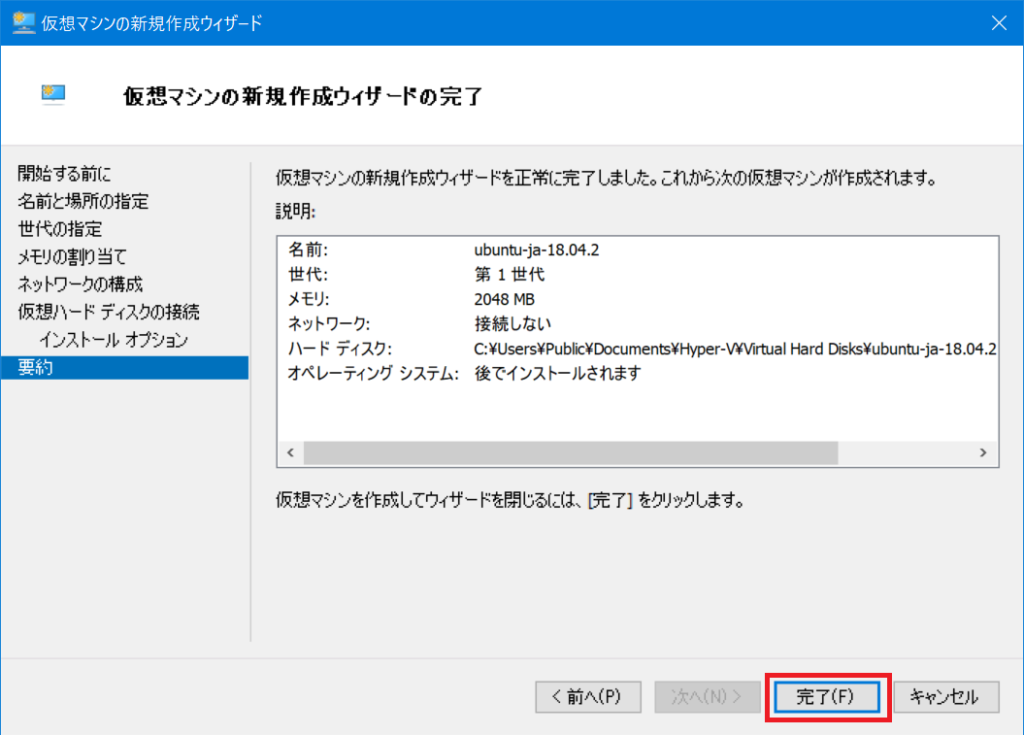
ここまでの設定の確認画面が表示されます。今まで入力した内容と違う場合は「前へ」ボタンを押して戻って再設定してください。問題なければ「完了」ボタンを押してください。
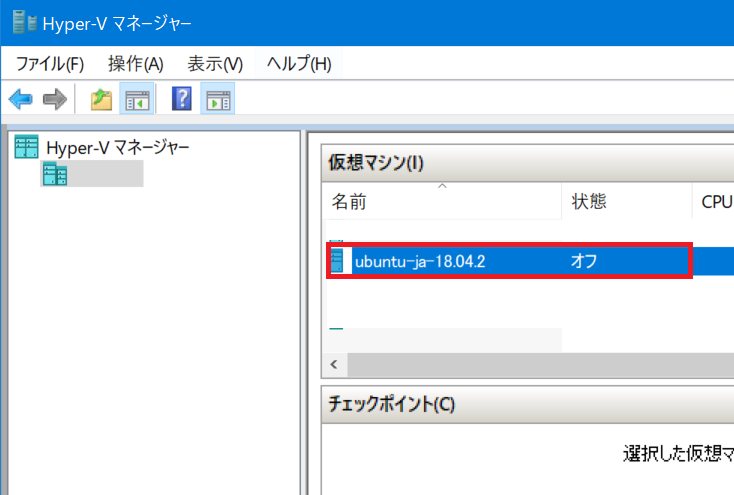
Hyper-Vマネージャー画面に戻っくると、今設定した仮想マシンがリストに追加されていると思います。これで入れ物が出来ました。続けて残りの設定をしましょう。

「ubuntu-ja-18.0.4.2」を右クリックして「設定」をクリックします。
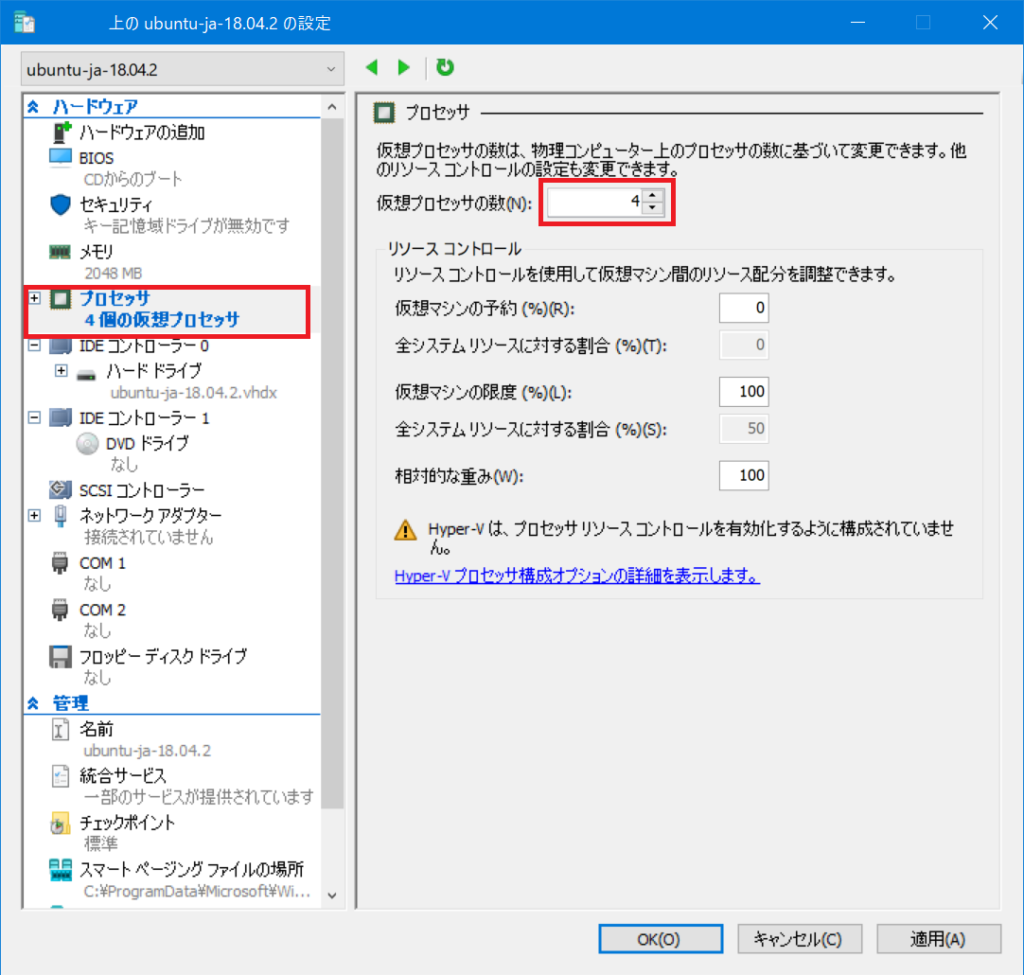
最後はコンピュータの5大要素の1つ、演算装置(CPU)の設定です。
左のリストから「プロセッサ」を選択すると、右側にどれぐらい割り当てるか設定する項目が表示されますので、割り当てるCPUのコア数を入力してください。
1コアでも処理できますが、今回はOSのインストールというガッツリとした処理をさせるので、ホストOSのコア数の半分の4コアを割り当てます。
新規開店の準備を1人でやるか4人でやるかの違いですね。そりゃー多い方が早いですが、あまり多すぎると本店(ホストOS)が手薄になってしまいます。
まだ「OK」ボタンは押さず、次は左のリストから「IDEコントローラー」の「DVDドライブ」を選択します。
仮想マシンにUbuntn 18.04 LTSをインストール
Ubuntu 18.04 LTSのイメージファイル(ISO)を指定
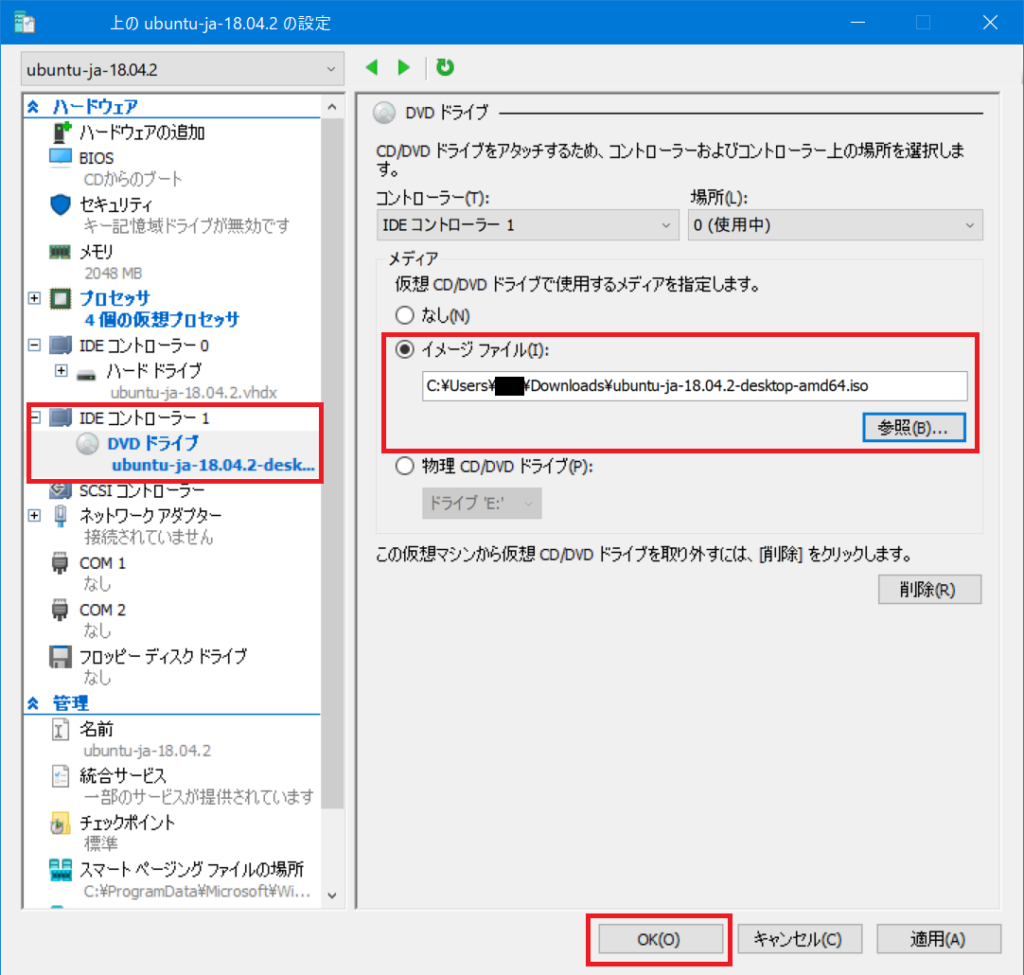
左側の選択肢から「イメージファイル」を選択し、先にダウンロードしておいたUbuntuのイメージファイル(ISOファイル)を指定します。まだダウンロードが終わっていない場合は、ちょっと一休みしてください。

♪ちょっと一息・・・
イメージファイル(ISOファイル)はCD-ROMやDVD-ROMの内容をそのままファイル化したものです。
CDやDVDのディスクがなくても、手元にあるのと同じことが出来ます。
大事CDやDVDはイメージファイルにしてバックアップしておくと、ディスクを無くしてしまっても中身は残せますよ
さて、ダウンロードは終わりましたか? 完了していればISOファイルを指定して、「OK」ボタンを押してください。これで設定が完了しました。次はいよいよ、ゲストOSを起動します。
Ubuntu 18.04 LTSのインストール
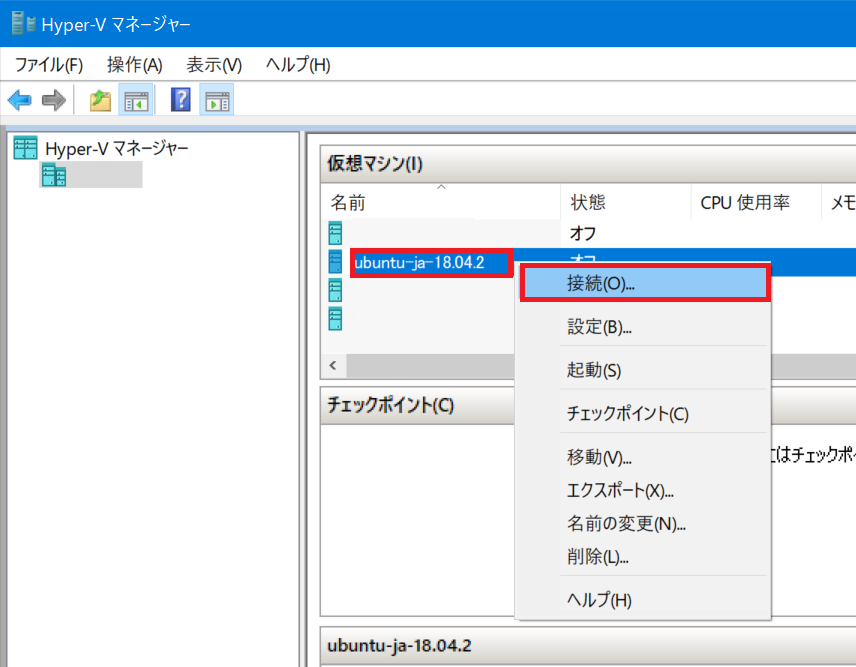
Hyper-Vマネージャー上で仮想マシンを選択して右クリックし、「接続」を選択します。
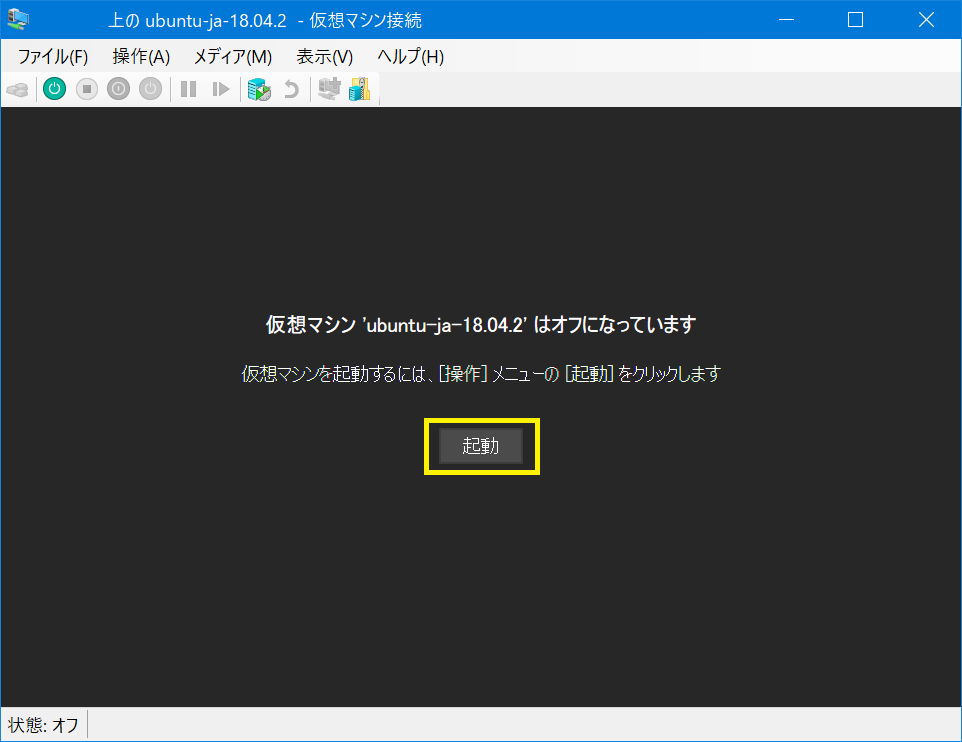
新しくウインドウが起動します。
このウインドウが5大装置の1つ、出力装置(ディスプレイ)です。
さっそく画面中央の「起動」ボタンを押してください。
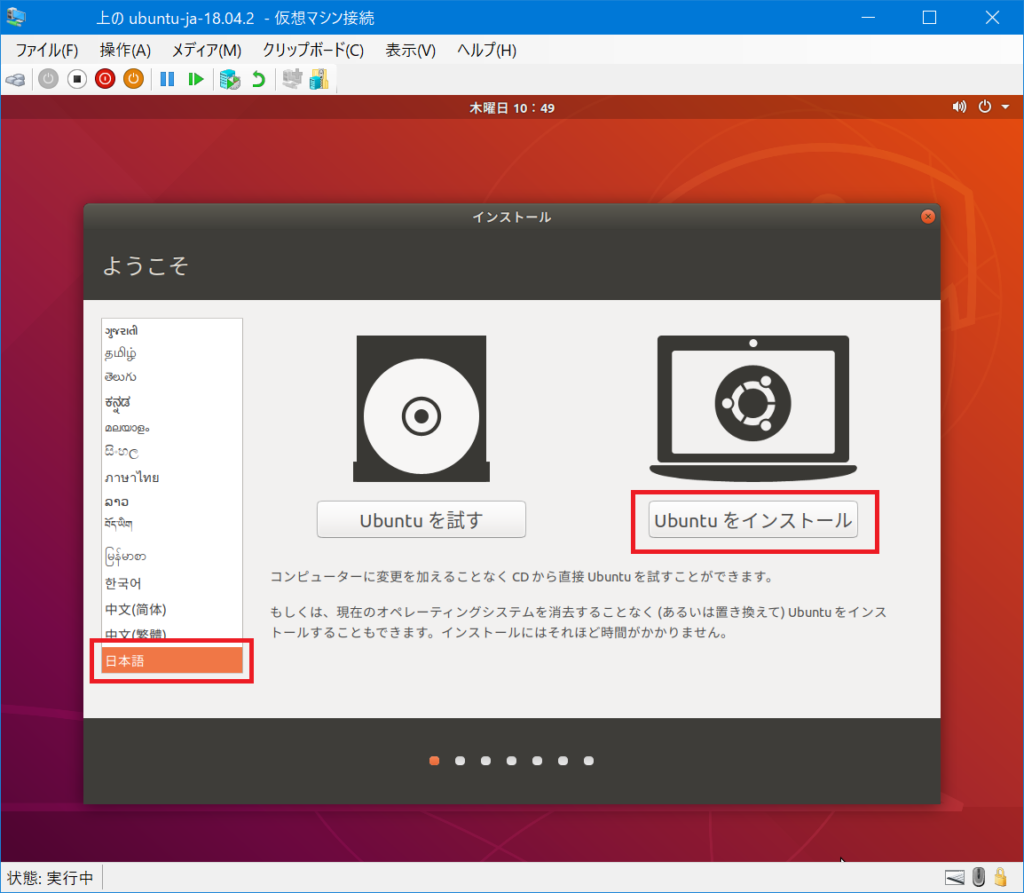
ゲストOS上で、Ubuntuのインストーラーが起動します。
ここは仮想環境、何も恐れずに「Ubuntuをインストール」ボタンを押してください。
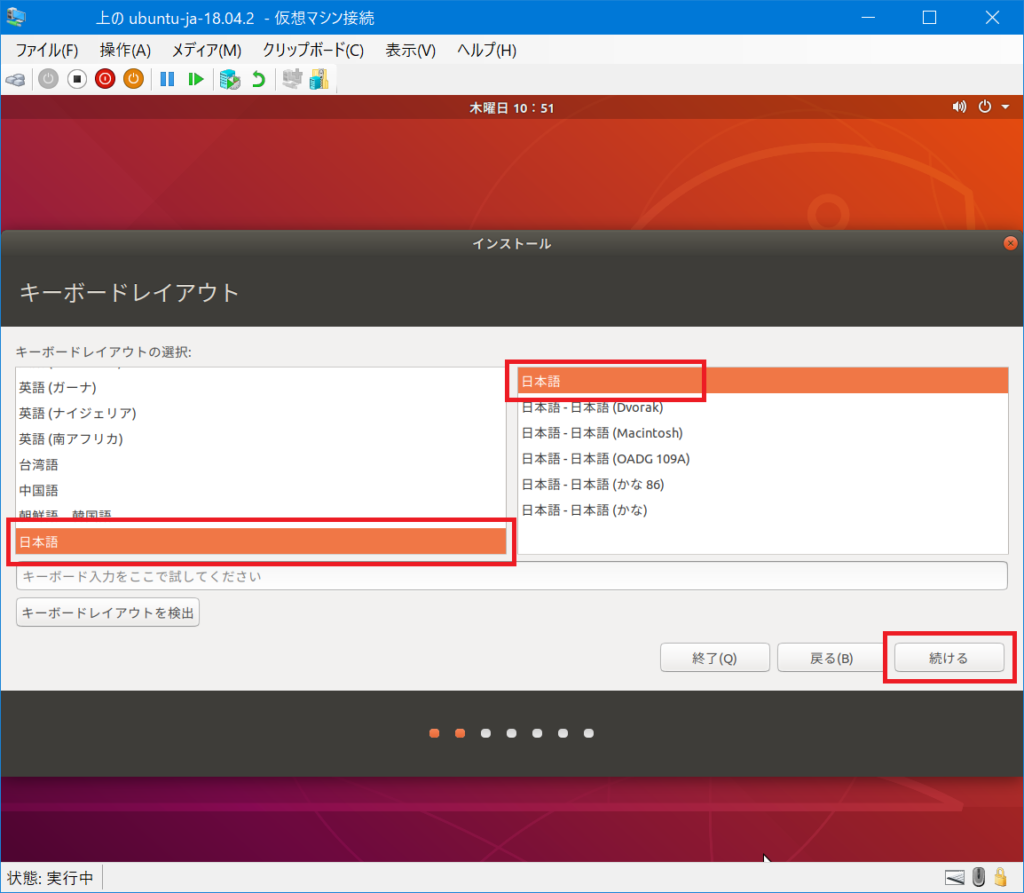
自動的に日本語が選択されていると思います。もしされていない場合は「日本語」を選択して、「続ける」ボタンを押してください。
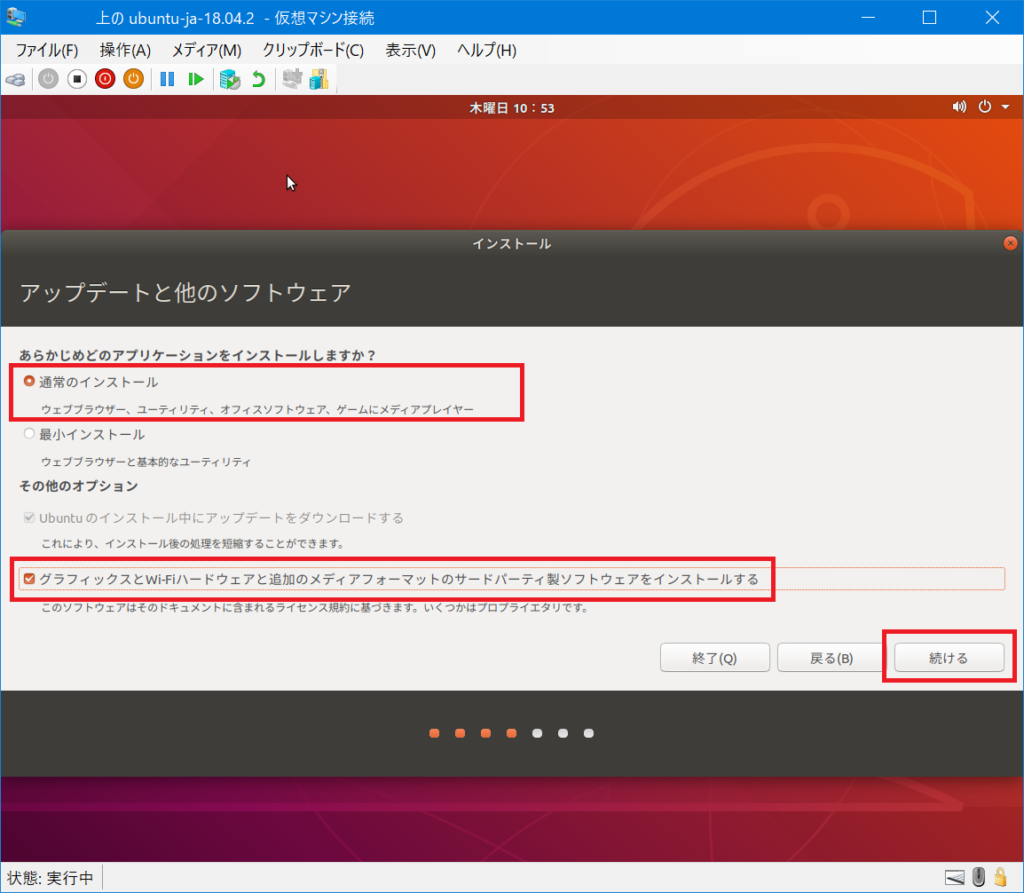
今回は「通常のインストール」を選択してください。Ubuntuのデスクトップがインストールされるので遊べます。
ちなみにサーバ用途にする場合は「最小インストール」が良いでしょう。使用するリソースが少なくて済みます。
画面下部の「グラフィックスとWi-Fiハードウェア…」のチェックボックスにチェックを入れたら、「続ける」ボタンほ押してください。
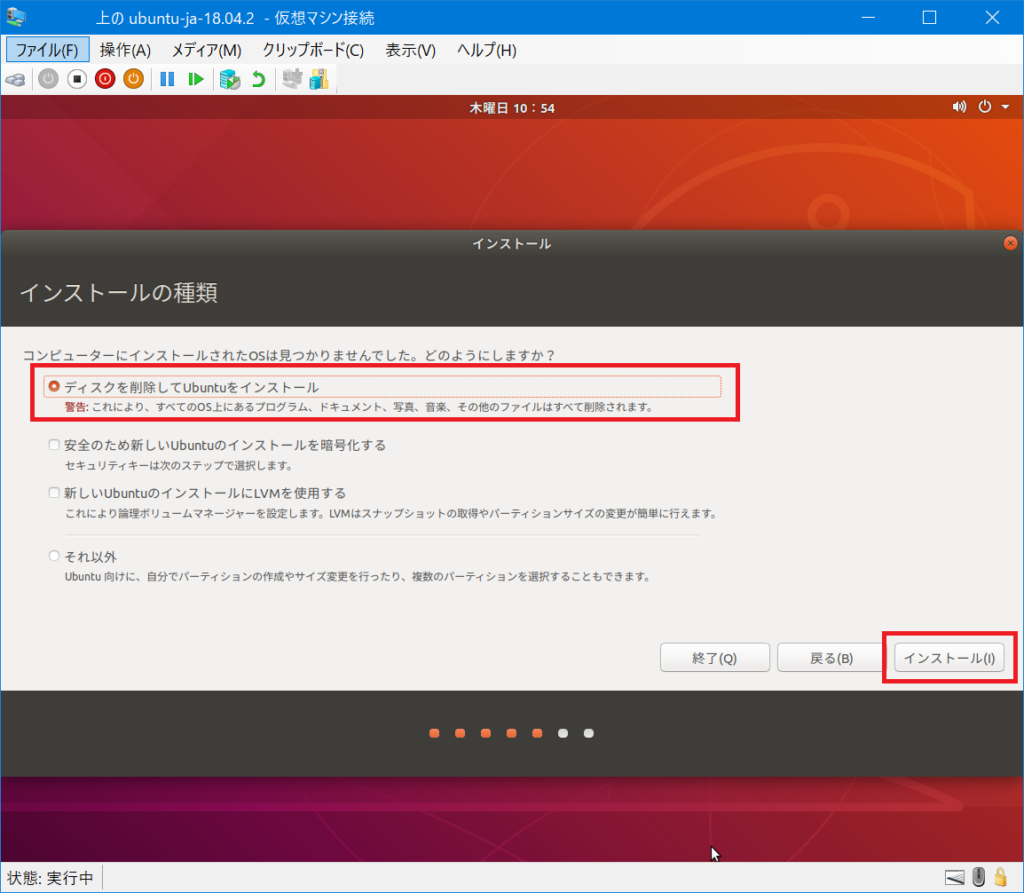
うおっ、警告の赤字が怖いっっ
しかし仮想環境、恐れることは1つもありません。「ディスクを削除してUbuntuをインストール」を選択して「インストール」ボタンを押してください。
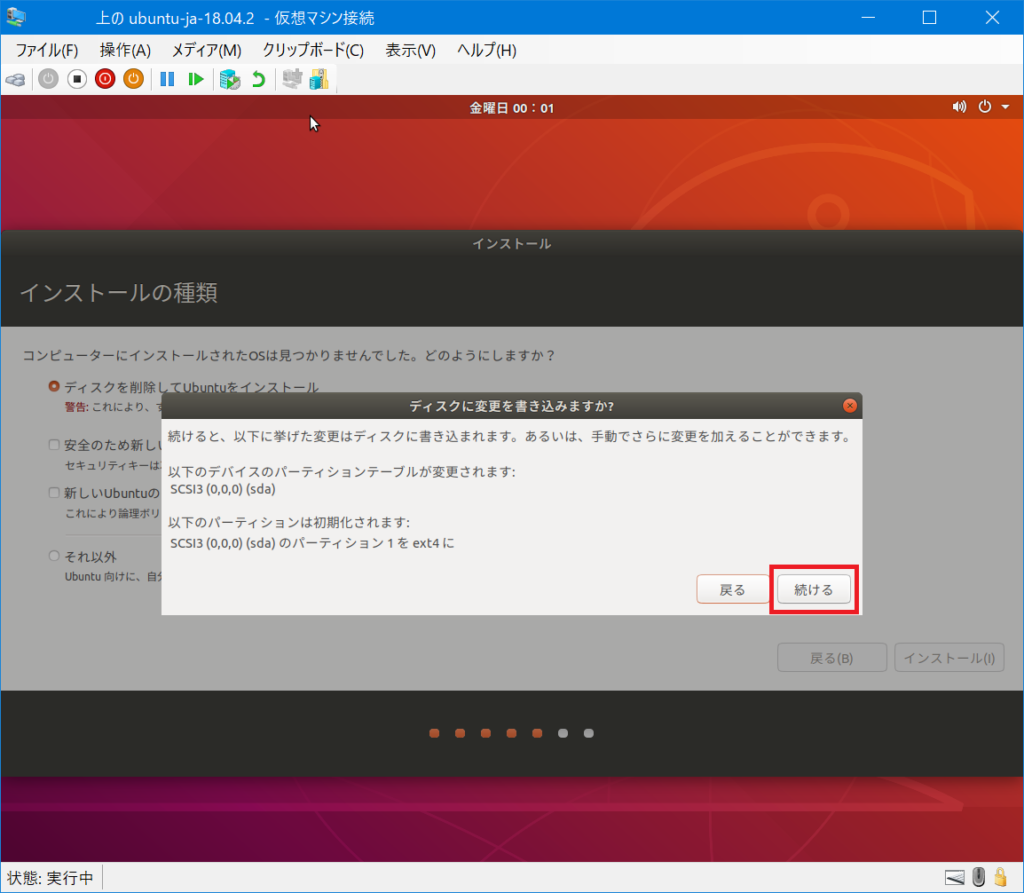
画面のメッセージはパソコンの構成によって違うかもしれません。ここでは「続ける」ボタンを押してください。
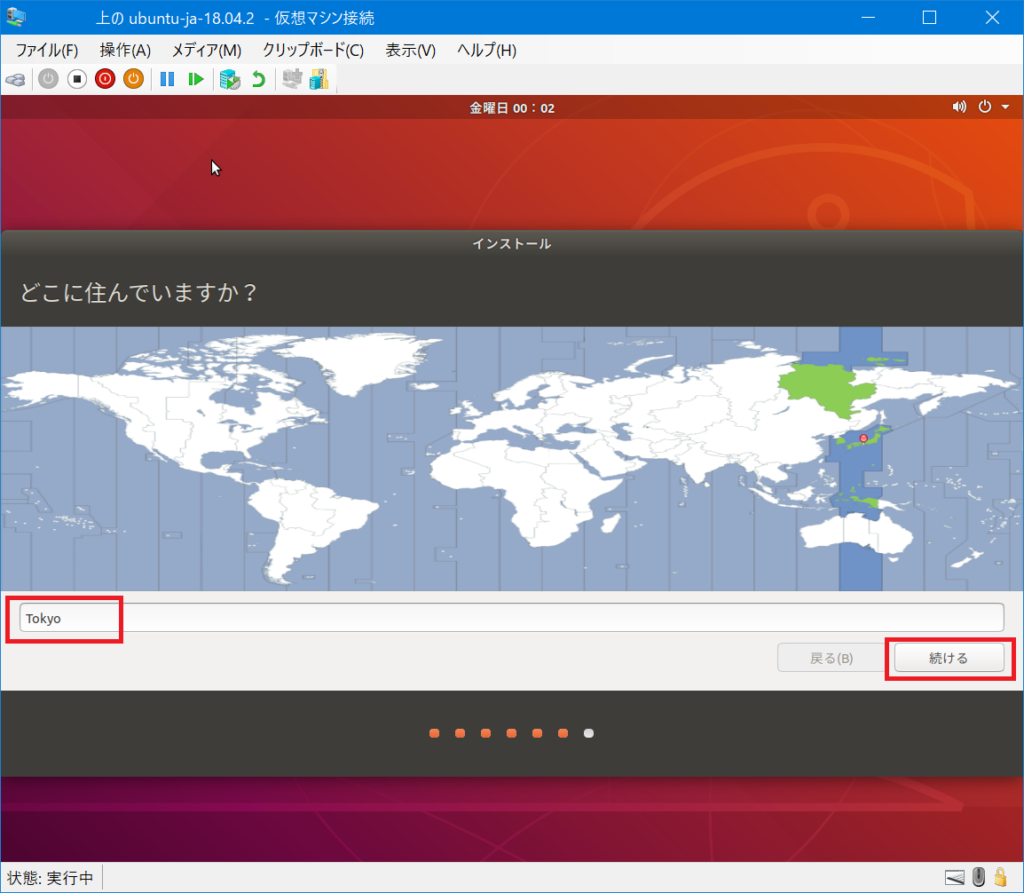
住んでいるところを選択して「続ける」ボタンを押してください。
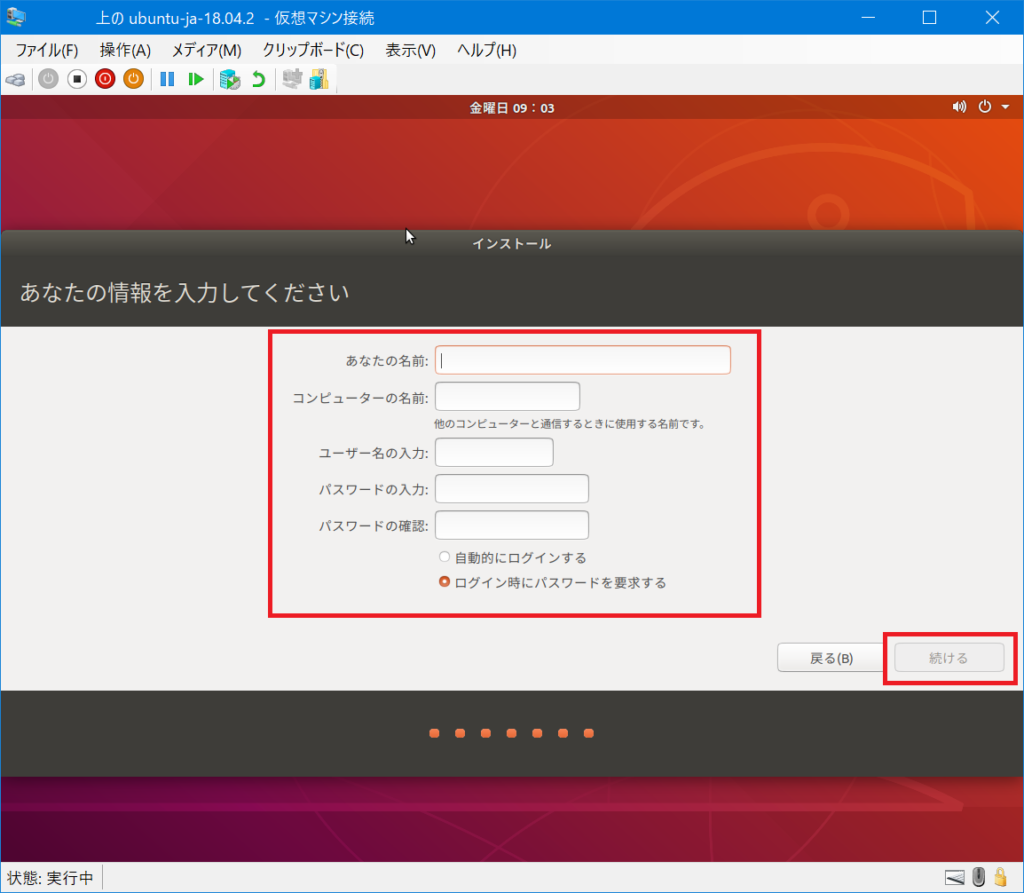
あなたの情報を入力してください。
あなたの名前はなんでもよいです。
コンピュータの名前は、ネットワークに参加した場合の名前になりますのでわかりやすい識別名を半角英数で入力してください。
ユーザ名はこのUbuntu上のユーザ名です。こちらも半角英数字が良いでしょう。
パスワードも適宜入力してください。
自動的にログインするか、ログイン時にパスワード求めるかはお好みで設定してください。個人PC上で使うだけなら自動的にログインしてしまった方が楽です。
入力が完了したら、最後に「続ける」ボタンを押してください。
私はコンピュータ名を Ubuntu-18.04-LTS にしました。
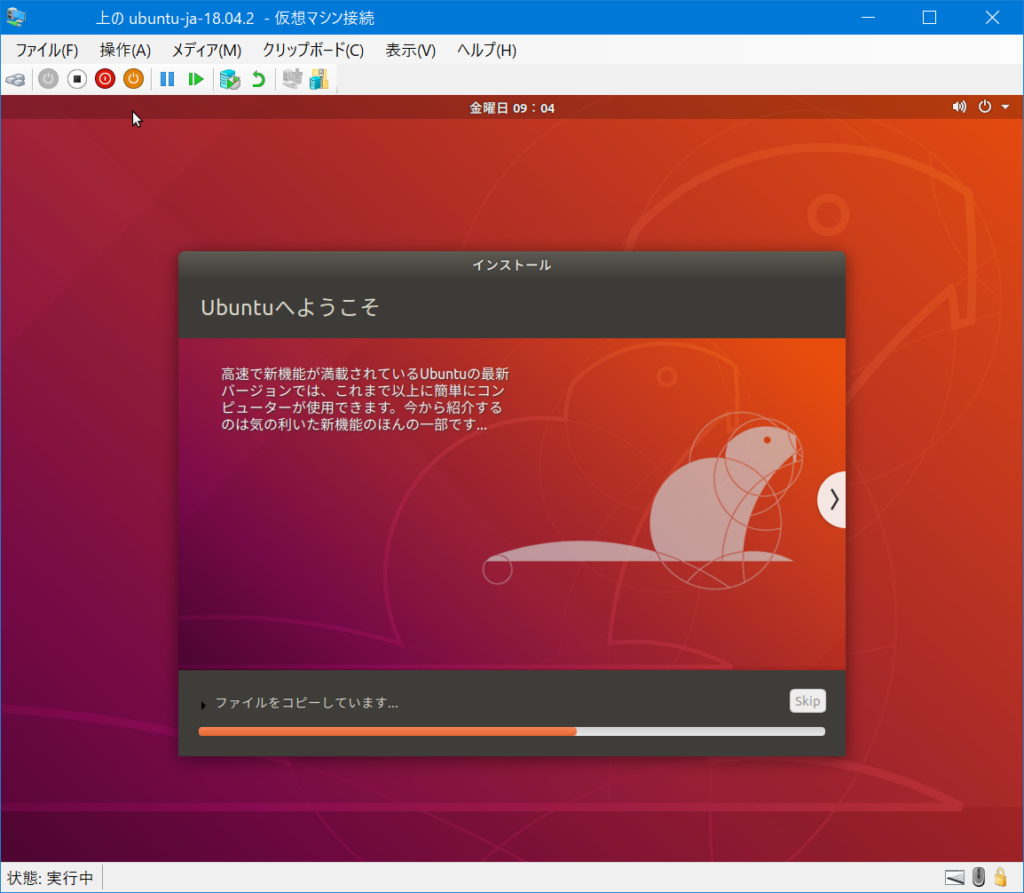
さて、Ubuntuのインストールが始まりました。少し時間がかかりますので、トイレ休憩とかしてきましょう(笑)
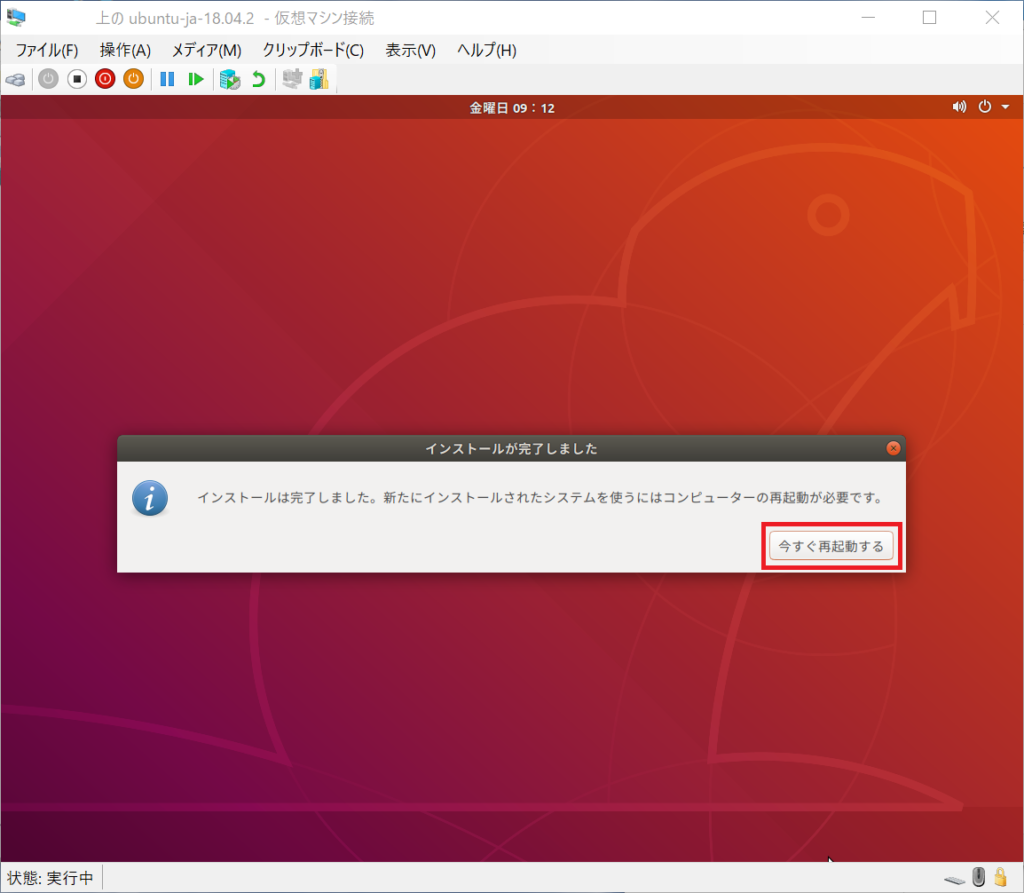
インストールが完了すると、再起動が必要と言われますので、「今すぐ再起動する」ボタンを押してください。
もちろん、ゲストOSが再起動するだけで、ホストOSはそのまま継続です。
Ubuntu 18.04 LTS起動
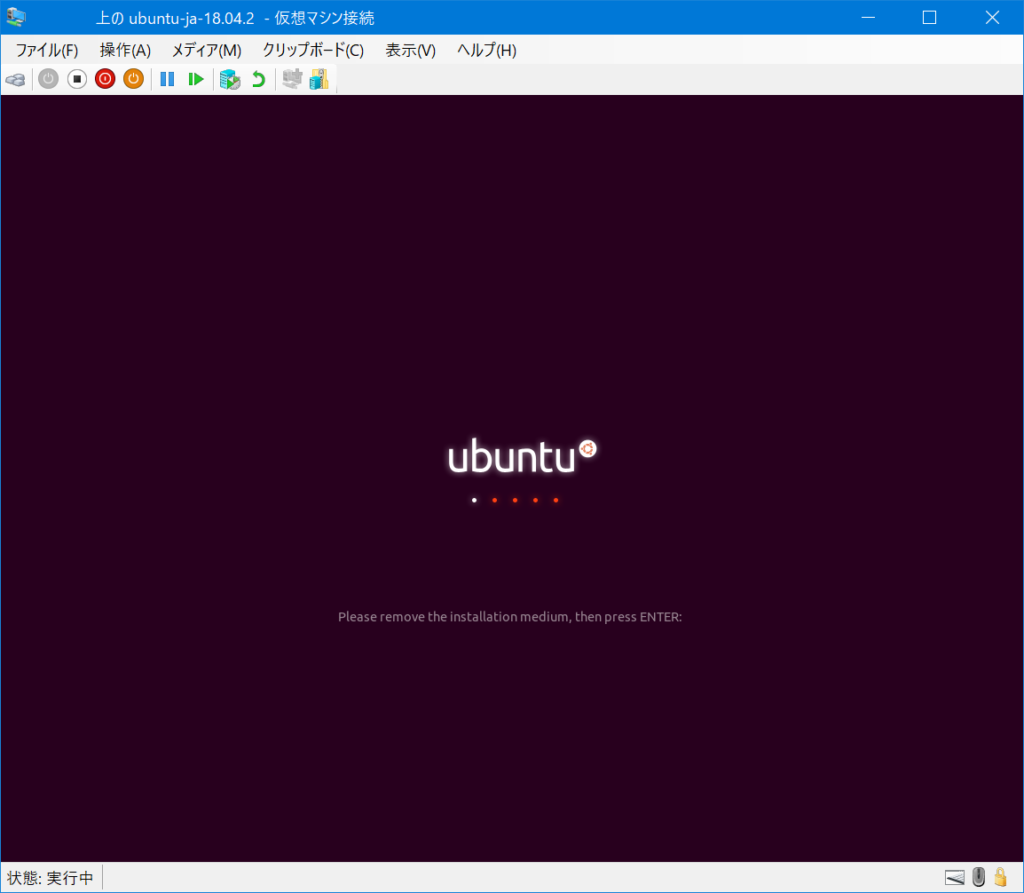
ようやく仮想環境上でUbuntuが起動します。しばしお待ちを、、、
Ubuntn起動確認
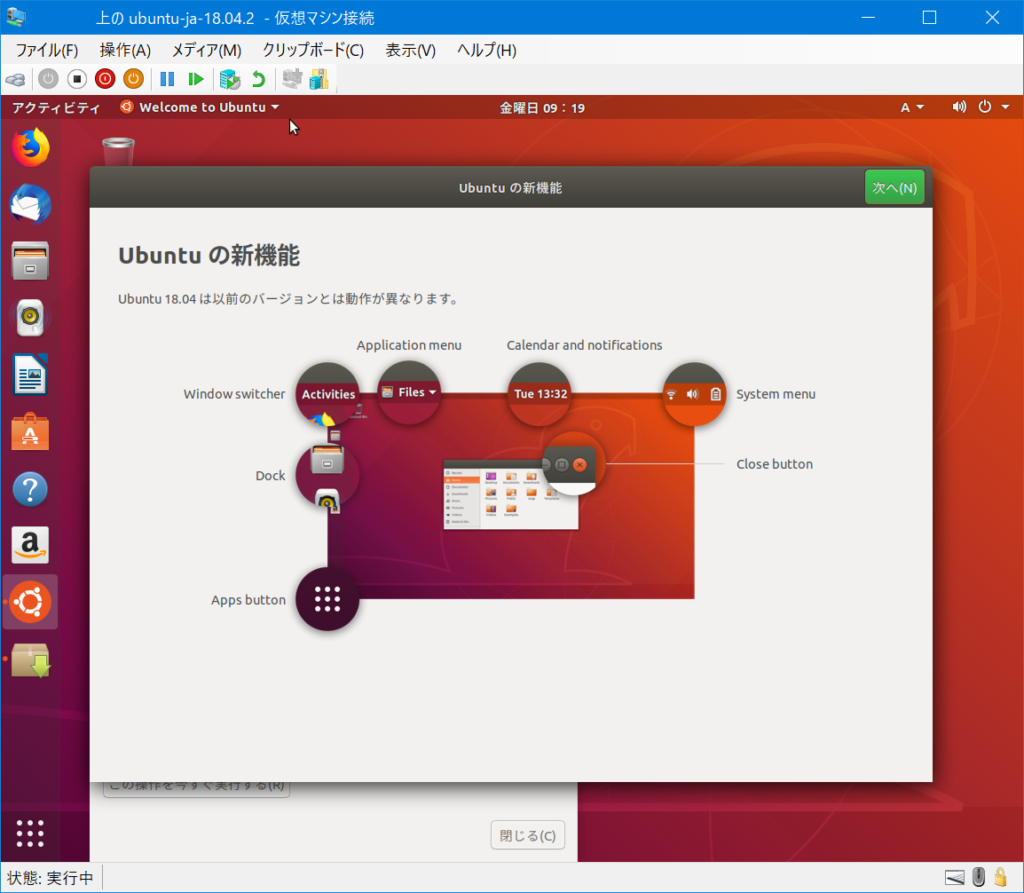
うまく起動しましたか? このような画面が表示されればインストールは完了です。
さっそく標準で入っているアプリはすぐに使えますので、左下のポツポツしたところを押してみてください。
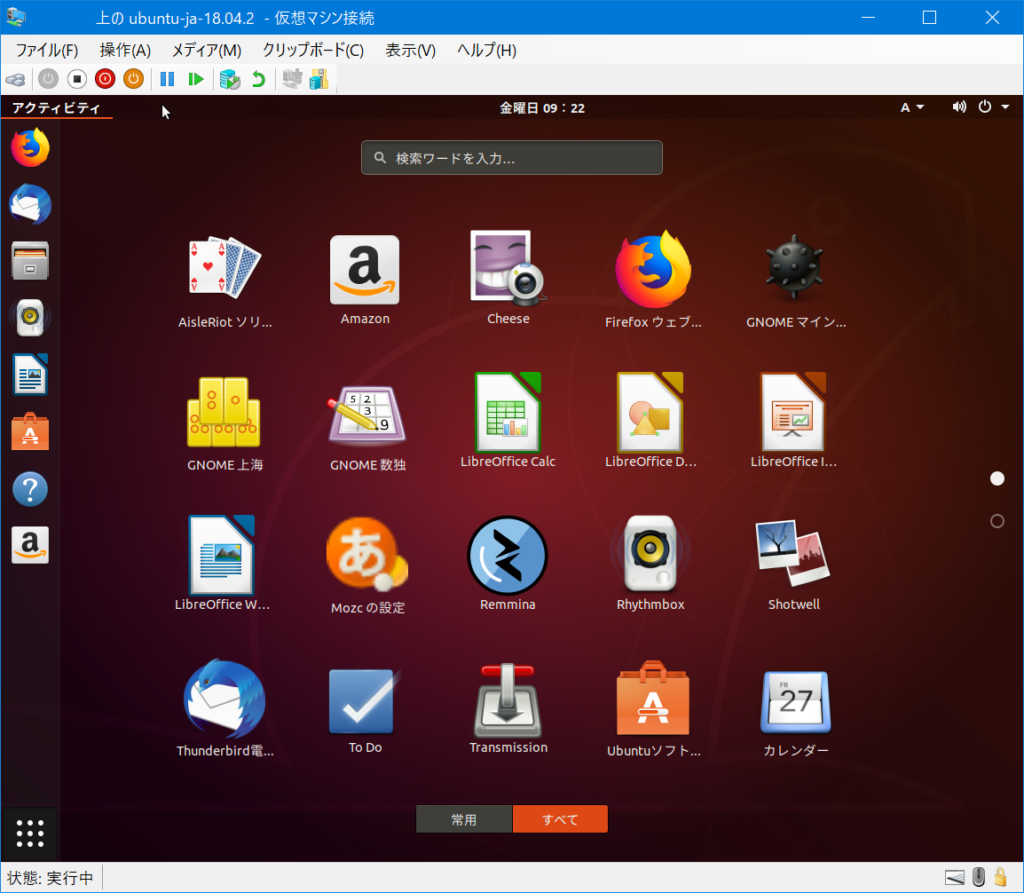
なんかいろいろ並んでて面白そうですね。
ゲストOS上で遊びながらも、ホストOS側のWindowsも使えますので、ホスト側で使い方を調べながらゲストOSのUbuntuをいじれますので、便利だと思います。
現時点のゲストOS側では、ネットワークの設定を省略した関係でインターネットには繋がりません。別の記事でHyper-Vのネットワーク設定をやりますので、ネットワークに参加させる場合は、そちらを参照してください。
あれ、ここまで来たけど、5大要素の最後の1つ、入力装置(キーボード、マウス)が説明に出てきませんでしたね。説明する必要は無いですね、この説明を読みながら使っていたと思います。入力系は完全に共用です。
ゲストOS(Ubuntu)の電源の切り方
さて、Hyper-Vを使ったゲストOSの構築やLinux(Ubuntu)も触ってみていかがでしたか?
まだまだHyper-VもLinuxも入り口に立っただけに過ぎません。
これから一緒に遊び倒して行きたいと思います!
さて、最後にゲストOSを終了する手順について書きます。
基本的にはゲストOS上で電源を消す時の手順を踏めばOKです。
Ubuntuの場合は、右上の電源ボタンを押します。
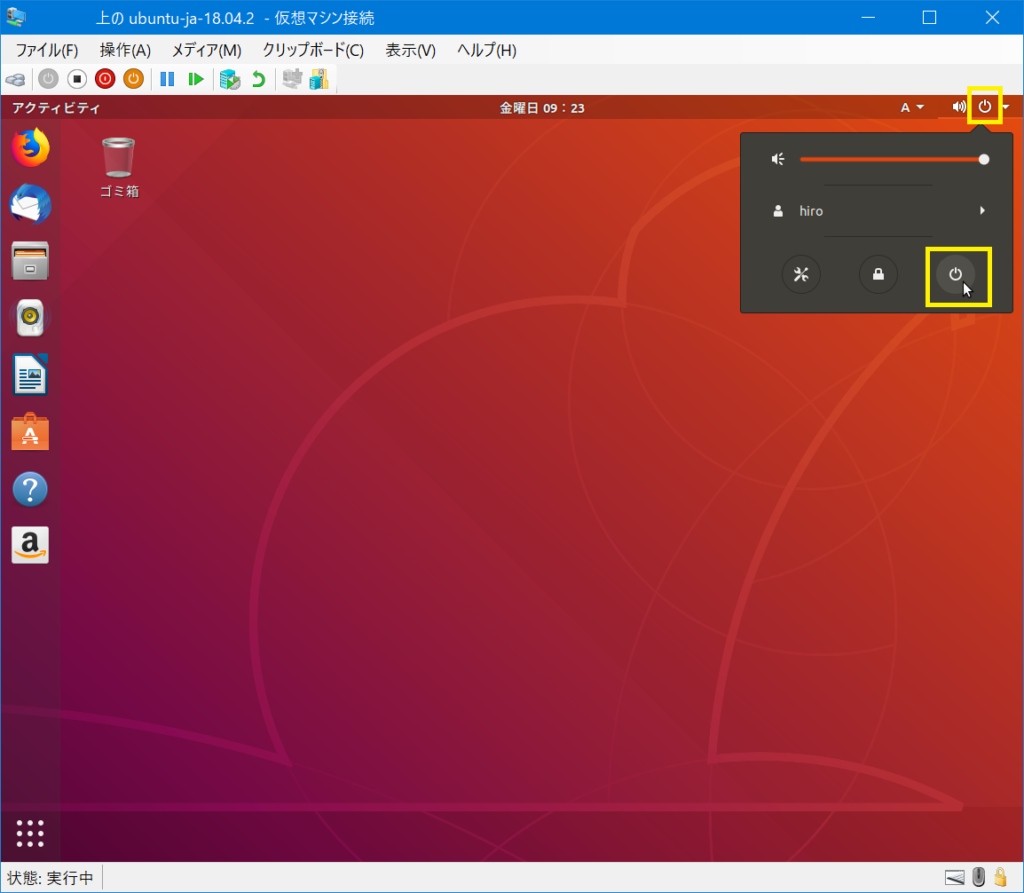
さらに電源ボタンが表示されますので、それを押してください。
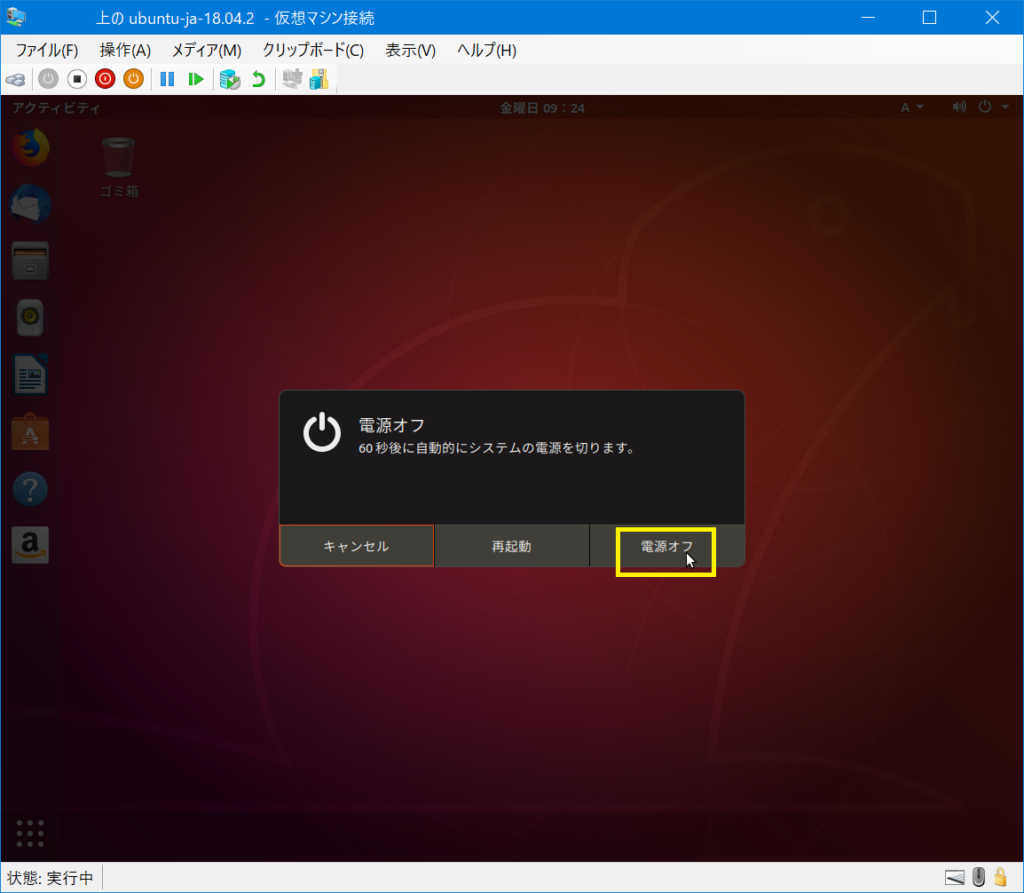
「電源オフ」を押してください。

Linux(Ubuntu)のシャットダウンが完了すると、Hyper-Vのウインドウ上に仮想マシンはオフになっています、と表示されます。
これで無事にゲストOSが終了しました。終了すると確保していたメモリはホストOSに返却されます。記録はそのまま残りますので、次回起動すれば続きから作業ができます。
入れておくと便利なソフト
Telnet
Telnetサービスを有効にしておくと、リモートからターミナル接続してコマンドが実行できるようになります。
コマンドだけで操作できるオペレーションならわざわざHyper-VマネージャーからGUIでログインする必要がないので楽です。
FTP
Ubuntu側とファイルのやりとりを行いたい場合は、FTPサービスを立ち上げます。これによりリモートからFTP接続してファイル交換ができるようになります。
とりあえず、この2つはセッティングしておくと。リモートやホストOS上からも操作しやすいのでオススメです。

 この記事にはプロモーションが含まれていることがあります
この記事にはプロモーションが含まれていることがあります
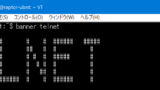
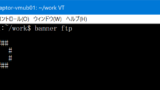


コメント
インストールに使用したisoファイルは、その後は削除して構いませんか?
jazzwalkerさん
削除してもUbuntuの動作に影響ありませんので、削除して大丈夫です。
ただ、近い将来、もう一度インストールする予定がある場合には残しておいたほうがダウンロードし直す手間が省けます。
一旦インストールしてしまえば、必要なくなるということですね。
ご回答ありがとうございました。