Linuxには実にたくさんの種類があります。これをディストリビューションを呼んでいて流派が大きく2系統(Debian系とRed Hat系)に分かれており、そこから更に枝分かれしています。
それぞれの流派ごとに見てもさらにたくさんの枝に分かれています。最近の有名どころで言うと、Debian系だとUbuntnで、Red Hat系だとCentOSの後継(Rocky Linux、AlmaLinux、Oracle Linux)のです。
以前、サーバ用のLinuxOSと言えば、CentOSでしたが、CentOSの終了とともにサーバ用途でもUbuntuが使われ始めている印象です。
Windows11/10とUbuntuはどちらもOSですから、原則同時に動かすことはできないのですが、仮想化技術を使うことでどちらかのOSの上で別のOSを動かすことが出来ます。
Windowsをメイン機で使っている方が多いと思いますので、今回は、Windows11の上でUbuntu 22.04.02 LTSを動かしてみます。
記事のスクショはWindows11ですが、Windows10でも同じ手順で構築できます。
Ubuntu 24.04.2 LTSのインストール方法
- Hyper-Vが動作するパソコン(Windows10 Pro、Windows11 Pro)
- 空きディスク容量は、25GB以上
- Ubuntu 24.04.2 LTSのOSイメージファイル(この後ダウンロードします)
Ubuntu 24.04.2 LTSとは?
そもそもUbuntuとは?
Linux(リナックス)というOSの一種で、Windowsとは違い、無料で使えるオープンソースのOSです。
LinuxOSは動作が安定しており、長時間の安定稼動が前提となるサーバやクラウドサービスなどのベースOSとして利用されています。また、クライアントOSとしての機能や性能も高く、Windowsの代わりとして使う方も多い万能OSです。
24.04.2 LTSとは?
Ubuntu 24.04 LTS(Long Term Support)の2回目のマイナーアップデート版 です。
「LTS」は 長期サポート版 を意味し、5年間のセキュリティアップデート保証があり、企業やサーバ用途に向けた安定版 として提供されています。
OSイメージファイルをダウンロード
まずは、公式サイトからISOファイルをダウンロードします。ファイルサイズが6.2GB以上あるので、先にダウンロードを開始しておきましょう。ダウンロードの公式サイトはこちらです。
バージョンを確認してダウンロードしてください。
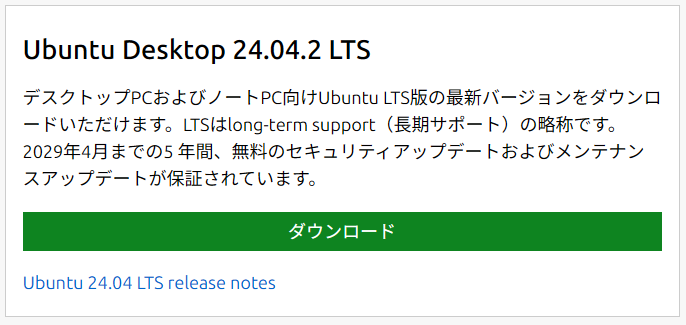
Hyper-V仮想マシン作成
Hyper-Vマネージャー仮想マシンを新規作成します。
Hyper-Vを利用したことのない方は、Hyper-Vを有効にしてHyper-Vマネージャーを起動してください。
やり方はこちらの記事をご覧ください。
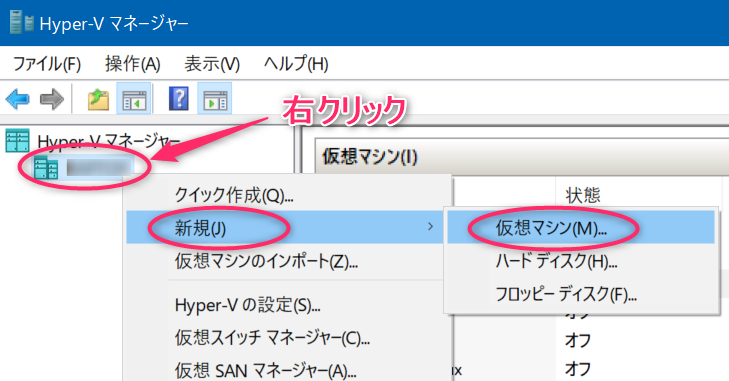
次へ進みましょう。
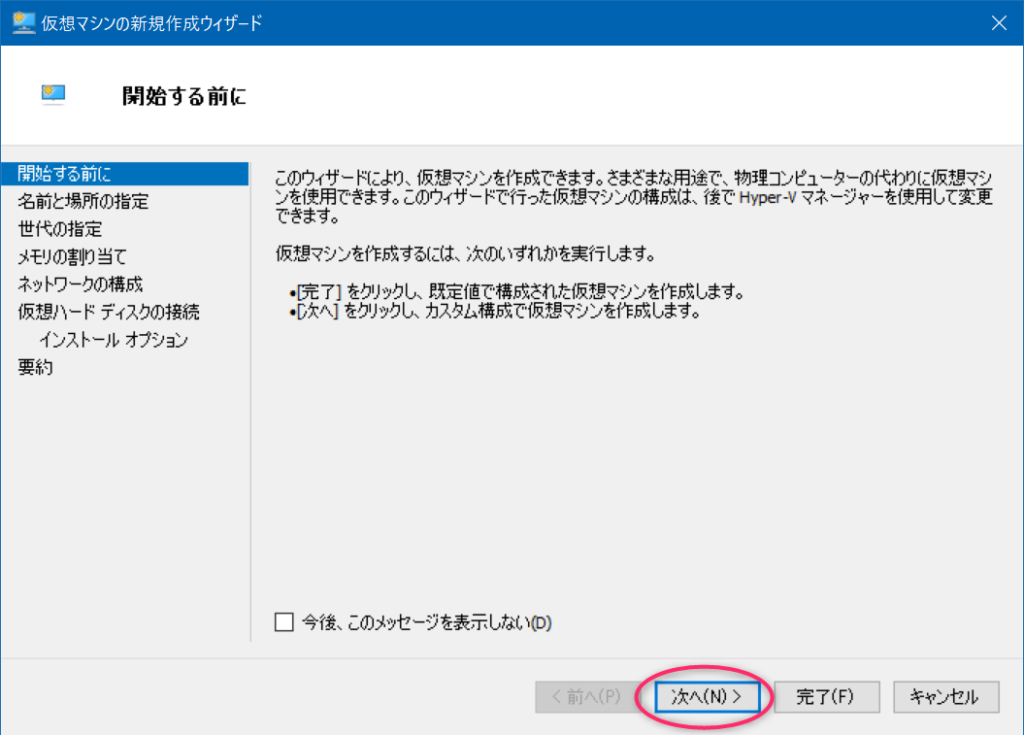
名前は、分かればなんでもOKです。今回は「Ubuntu-24.04.02-LTS」にします。
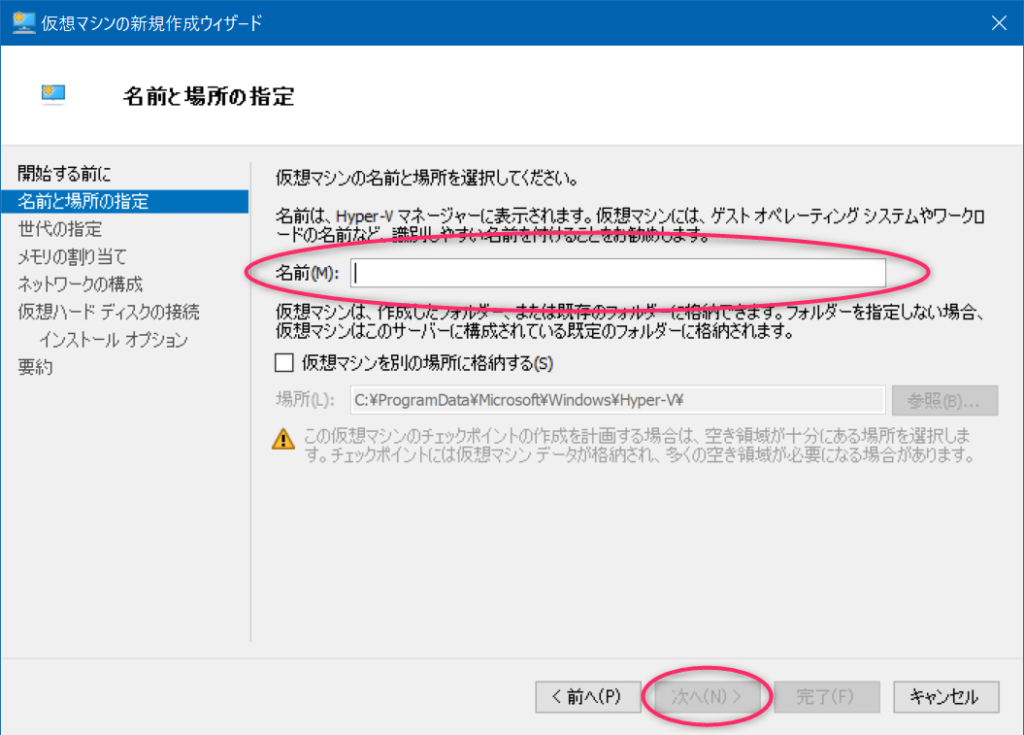
第2世代を選択して次へいきます。
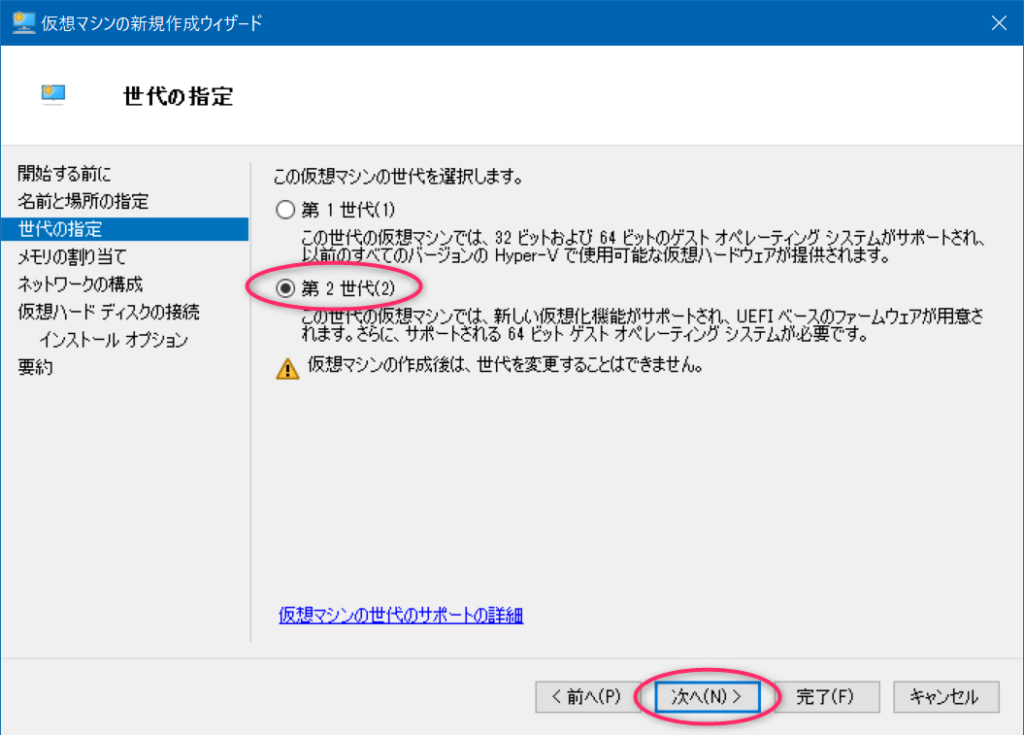
メモリサイズは、4096MBにしました。とりあえずインストールでページイン・アウトが発生して余計に時間をかけてしまうというのは勿体ないので4GB割当します。
実際に使いだしてからメモリ使用量みて多かったら減らせばいいのです。
動的メモリはオフにしておきます。万が一豪快に使われてしまうとパソコン本体のメモリが無くなってしまいます。
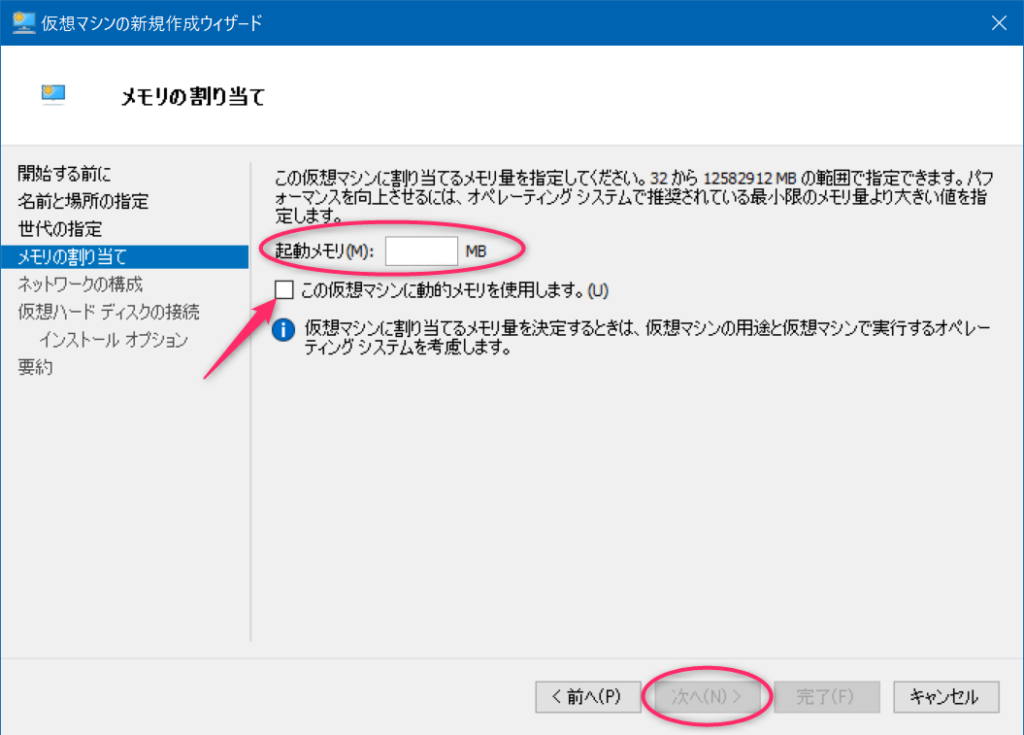
ネットワークはインターネットに接続可能な仮想スイッチを選択します。
Windows10、Windows11ならDefault Switchでもよいです。
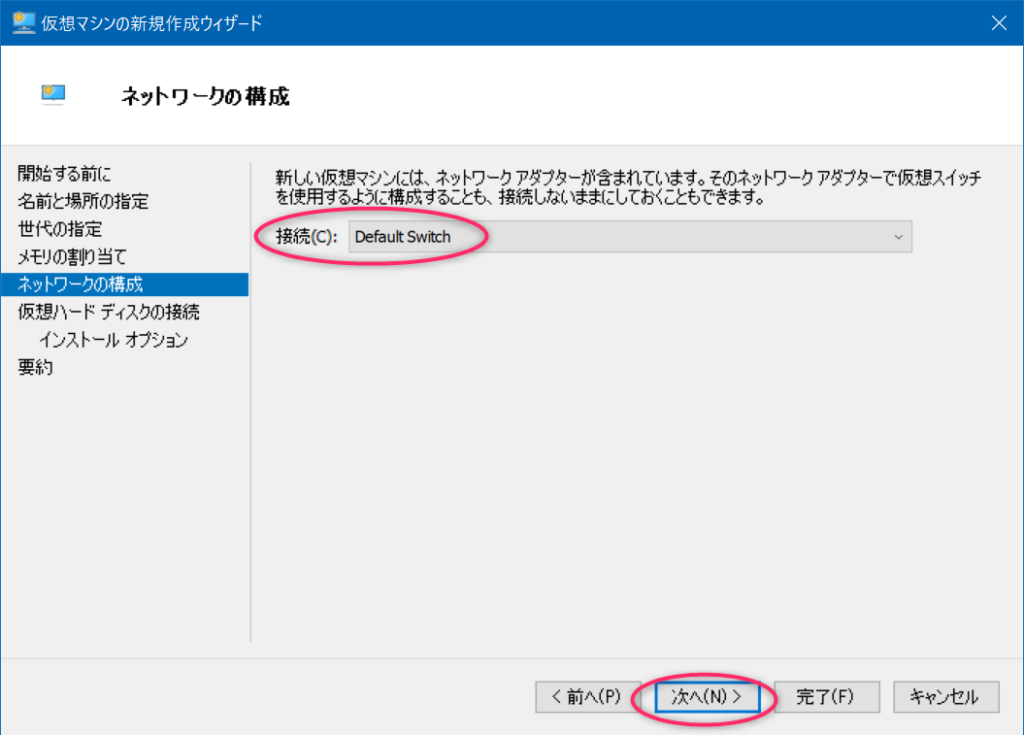
仮想ハードディスクは既に値がセットされていますので、そのまま次へ進みます。ディスクサイズは必要な分だけ消費してくれるので、大きめに指定しておいて問題ありません。
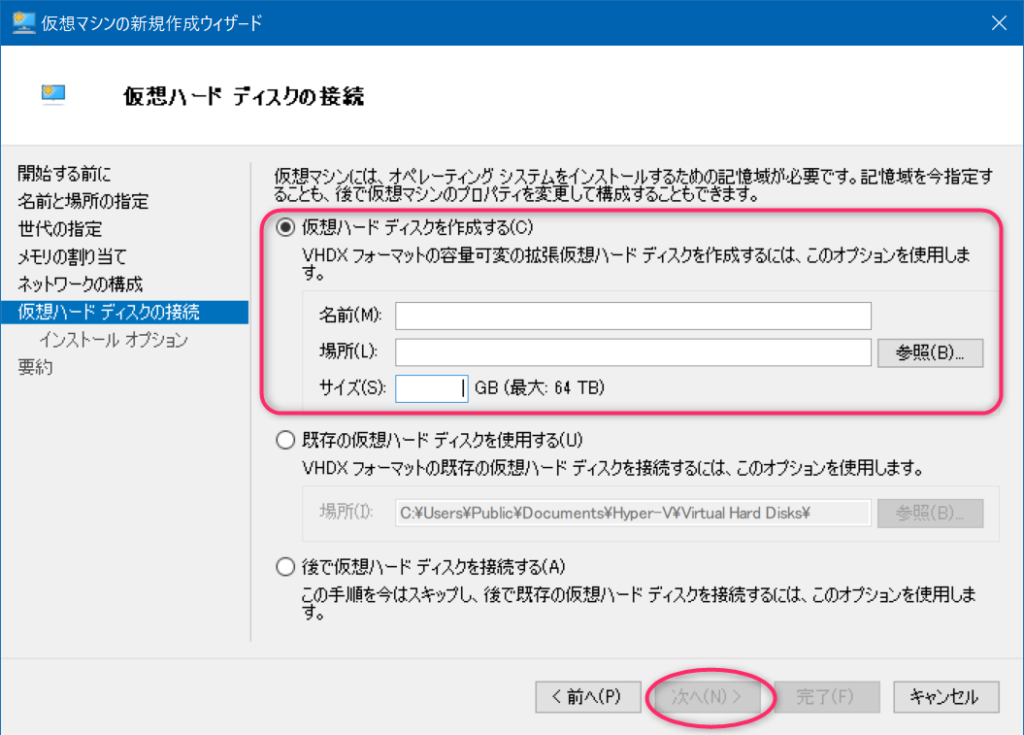
ここで、先ほどダウンロードしたISOイメージファイルを指定して、次へ進みます。
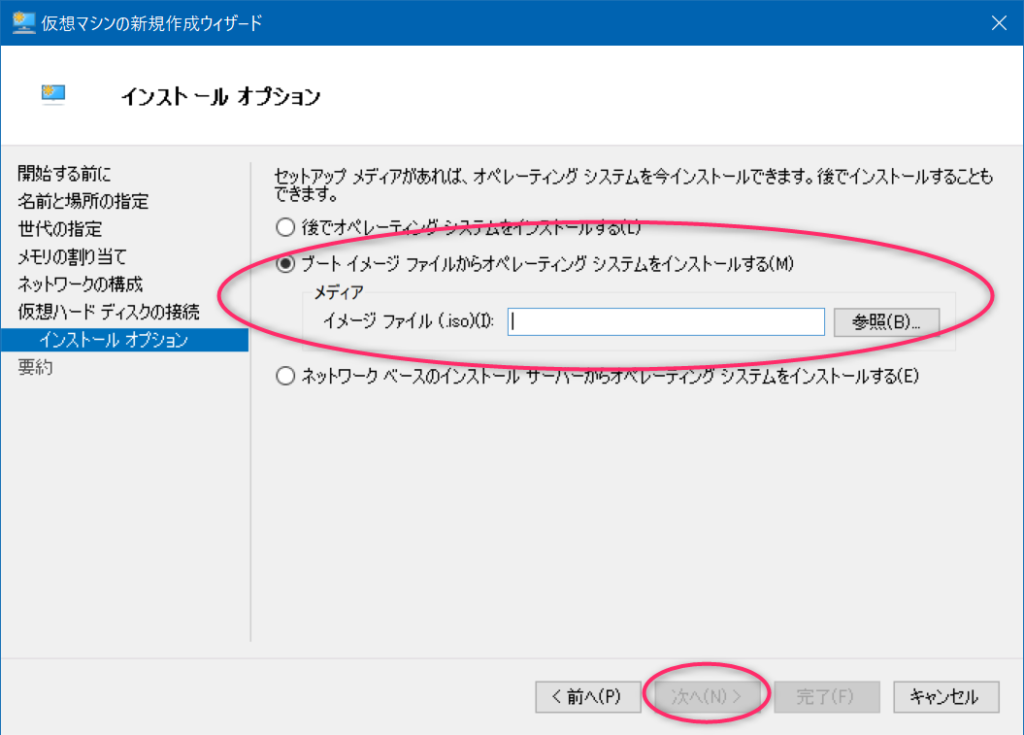
最後に今まで設定してきた内容が表示されるので、間違っていたら、前に戻って修正します。
問題なければ完了ボタンを押して初期設定は終了です。
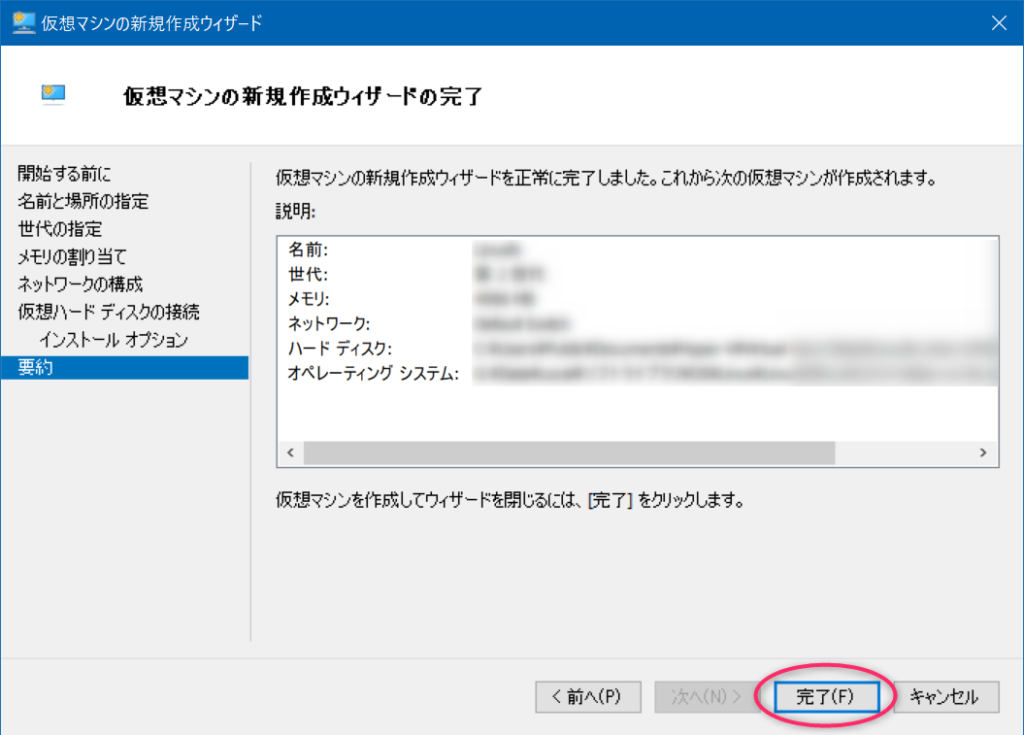
Hyper-V仮想マシン設定変更
Hyper-Vマネージャーから先ほど構築した「Ubuntu-24.04.02-LTS」をダブルクリックするとウインドウが起動するので、設定画面を開きます。
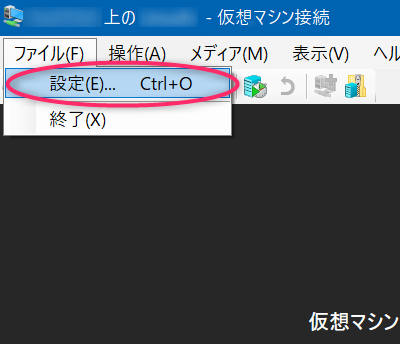
設定変更1箇所目はセキュリティ。Linux系OSを入れる場合は、セキュアブートは無効にします。

設定変更2箇所目はプロセッサ。初期値が1つになっていることがありますが、これだとパワー不足ですので、最低2つ、インストール時は負荷がかかるので実機の半分ぐらい指定すると快適です。
こちにもメモリ同様、あとから変更可能です。
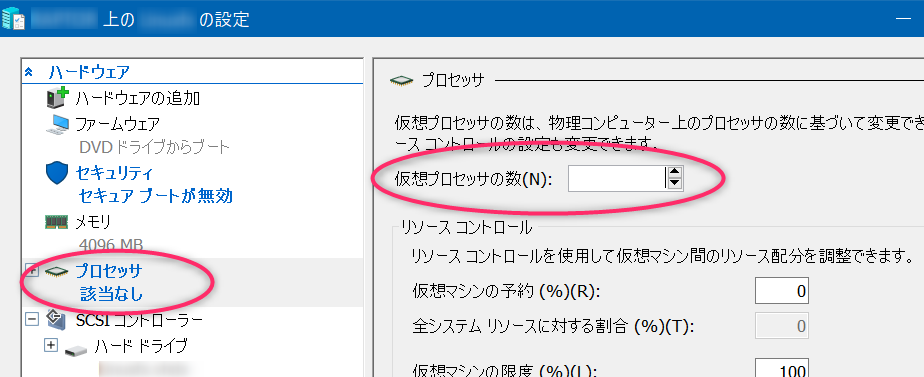
設定変更3箇所目はチェックポイント。これは好みによりますが、自動チェックポイントはオフでよいと思います。
オンにすると、起動する度にチェックポイントが作成されるので、起動時間が少し伸びますが、壊れた時に前回起動時に戻せます。私は手動でチェックポイントを作る派なのでオフです。
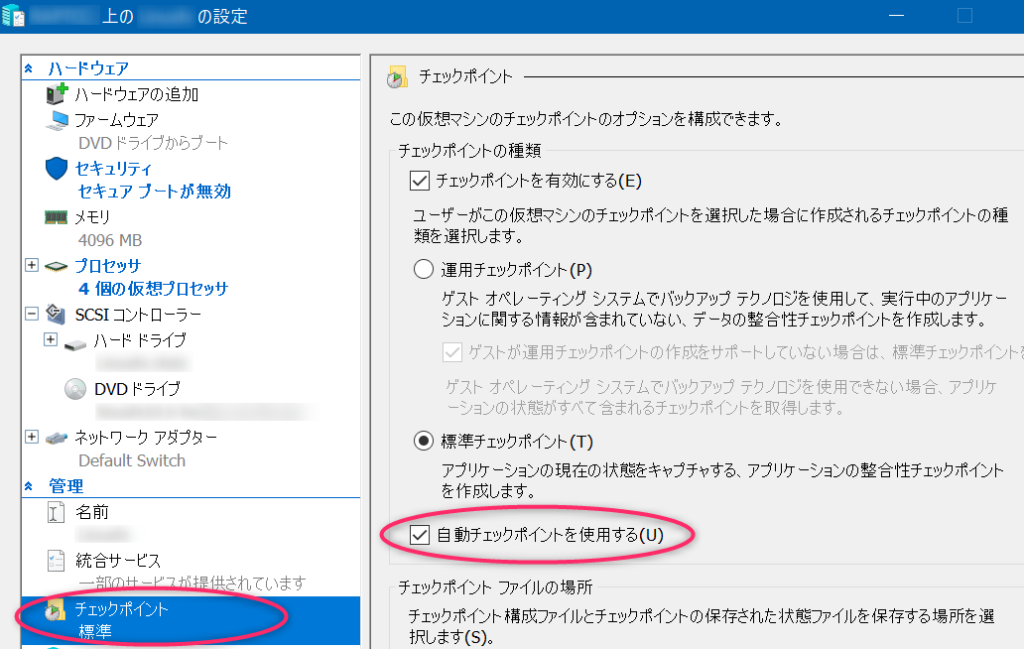
OKボタンを押して、設定画面を終了します。
Hyper-V仮想マシン起動
Hyper-Vマネージャーから先ほど作成した、「Ubuntu-24.04.02-LTS」を起動すると、ウインドウが起動します。起動ボタンを押します。
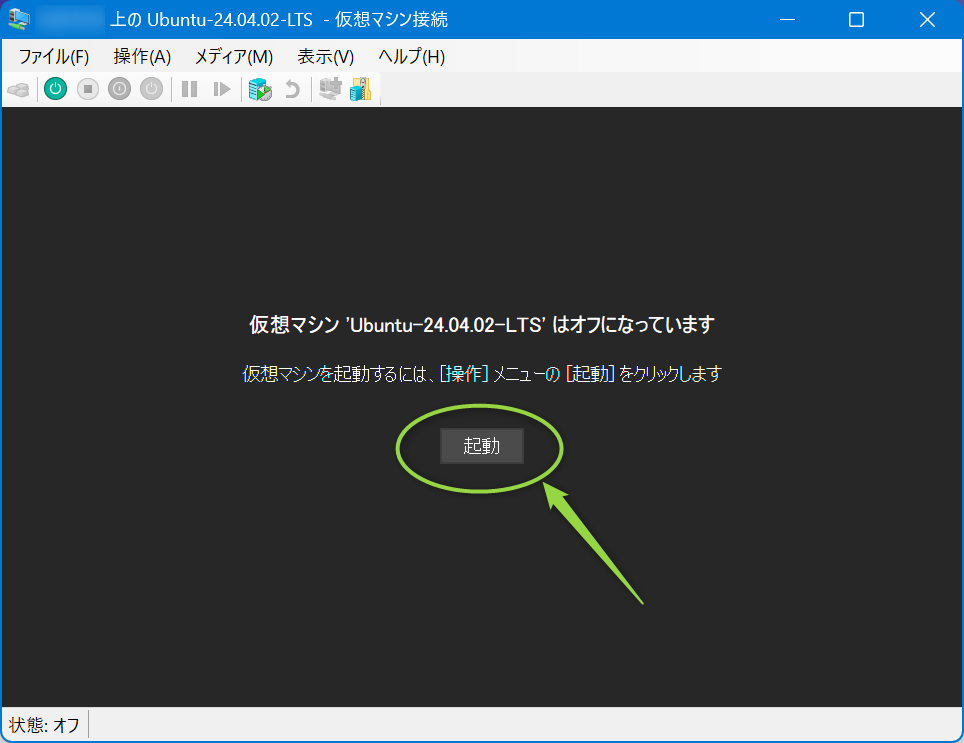
GNU CRUBが起動したら、「Try or INstall Ubuntu」を選択してEnterキーを押します。
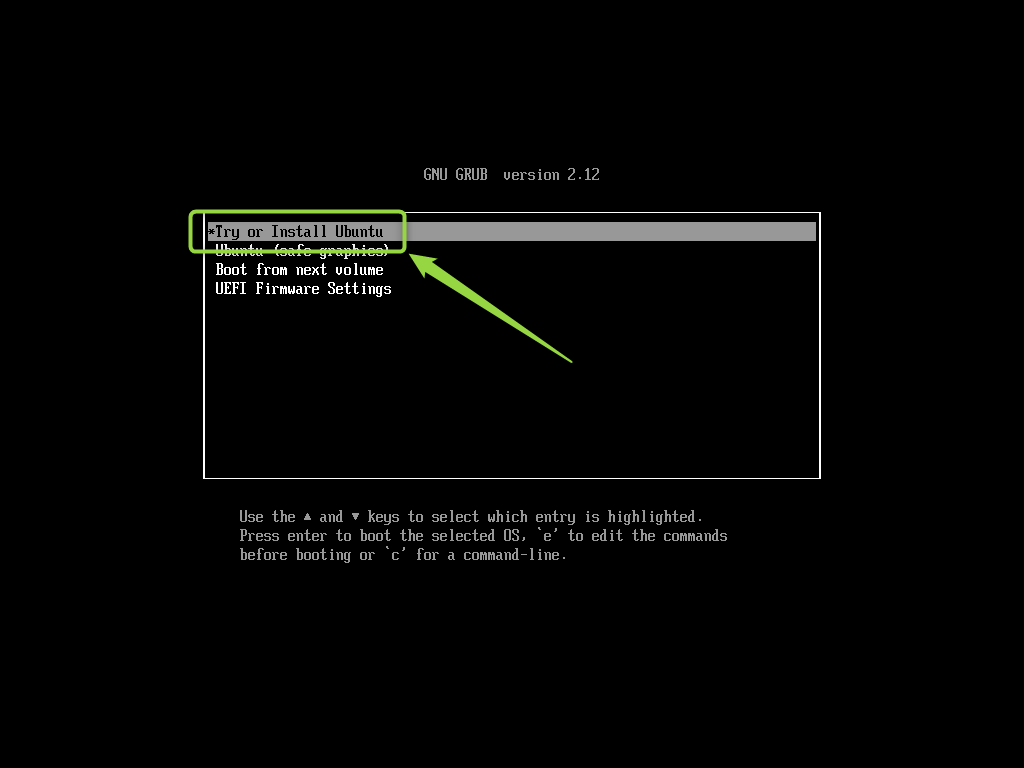
このようにUbuntuのロゴが表示されればここまでは順調です。
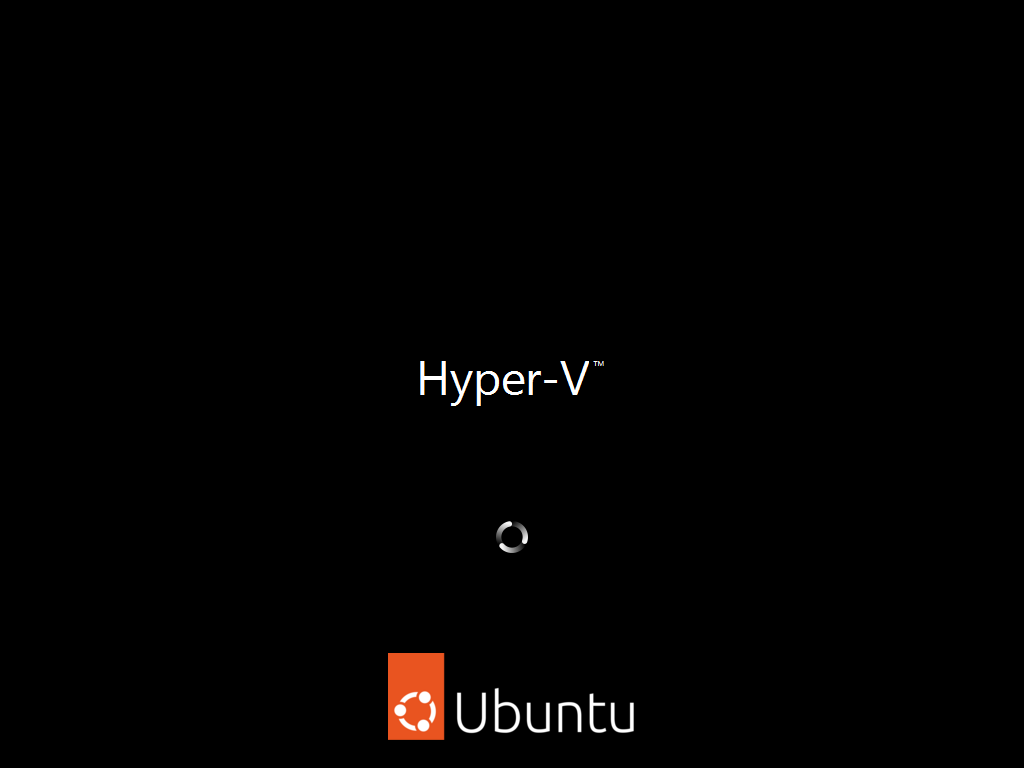
インストーラーが起動したら、順番に設定していきます。
お好きな言語を選びます。私は日本語一択です。ここから先は、日本語を例に進めていきます。
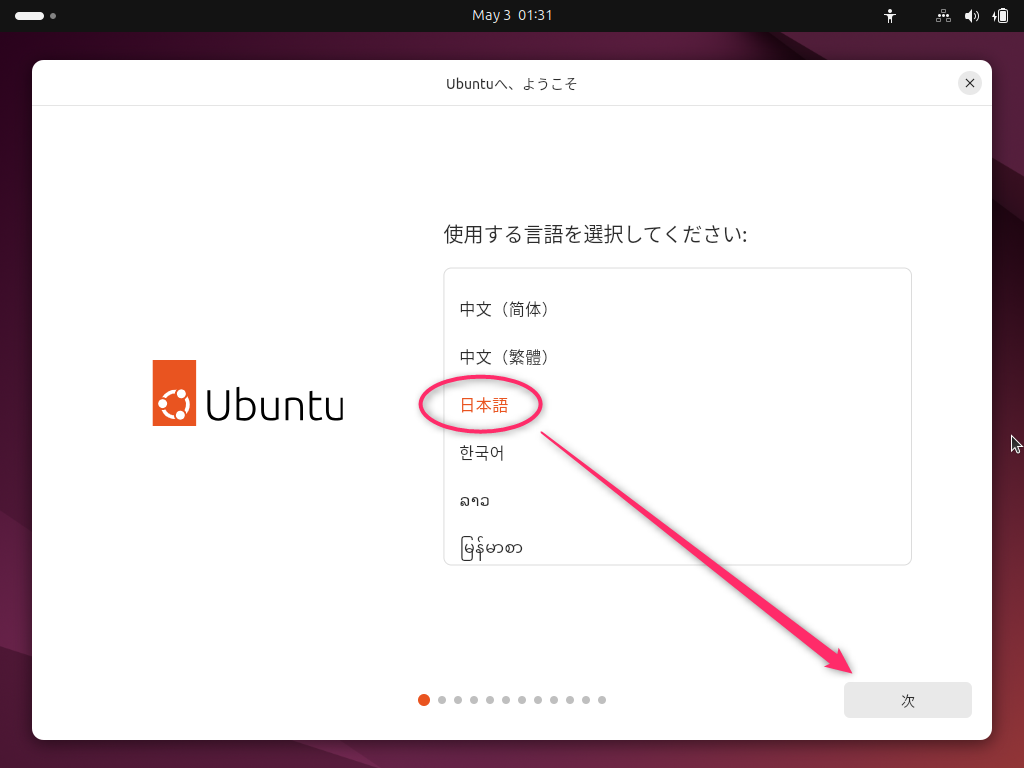
Ubuntuもだいぶユーザ補助機能が充実しています。必要な人はセッティングしましょう。
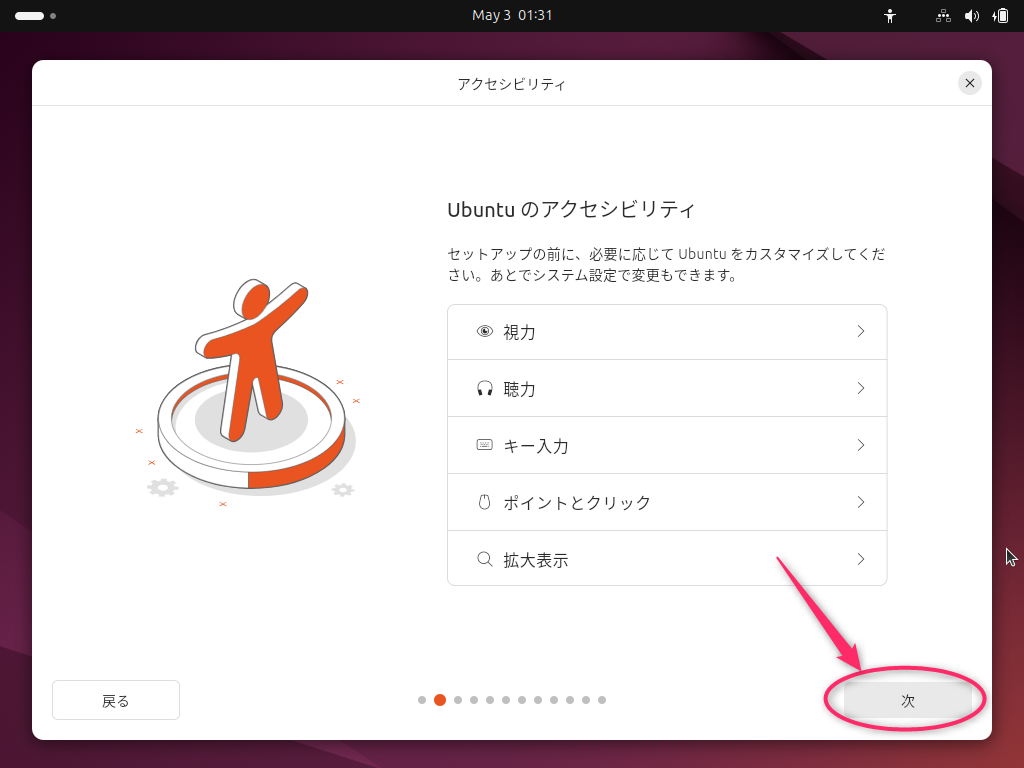
次にキーボードレイアウトを選択します。
入力チェックはしておきましょう。特に記号系はレイアウトが間違っていると押したキーと違うものが入力されていまうことがあるので確認しておいたほうがよいです。
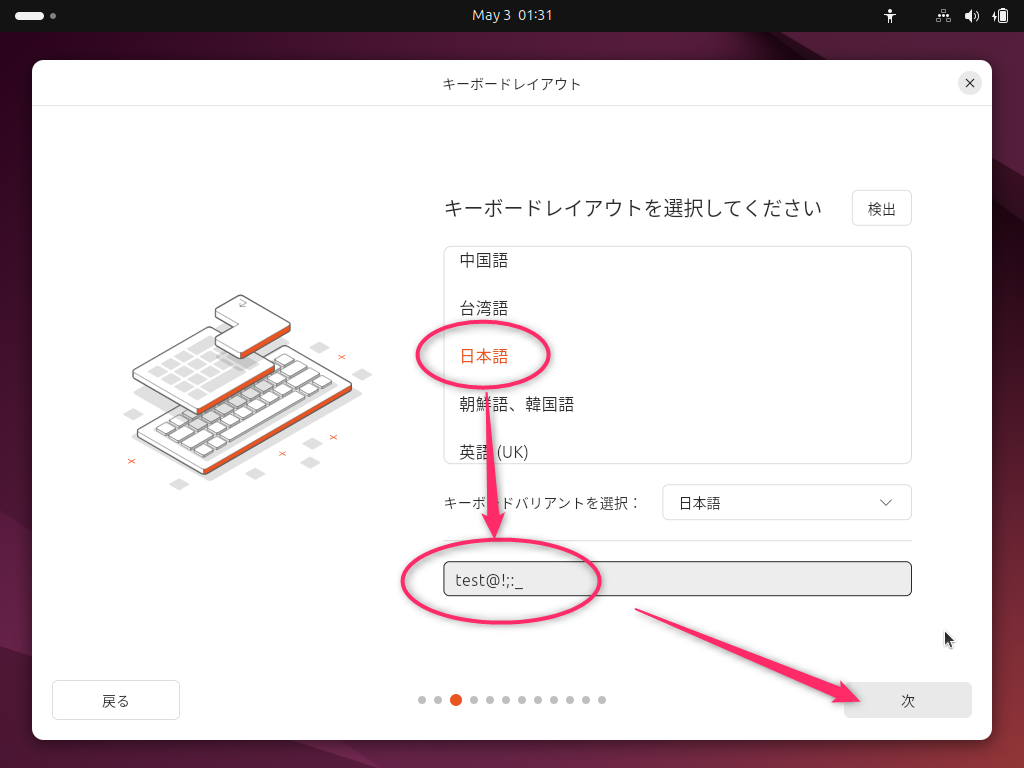
今回はインターネットなしでもインストールできることを確認したかったので、この段階では接続なしにしています。この段階でネットワーク接続しても、インストール後に接続してもどちらでも問題ありません。

Ubuntuをインストールする前にちょっとUbuntu触ってみたいという方は、「Ubuntuを試してみる」を選択します。試さずにインストールへ進む場合は、「Ubuntuをインストール」を選択して、次へボタンをクリックします。
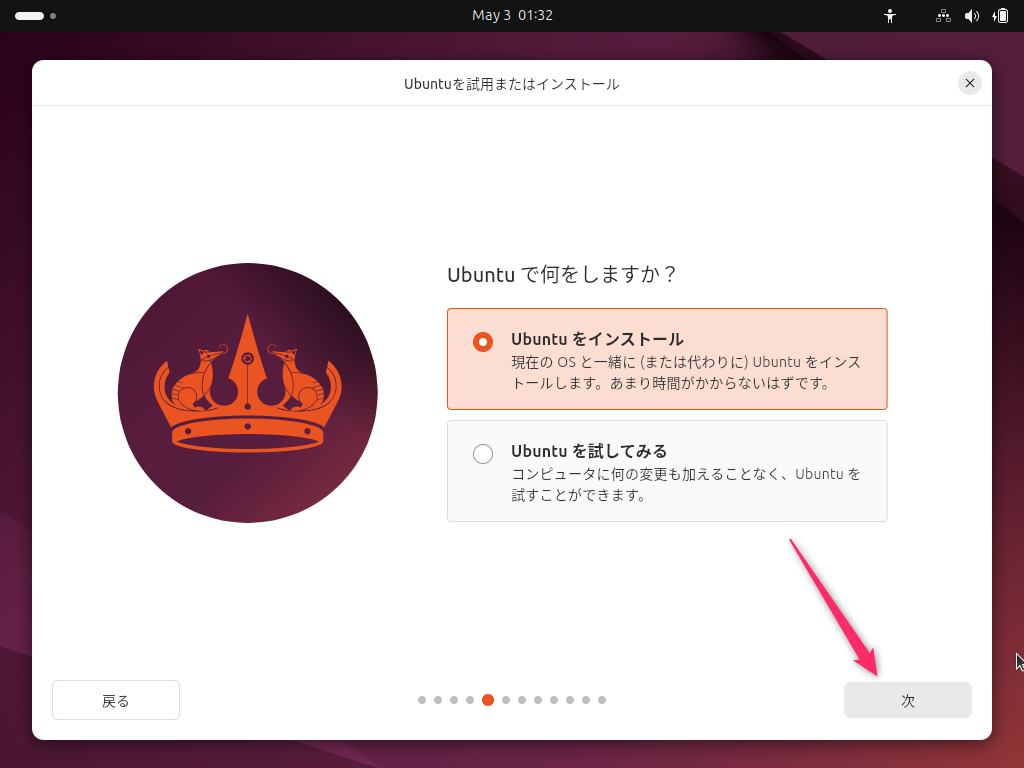
インストールせずにお試しでUbuntuが起動します。ちょっと触ってみたい人はこちらで触ってみてからが良いかも知れません。ただ設定や作業結果は残せないのでほんとにチラ見したい人用です。
インストールを続ける場合は、Install Ubuntuのアイコンをクリックすれば再開できます。
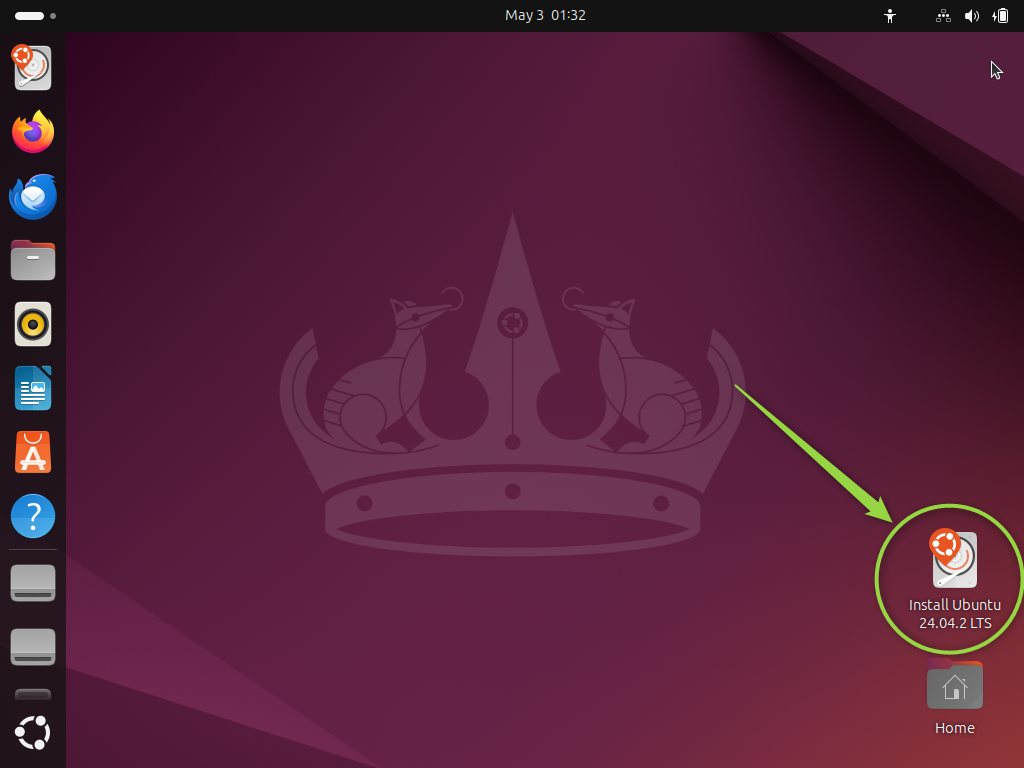
インストールするアプリのタイプを2つのタイプから選択できます。
せっかくなので今回はアプリ盛り盛りの「拡張選択」にします。
必要最低限のアプリでよく、必要なものはあとから自分で追加インストールするぜ、という玄人の方は「既定の選択」でよいと思います。
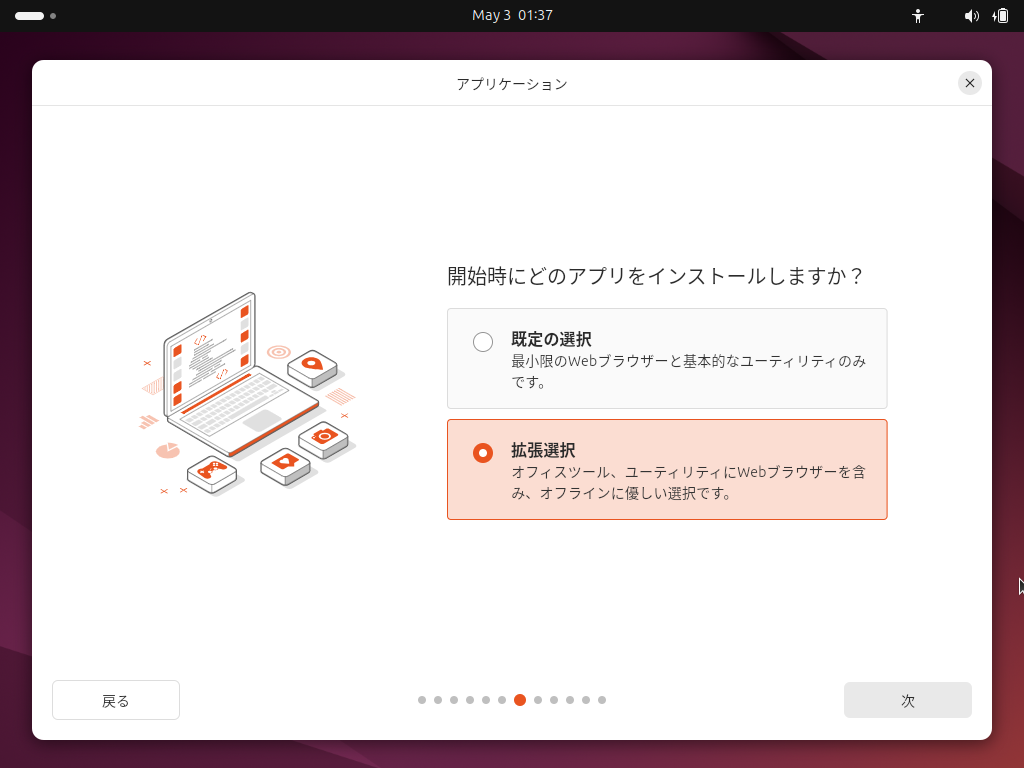
UbuntuのGUIはちょっとモサモサする時があるので、グラフィックは入れておきます。Wi-Fiもあとでネットワーク接続できないと困るので、入れておきます。
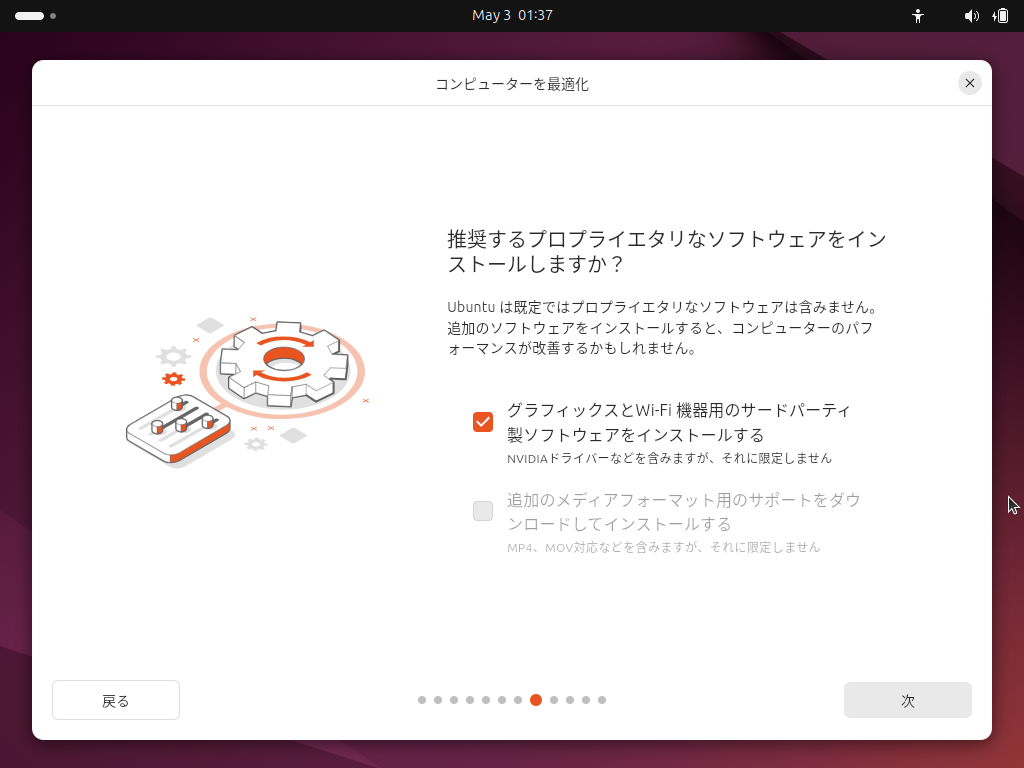
次にどこにUbuntuをインストールするか選択できます。
Hyper-VのゲストOSとしてインストールする方は「ディスクを削除してUbuntuをインストールする」を選択します。
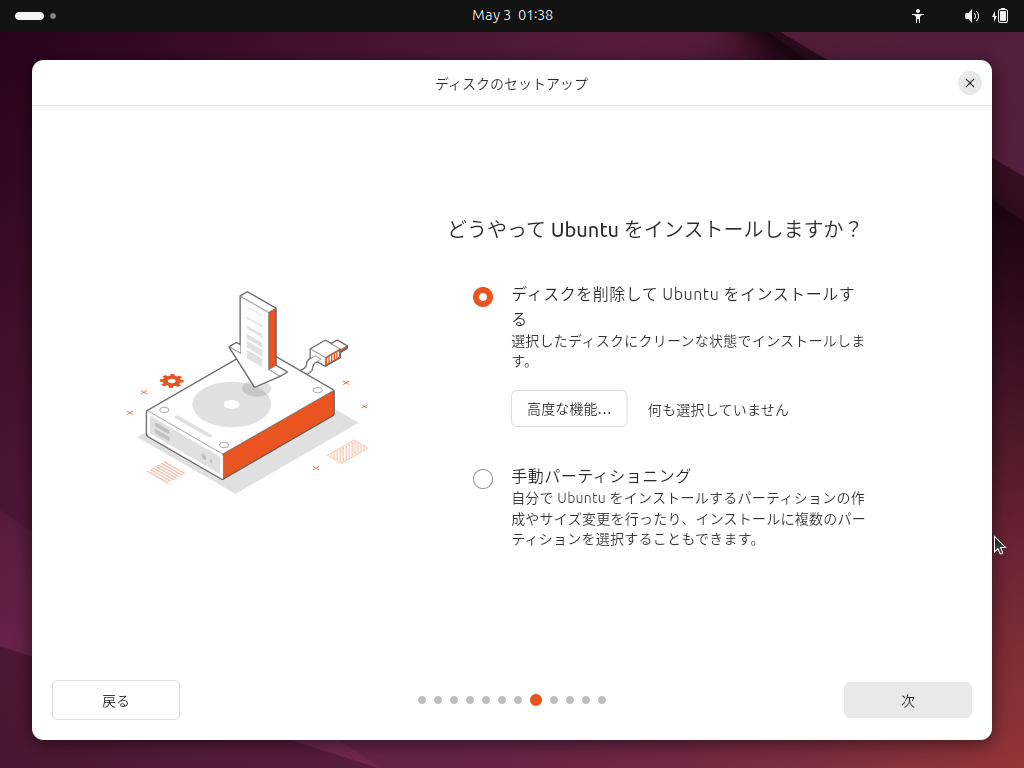
Windows同様、Ubuntuにログインするためのアカウント名はとパスワードを設定します。
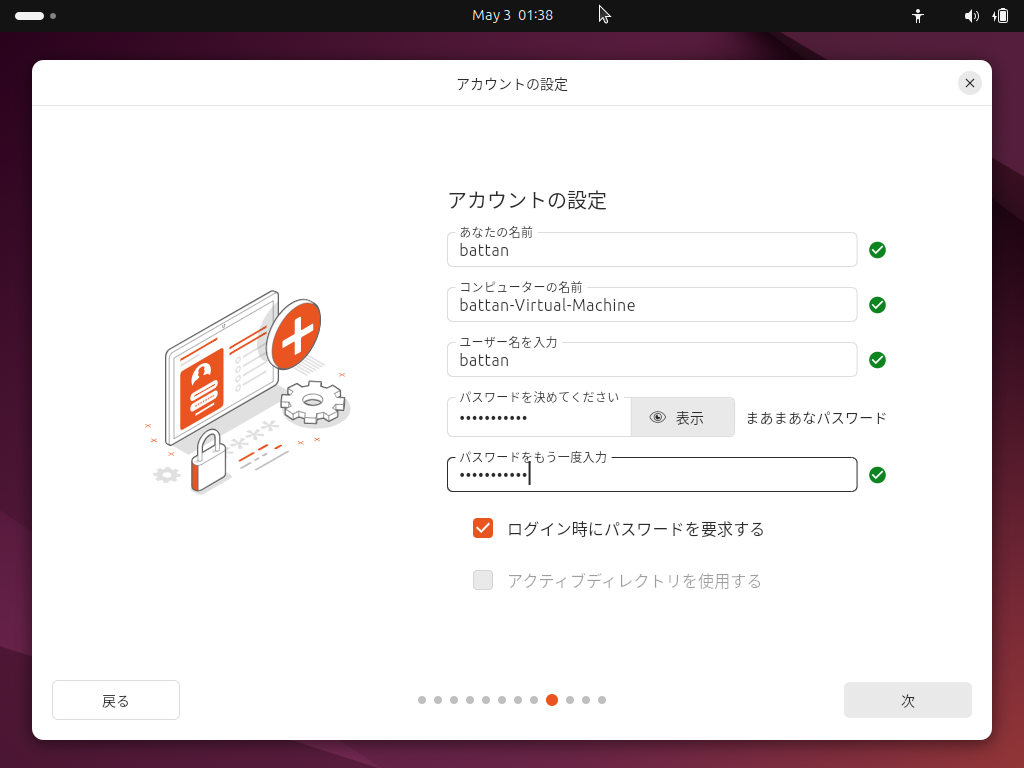
タイムゾーンはお住まいの地域を指定します。日本国内の方なら、現在位置に「Tokyo」と入力するとタイムゾーンが自動で下の画像のようにセットされます。
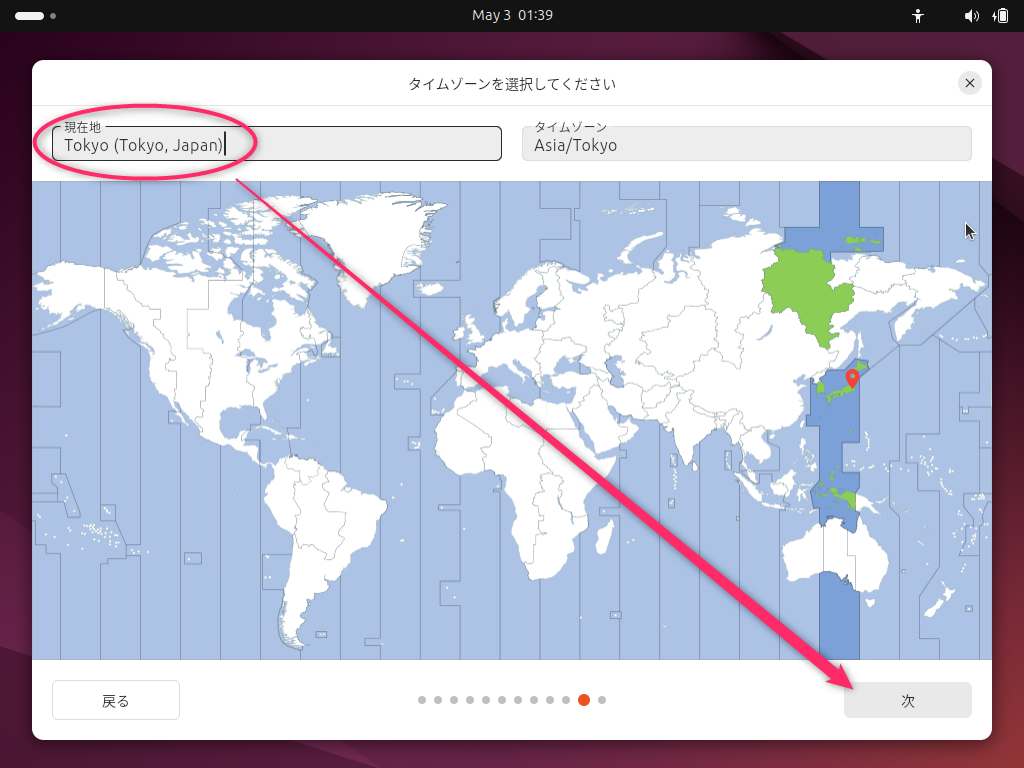
ここまで設定してきた内容のサマリが表示されますので、確認して問題なければインストールボタンをクリックします。
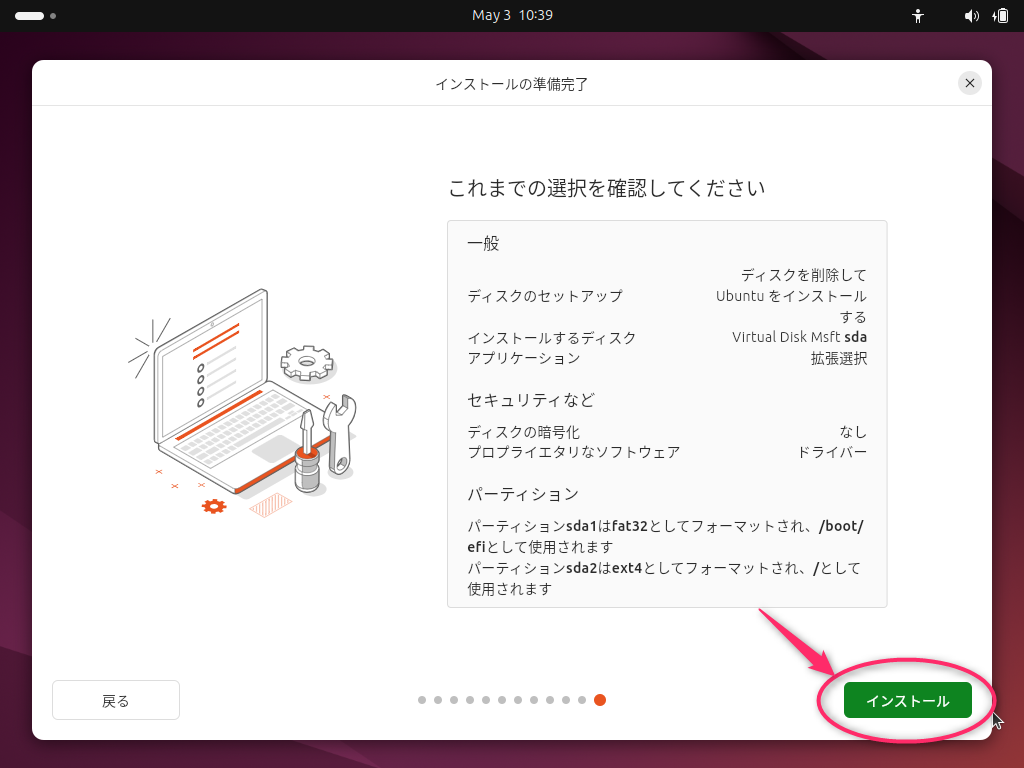
インストール処理が開始されます。私の環境では、10分ぐらいでインストールが完了しました。
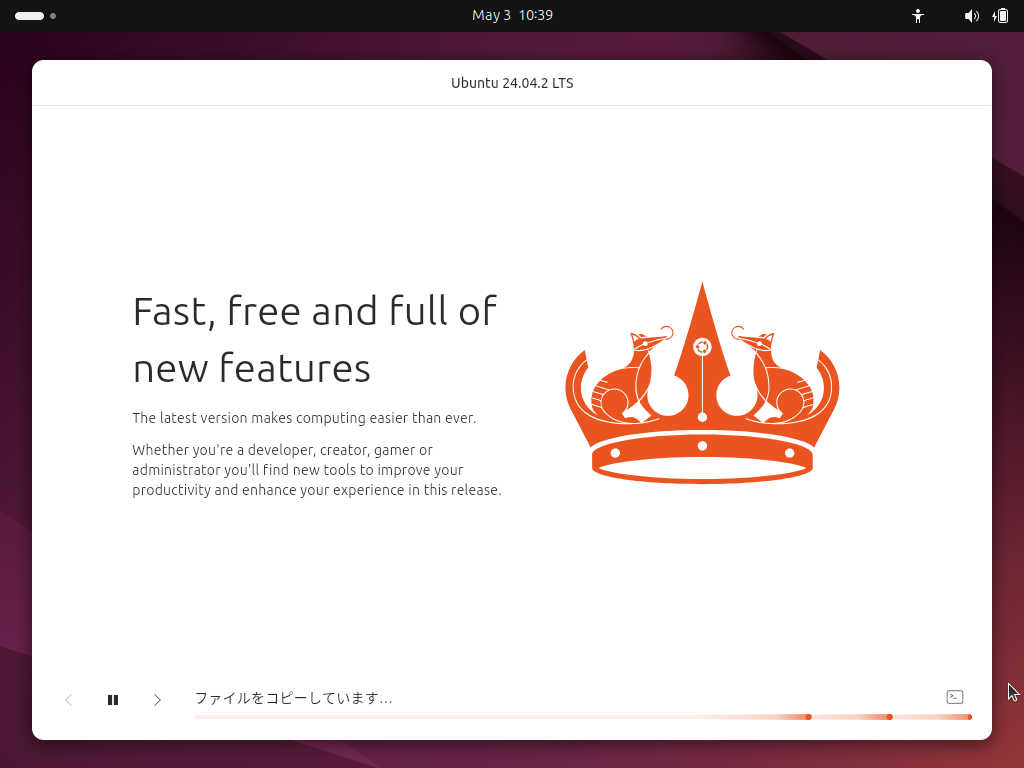
インストール完了後は、今すぐ再起動ボタンを押してUbuntuを再起動します。

私の環境では、何故か再起動中にエラー?が発生して途中で止まってしまいました。
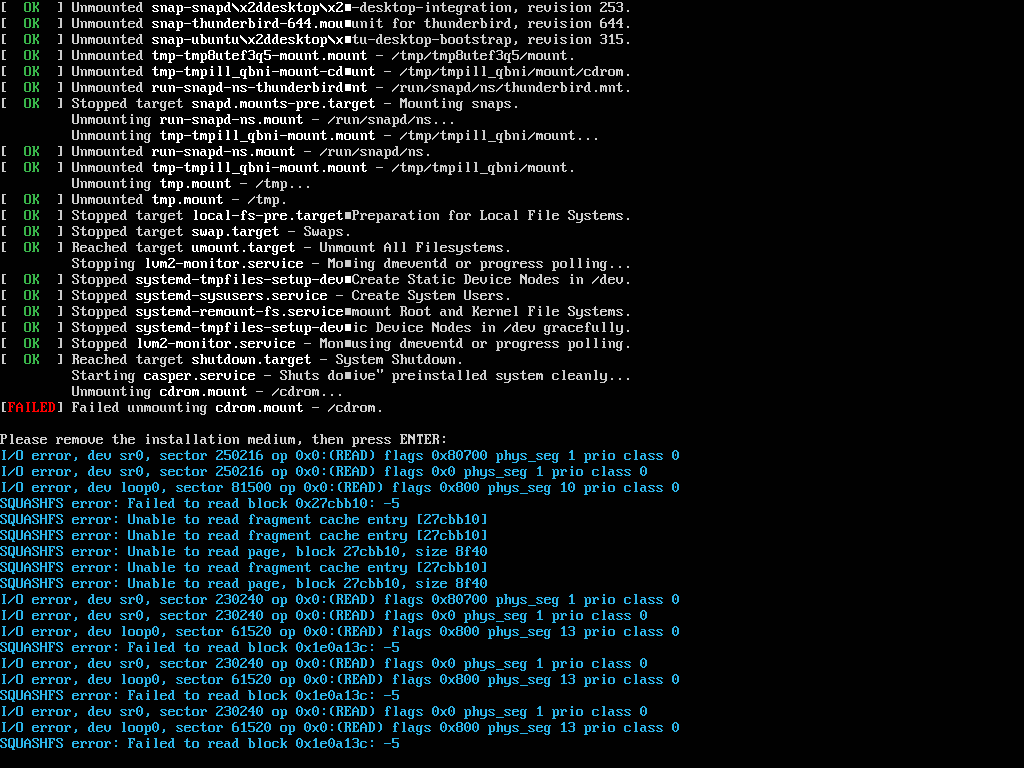
Ubuntu上では操作できなくなってしまったので、Hyper-Vの方からリセットしました。
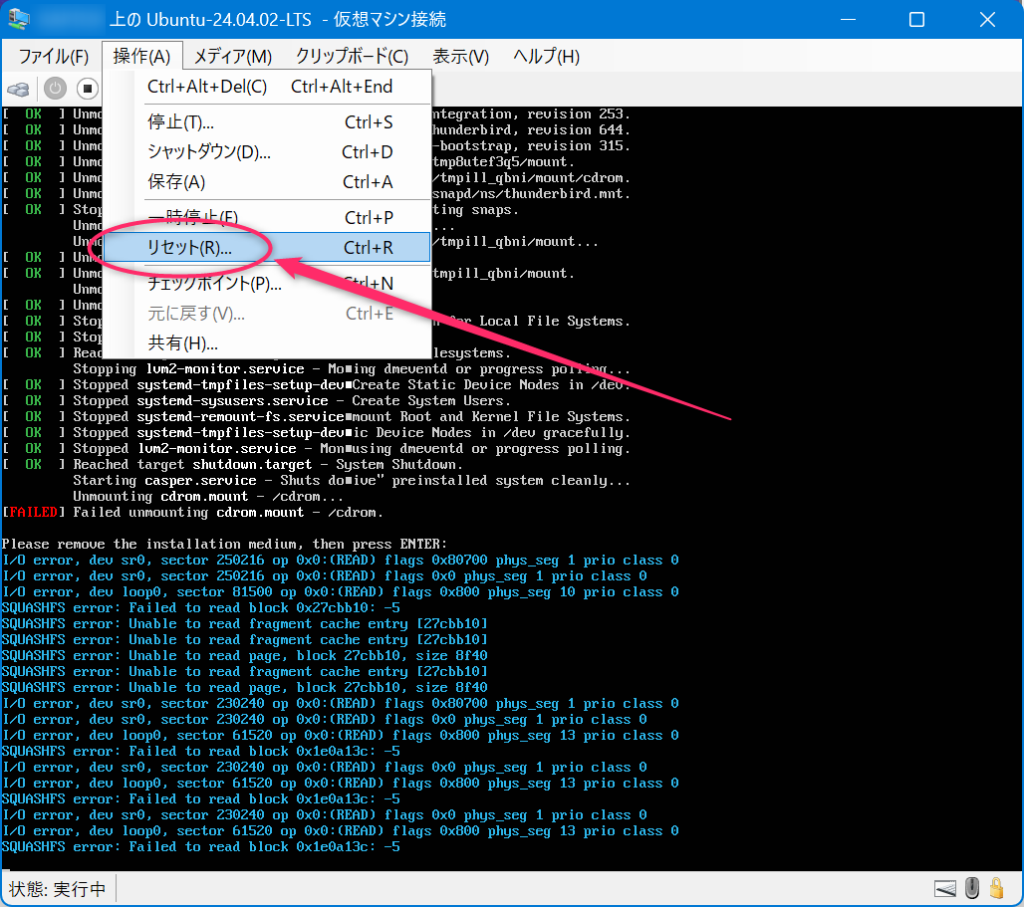
インストールちゃんと終わったのだろうか?という一抹の不安はありつつも再起動。
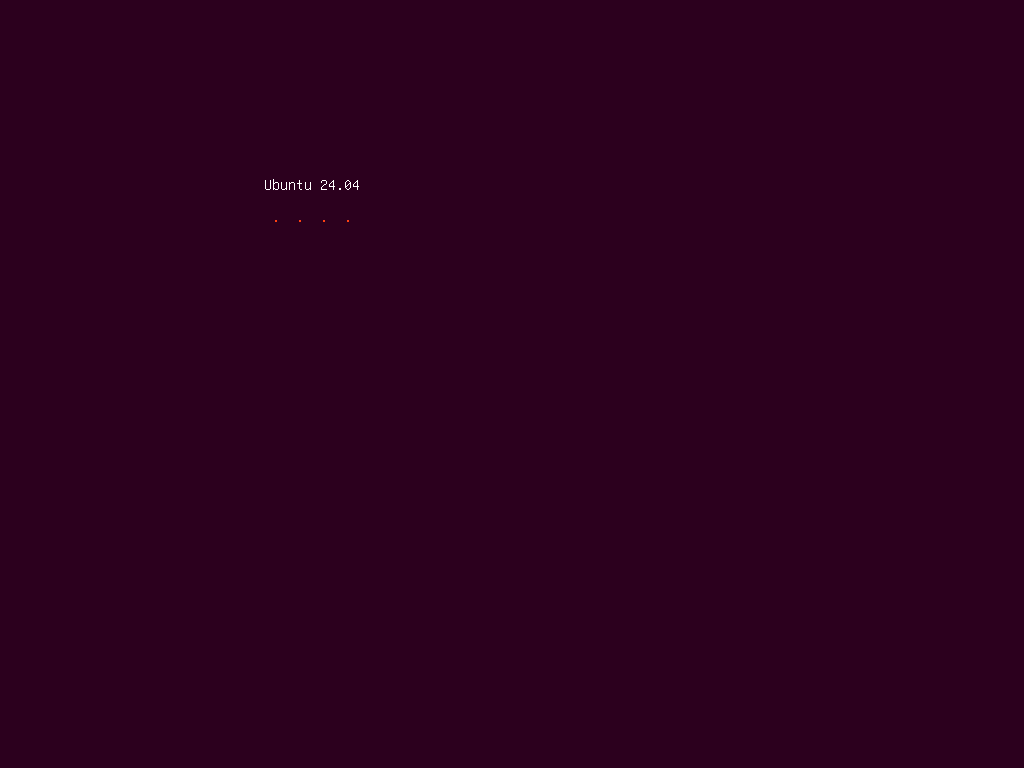
大丈夫でした。ログイン画面が起動したら、ログインします。ユーザ情報は先ほど入力したユーザ名とパスワードです。
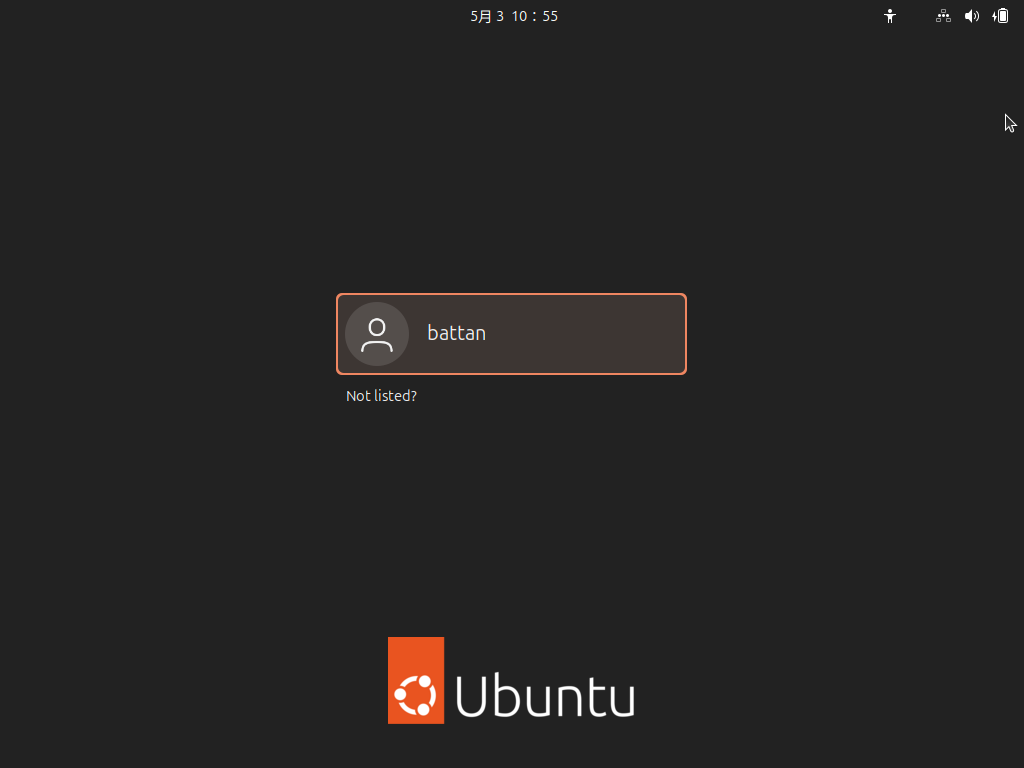
ログインすると、初期設定の画面が起動しますので、右上のNextボタンを進んでいきます。
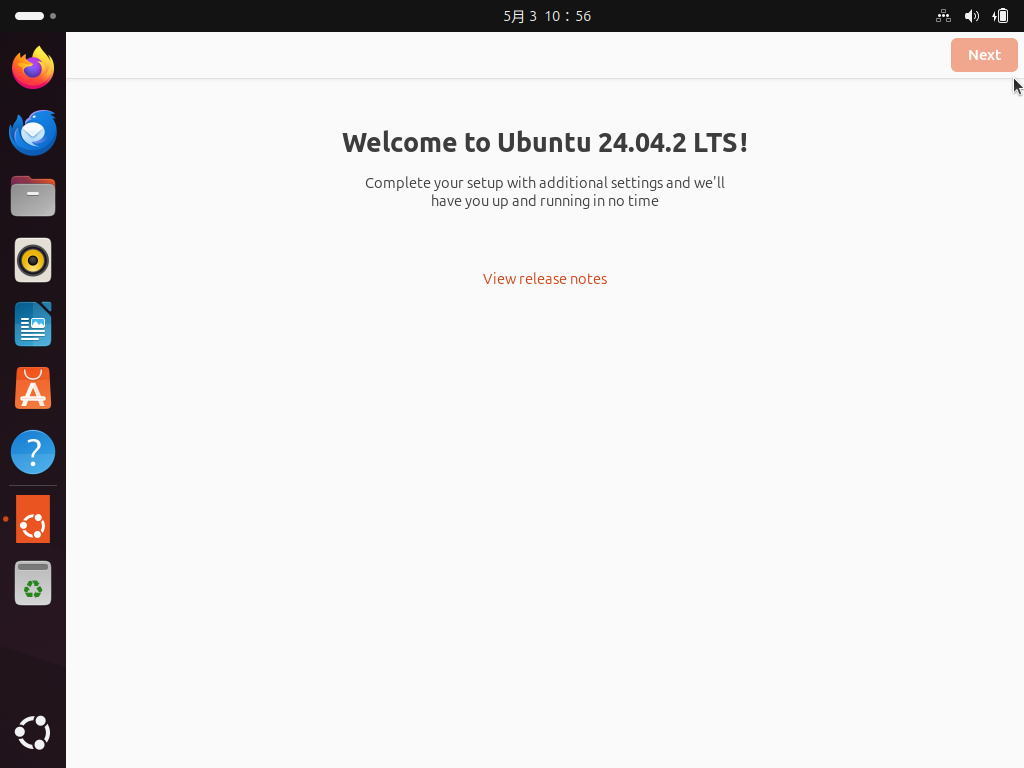
良くわからないのでSkipしました。

インストール情報などをUbuntu開発チームに送ってもよい場合はYesを選択、遠慮する場合はNoを選択します。
私は今後のUbuntuの開発に協力したいのでYesにしました。業務など使う場合はNoの方がよいでしょう。
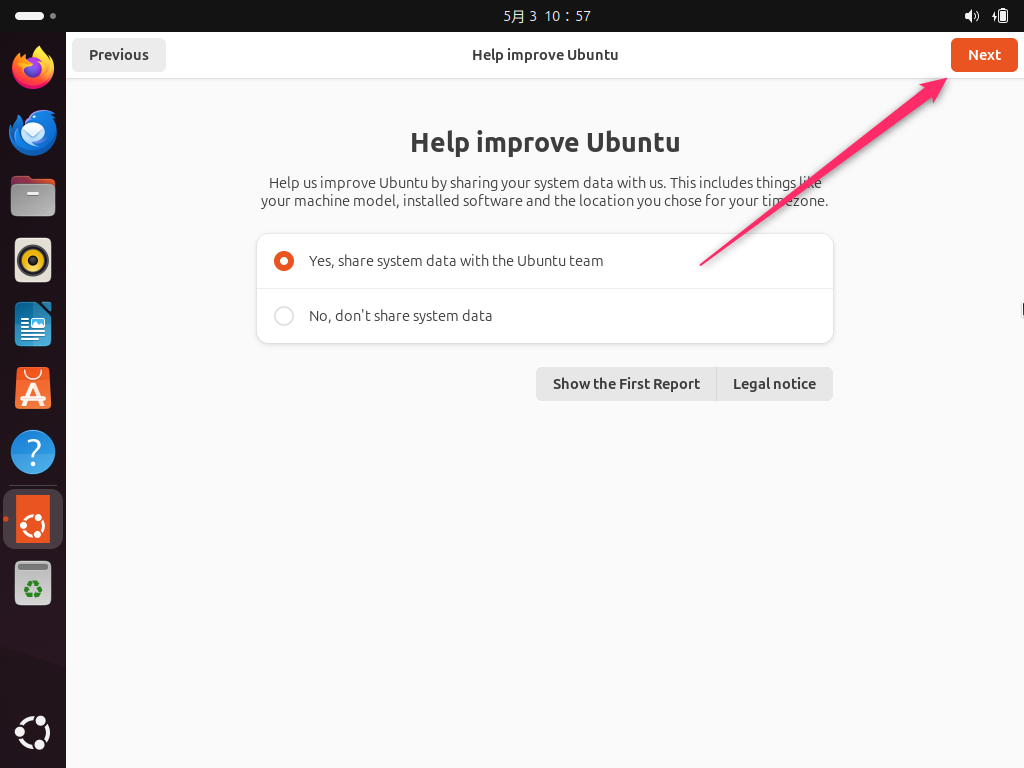
最後、Finishボタンを押せば初期設定は完了です。
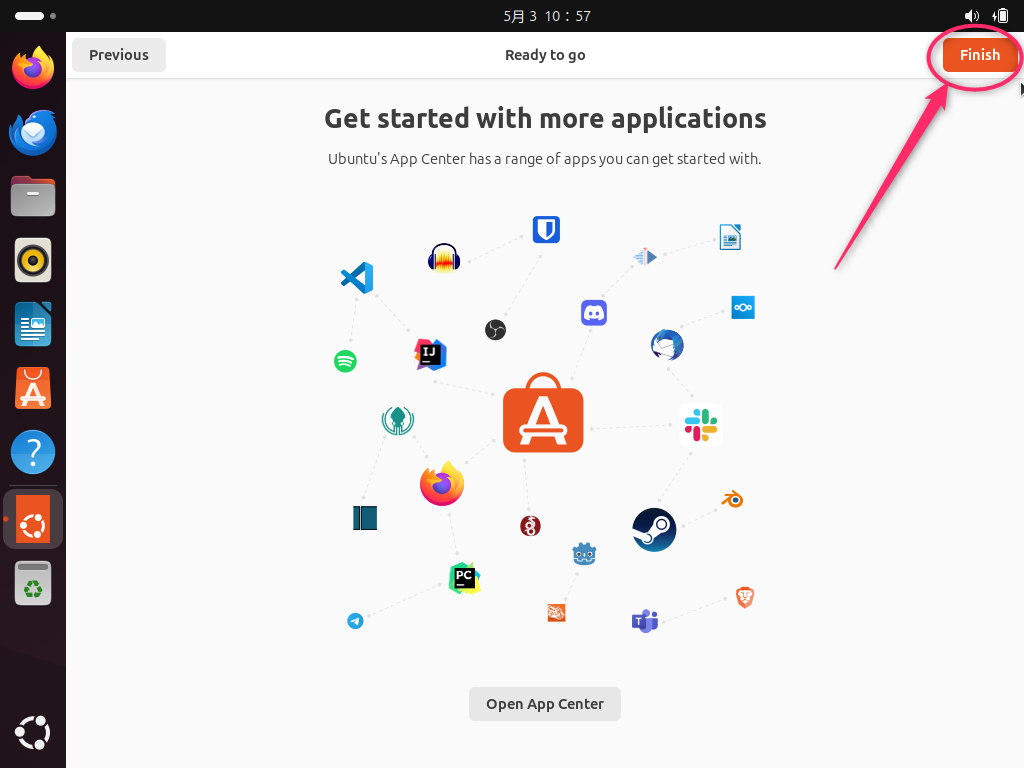
インストール完了です!!

まとめ
無事にインストールできましたか?
やり方のおさらいです。
- インストールしたいパソコンのHyper-Vを有効にする
- 公式サイトからUbuntuのインストールで使うOSのイメージファイルをダウンロード
- Hyper-V仮想マシンを作成
- 仮想マシンを起動して、Ubuntuインストール用OSイメージファイルを指定して起動
- Ubuntuインストーラーが起動したら、流れに沿ってインストール
これだけです。簡単ですね。さすがUbuntuです。
次回は、これはやっておいた方がいい、という設定を初回しようと思います。それではまた!

 この記事にはプロモーションが含まれていることがあります
この記事にはプロモーションが含まれていることがあります


コメント