Windows11/10でHyper-Vを有効にする方法
必要なもの
私のブログでシリーズ化しているHyper-Vの仮想マシンでいろいろなOSを動かそうシリーズ。
これを実際にやってみたい方は、Hyper-Vというスーパーバイザーを有効にする必要があります。
Windows10には標準で入っていますが、設定で無効化されているので、それを有効にする方法を紹介します。
必要なもの
- パソコン:OSは、Windows11/10 Pro(64bit版)
- CPU:クアッドコア以上で要仮想化対応
- メモリ:8GB以上、快適に動かすなら16GB以上
- ストレージ:SSD、必要容量は仮想化する仮想マシン分必要
仮想化に対応しているか確認する方法
確認する方法は、タスクマネージャーを起動すれば分かります。
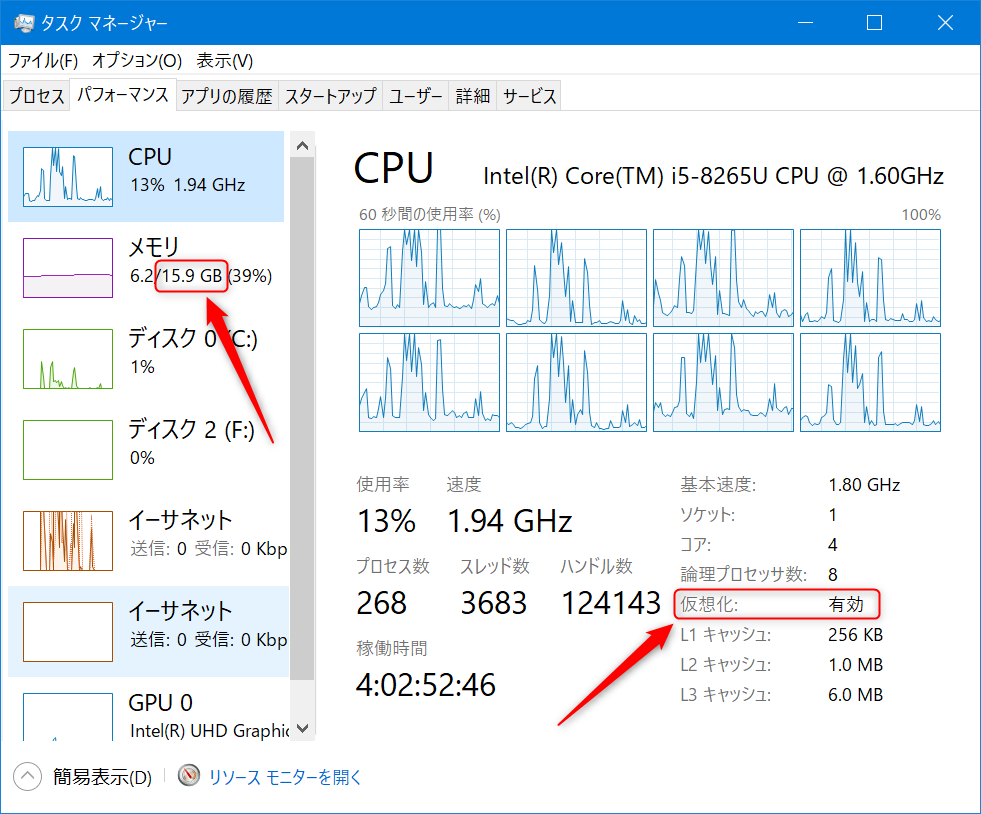
メモリのサイズは左側、右側の「仮想化」が「有効」になっていればOKです。
Hyper-Vを有効にする
ウインドウズキーを押しながら、「R」キーを押します。ファイル名を指定して実行のウインドウが表示されます。
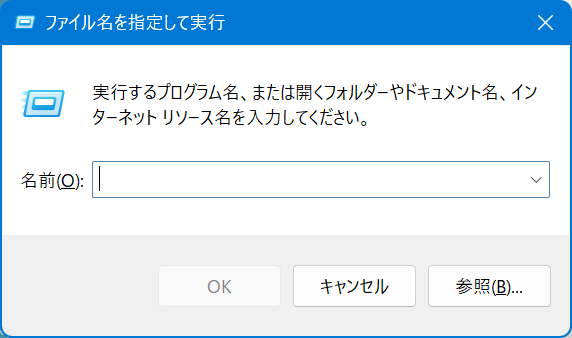
次のコマンドを入力して、Enterキーを押します。
OptionalFeatures.exe

Windowsの機能の有効化または無効化画面が表示されたら、Hyper-Vのところのチェックを付けてOKボタンを押します。
これでHyper-Vが有効になり、使える状態になります。
もしかしたら、一度Windowsの再起動が必要かもしれません。その時は再起動してください。
Hyper-Vマネージャの起動方法
アプリケーションの検索で、「hyper」と入力すればHyper-Vマネージャーというものが出てくると思います。これを実行します。
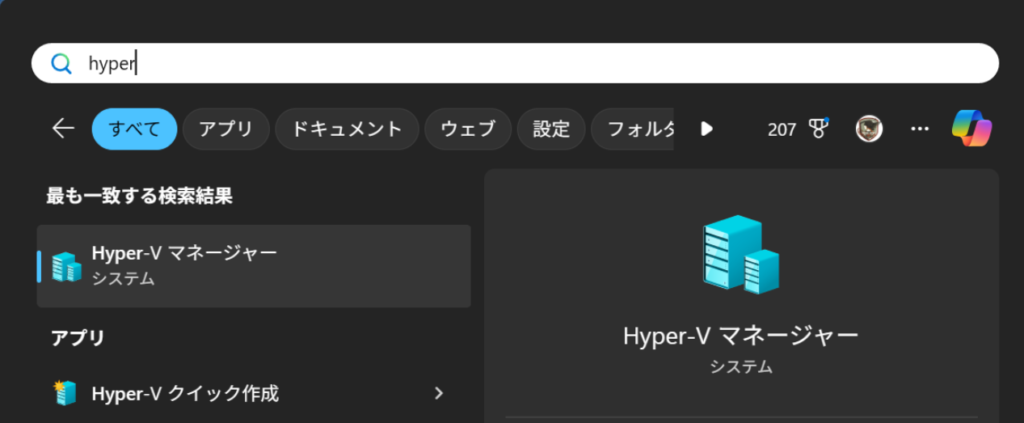
Hyper-Vが有効になったら
こちらでいろいろなOSを動かす方法を紹介していますので、お楽しみください。

 この記事にはプロモーションが含まれていることがあります
この記事にはプロモーションが含まれていることがあります



コメント