ファイルが消せない! 名前が変更できない!
症状
こんにちは。
今回は、Windows11でファイルを消そうとしたときに表示されるエラー、
「ファイルハンドルが無効です」
について、原因と解決方法をまとめます。
実際にこのエラーに直面し、無事に解決できたので、同じ悩みを抱えている方の参考になれば幸いです!
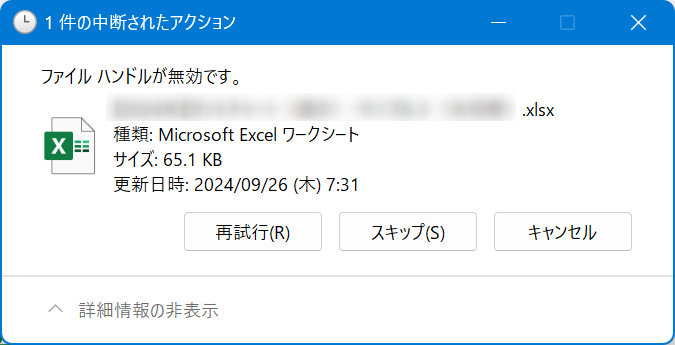
エラーの原因
「ファイルハンドルが無効です」というエラーは、簡単に言うと、
- ファイルをほかのプログラムが開きっぱなし
- Windowsがそのファイルへのアクセスを正しく管理できなくなっている
- ファイルシステムにエラーが起きている
などが原因で発生します。
解決方法
私が試して効果があった手順を紹介します!
1. PCを再起動してから削除する
まずは再起動です。
開きっぱなしのソフトや隠れて動いているプロセスがリセットされるため、再起動後にファイルが削除できることがよくあります。
これだけで解決する場合も多いので、まず最初に試してみてください。
2. タスクマネージャーから関連プログラムを終了する
再起動せずに消したい場合は、タスクマネージャー(Ctrl + Shift + Esc)を開いて、
ファイルに関連していそうなプログラム(エディタやプレイヤーなど)を終了させます。
特に、消そうとしているファイルが
- 動画ファイル
- ドキュメントファイル
- 実行中のプログラム本体
だった場合は注意が必要です。
3. セーフモードで起動して削除する
通常の起動状態では消せないときは、セーフモードでWindowsを起動してみましょう。
セーフモードでは最小限のドライバやソフトだけが動くので、問題のファイルを削除できる可能性が高いです。
起動手順は、
- 設定 → システム → 回復 → 「今すぐ再起動」
- オプション選択 → セーフモードで起動
という流れです。
4. ファイルシステムのエラーを修復する(chkdsk)
もし上記でも解決できない場合は、ファイルシステムに問題があるかもしれません。
そんなときは、chkdskコマンドでチェック&修復を行いました。
今回はchkdskコマンドで修復しました。
やり方は簡単です。
- コマンドプロンプトを管理者権限で開く
- 以下のコマンドを入力する
次の例は、消さないファイルがCドライブにある場合です。他のドライブの場合は、そのドライブを指定してください。/f オプションは自動で修復をします。
chkdsk C: /fコマンドを実行すると、次回起動時にチェック&修復が行われ、ファイルが正常に管理できるようになります!
今回の実行結果です。参考までにどうぞ。
GドライブのUSBの外付けSSDドライブで発生しましたので、chkdsk g:でドライブ指定します。
実行した結果、ファイルシステム修復に2秒でした!
そして問題のファイルも、無事にエクスプローラー上で削除できました。
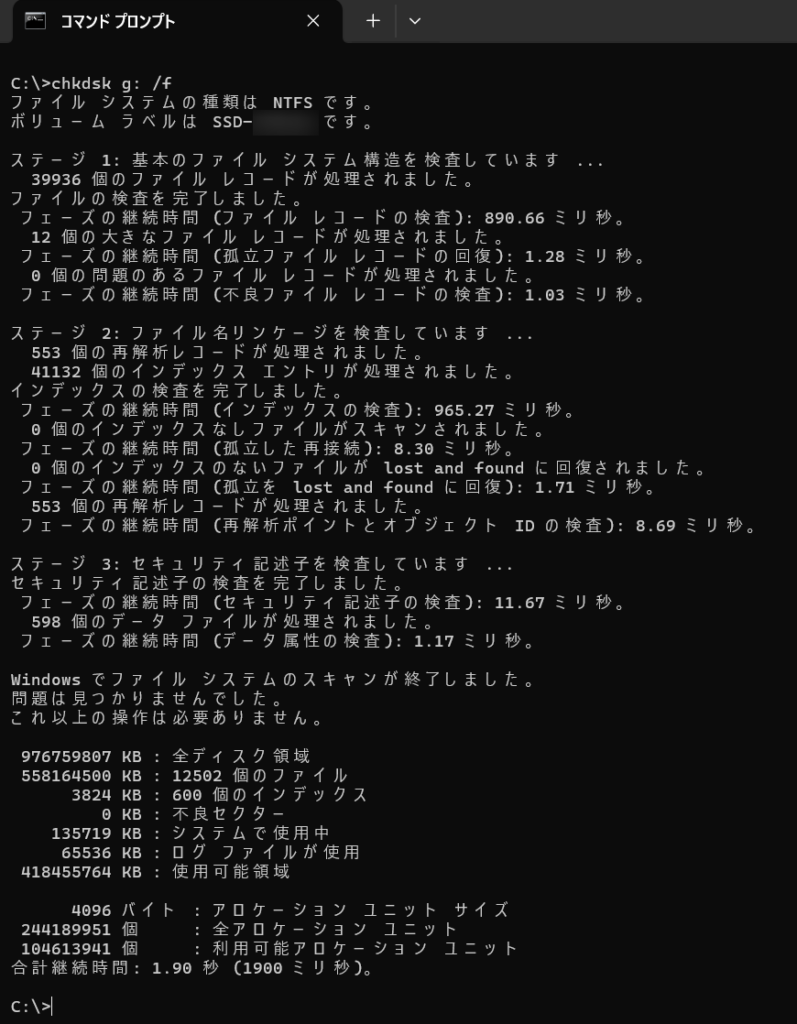
C:\>chkdsk g: /f
ファイル システムの種類は NTFS です。
ボリューム ラベルは SSD-XXXXX です。
ステージ 1: 基本のファイル システム構造を検査しています ...
39936 個のファイル レコードが処理されました。
ファイルの検査を完了しました。
フェーズの継続時間 (ファイル レコードの検査): 890.66 ミリ秒。
12 個の大きなファイル レコードが処理されました。
フェーズの継続時間 (孤立ファイル レコードの回復): 1.28 ミリ秒。
0 個の問題のあるファイル レコードが処理されました。
フェーズの継続時間 (不良ファイル レコードの検査): 1.03 ミリ秒。
ステージ 2: ファイル名リンケージを検査しています ...
553 個の再解析レコードが処理されました。
41132 個のインデックス エントリが処理されました。
インデックスの検査を完了しました。
フェーズの継続時間 (インデックスの検査): 965.27 ミリ秒。
0 個のインデックスなしファイルがスキャンされました。
フェーズの継続時間 (孤立した再接続): 8.30 ミリ秒。
0 個のインデックスのないファイルが lost and found に回復されました。
フェーズの継続時間 (孤立を lost and found に回復): 1.71 ミリ秒。
553 個の再解析レコードが処理されました。
フェーズの継続時間 (再解析ポイントとオブジェクト ID の検査): 8.69 ミリ秒。
ステージ 3: セキュリティ記述子を検査しています ...
セキュリティ記述子の検査を完了しました。
フェーズの継続時間 (セキュリティ記述子の検査): 11.67 ミリ秒。
598 個のデータ ファイルが処理されました。
フェーズの継続時間 (データ属性の検査): 1.17 ミリ秒。
Windows でファイル システムのスキャンが終了しました。
問題は見つかりませんでした。
これ以上の操作は必要ありません。
976759807 KB : 全ディスク領域
558164500 KB : 12502 個のファイル
3824 KB : 600 個のインデックス
0 KB : 不良セクター
135719 KB : システムで使用中
65536 KB : ログ ファイルが使用
418455764 KB : 使用可能領域
4096 バイト : アロケーション ユニット サイズ
244189951 個 : 全アロケーション ユニット
104613941 個 : 利用可能アロケーション ユニット
合計継続時間: 1.90 秒 (1900 ミリ秒)。
C:\>まとめ
「ファイルハンドルが無効です」エラーに出くわしたら、
- 再起動してみる
- タスクマネージャーで関連プログラムを終了する
- セーフモードで削除する
- chkdskでファイルシステムを修復する
この順番で対処していくと、ほとんどのケースで解決できます!
焦らず一つずつ試してみてくださいね。
この記事が、あなたのPCトラブル解決に役立てばうれしいです!
それでは、また!

 この記事にはプロモーションが含まれていることがあります
この記事にはプロモーションが含まれていることがあります
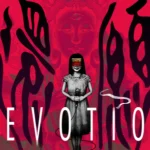

コメント