Hyper-V仮想マシンにディスク増設する方法
Hyper-Vの仮想マシン上でWindows10を使っていたら、Cドライブの空き容量が無くなってしまいました。
さらに困ったことに、チェックポイントのある仮想マシンは仮想ディスクの設定が変更できません。
仮想マシン側の状態を確認
- ホスト:Windows10pro & Hyper-V
- ゲスト:Windows10pro
ご機嫌で仮想マシンを使っていたら、ディスクを使い切ってしまいました(T_T)
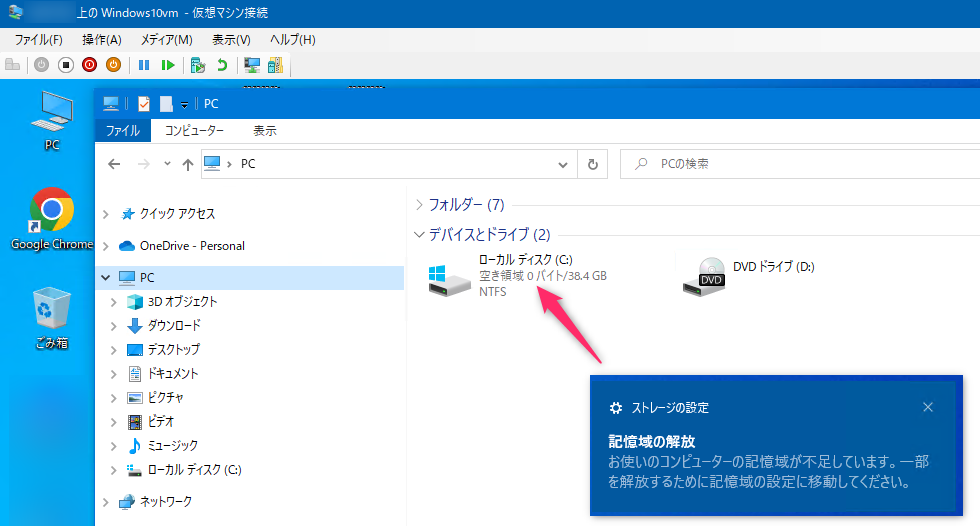
ホスト側ストレージの空き容量がいくら余っていても、仮想マシンに割り当てた仮想ディスクの空き容量が無くなってしまうとどうにもなりません。
仮想マシンはホストマシンと完全に分離していることで安全にそれぞれの環境を運用できるわけですが、このようなリソース不足に陥ると融通が効かないという不便なところもあります。
メモリ不足であれば、一度仮想マシンを終了してメモリ割当量を増やして仮想マシンを再起動するだけでよいのですが、仮想ディスクは少し手間が必要です。
どうやって解決させるかというと、仮想マシン上にもディスクを増設してDドライブを作って空き容量不足問題を解決させてみようと思います。それでは、さっそく仮想マシンのディスク増設してみましょう。
仮想ディスクを作成して仮想OS上でマウントする
接続コントローラー選択
まずはファイル共有する時の入れ物を作ります。
仮想マシンが起動している場合はシャットダウンします。
Hyper-Vで仮想マシンを作るのと同様に、仮想ディスクを作ります。
Hyper-Vマネージャーからディスク増設対象の仮想マシンの設定画面を開きます。
①SCSIコントローラーを選択して②ハードドライブを選択し、③追加ボタンを押します。
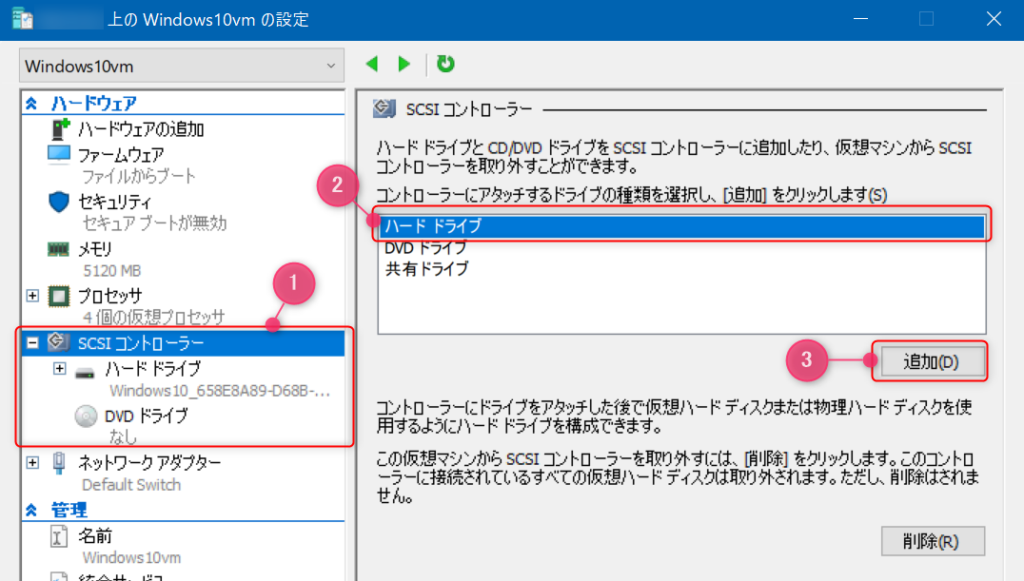
IDEコントローラーに新しいハードドライブが追加されます。
①仮想ハードディスクが追加されますのでそれを選択し、②仮想ハードディスクを選択して③新規ボタンを押します。
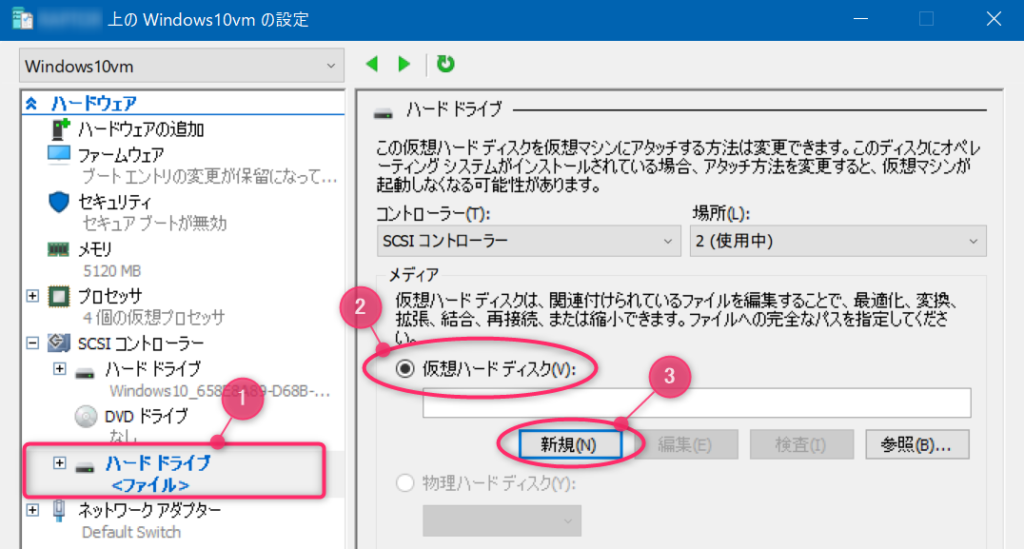
ここから仮想ハードディスクの作成ウィザードが開始されますので、次へ進んでいきましょう。
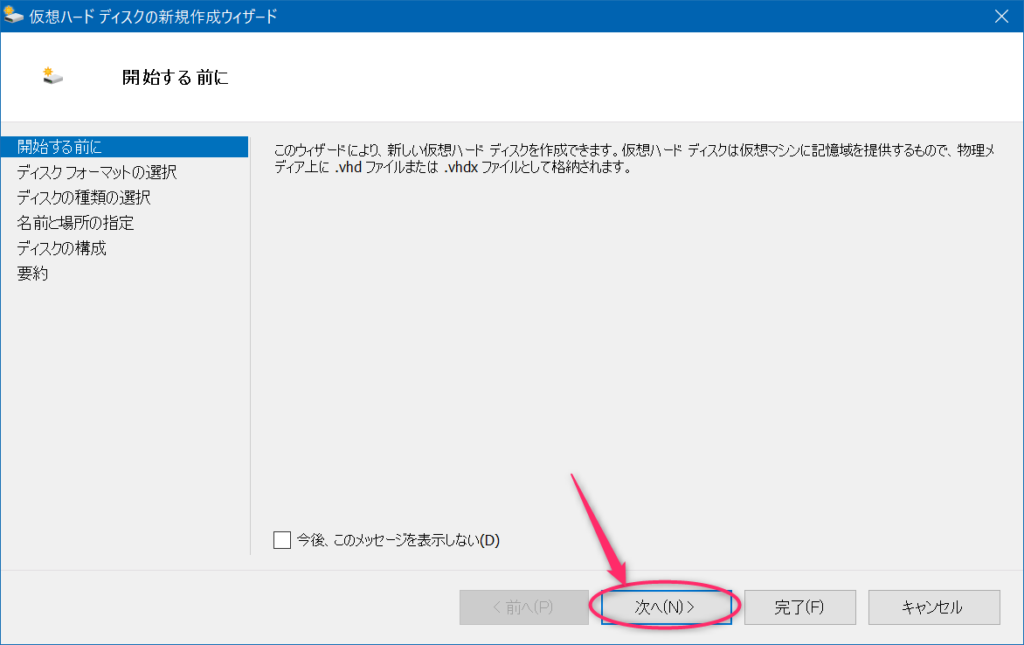
ディスクの種類の選択
まず、用途に応じて種類を選択します。今回は①容量可変を選択して②次へをクリックします。
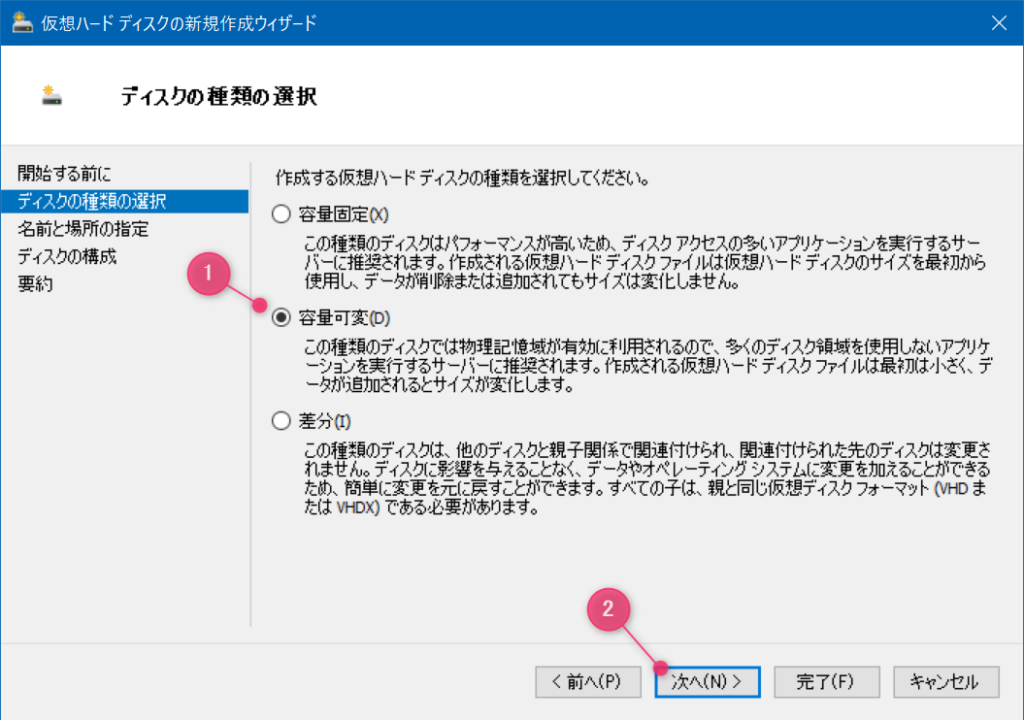
容量固定にすると、最初から指定したサイズの仮想ディスクファイルが作られますので、仮想マシン側で使わなくてもホスト側のディスク容量を使ってしまいますが、アクセス速度は容量可変と比較すると高速です。
容量可変にすると、仮想マシン側で使ったディスク容量分ホスト側のディスクを消費します。仮想ディスクが断片化しやすいため容量固定と比較するとアクセス速度は下がりますが無駄に容量を消費しないため効率的です。
仮想ディスクファイルの名前と格納場所を指定
仮想ディスクはホストマシン上では1つのファイルとして認識されますので、そのファイル名の名前(①)と格納場所(②)を指定します。
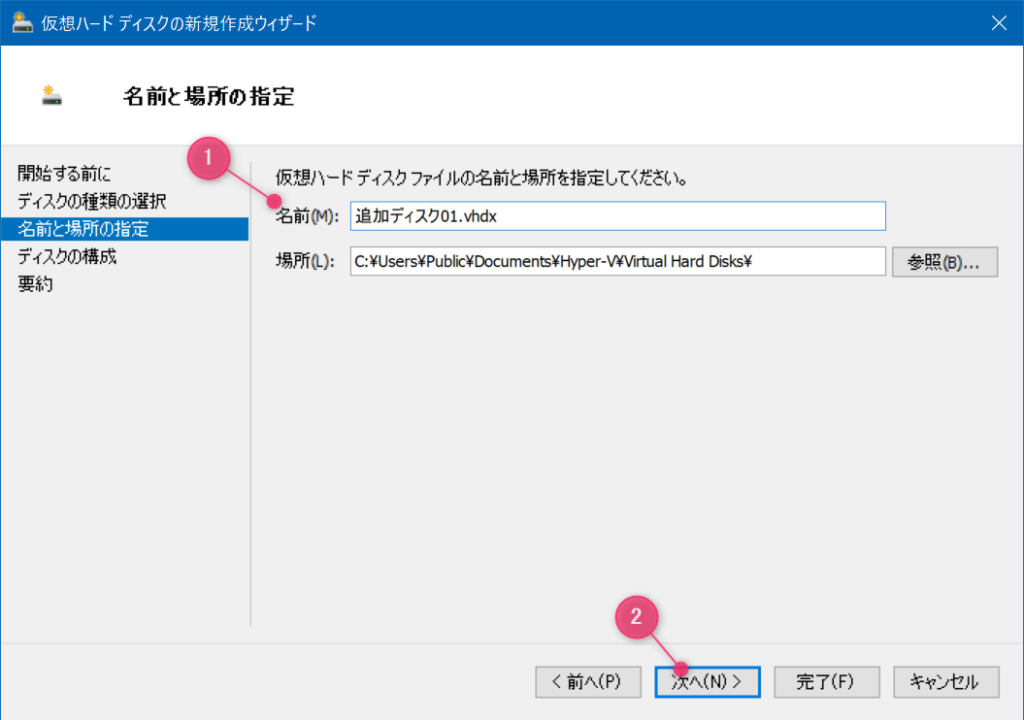
ディスクの構成
ここはそのまま変更なしでよいと思いますので、「新しい空のハードディスクを作成する」が選択されていることを確認し、完了ボタンを押します。
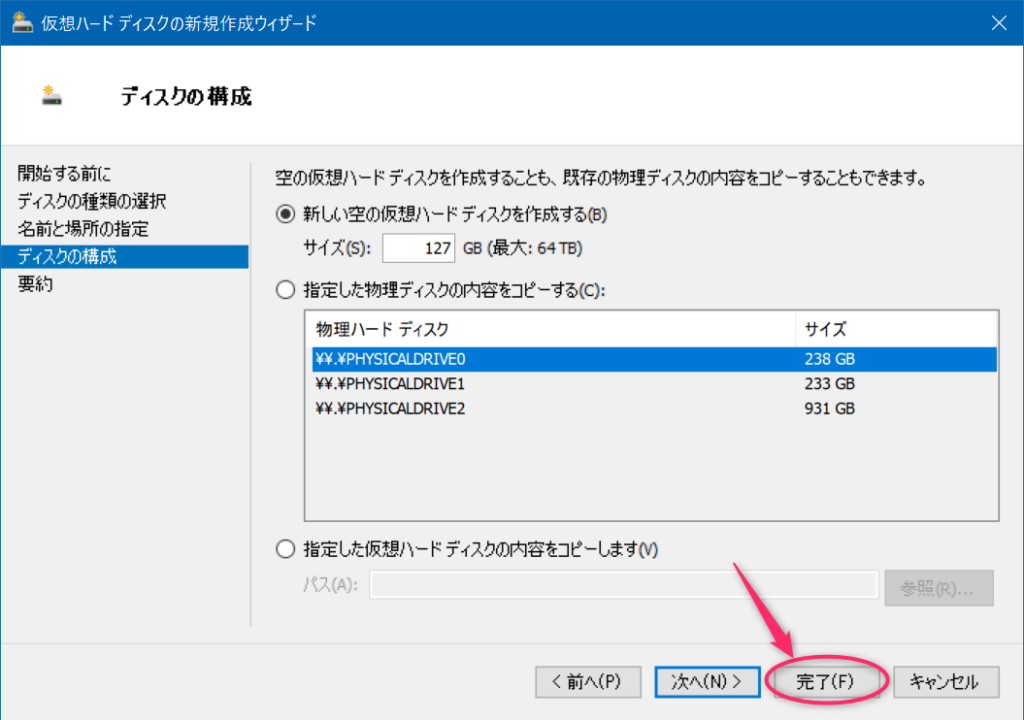
設定した仮想ディスクがこのようにセットされていると思います。最後にOKボタンを押せばディスク増設完了です。
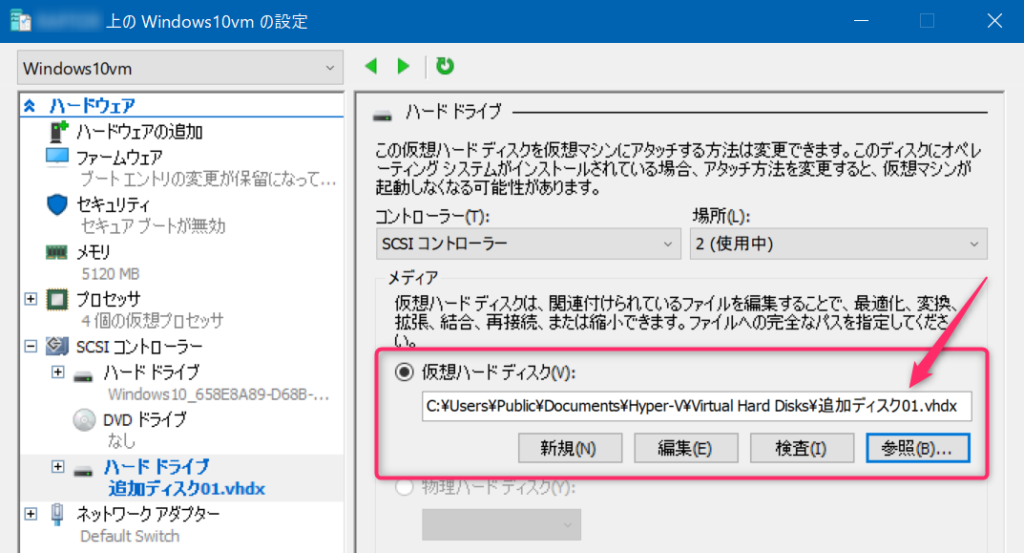
これで、ホストOS側での作業は終了です。次は仮想マシンを起動して追加したディスクを認識させます。
仮想マシン上で仮想ディスクを認識させる
ディスクを増設した仮想マシンを起動します。
ワクワクしながらエクスプローラーを起動して確認すると、
あれ? 追加したディスクがない!!
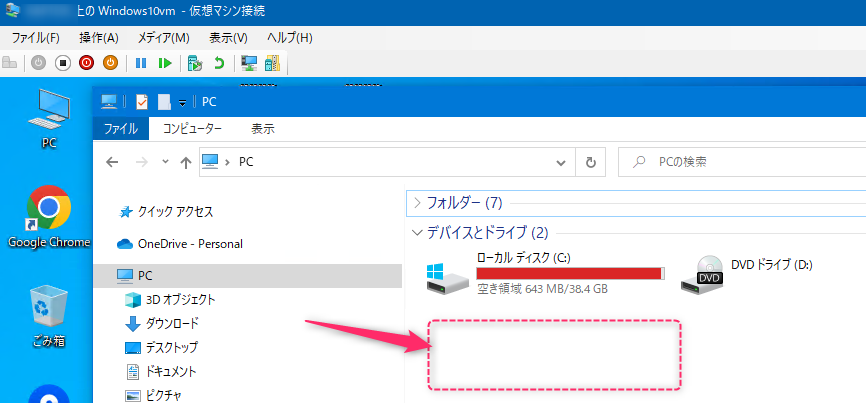
慌てなくてOKです。
仮想マシン上できちんと利用可能なドライブとして設定すれは使えるようにできます。
ディスクの管理機能で仮想ディスクを認識させる
ディスクの管理機能を使って仮想ディスクを認識させます。
マイコンピュータを右クリックして管理を実行します。

初期化が必要なディスクを検知すると自動的にディスクの初期化と変換ウィザードが起動します。
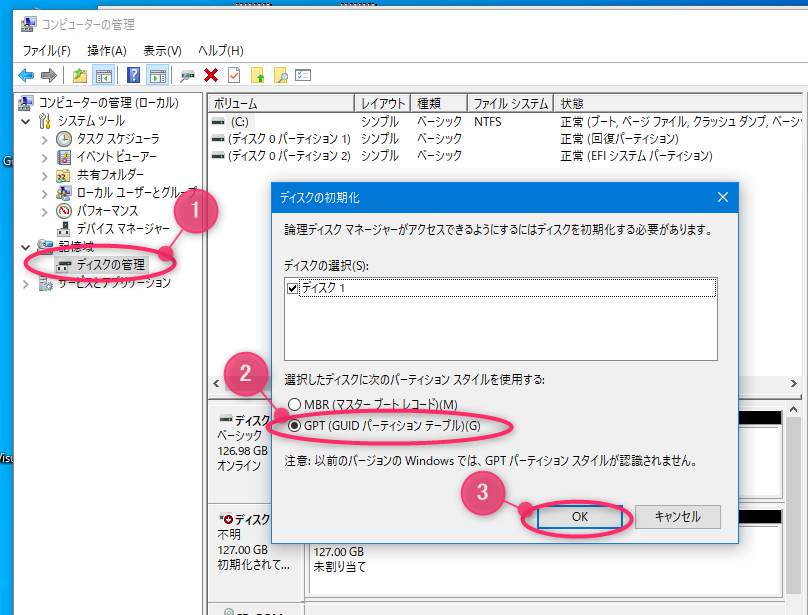
初期化するディスクを選択します。さきほど準備した仮想ディスクが表示されますのでチェックが付いていることを確認して次へ進みます。
複数の仮想ディスクを同時にセットした場合は複数表示されるっぽいですね。
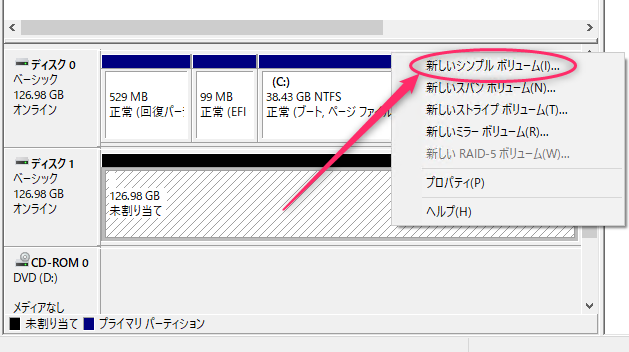
ダイナミックディスクに変換するかどうか指定できます。もはやダイナミックディスクが何だったのか思い出せないので、チェック無しで次へ進みました。
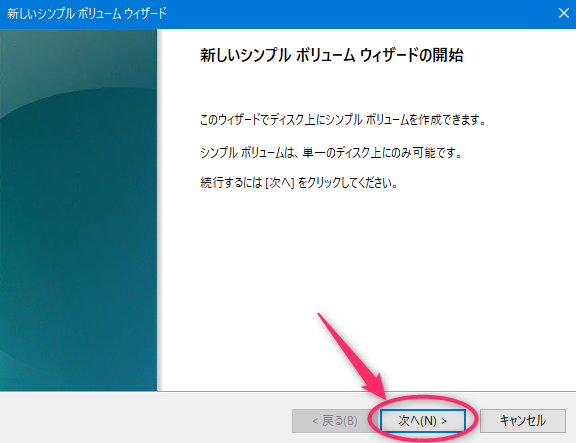
ここで選択内容を確認して完了ボタンを押します。
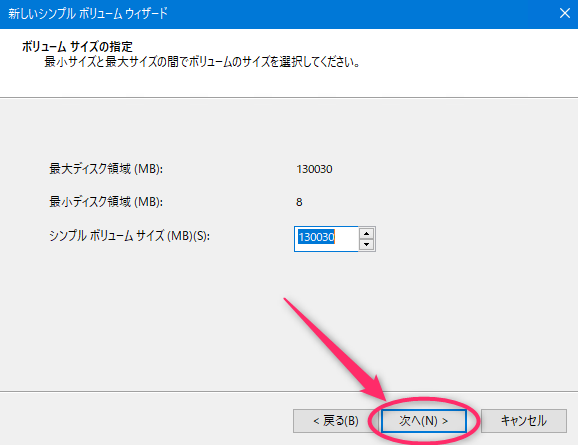
パーティション分割してディスク領域を作成
仮想ディスクの状態がオンラインに変わり、未割り当て状態となります。次は右クリックして新しいパーティションを実行します。
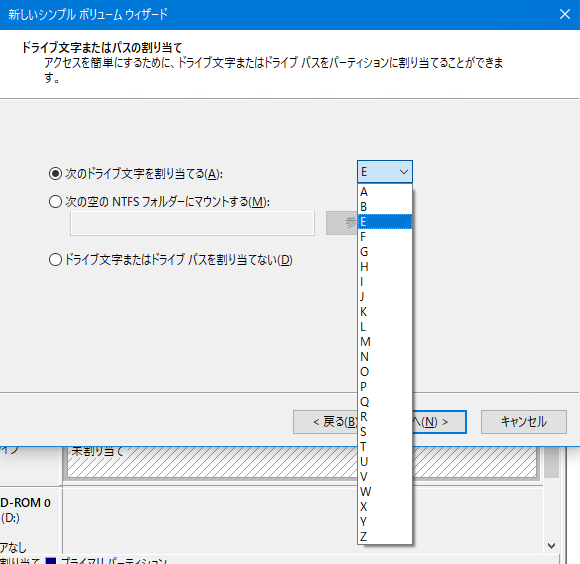
次はディスク内をパーティション分割する作業に入りますので、次へ進みます。
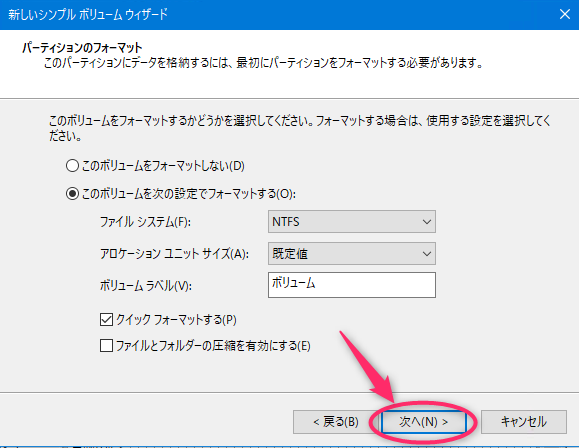
作成するパーティションは、プライマリパーティションにしました。拡張パーティションが何だったのかも忘れてしまいました。よく昔はパーティション分割していたんですけどね・・・
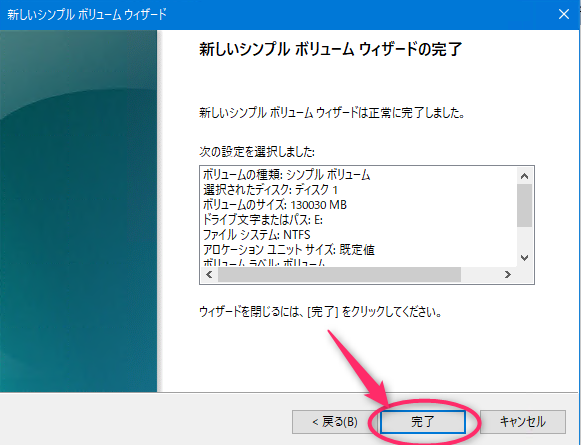
今回はパーティション分割せずに一つでいきますので、最大ディスク容量と同じサイズを指定して一つだけにします。
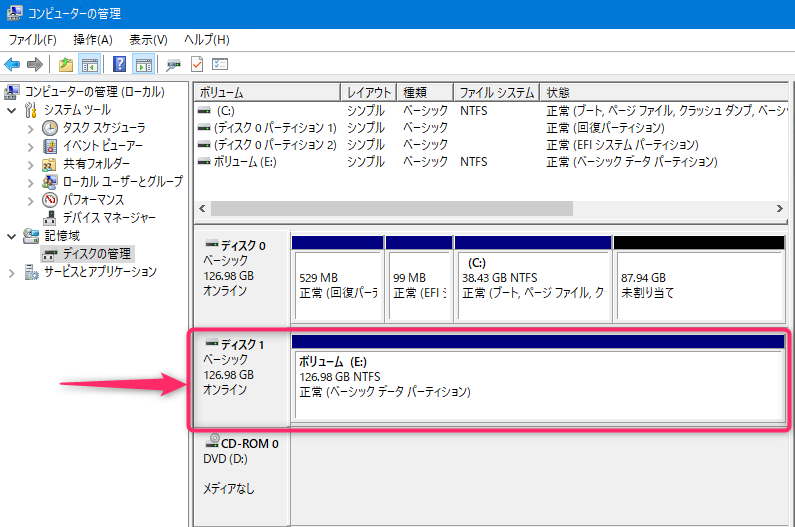
仮想ディスクのドライブレターを選択します。今回は追加した仮想ディスクをEドライブにしました。
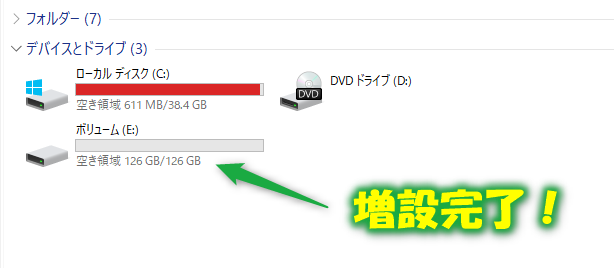
まとめ
Hyper-V仮想マシンでも仮想ディスクを追加することで、外付けUSBメモリ、HDD、SSDを追加したような感じでディスク増設ができます。
仮想ディスクは他の仮想マシンにも接続できますし、ホストOSのWindows10上でもマウントすることでエクスプローラー上から外付けディスクと同様に操作できます。
Hyper-V使いであれば習得しておきたいテクニックです。

 この記事にはプロモーションが含まれていることがあります
この記事にはプロモーションが含まれていることがあります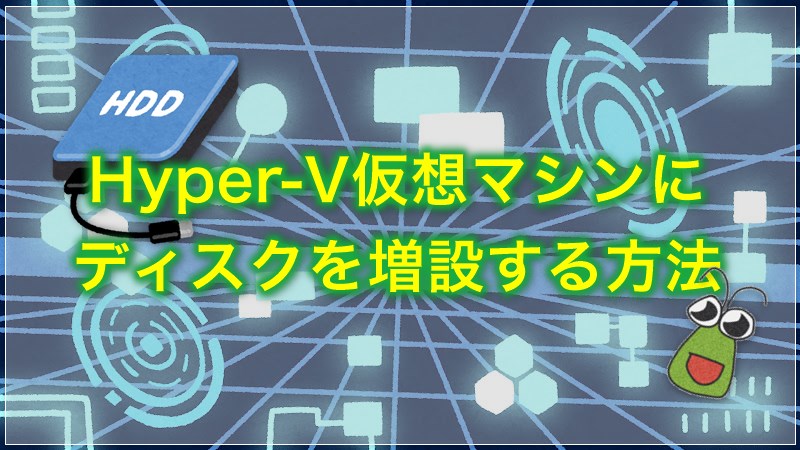


コメント