2021年でCentOSのサポートが終了
こんな記事が目に入りました。そう言えば、1年前ぐらいにこの騒動があったようななかったような…
すっかりUbuntuに乗り換えてしまったので、忘れておりました。
CentOSとはRed Hat Linux(RHEL)互換のLinuxディストリビューションで、主観では主にサーバー用途で利用が多かった印象です。
実際に私も数年前まではLinuxでサーバ立てる時はCentOSを使っておりましたが、最近はプライベートでUbuntu系を使うことが多くなった関係で、サーバにもUbuntuを使うようになっており、CentOSからは遠ざかっていました。
ただ、このニュースを見てしまったので、最後に思い出用のCentOSの環境を構築して記録を残しておきたいと思い、この記事を書いてみることにしました。
CentOS 8 のインストール方法
- Hyper-Vが動作するコンピュータ(Windows10、WindowsServer)
- 空きディスク容量は、20GB以上
- CentOSのOSイメージファイル(この後ダウンロードします)
CentOSのイメージファイルをダウンロード
まずは、公式サイトからISOファイルをダウンロードします。ファイルサイズが10GB以上あるので、先にダウンロードを開始しておきましょう。
使っているパソコンに合わせてダウンロードを選びます。バージョンは8と7があります。今回は最新版で最終版の8を選択してアーキテクチャを選択します。通常のパソコンであれば、x86_64をクリックすればOKです。

いろいろなところからダウンロードできます。どれも同じISOイメージファイルですので、一番速くダウンロードできそうなところを選びましょう。
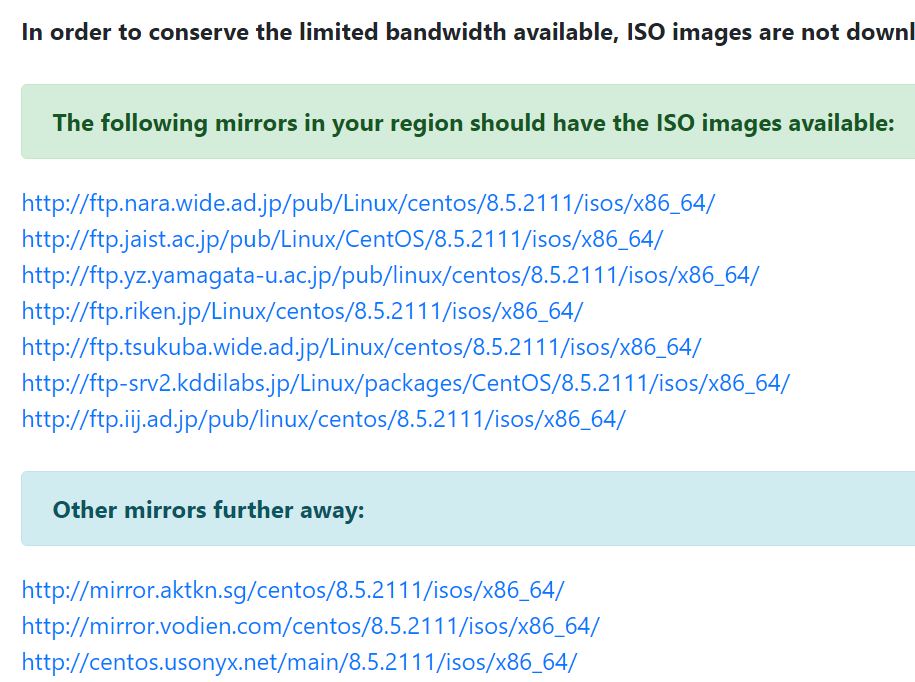
1つ選ぶとこのようにファイルの一覧が表示されます。今回はせっかくなのでフルバージョンのISOをゲットして、インストールしようと思います。
ファイル名にDVDと入ってますが、二層で焼いても10GBは入らないんじゃ・・・^^;
なんていう細かいはどうでもいいですね。仮想マシンには直接ISOファイルをマウントできるのでDVDには焼きませんので問題なしです。
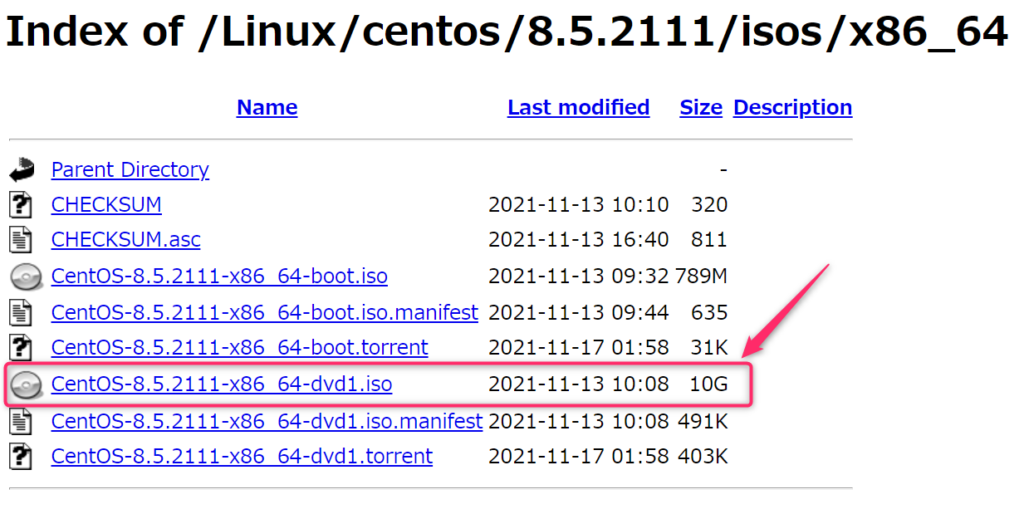
Hyper-V仮想マシン作成
Hyper-Vマネージャー仮想マシンを新規作成します。
Hyper-Vを利用したことのない方は、Hyper-Vを有効にしてHyper-Vマネージャーを起動してください。やり方はこちらの記事をご覧ください。
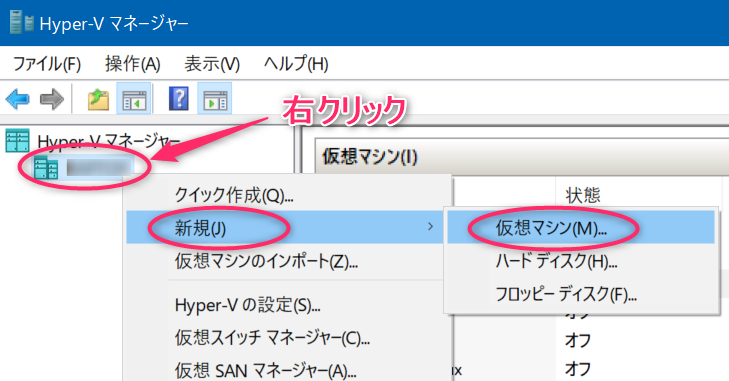
次へ進みましょう。
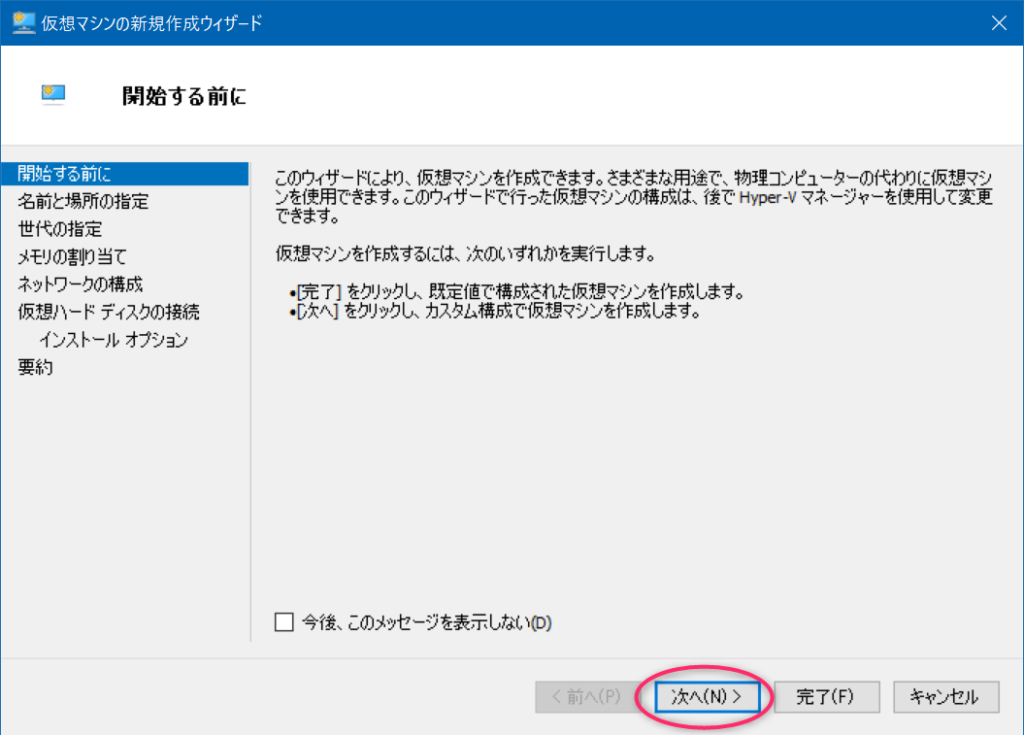
名前は、分かればなんでもOKです。今回は「CentOS-8」にします。
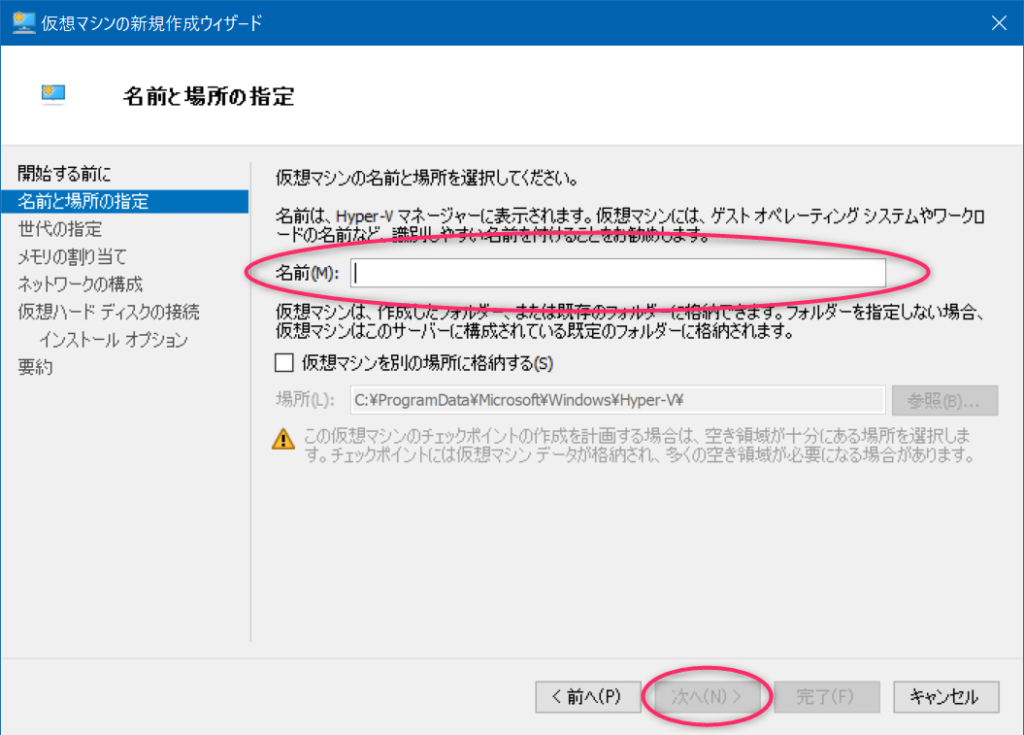
第2世代を選択して次へいきます。
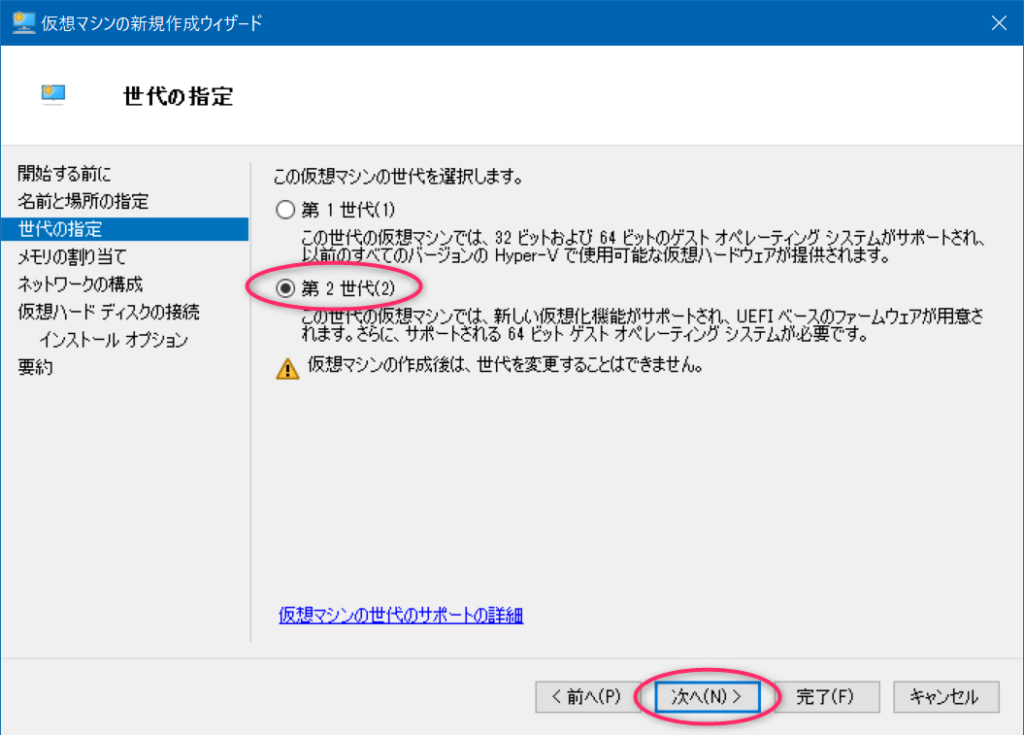
メモリサイズは、4096MBにしました。とりあえずインストールでページイン・アウトが発生して余計に時間をかけてしまうというのは勿体ないので4GB割当します。
実際に使いだしてからメモリ使用量みて多かったら減らせばいいのです。
動的メモリはオフにしておきます。万が一豪快に使われてしまうとパソコン本体のメモリが無くなってしまいます。
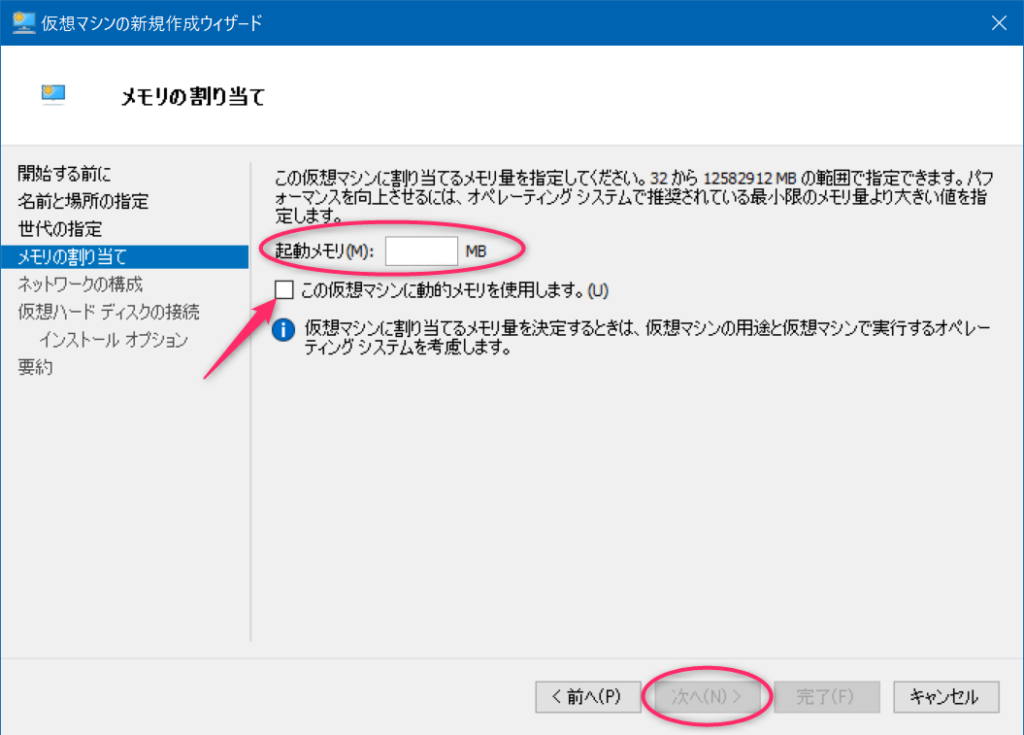
ネットワークはインターネットに接続可能な仮想スイッチを選択します。
Windows10ならDefault Switchでもよいです。
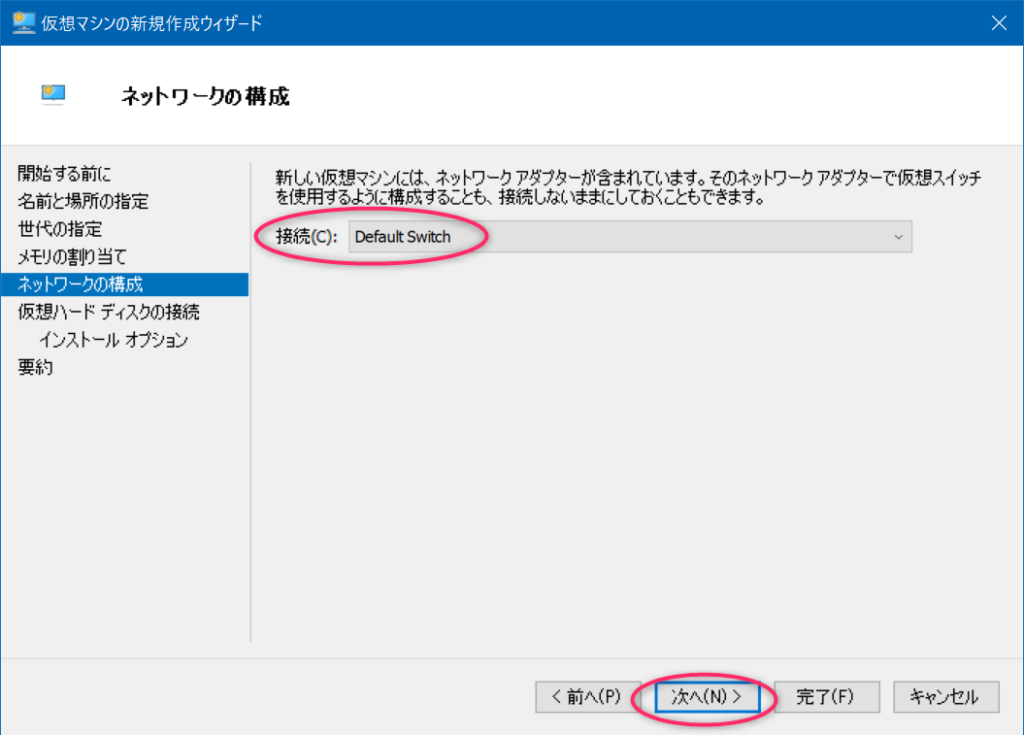
仮想ハードディスクは既に値がセットされていますので、そのまま次へ進みます。ディスクサイズは必要な分だけ消費してくれるので、大きめに指定しておいて問題ありません。
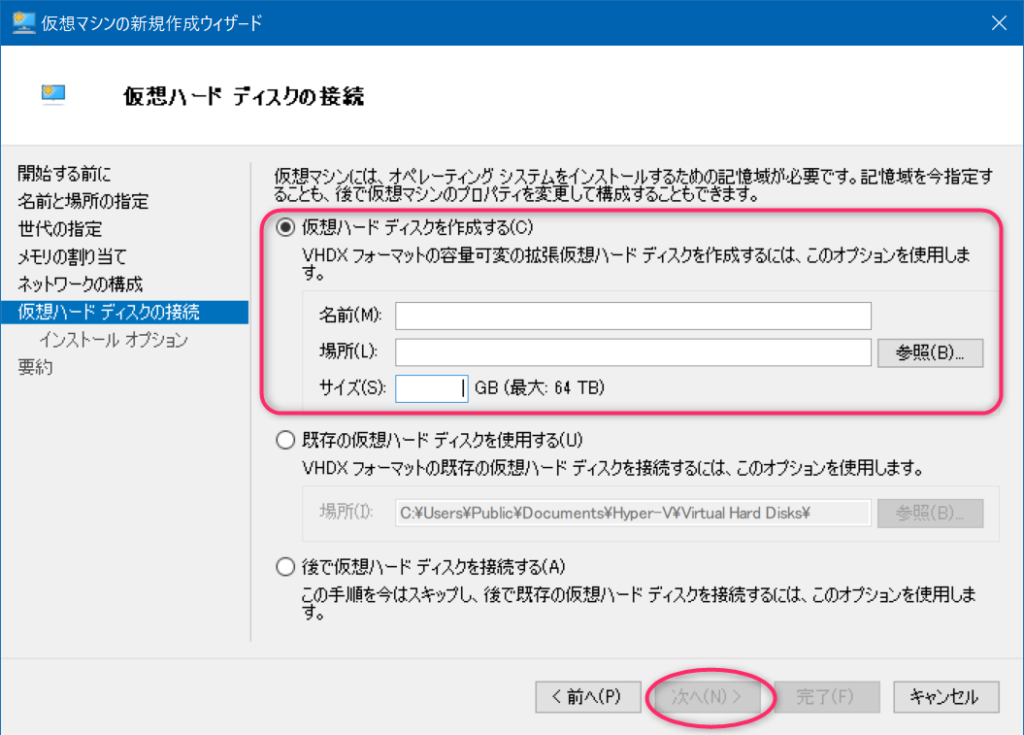
ここで、先ほどダウンロードしたISOイメージファイルを指定して、次へ進みます。
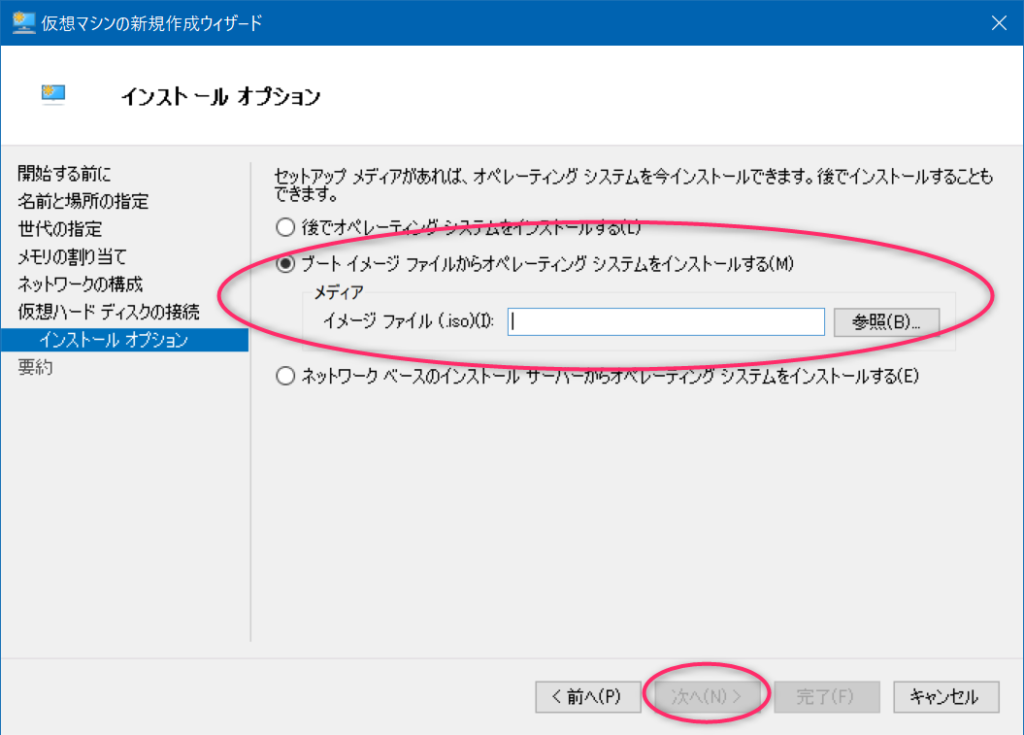
最後に今まで設定してきた内容が表示されるので、間違っていたら、前に戻って修正します。
問題なければ完了ボタンを押して初期設定は終了です。
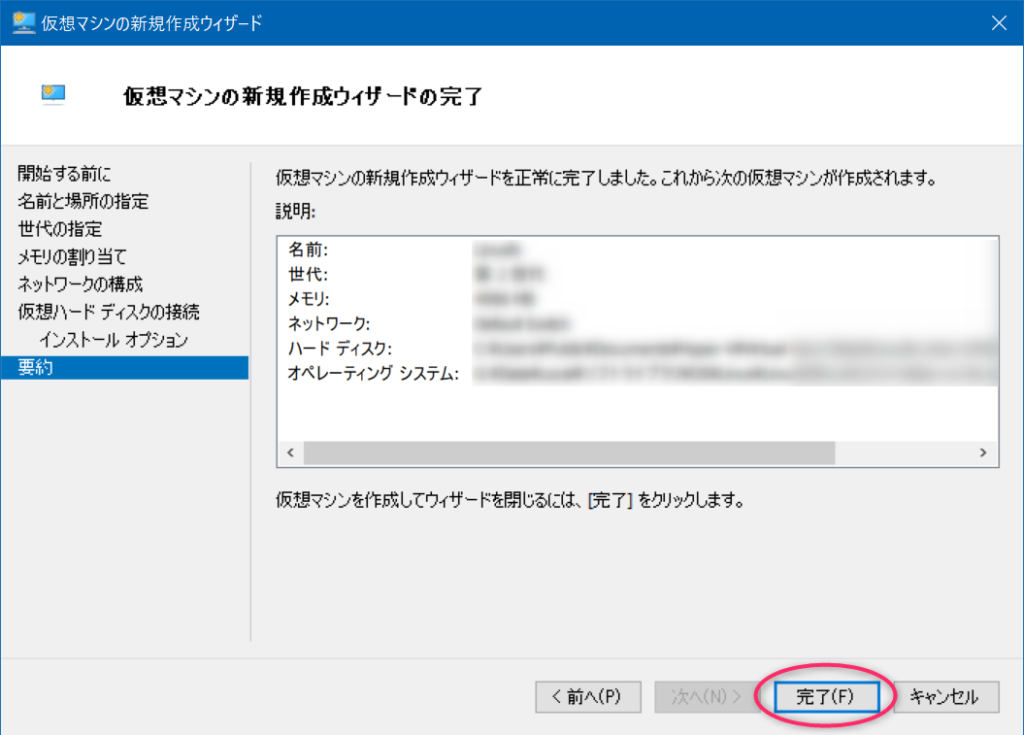
Hyper-V仮想マシン設定変更
Hyper-Vマネージャーから先ほど構築した「CentOS-8」をダブルクリックするとウインドウが起動するので、設定画面を開きます。
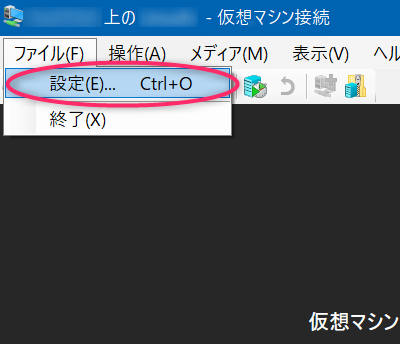
設定変更1箇所目はセキュリティ。Linux系OSを入れる場合は、セキュアブートは無効にします。

設定変更2箇所目はプロセッサ。初期値が1つになっていますが、これだとパワー不足ですので、最低2つ、インストール時は負荷がかかるので実機の半分ぐらい指定すると快適です。
こちにもメモリ同様、あとから変更可能です。
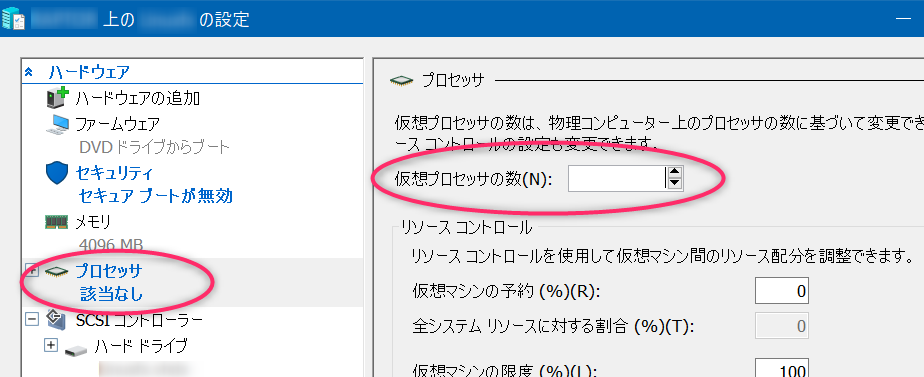
設定変更3箇所目はチェックポイント。これは好みによりますが、自動チェックポイントはオフでよいと思います。
オンにすると、起動する度にチェックポイントが作成されるので、起動時間が少し伸びますが、壊れた時に前回起動時に戻せます。私は手動でチェックポイントを作る派なのでオフです。
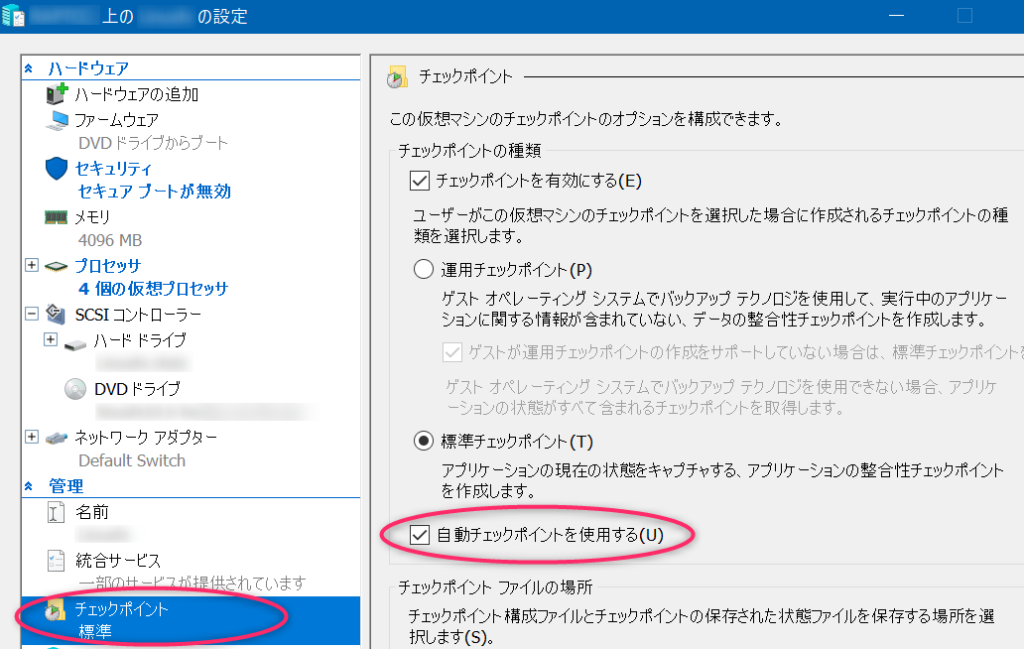
OKボタンを押して、設定画面を終了します。
Hyper-V仮想マシン起動
Hyper-Vマネージャーから先ほど作成した「CentOS-8」を起動すると、ウインドウが起動しますので、起動ボタンを押します。
モードを選択できる画面が表示されるので、ダイレクトにインストールしてしまいます。
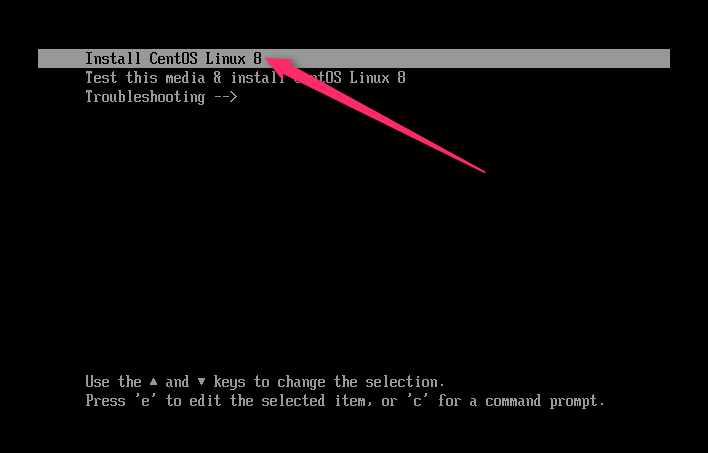
インストーラーが起動します。もちろん日本語です。
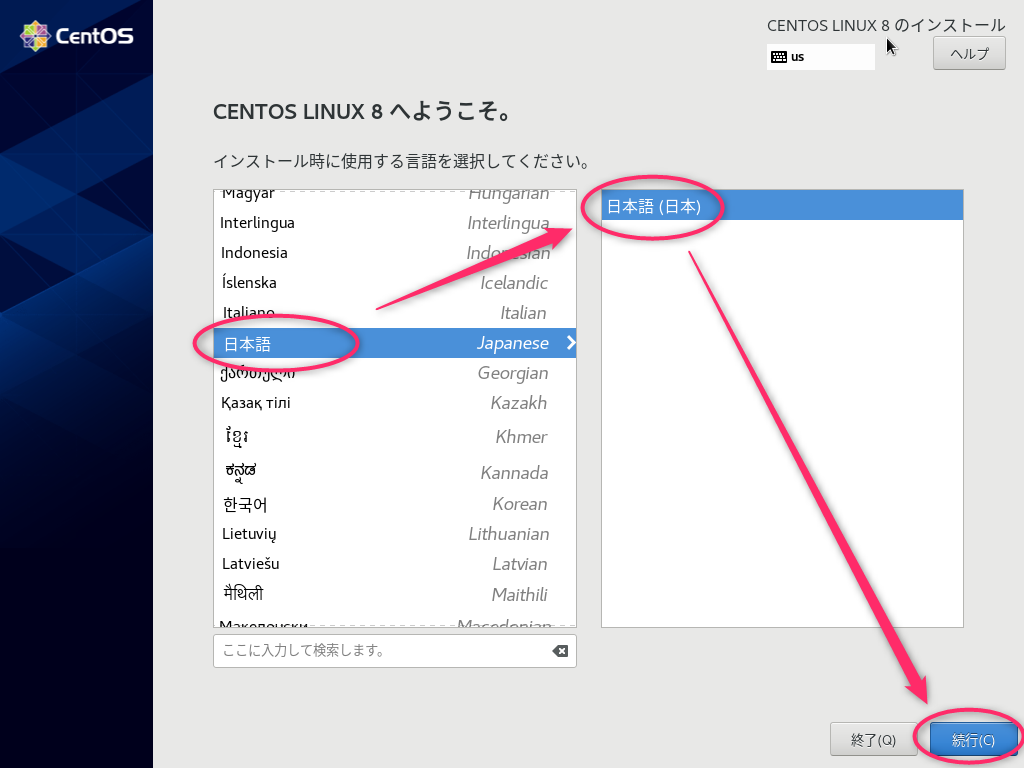
CentOSインストールメニュー
CentOSのインストーラーはかなり親切でわかりやすいです。
設定していく順番で番号振っておきました。
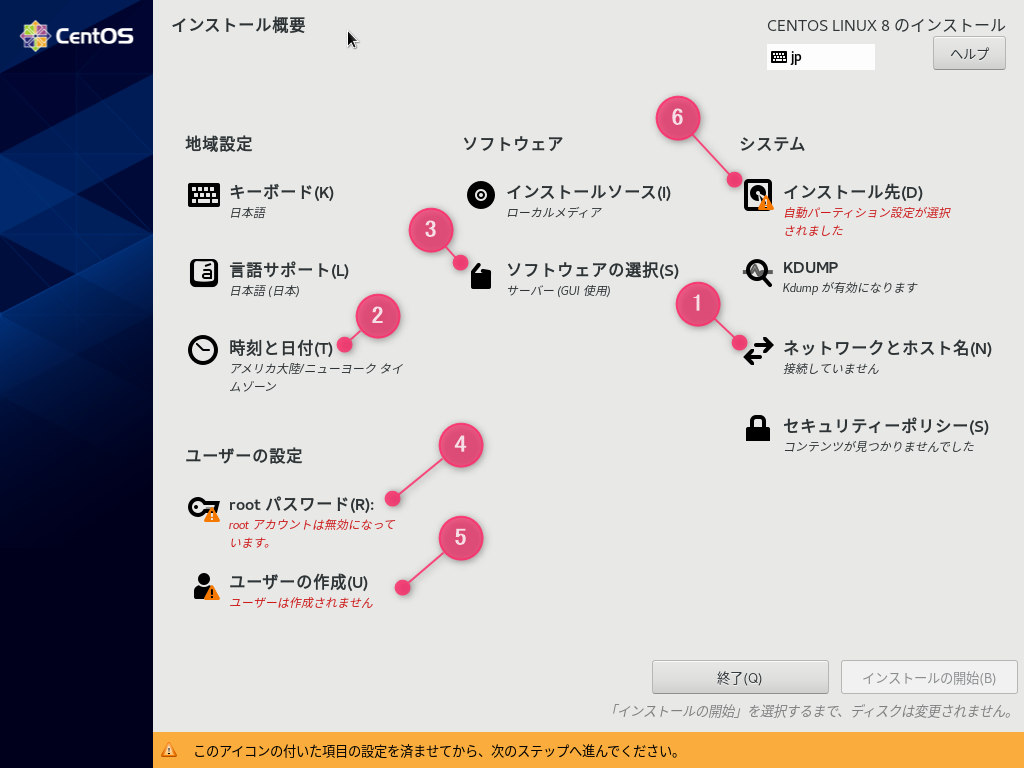
ネットワークとホスト名
まずは、ネットワークとホスト名です。ここを一番最初にセットしておくと時刻の設定が楽なので最初に済ませましょう。
①のつまみをオンにするだけです。オンにならない場合は仮想マシンのネットワーク設定を確認してください。仮想スイッチを作るかDefault Switchを使えば接続できます。
②でホスト名をセットできます。ネットワーク上で識別しやすいコンピュータ名にしておくとよいでしょう。
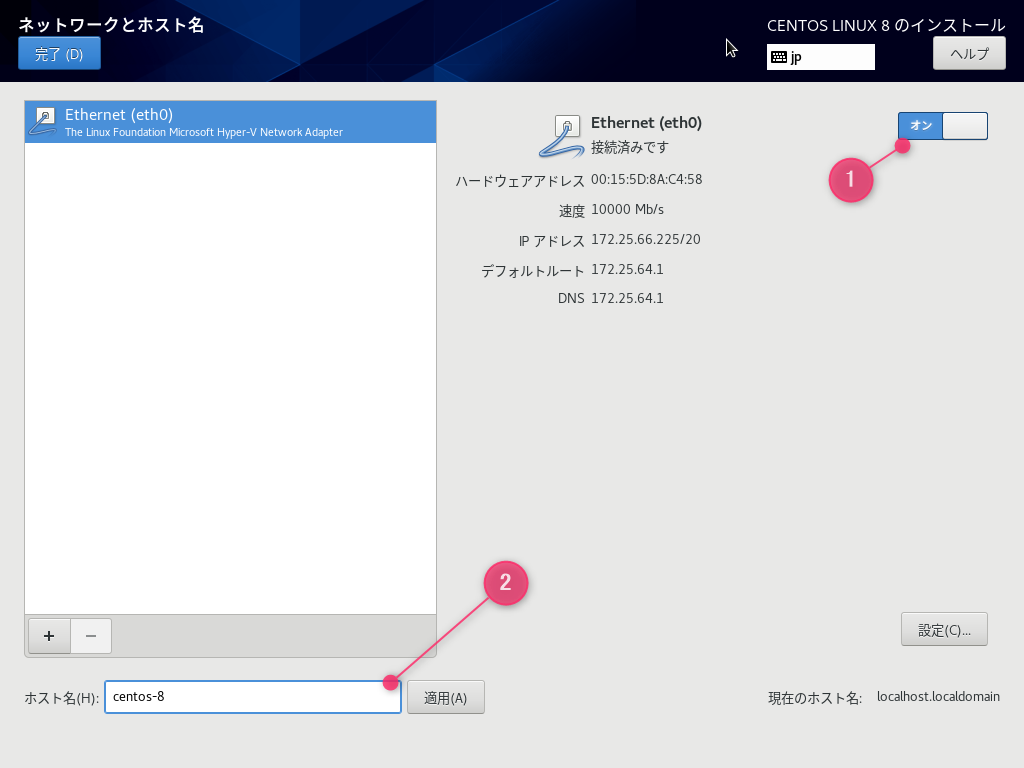
時刻と日時
次は日時とタイムゾーンの設定です。①ネットワーク時刻をオンにしておくとNTPサーバを使って日時同期してくれます。②でタイムゾーンを設定します。オーストラリアのウルルの辺りって同じ時刻かと思っていたんですが、緑になっていないですね。
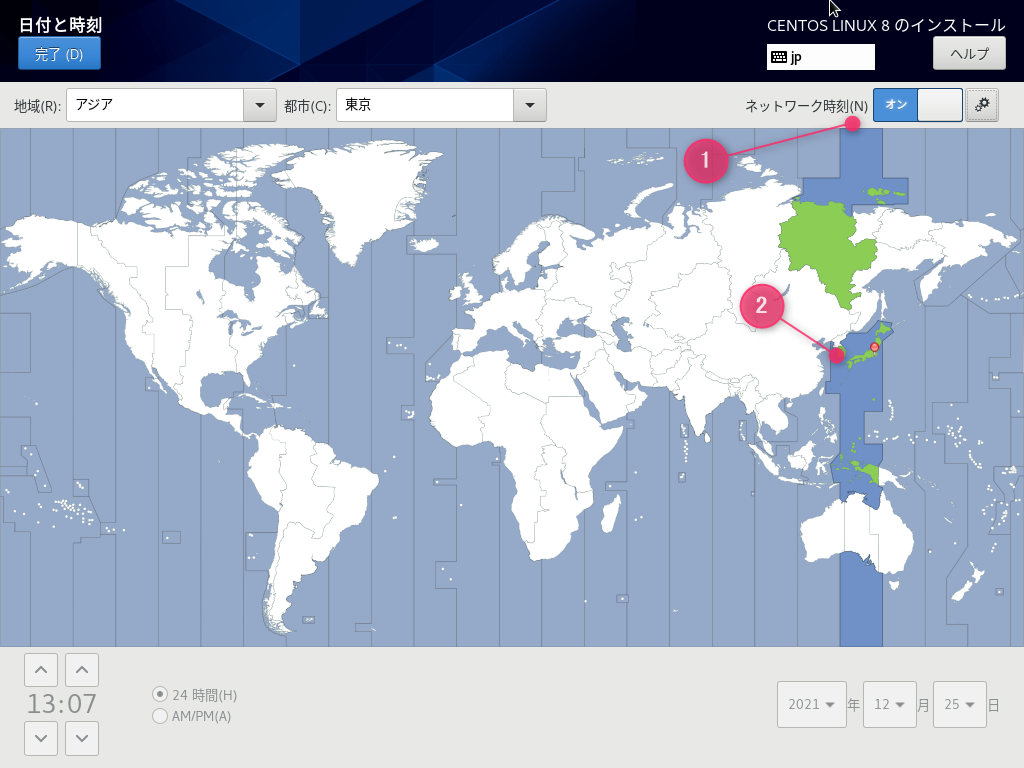
ソフトウェアの選択
次はソフトウェアをインストールします。インストール時にインストール構成や必要なソフトウェアをまとめて指定できてしまうこのインストーラー、個人的には好きだったりします。
AWSなどでCentOSを選択するとCUIベースになりますが、せっかく自分のパソコンに入れるのでGUIで入れちゃいます。その方がブログ映えしますしね
ソフトウェアについては、今回は適当に必要そうなものを選択します。
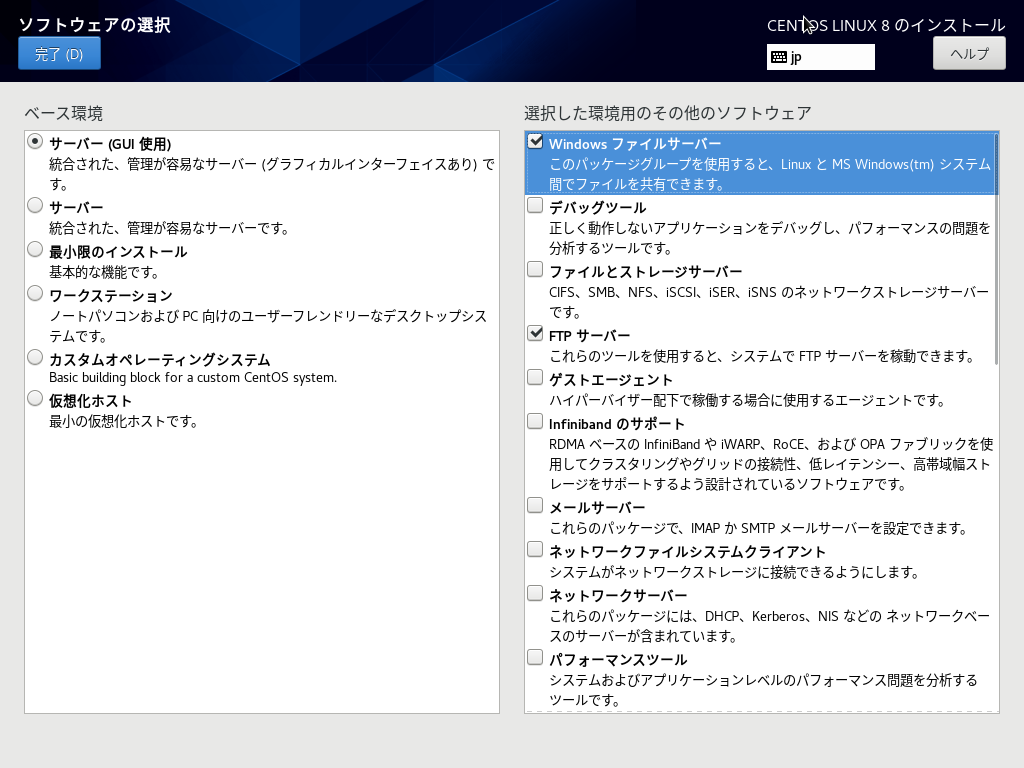
rootパスワード
rootのパスワードを設定しておきましょう。Ubuntuだと設定しなくてもsudoでroot権限取れるのですが、CentOSはsudoersの設定しないと使えなかったりするので設定しておかないと面倒くさいです。
ユーザの作成
普段使うユーザを作成します。いつもどおりbattanで作ります。私の場合、遊ぶLinux環境が多すぎるのでユーザ名とパスワードを統一しておかないとカオス化してしまいます。
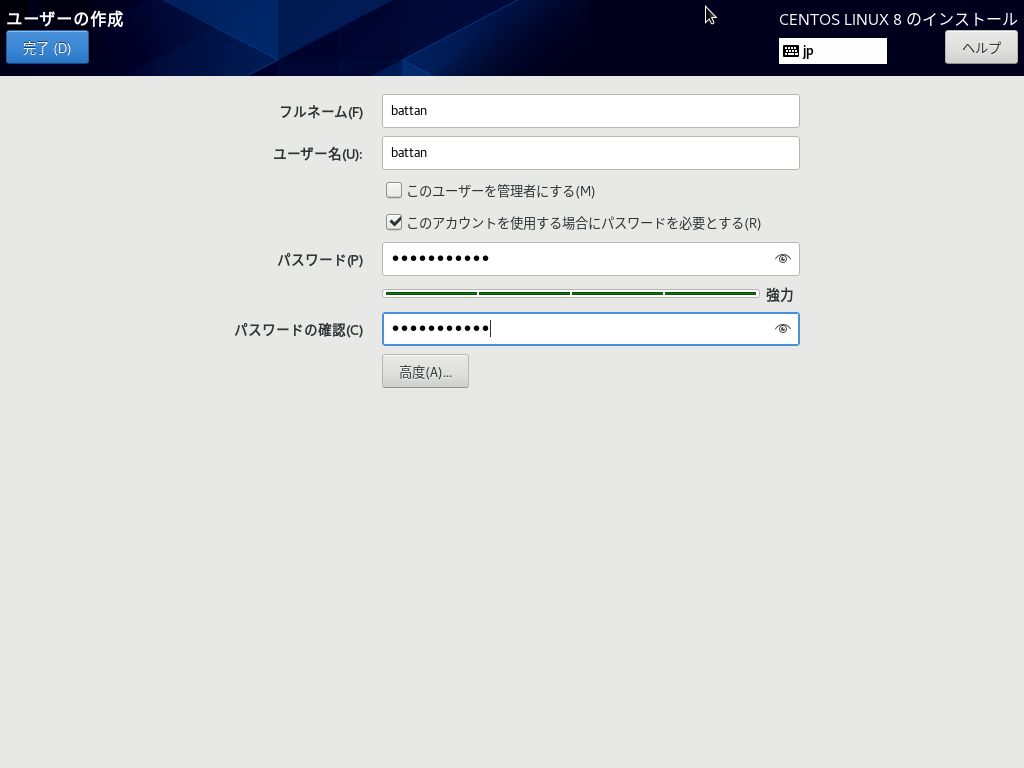
「高度」ボタンを押すと、更に細かい設定ができます。前の画面で管理者にするにチェックを入れておくと、グループがwheelになりますので、このインストールを終えると自動でsudo使えるようになります。
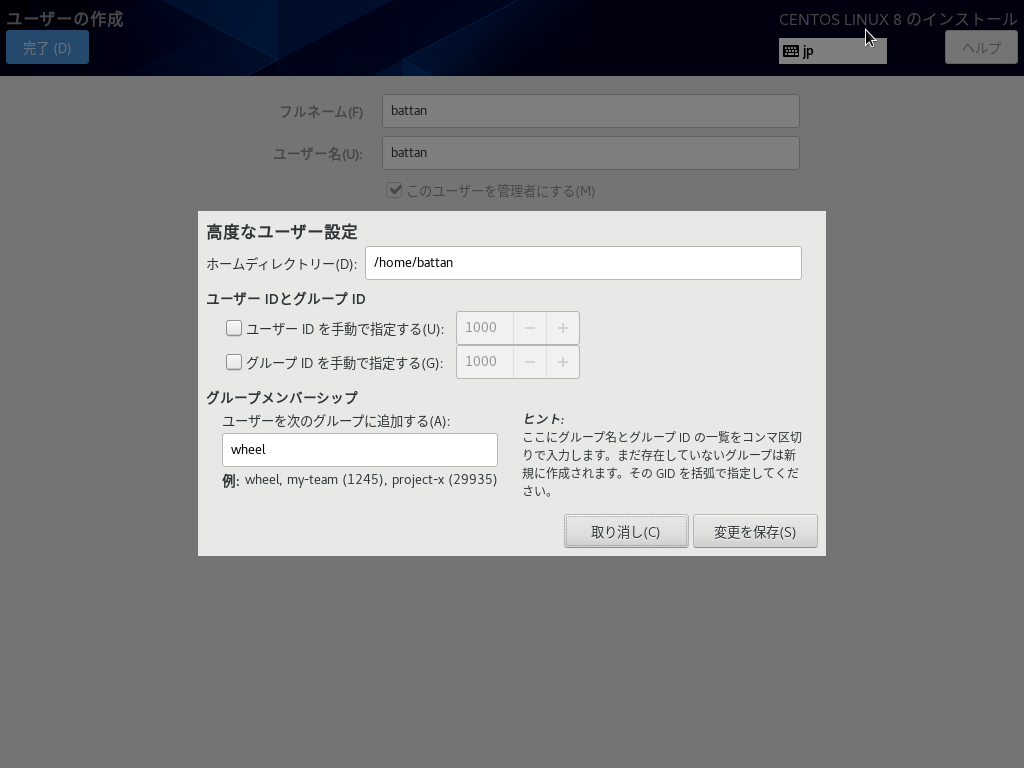
インストール先
ディスク領域のスライス切りができますが、最近は面倒なのでお任せ自動設定でやっちゃっています。
インストール開始
すべての警告マークが消えると、右下のインストール開始ボタンが押せるようになりますので、押します。
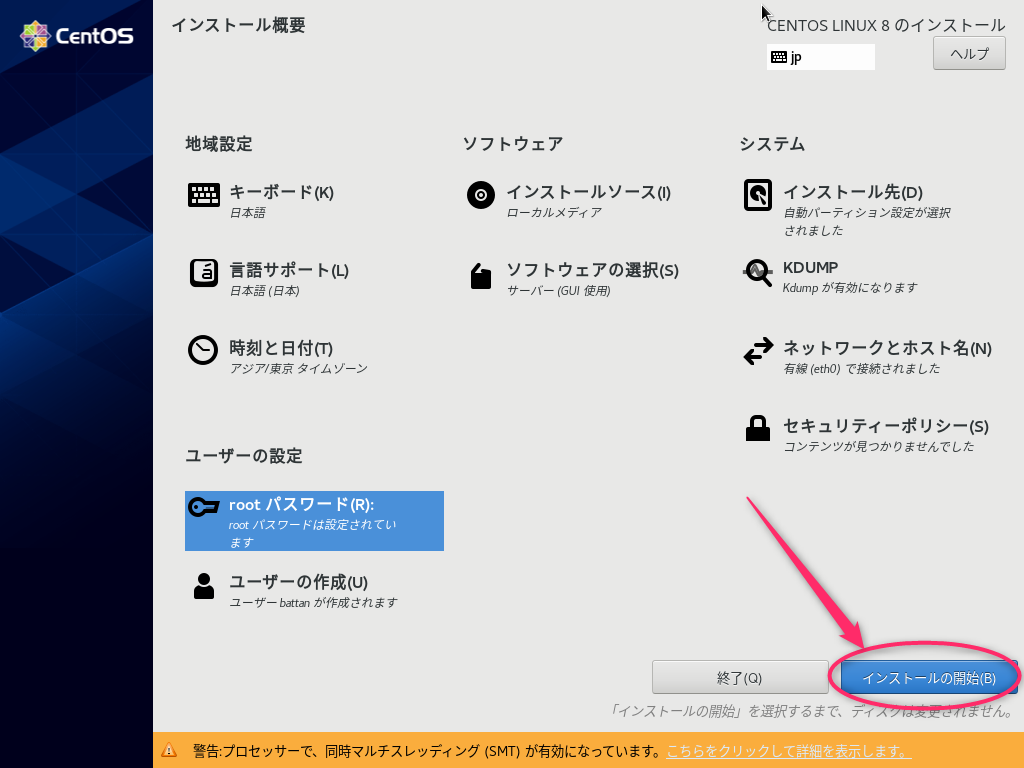
あとはインストールが終わるのを待ちましょう。
今回は待っている間に昼寝をしてしまいました( ˘ω˘)スヤァ
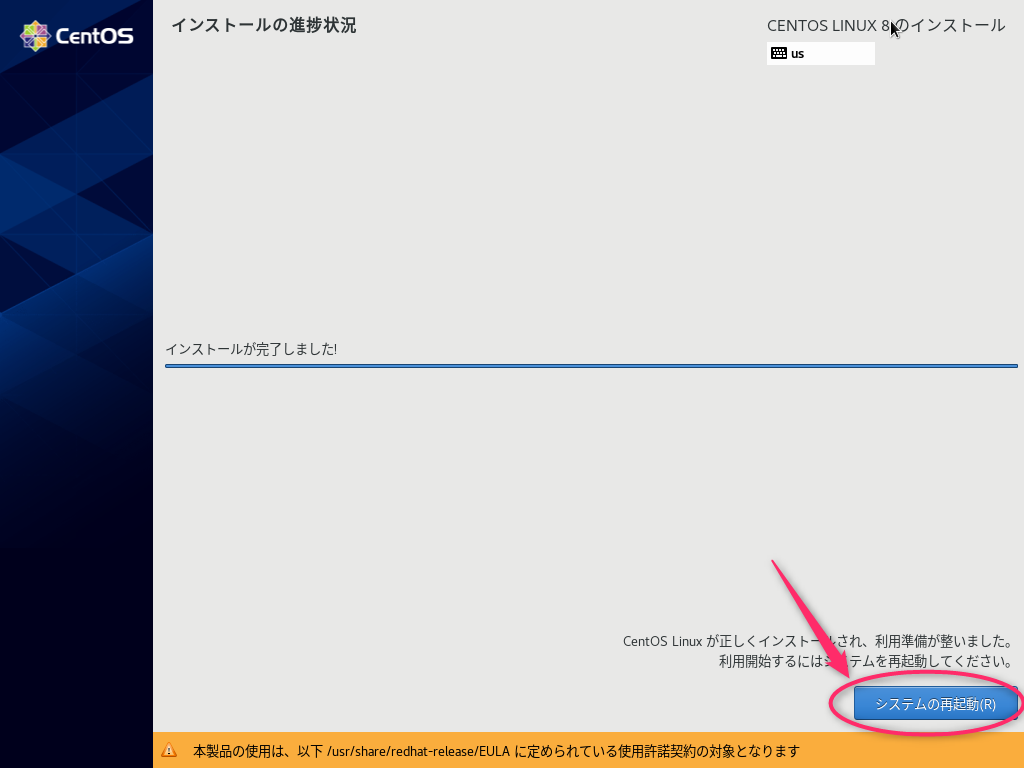
昼寝から目を覚ますと、インストールが終わっていたので、システム再起動ボタンを押したところ、黒い画面になって動かなくなってしまいました。
ソフトリセットも効かなかったので、仕方なく仮想マシンのリセットをしたところ、再起動成功。ただライセンスに同意していませんでまた止められてしまうのですが、ここは同意をするだけで突破できます。
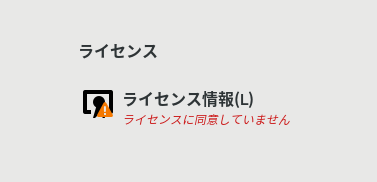
CentOS 8 起動
起動しました~
ロゴもなかなかかっこいいので、CentOSもできれば続いて欲しかったのですが、残念ですね。
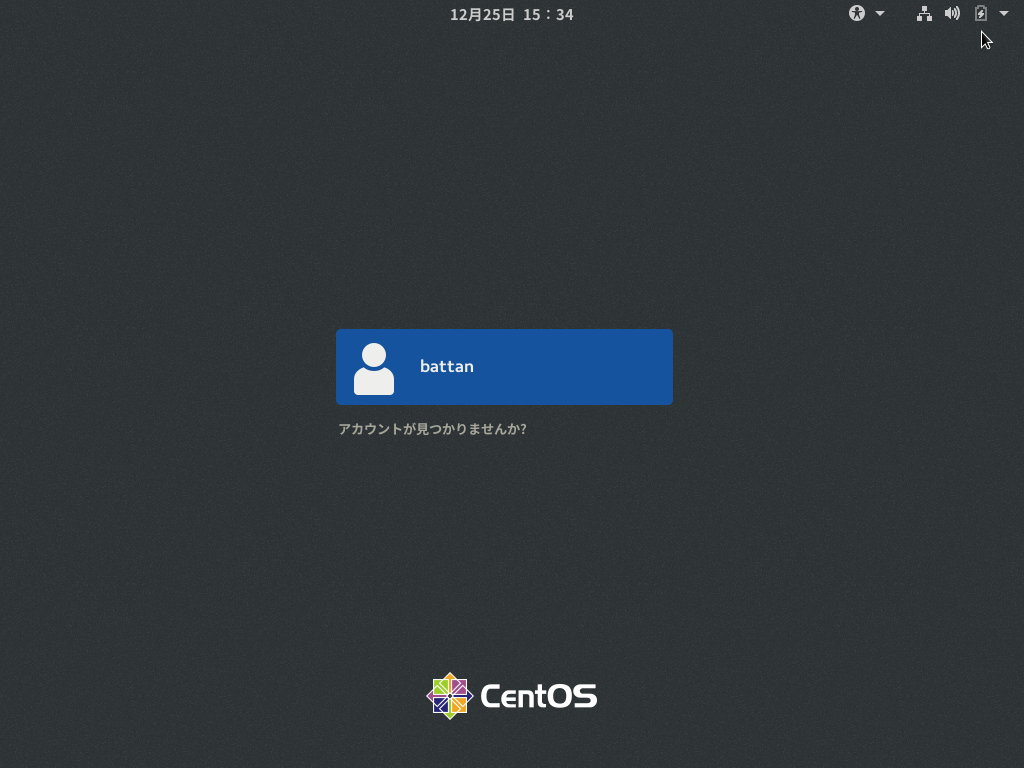
ログインすると、いくつか質問されますが、回答すると準備完了になりました。
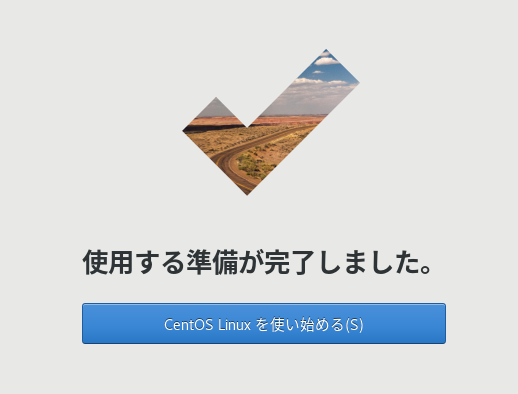
デスクトップ起動!
CentOSはクールですね。無駄なものがない感じがします。
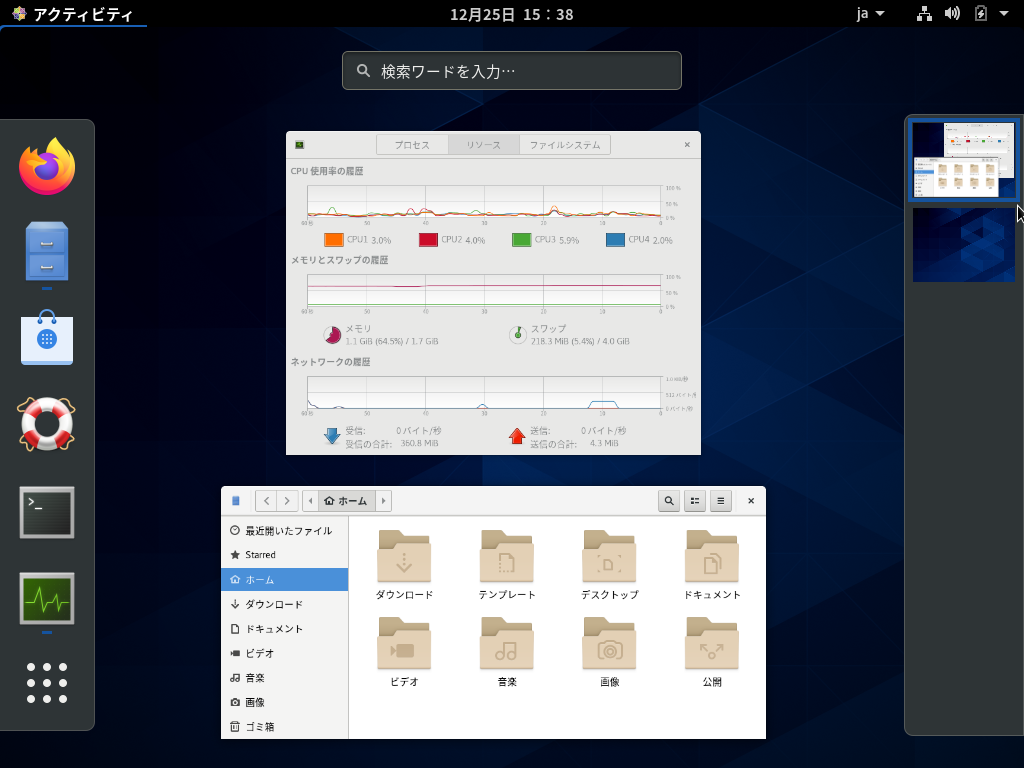
欲しいものだけつまんでインストールしたからだと思うけど、GUI付きで7GBで収まるのが凄いですね。Ubuntuだと平気で20GBぐらい使いますし。

記念スクショ
2021年以降、新規でインストールされることはなくなると思いますので、記念スクショを残しておきたいと思います。
CentOS 8の後継は?
さて、CentOSが2021年12月31日でサポート終了ということで、これから構築する新しいサーバのOSとしては利用されなくなっていく流れは確実です。公式サイトでは次のように案内しています。
End of Life
https://centos.org/cl-vs-cs/
As announced in December of 2020, The CentOS Project has shifted focus from CentOS Linux to CentOS Stream. Here are the expected end of life (EOL) dates for our various releases.
・CentOS Linux 7 EOL: 2024-06-30
・CentOS Linux 8 EOL: 2021-12-31
・CentOS Stream 8 EOL: 2024-05-31
・CentOS Stream 9 EOL: estimated 2027, dependent on RHEL9 end of “Full Support Phase”
これを見たら、あれ? まだ終わらないし、なんならCentOSの9がでとるやないかい!
CentOS Stream 8か9に乗り換えればしばらく延命できるようです。ただ、名前にStreamと付いているのが気になりますね。なにか変わったのでしょうか?
CentOS Stream 8/9
公式サイトを確認した限りでは、ローリングリリース形式を採用しているとのことです。
ベースのRHELを日々改良して、小さくリリースをしていくスタイルになるため、常にOSが新しくなっていきます。
個人で使う分には問題ないというかむしろ歓迎なのですが、商用サーバーなどでシステム運用をする場合はOSのバージョンが固定できないというのは、障害発生時の切り分けで苦労する、または次のアップデートまで問題が解決できず運営するサービスに影響が出てしまう可能性もあり、怖いものがあります。
とは言え、CentOS Steram9であれば、RHEL9の安定版をベースに開発して検証してから配信するとのことですし、変なことにはならないとは思ってはいますが、Streamは新機能開発の実験場と本番安定版の中間に位置する存在、と言われている以上、開発途中のOSであることは間違いなさそうです。
本当の意味での安定版を使いたいのであれば、本家のRHELに乗り換えてください、ということなのでしょうかね。RHELへの乗り換えツールも提供されているようです。
乗り換え先有力候補は、MIRACLE Linux?
これも先日のニュースでピックアップされていたので、私としては試してみないわけにはいきませんので、年末年始にでも試してみたいと思います。面白そうなLinuxだったらまた記事にしたいと思います。
2022.01.02 更新 MIRACLE LINUXの環境作ってみましたので、興味ある方はこちらもどうぞ
2022.01.04 更新 公式の移行ツールでCentOS 8からMIRACLE LINUXへ移行する方法
それではまた!

 この記事にはプロモーションが含まれていることがあります
この記事にはプロモーションが含まれていることがあります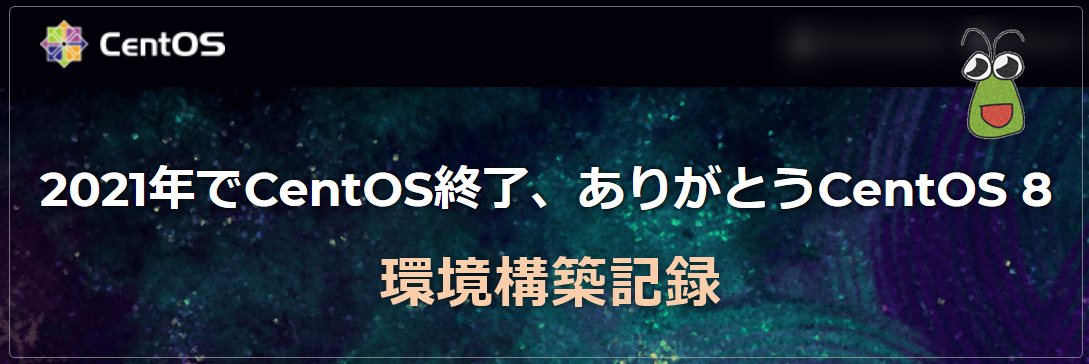
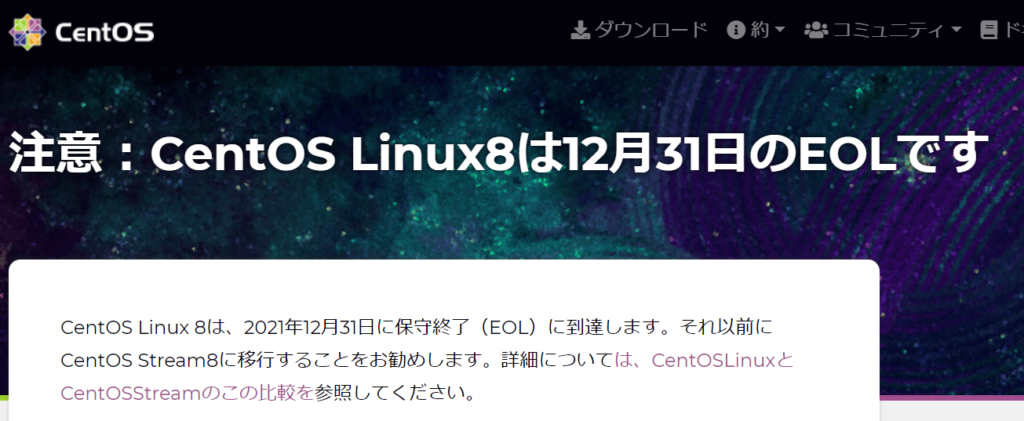

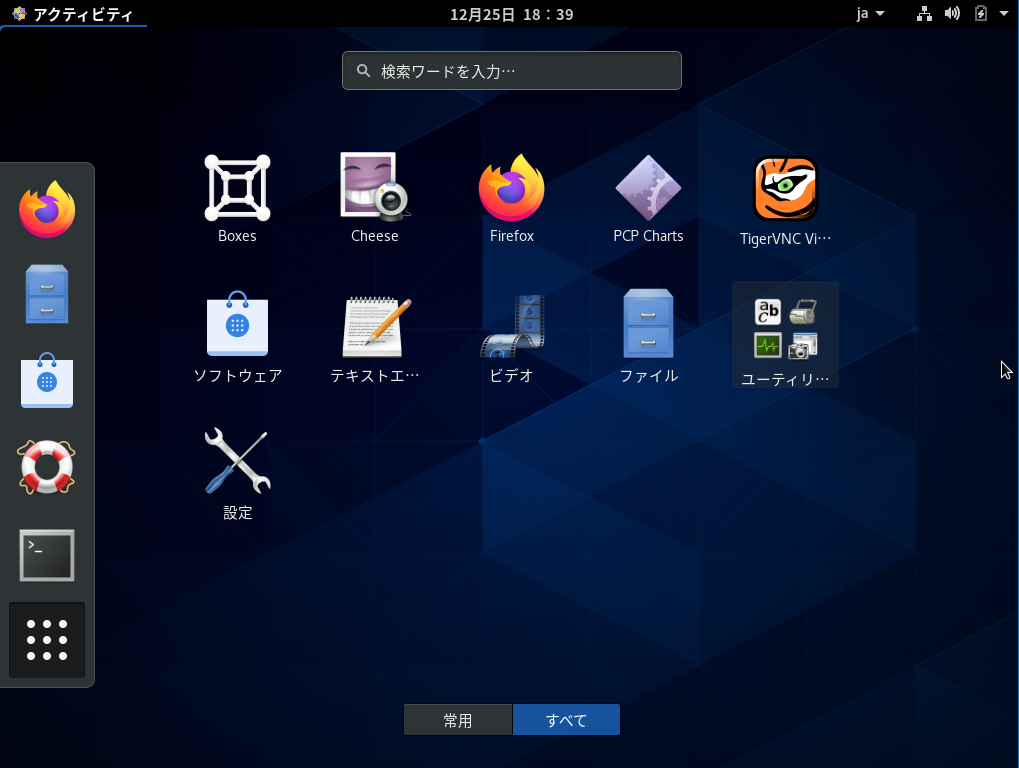
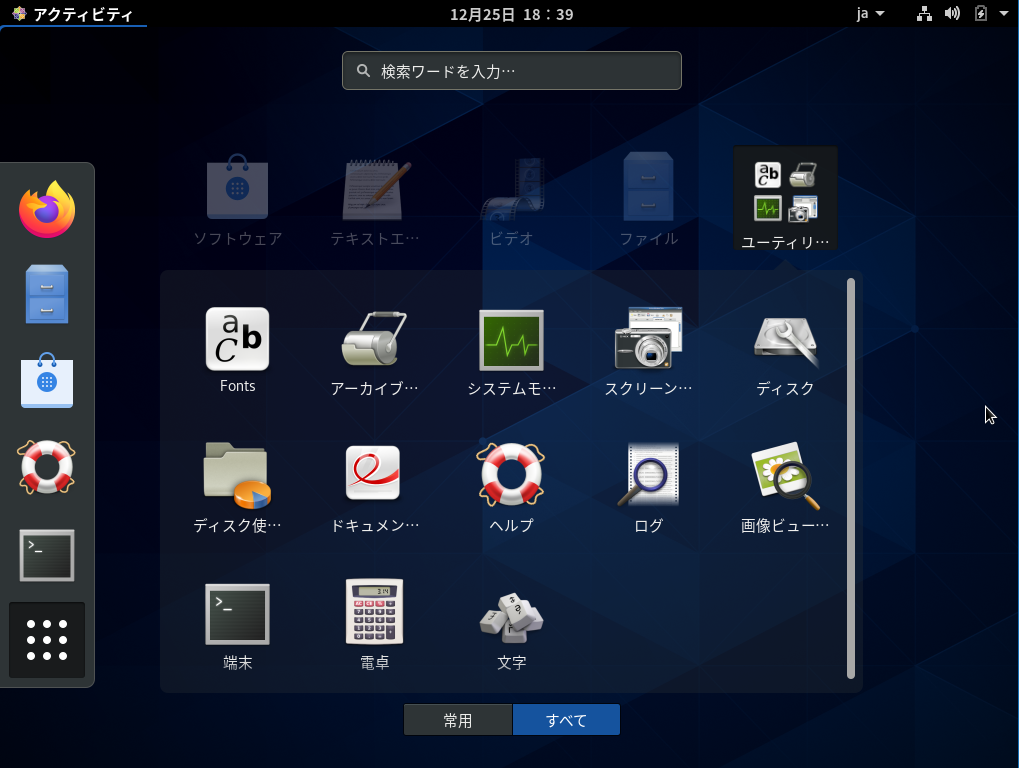
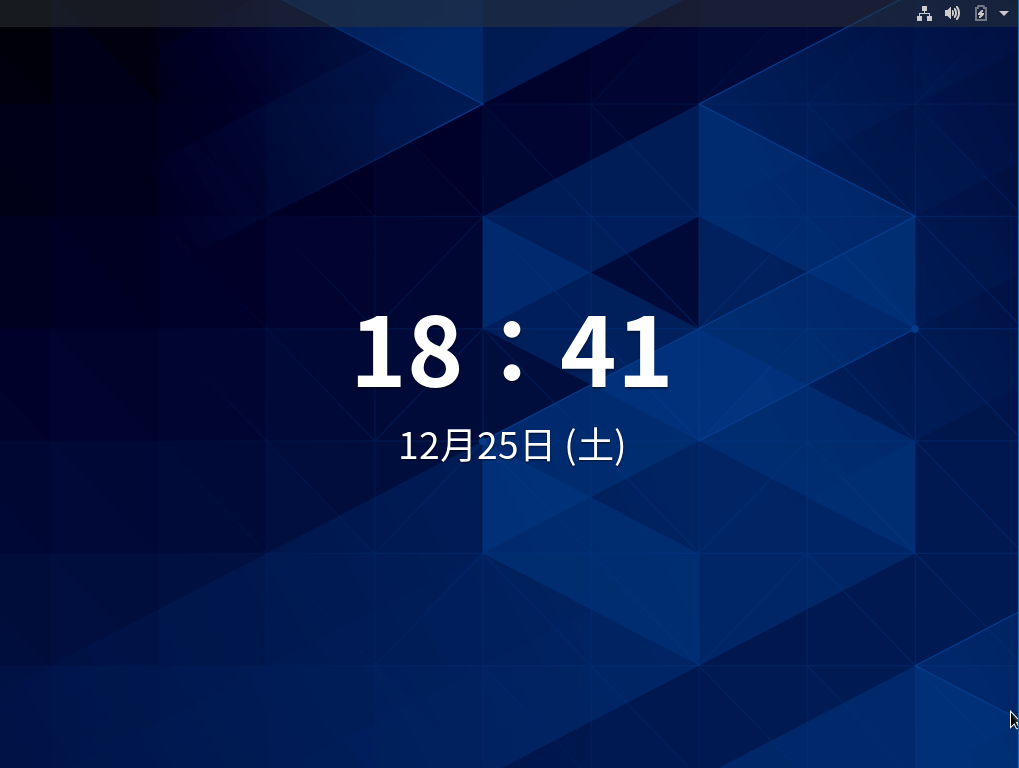


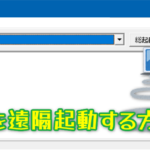

コメント