Wake on Lan(WoL)を使って別のパソコンを起動する方法
Wake on Lan(WoL)を使ってネットワーク上にある他のパソコンを起動する方法を紹介します。
Wake on Lanというネットワークを経由でパソコンを起動する仕組みを使うことで、パソコンを遠隔起動することができます。
なんか遠隔起動ってかっこよくないですか!?響きとか
リモートデスクトップで既に電源が入っているパソコンを遠隔操作することはできますが、操作したいパソコンの電源が入っており、起動していないと操作できません。
遠隔地のパソコンの場合、万が一電源を落としてしまうと、わざわざ出向いて電源を入れ直す必要があり、距離が遠いとすぐに電源を入れることもできません。
そこで、遠隔起動できるように設備を整えておくとリモートで電源を入れてそのままリモートデスクトップやSSH等で接続して操作できるのでとても便利です。
遠隔地なんていうと大げさですが、例えば私のようにエアコンのない部屋にデスクトップパソコン置いていると冬は困ります。そんな時は、コタツに入ってノートパソコンからリモートでデスクトップパソコンを操作することが多いので、リモートから起動できるとわざわざコタツを出る必要がないのです!
それではさっそく始めてみましょう。
必要なソフトウェア
MagicBootを入手
MagicBootというフリーソフトを1つ入れるだけなので簡単です。
ここからダウンロードできます。
インストール
インストールは不要です。適当なフォルダに展開するだけで使えます。
あとは、このMagicboot.exeを起動するだけで使えます。よく使う場合は、デスクトップにショートカットでも作っておくと便利です。
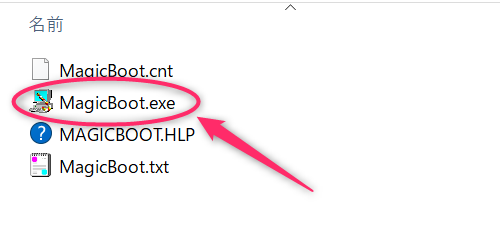
使い方
メイン画面
左の画面が初回起動時、右の画面は設定済みの画面です。
- グループリスト:どのグループを表示するか選択します
- 総起動ボタン:登録されているパソコンをすべて遠隔起動します
- 起動ボタン:対象パソコン選択リストで選択したパソコンを遠隔起動します
- 追加ボタン:遠隔起動したいパソコンを新しく登録します
- 編集ボタン:対象パソコン選択リストで選択した起動設定を変更します
- 削除ボタン:対象パソコン選択リストで選択した起動設定を削除します
- 登録済みパソコン一覧:処理対象を選択します
遠隔起動するパソコンを登録する
④追加ボタンを押します。
このようなホスト設定画面が表示されます。ホストというのは遠隔起動したいコンピュータを指しています。
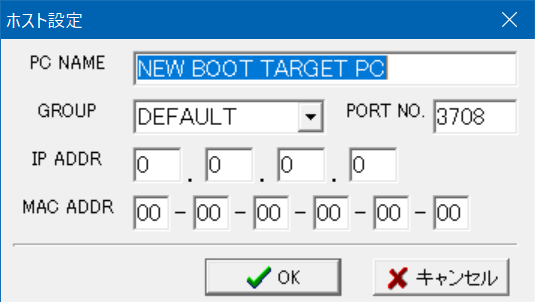
それぞれ何を設定するのかは次の通りです。
| PC NAME | 遠隔起動したいパソコンの名前を指定します。一覧に表示される名前なので識別しやすいものがよいでしょう。 |
| GROUP | DEFALTのままでもよいですが、⑦の設定対象が多くなる場合はグルーピングできます。しなくても使えます。 |
| PORT NO. | ポート番号は変更不要です。 |
| IP ADDR | ここはLANのブロードキャストアドレスを指定します。 ※遠隔起動したいパソコンのIPアドレスではない点に気をつけてください |
| MAC ADDR | 遠隔起動したいパソコンのMACアドレスを指定します。 |
ブロードキャストアドレスとは、そのネットワークセグメントすべてを指すIPアドレスのことです。例えば、192.168.10.0/24のネットワークがあった場合、ブロードキャストアドレスは、192.168.10.255となります。
MACアドレスはネットワーク機器本体に割り当てられたユニークなアドレスです。
Windowsパソコンで確認するには、コマンドプロンプトを起動して、ipconfig /all を実行します。参考までに私のパソコンで実行すると次のように表示されます。
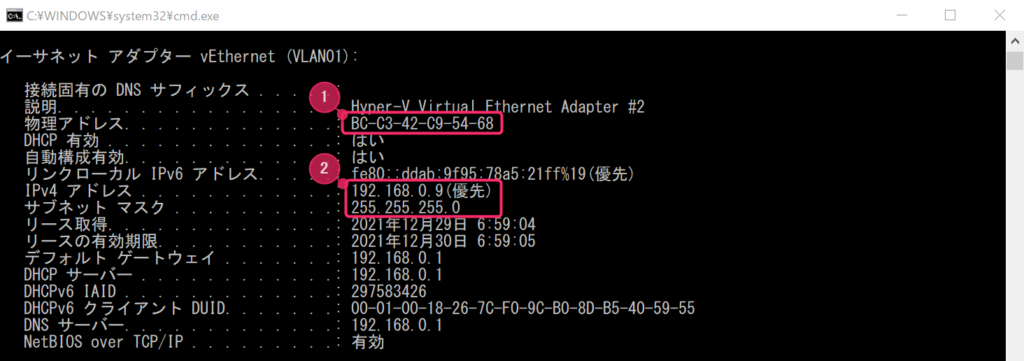
①がMACアドレスで、②はパソコンのIPアドレスです。MAC ADDRには①をそのままセットします。IP ADDRには②の情報からブロードキャストアドレスを特定します。
うちの場合、今使っているパソコンのIPアドレスが192.168.0.9で、サブネットマスクが255.255.255.0(CIDR表記だと192.168.0.0/24)、よって下位8ビットを立てた192.168.0.255をIP ADDRにセットすればOKです。
設定の修正、削除
⑦の設定一覧から操作したい設定を選択して、⑤編集ボタンで設定内容の変更ができます。⑥削除ボタンで設定を削除できます。
遠隔起動する
遠隔起動したいパソコンの登録ができたら、次はいよいよ起動をしてみましょう。
⑦の設定一覧から起動したいパソコンを選択して③起動ボタンをクリックします。
設定が正しければ電源がオンになると思います。
どうですか?
これでリモートデスクトップなどで誤って電源をオフにしてしまったパソコンや、停電で電源が切れてしまったパソコンをリモートで電源オンにできますね。
どんな仕組みなのか
Wake on Lan(WoL)
Wake on Lan(WoL)というコンピューターを遠隔で電源を投入する機能を使います。名前の通りLANで起こします。LANとはLocal Area Networkの略で局所的に構築するコンピュータのネットワークです。
一般家庭の場合は、Wi-Fiルーターを軸に接続したパソコンやスマフォなどでLANを構築している場合がほとんどです。
このLAN上にマジックパケットという特殊なパケットを全体発信することで、それを受け取った機器が起動するメカニズムです。

例えば、このように家の中にいろいろなパソコンが同一ネットワーク上に接続された状態で電源が入っていない状態(=寝ている)だとしましょう。

例えば子供部屋のPCを起動(=起こす)したい時は、ブロードキャスト(=家全体)でマジックパケット(「子供部屋のPC起きろー」と呼びかける)を送信するわけです。この時、子供部屋のPCがどれかという指定をMACアドレスでするイメージです。
使用するための条件は2つ
この仕組みを利用するには条件があります。
- Wake on LAN(WoL)に機器が対応していること
- 同一ネットワーク内であること
1のWoLに対応していない機器(睡眠中は声聞こえない奴)の場合は起動しません。また、WoLが無効の設定になっている機器(睡眠中は起こさないでくださいという奴)の場合も起動しません。
2の同一ネットワーク内というのは同じ家の中にいないと起床の呼びかけが届かないためWoL対応機器でも起動しません。隣の家の母ちゃんが起きろーと言っても聞こえないのと一緒です。
とんでもなく昔のパソコンでなければWoLには対応していると思いますので2の同一ネットワーク上に設置すれば起動できると思います。
参考までに私の使い方を紹介します。
私は実家に置いてきたパソコンをChromeリモートデスクトップで外から操作できるようにしています。しかし、操作対象のパソコンの電源を落としてしまった場合や停電で落ちてしまった場合は操作できなくなるので、昔使っていたオンボロノートPCを常時起動させておいて、最悪の時はそっちに接続して遠隔起動して目的のパソコンにリモート接続できるようにしています。
デスクトップPCを常時起動していると電気代がかかるため、消費電力の少ないノートPCを常時起動で待機させておいて必要に応じてMagicBootでデスクトップを起動するようにすると電気代を節約しつつ安定した遠隔操作環境が作れますのでオススメです。
それでは素敵なリモートオペレーションライフを!!
結構つまづくポイントがあるので、最後にまとめておきます。
トラブルシューティング
うまく動かなかった方は、次のポイントを確認してみてください。解決できるかもしれません。
確認ポイント
WoL対応かどうか
未対応の場合はどうしようもありませんので、WoL対応している機器を購入してください。対応機器なのに起動できない場合は、BIOSの設定を確認してみてください。BIOS起動方法は先に書いたとおりです。
同一ネットワーク内かどうか
起動を指示するパソコンと起動対象のパソコンが同一ネットワーク内かどうか確認してください。
ipconfigコマンドを実行して、IPアドレスとサブネットマスクが同一であれば同じネットワーク内に設置できていると思ってよいでしょう。
IP ADDRに入力したIPは正しいかどうか
MagicBootの設定のIP ADDRに入力したIPアドレスがブロードキャストアドレスかどうか確認してください。遠隔起動したいパソコンのIPアドレスではない点がポイントです。
遠隔起動対象のパソコンのネットワークデバイスが複数ないか
遠隔起動したいパソコンが複数のネットワークデバイスを搭載している場合はMAC ADDRを正しく設定できているか確認してください。
例えば、有線LANとWi-Fiどちにも対応しているパソコンの場合、ネットワークデバイスが2つ搭載されており、それぞれがMACアドレスを持っています。MagicBootに設定した起動設定で有線LANのMAC ADDRを指定したけど、実際にネットワークに接続していたのはWi-Fiだったとなると、起動できません。
マジックパケットを遮断しているなにかがいないか
遠隔起動の指示となるマジックパケットは、変更していなければ3708番で通信します。MagicBootを動かしているパソコン側のファイアウォールでそれを遮断するような設定がないか確認してください。

 この記事にはプロモーションが含まれていることがあります
この記事にはプロモーションが含まれていることがあります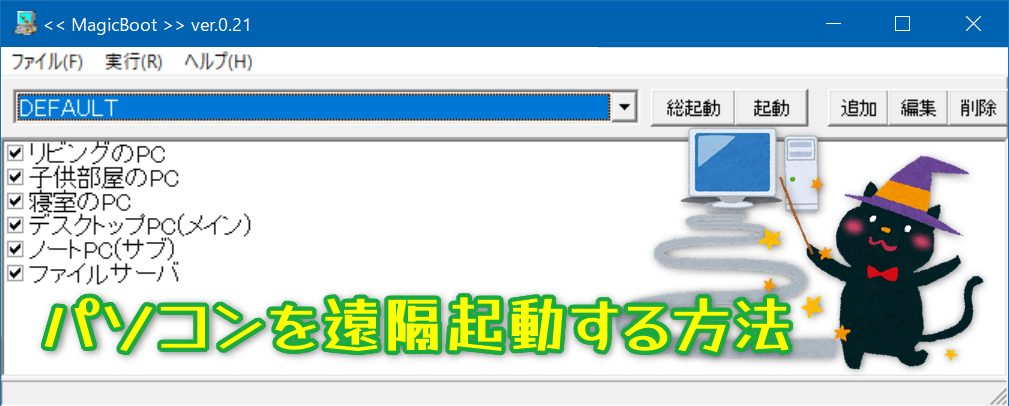


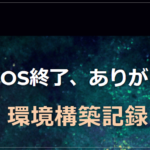
コメント