ダウンロードしてインストールする
WinSCPってなに?
SCP(Secure Copy Protcol)をWindows上でGUI操作できるアプリケーションです。
昔はリモート操作はTelnet、ファイル送受信はFTPでした。
LAN内からサーバーの操作やファイル送受信を行っていたため、暗号化の必要がありませんでしたのでそれで十分でしたが、昨今はクラウドサービス上のサーバに対して接続することが多く、インターネット回線を使う以上はセキュリティ面で暗号化は必須です。
私も昔はFFFTPを使っていましたが、最近はWinSCPを使っています。
それでは、さっそくダウンロードしてセットアップして行きましょう。
ダウンロード
窓の杜からダウンロードすることができます。
ストアアプリ版もあるんですね。20年以上窓の杜を利用している私は脊髄反射的に窓の杜を選んでしまいました。
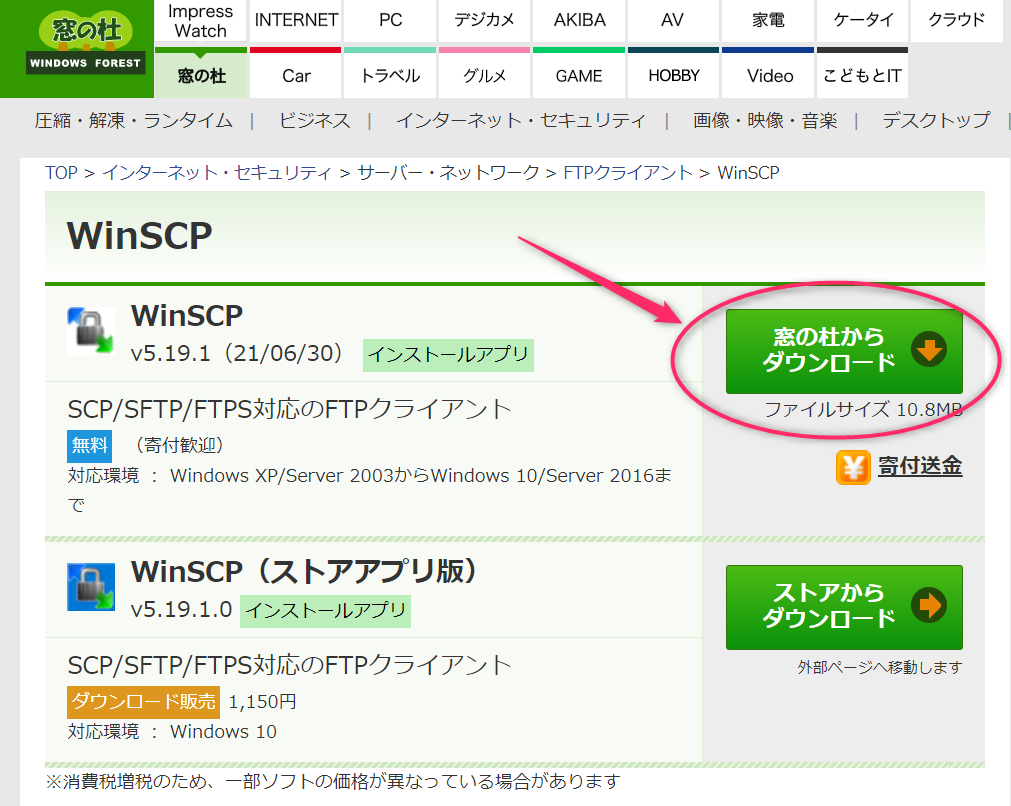
インストール
ダウンロードできたら、セットアッププログラムを実行します。バージョンはその時によって変わります。
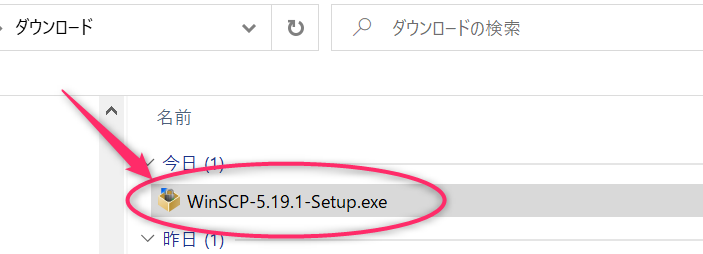
インストールモードはどちらでもよいです。
基本的にはすべてのユーザ用にインストールしてよいと思いますが、共有パソコンなどで全ユーザ向けのインストールができない場合は、現在のユーザ用にインストールします。
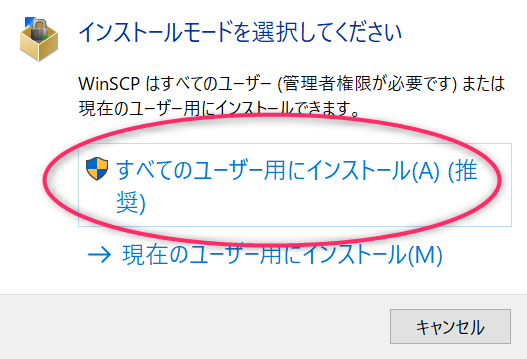
使用許諾に同意します。
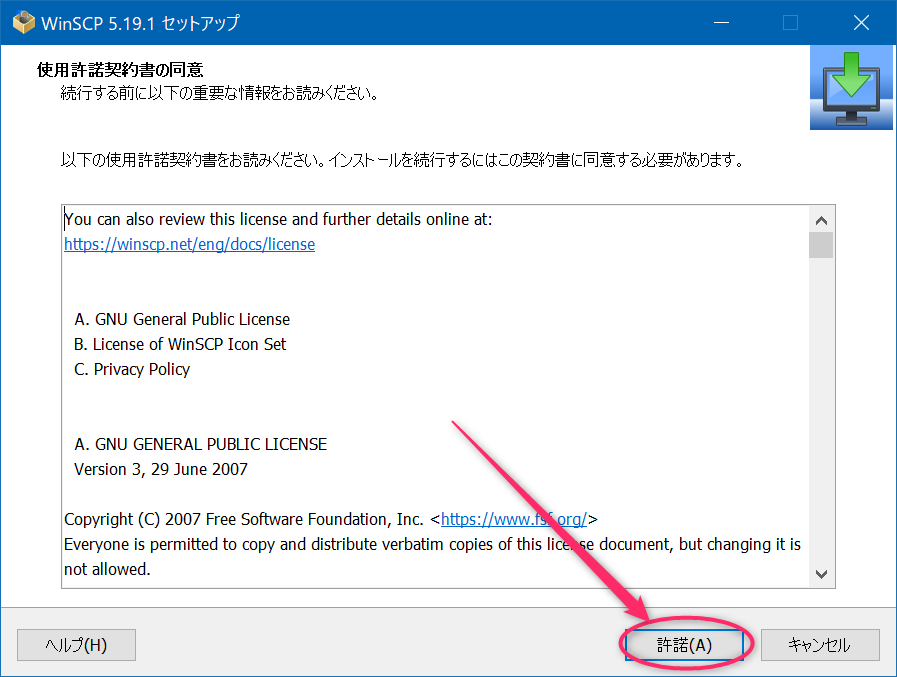
セットアップ形式は特にこだわりがなければ標準的なインストールでよいと思います。
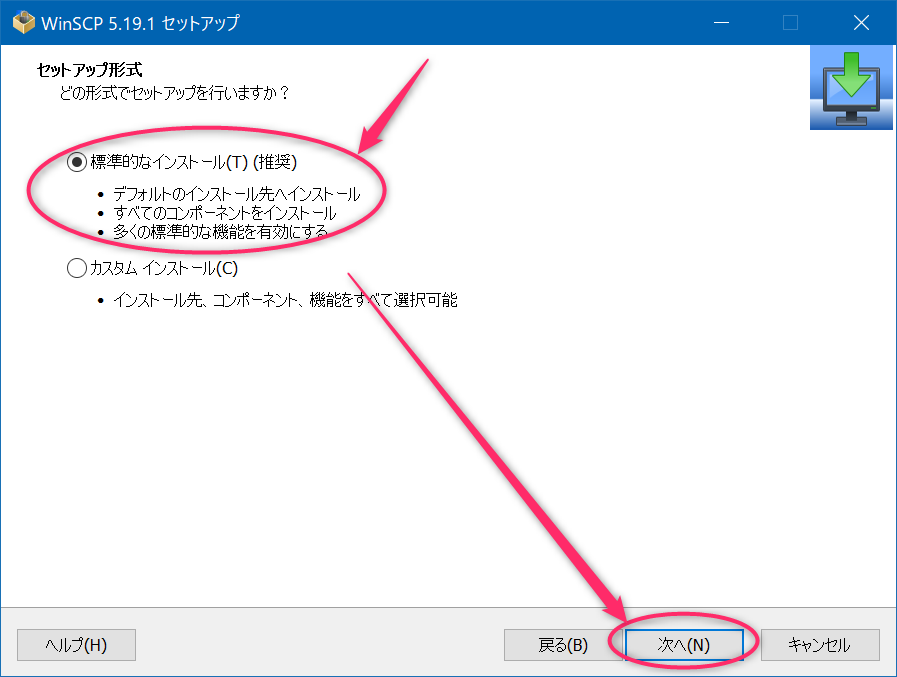
お好みのUIは、好きな方を選択します。どちらにしても機能的には変わらないので画面の見た目の話だけになります。
ずっとFFFTPを使っていたので、ローカル側とサーバ側を並べてどっちの操作をしているのかわかりやすくしたい場合は、コマンダー。サーバ側は右側の枠だけというインタフェースなので操作ミスを極力防げる点が良いです。
エクスプローラー風に使いたい場合はエクスプローラー。
ちょっと前ならコマンダータイプ一択でしたが、最近GoogleドライブやらOneDriveなどサーバ側もエクスプローラータイプで扱うことに慣れてきたので、今回はエクスプローラーを選択。
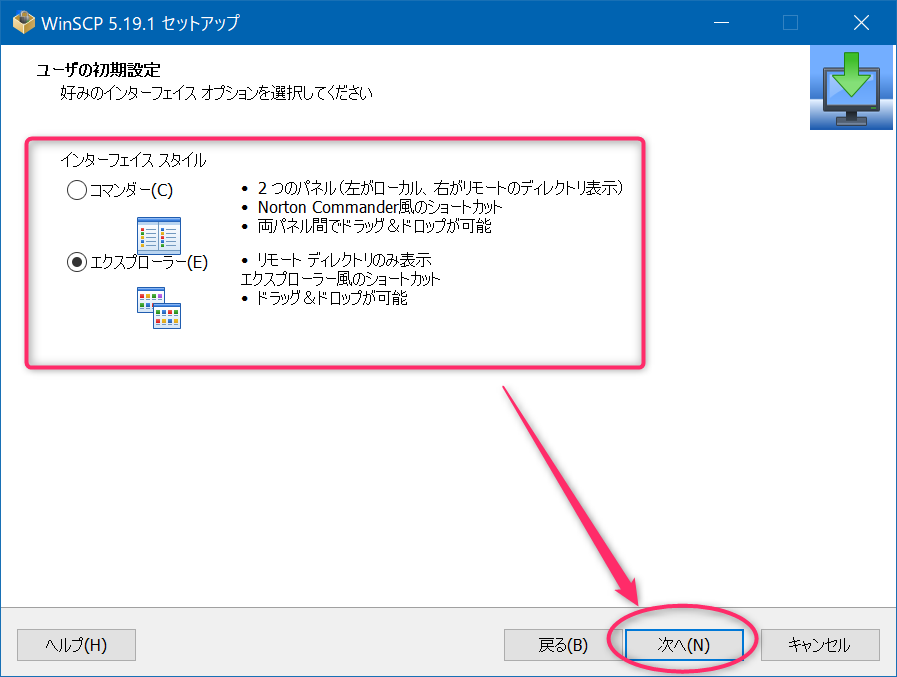
インストール設定を最終確認したら、インストールを実行します。
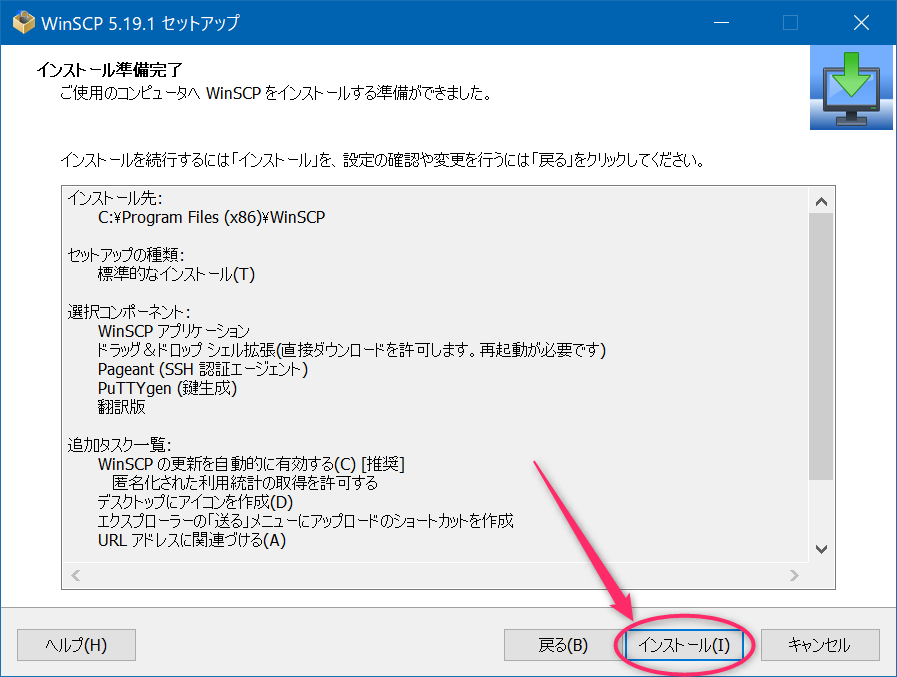
インストール完了!
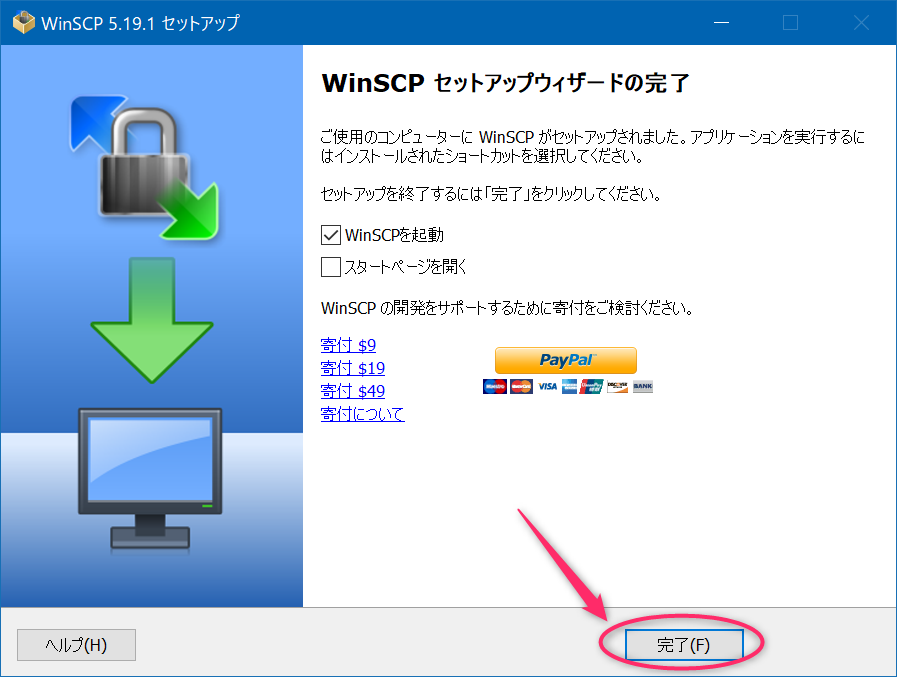
試しにSCP接続してファイル送受信してみる
AWSのEC2にSCP接続する
試しにAWSのEC2を使ってクラウド上に構築したUbuntuサーバに対してWinSCPで接続してみます。
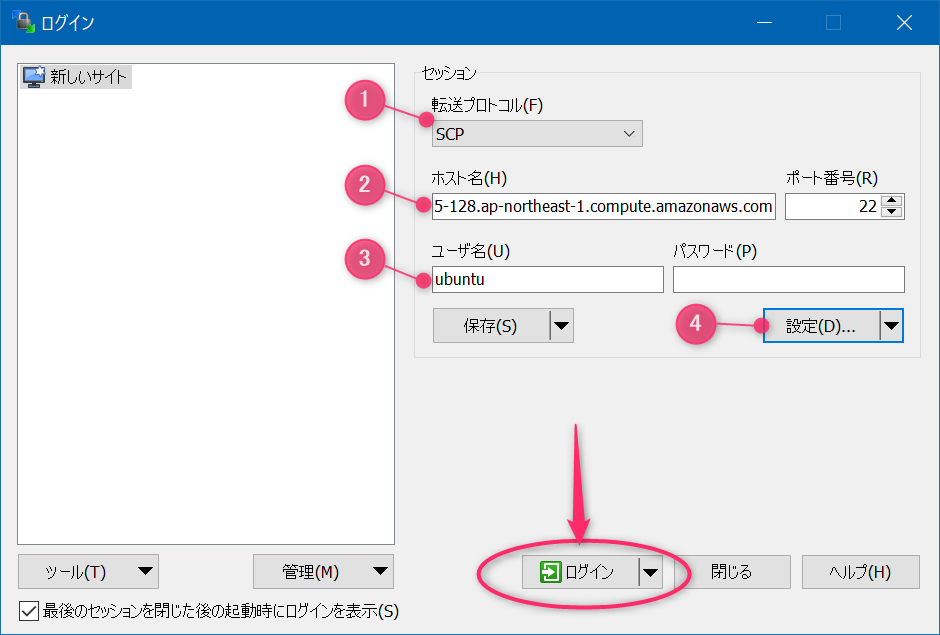
①は転送プロトコルを選択します。通常は「SCP」です。
②ホスト名は接続先サーバのIPかホスト名です。今回はEC2を構築した時に割り当てられたホスト名を指定しました。
③サーバにログインするためのユーザ名を入力します。AWSのEC2の場合だと、デフォルトユーザは「ubuntu」です。ちなみにAmazon Linux 2で構築した場合は、「ec2-user」です。
④設定ボタンを押して、パスワードの代わりのキーファイルを指定します。
高度なサイトの設定画面が表示されますので、左側の項目でSSHの認証(①)を選択します。
次に秘密鍵ファイルを指定(②)します。
秘密鍵ファイルを指定したら、OKボタン(③)を押します。
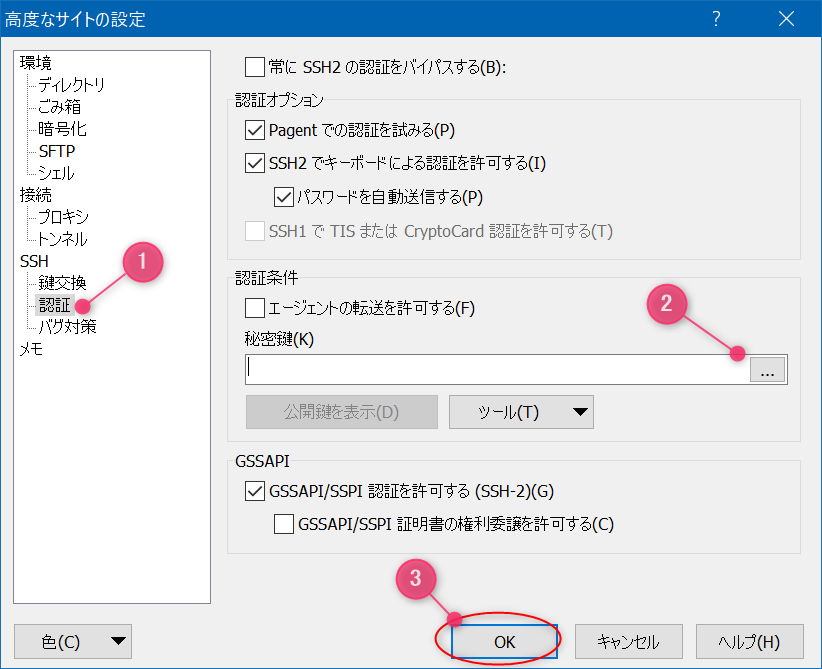
ちなみに秘密鍵ファイルを指定すると、このような感じでファイル名がセットされます。
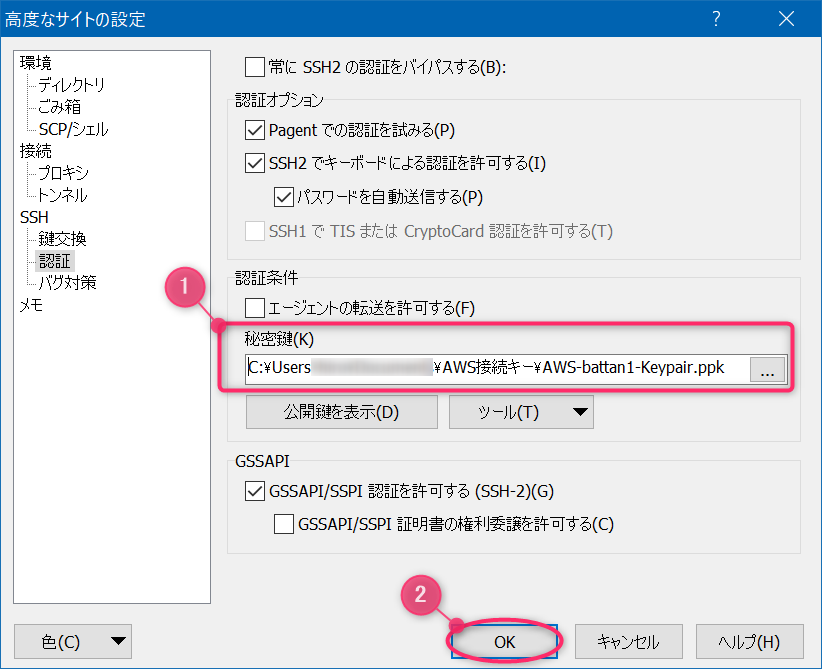
秘密鍵の形式が対応していない形式だった場合は、このようなメッセージが表示されますので、OKボタンを押して変換します。
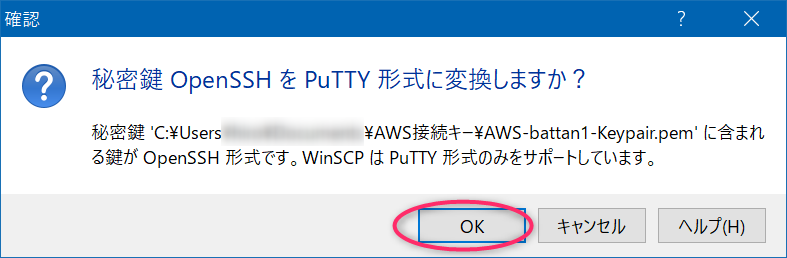
接続先設定が終わったら、ログインボタンを押します。接続設定に間違いがなければ接続できます。
おお、SCPで接続できましたー!

これでサーバ上のファイルもエクスプローラーと同じ感じで操作することができますね。
ファイルの送受信データが暗号化されるので、暗号化されていないFTPより安全です。
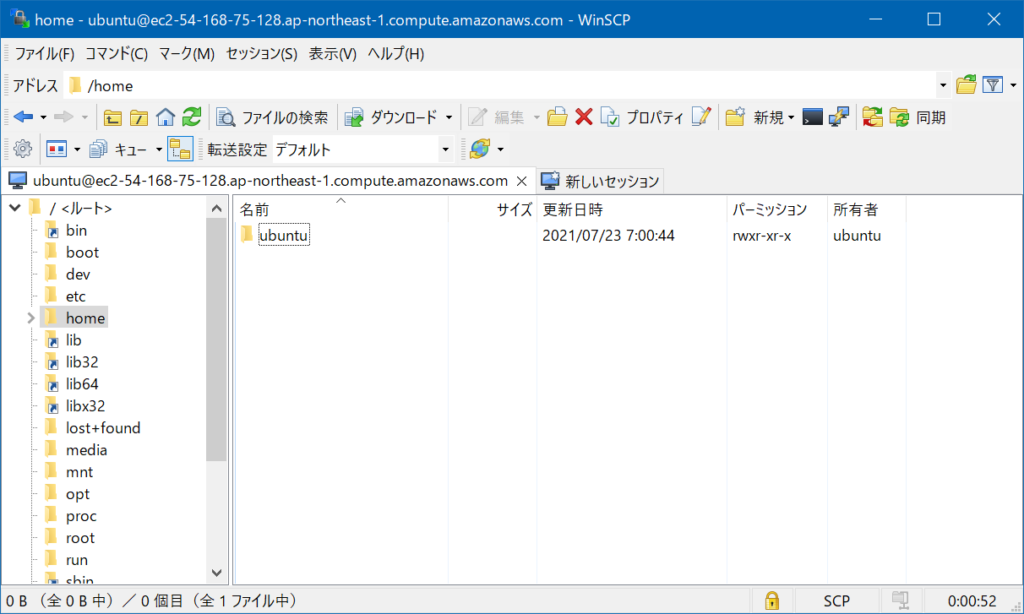
それでは、また!

 この記事にはプロモーションが含まれていることがあります
この記事にはプロモーションが含まれていることがあります


コメント