動画編集をしてみたいけれど、編集環境はどうやって作ればよいの?
無料のソフトだけで編集環境って作れるものなの?
答えはYes!!
今回はフリーの動画編集ソフトとして有名な「AviUtl」を使って完全無料の動画編集環境の作り方を紹介します。
AviUtlで無料の動画編集環境を作る方法
AviUtlという動画編集ソフトはフリーソフトというジャンルのソフトで、名前の通り無料で使えるソフトです。しかも無料なのに高機能だったりします。
なんだ、そんな高機能な動画編集ソフトがタダで使えるだなんて凄いじゃん!
そう思われたと思います。私もです。
ただ、有償の動画編集ソフトと違って、このAviUtlはインストール一発ですべての機能が使えるようになるようなことはありません。AviUtl本体のソフトウェアをダウンロードしてから、そこにネット上のあちこちで公開されているいろいろな機能を自分で集めてきて追加することで機能が充実していきます。
この記事をご覧になっている方の中には、AviUtlをインストールしたけど、起動すると無機質な灰色のウインドウが起動するだけ。とりあえずMP4ファイルでも編集してみようかと開こうとしたら読み込めないというエラーが発生して、もう嫌だーーっとなってしまった人もいるかも知れません(私です)。

そんなわけで自分用に最低限のセットアップで使えるようにする手順を記録に残しておくことにしました。
とりあえず簡単な動画編集したい!という方もここで紹介するセットアップをするだけで環境が整いますのでお試しください。
AviUtl使用歴一週間の私が編集した動画集
最近、ブログの補足説明用の動画をこのAviUtlを使って編集しています。どんな編集ができるのかいくつか紹介します。
私がこのソフトを使い始めて一週間目ぐらいで作った動画3点を紹介します。
動画にテロップ追加
Windowsの画面をキャプチャーしてテロップを追加しました。
スマホで撮った動画に途中で消えるテロップ追加と常時ロゴかぶせ
テロップの表示時間帯を設定して、部分的に表示するようにしました。また、右下にすかし画像を合成しました。
複数の動画ファイル結合後に動画の再生速度アップ
こちらもWindowsの画面をキャプチャーした複数の動画ファイルを結合後、再生速度を8倍速にしてテロップ追加と、効果音を合成しました。
こんなの動画編集って言わない! なんて言わないでくださいね(T_T)
フリーの編集ソフトで動画編集始めて一週間ぐらいですし、Youtuberではない私としてはこれぐらいの編集ができれば十分事足ります。
インストール方法
まずはAviUtlの本体をこちらからダウンロードして入手します。
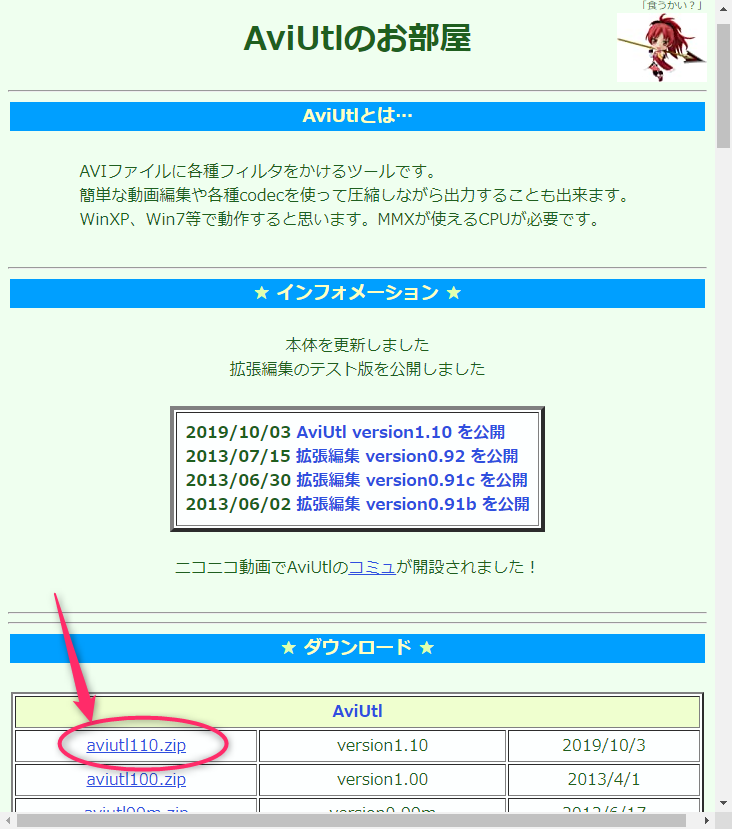
aviutl110.zipがダウンロードできたら、適当なフォルダに展開します。
本体のインストールはこれで完了です。
aviutl.exeを起動すると本体が起動します。使い方はaviutl.txtファイルを参照してください。
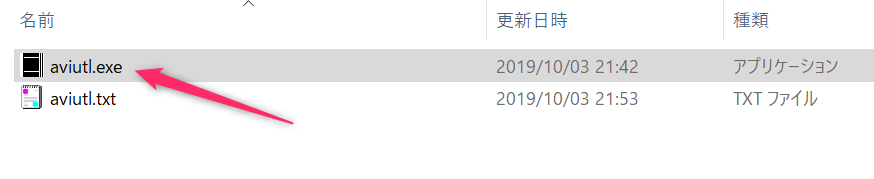
よし、さっそく編集しましょ!
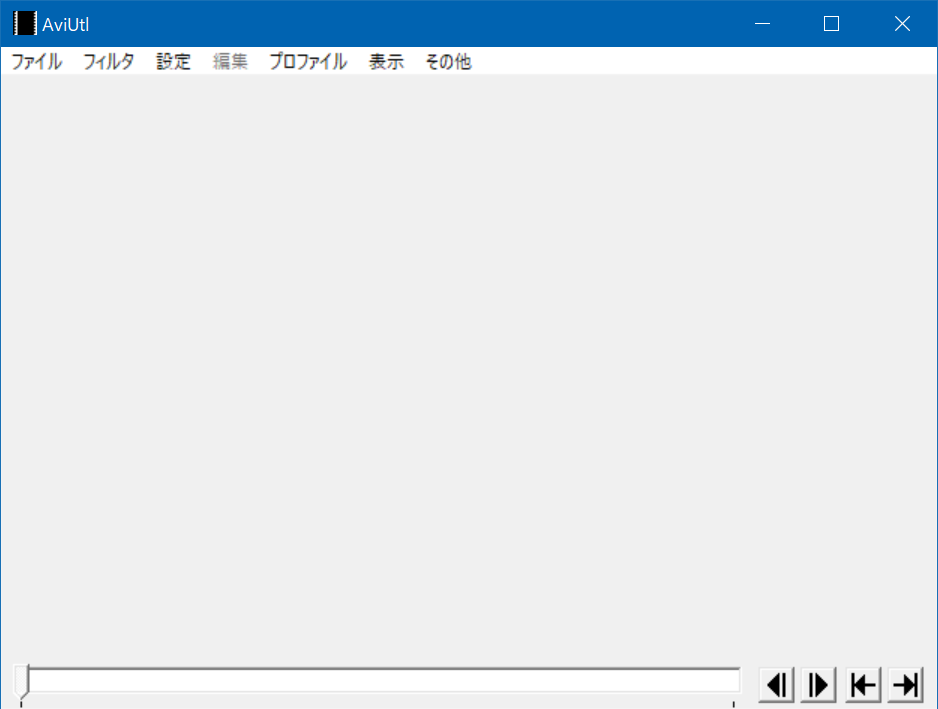
・・・と意気揚々とMP4ファイルなどを読み込ませようとすると、失敗します。
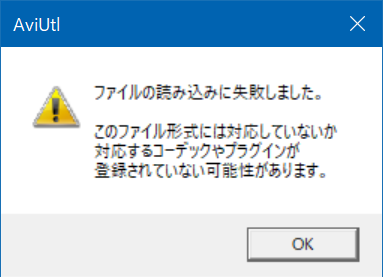
そうです。AviUtl本体だけでは最近の動画編集はできないのです。よって、プラグインと呼ばれる拡張プログラムを追加してAviUtlの機能を拡張する必要があります。
プラグイン追加のため、一度AviUtl本体を終了します。
AviUtlを終了するとこのようにファイルが増えていると思います。これは設定が自動でファイルに保存されたためです。
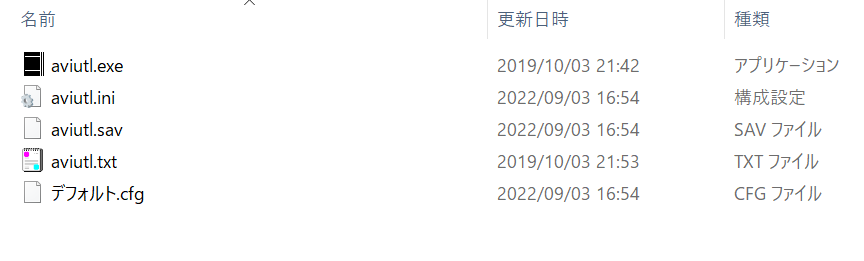
AviUtlプラグインの追加
まずはプラグインを格納するためのフォルダを作成します。
AviUtlの本体のexeファイルがあるフォルダに新しく「Plugins」というフォルダを作成します。
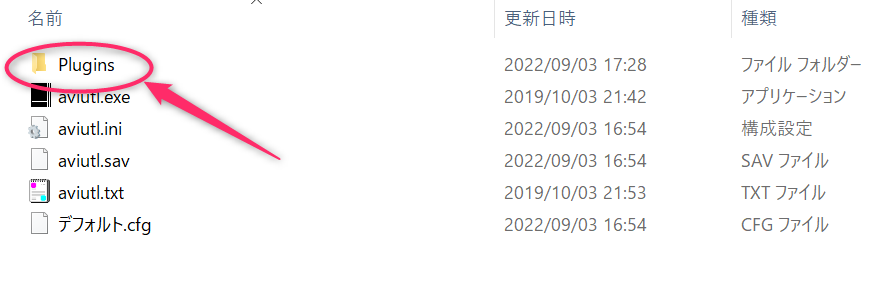
AviUtlにはたくさんのプラグインがあります。AviUtlのお部屋をみてもどれを入れればいいのか迷うと思います(私は迷い何回か挫折しました)。
そんな方のために私の最低限これだけ入れておけば動画編集できるよっていうばったん厳選プラグイン3つを紹介します。最低この3つのプラグインを入れておけば十分だと思います。
- L-SMASH Works:様々な形式が読み込みできるようになります
- exedit:様々な動画編集やフィルターが使えるようになります
- かんたんMP4出力:簡単に編集した動画をMP4形式で書き出せるようになります
L-SMASH Works
最新バージョンが公開されていますので、こちらの手順を参照しプラグインを導入してください。
こちらからダウンロードします。
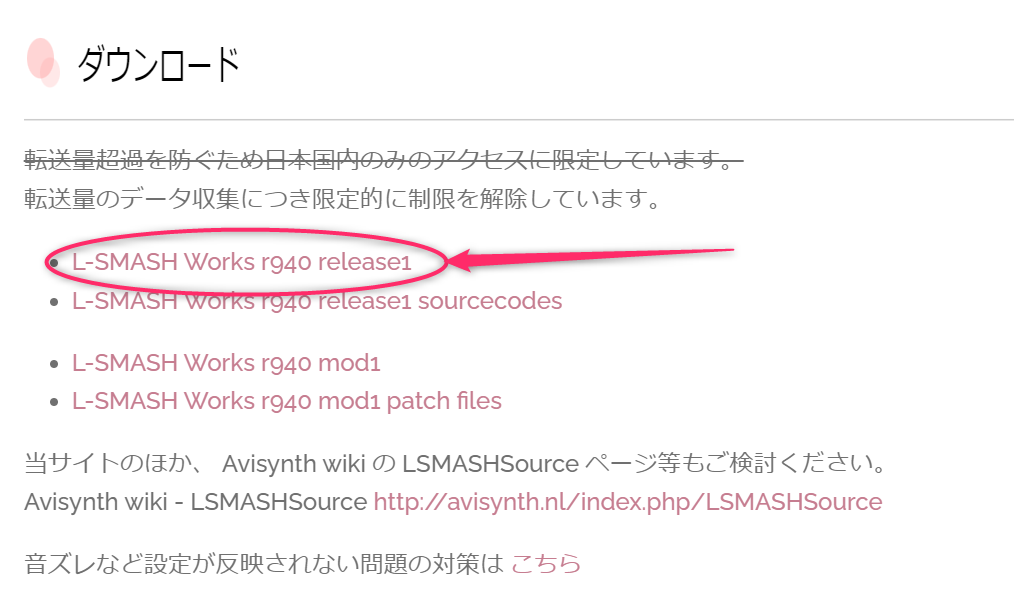
ZIPファイルをダウンロードしたら、中から次の4つのプラグインファイルをPluginsフォルダの中へ格納します。
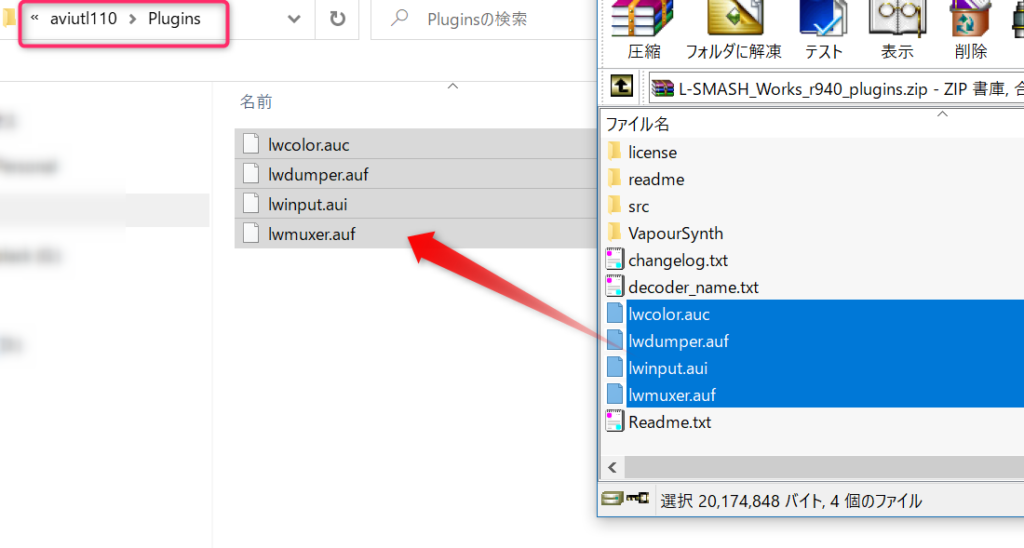
exedit
こちらからダウンロードして入手します。
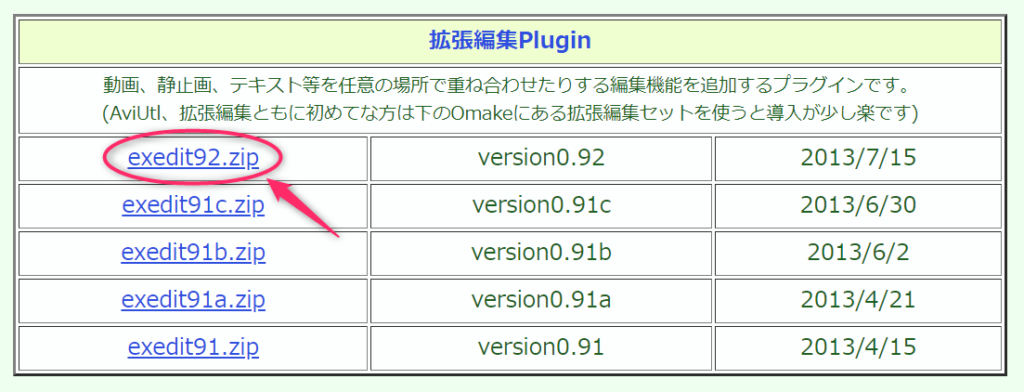
ZIPファイルをダウンロードしたら、すべてのファイルをPluginsフォルダの中へ格納します。
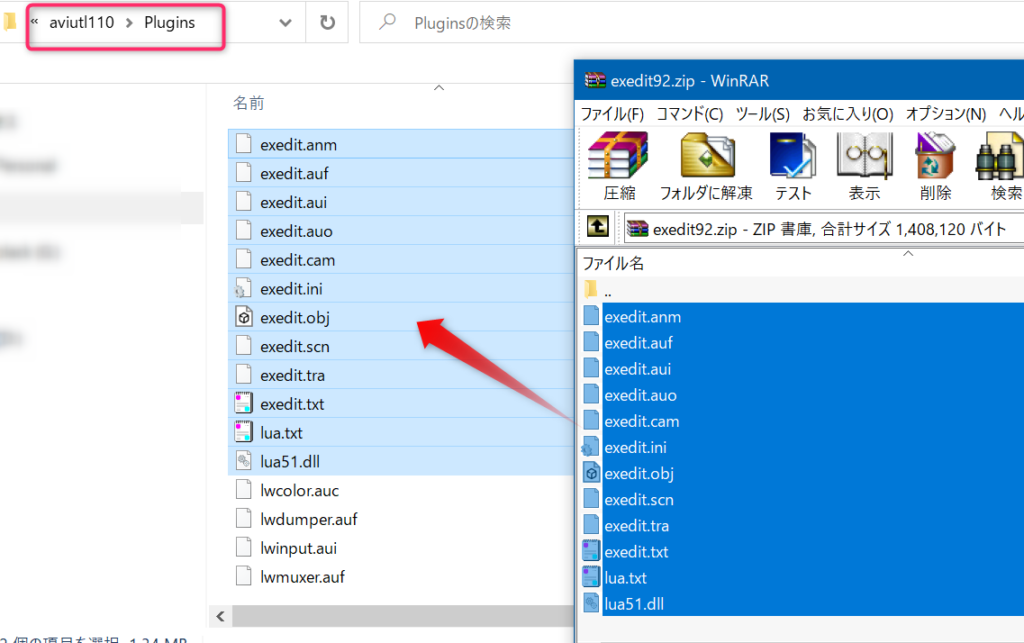
かんたんMP4出力
こちらからダウンロードして入手します。
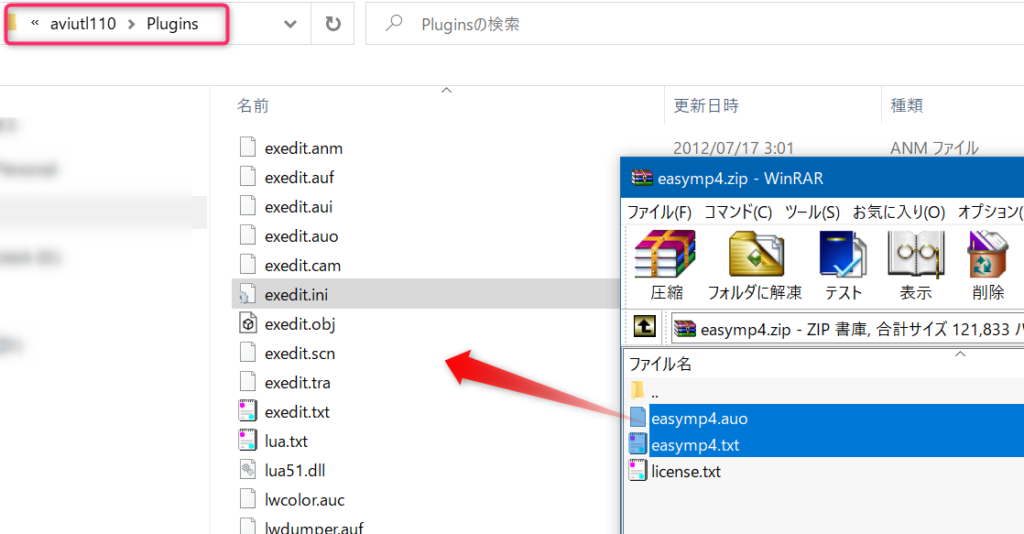
追加したプラグインの動作確認
まずはMP4動画ファイルの読み込みができるか確認します。
プラグイン追加前はエラーでしたが、このように動画ファイルが読み込みできればL-SMASH Worksはセット完了です。
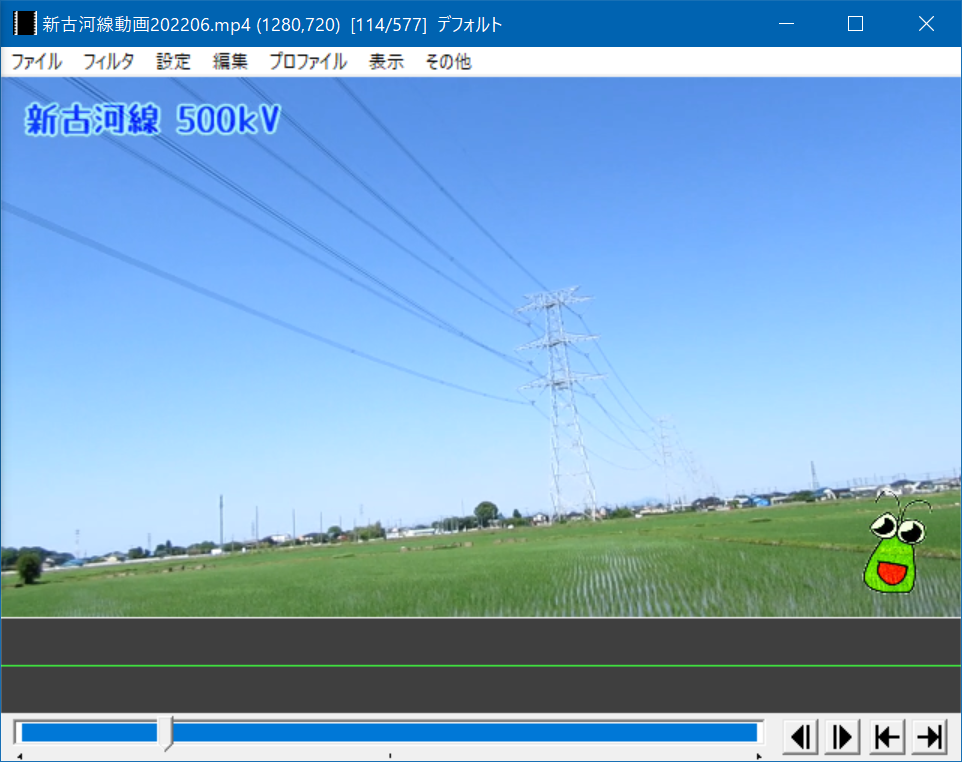
次に拡張編集が使えるか確認します。
設定から拡張編集の設定を実行します。
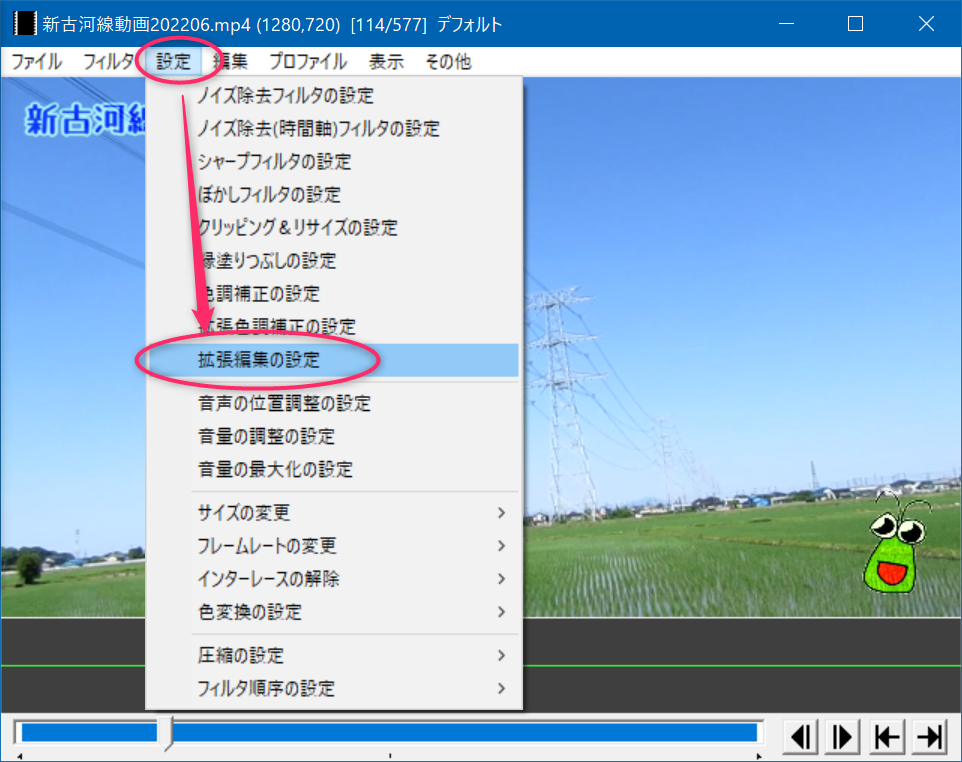
このような拡張編集ウインドウが表示されればexeditはセット完了です。
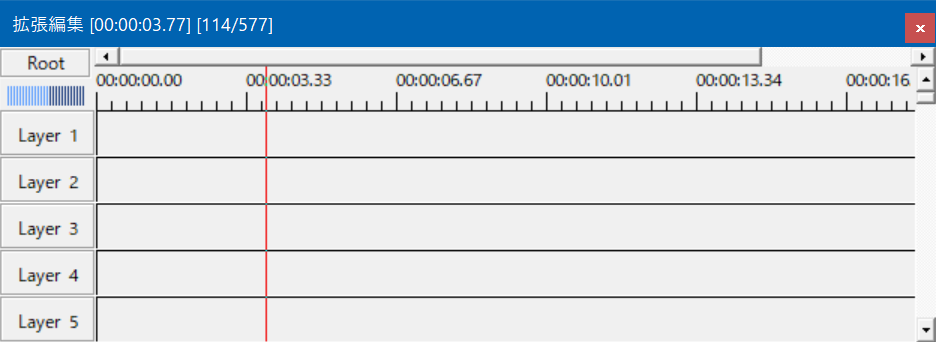
最後にMP4形式で動画が書き出せるか確認します。
そのまま出力しても同じものができるだけでつまらないので、ちょっとだけ動画編集してみます。
拡張編集ウインドウを右クリックしてモザイクフィルターを一部分にかけてみます。右クリックしてモザイクフィルタを追加します。
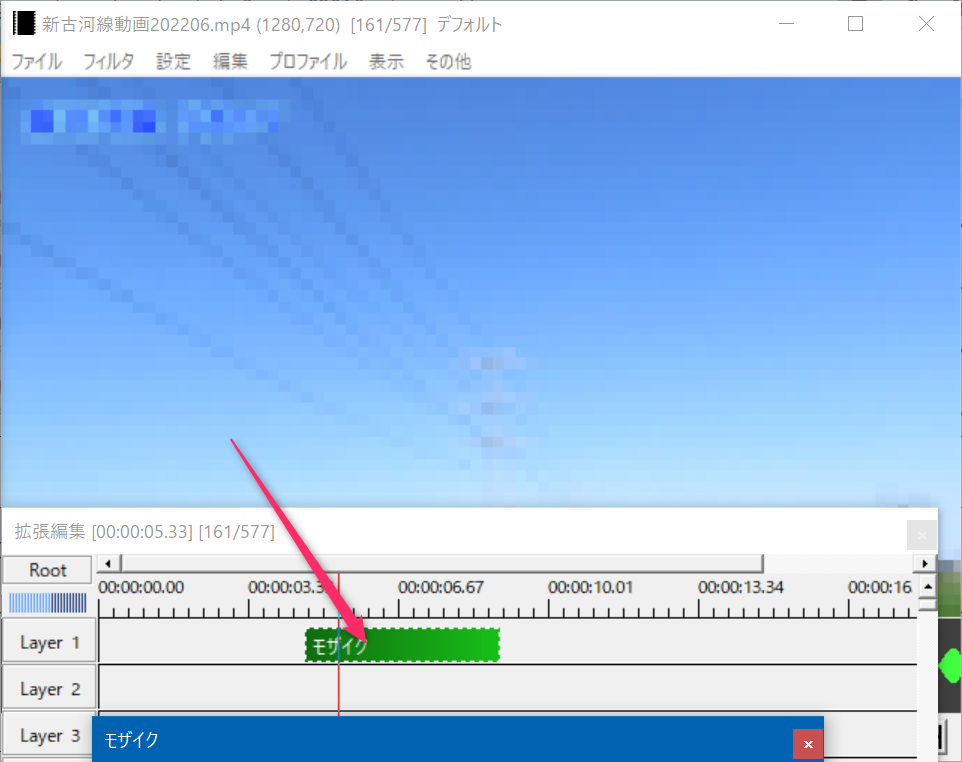
動画の編集ができたら、かんたんMP4出力で動画を書き出します。
ファイルからプラグイン出力を選択すると、かんたんMP4出力が追加されていますので、これをクリックします。
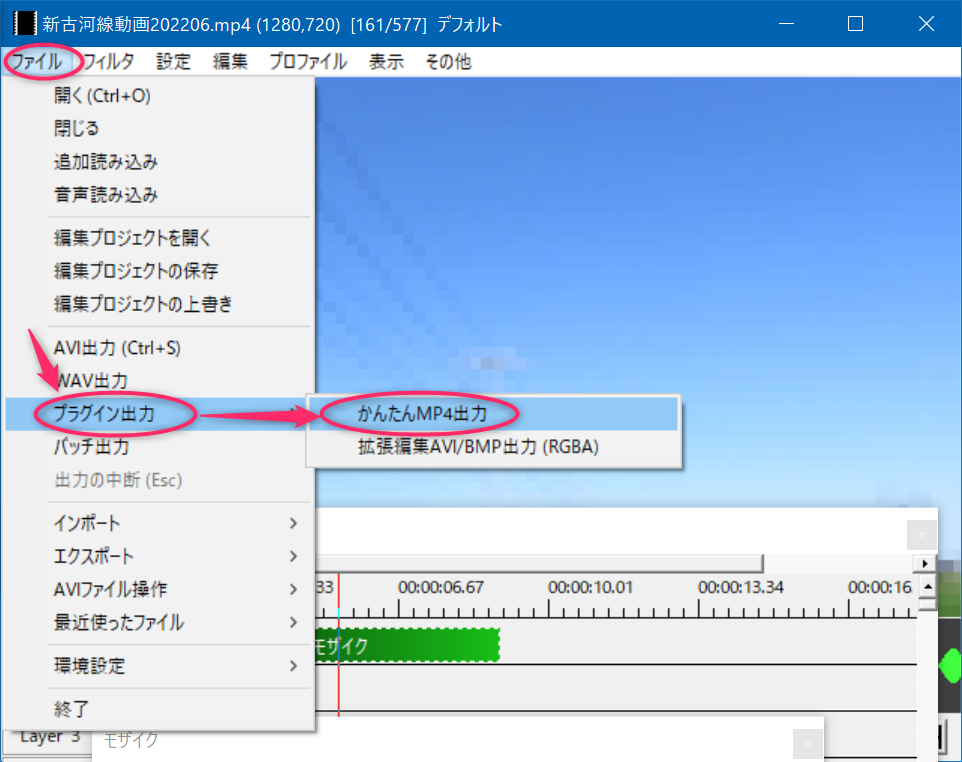
①作成動画ファイル名を入力します。②のビデオ圧縮ボタンをクリックします。設定ができたら、③の保存ボタンをクリックすると編集後の動画ファイルがMP4動画ファイルとして出力されます。
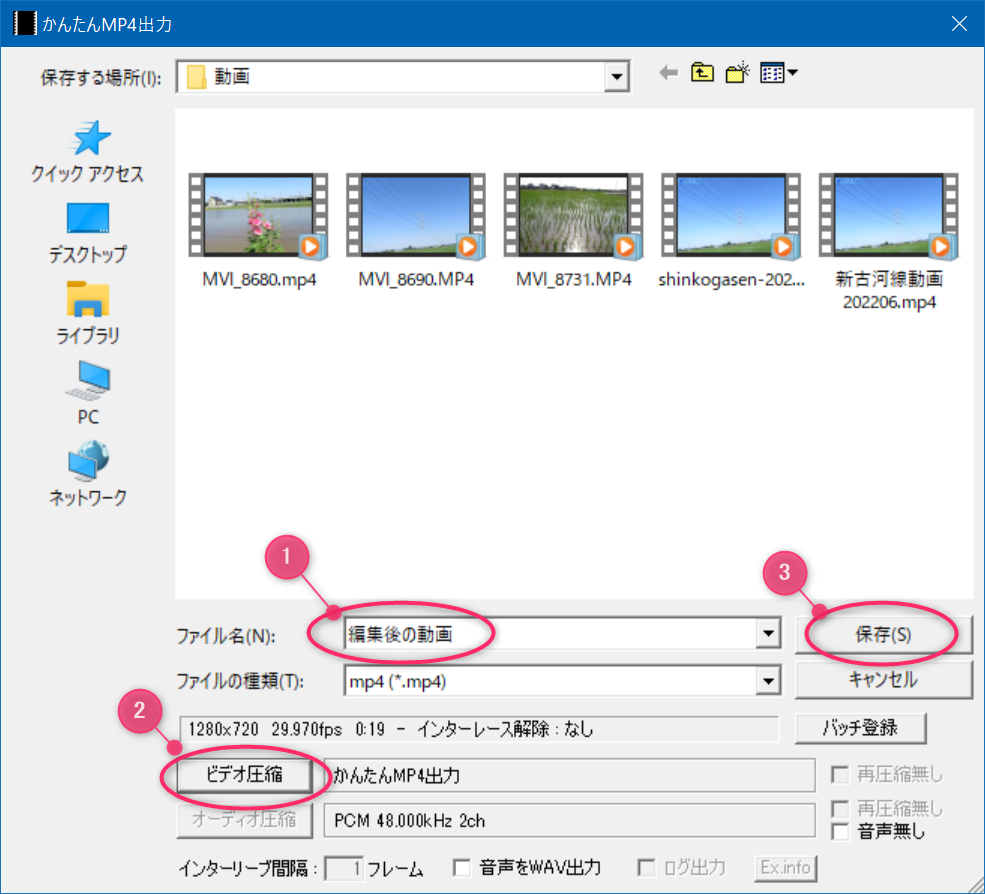
②のビデオ圧縮ボタンを押すと、次の項目の設定を変更することが可能です。なるべく劣化なしで書き出す場合は画質を100にします。音質は数値が高いほど高音質となりますが読み込んだ動画よりは良くはならないので元動画に合わせてセットします。
ハードウェアエンコードがチェックできる場合は付けておきましょう。書き出し速度が短くなります。
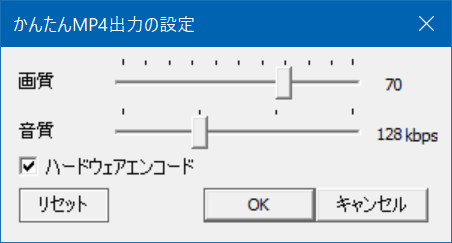
③の保存ボタンを押すと、編集後のファイルが作成されました!

AviUtlはプラグインを組み込めばどんどんできることが広がります。もっと詳しく知りたい!という方には解説本をおすすめします。
ネット上に散らばっている細切れ情報を集めるより、体系立てて解説してくれる解説本で使い方を習得するほうが効率的に学べますのでオススメです。
AviUtlの最新バージョン「AviUtl2」がリリースされたので試してみました。
この記事で集めたプラグインはそのまま使えますので、新しいバージョンも試してみてください。

 この記事にはプロモーションが含まれていることがあります
この記事にはプロモーションが含まれていることがあります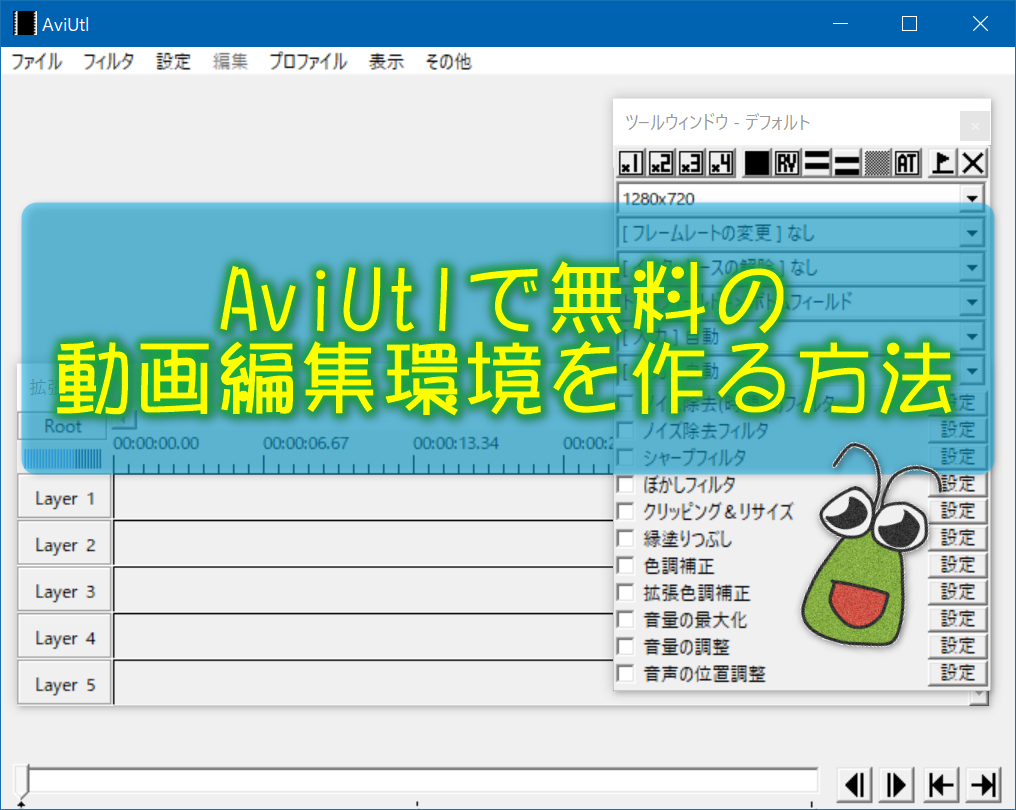

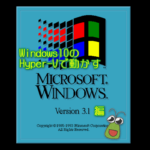

コメント