リモート会議動画のファイルサイズを小さくする方法
コロナ化ですっかりリモート会議が定着してきました。
リモート会議の良いところの1つに会議を動画で記録しておくことで後の議事録作成の際に正確な文字起こしができたり、議事録不要な会議であれば記録した動画データそのものが議事録の代わりになり手間いらずです。
しかし、調子に乗って録画ばかりしているとあっという間にこんな感じで空き容量がなくなったなんてことになってしまいます。

これは私の最近のZoomオンライン会議の動画キャプチャーです。このように9回で約7.5時間分の記録があります。
7.5時間と言えば通常業務の1日分にすぎないわけですが、これだけで32.2GBのストレージを使ってしまいます。これではすぐに空き容量がなくなってしまうわけです。
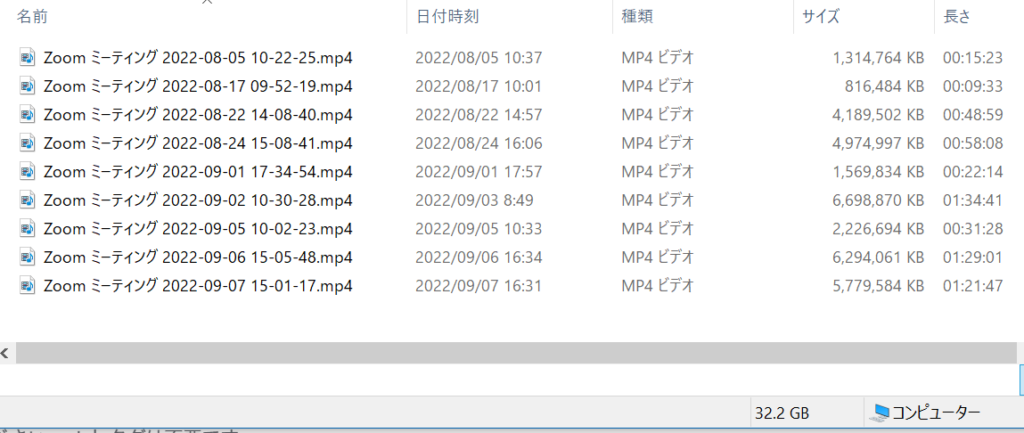
さて、これをどうしましょう?
- 外付けストレージに移動する
- 動画ファイルのサイズを小さくする
この辺がまずは思いつくところであります。
外付けストレージに移動する
これが一番手っ取り早くて簡単です。内蔵ストレージの容量が足りなくなった場合は、外付けUSB接続のハードディスクやSSDを購入するだけで解決します。
私も以前SSDやハードディスクを追加購入して容量不足を回避しています。
代表的な3種類の外付け記憶装置について特徴を表にしました。何を重視するかにより選ぶものが分かれます。
| 種類 | 記憶容量 | 読み書き速さ | 本体重さ |
| ハードディスク(HDD) | ◎ | ✕ | ✕ |
| ソリッドステートドライブ(SSD) | ◯ | ◎ | ◯ |
| USBメモリ | ✕ | ◯ | ◎ |
3種類の大まかな特徴をつかんで頂いたら、それぞれもう少し細かく見ていきましょう。私はこの3種類すべて使っており、レビューも書いていますので興味がある方は是非ご覧ください。
外付けハードディスク(HDD)
データの読み書き速度は遅いですが、容量が多いのが特徴です。小型で大容量のものが出てきていますがそれでも外付けSSDやUSBメモリと比較すると大きいので持ち運びにはあまり向きません。
外付けソリッドステートドライブ(SSD)
容量は少ないですが、データの読み書き速度が速いのが特徴です。一度使うとやみつきになる速さですが、値段が高い割には容量が少ないのであまり使わないデータを保管するのには勿体ないです。
USBメモリ
これはスティック上のものから無線マウスのレシーバーぐらいの小型のものまであり、速度も容量もイマイチですが、小型なので持ち運びに優れています。
動画ファイルのサイズを小さくする
さて、外付けのストレージを購入したところで容量の限界はいつか訪れます。
足りなくなったらまた買い足せばいいって?
それでもいいかも知れません。ただ今回のテーマである会議の動画メモに限っていうと、いつでも見たい時にすぐ見れなければ意味がありません。
あの議事動画はどこにあったとUSBを差し替えるのは面倒くさいです。なるべく一つのドライブにまとめて格納したいところです。
では、そんな時はどうすればよいのでしょうか?
ずばり、動画の再エンコードです!
これから紹介する方法で私は動画を小さくしています。どれぐらい小さくなるか、まずは結果からお見せしましょう。
冒頭のZOOM会議の動画ファイルに処理を施すと、、、
再エンコード前
約7.5時間で32.2GBの動画ファイルが、、、
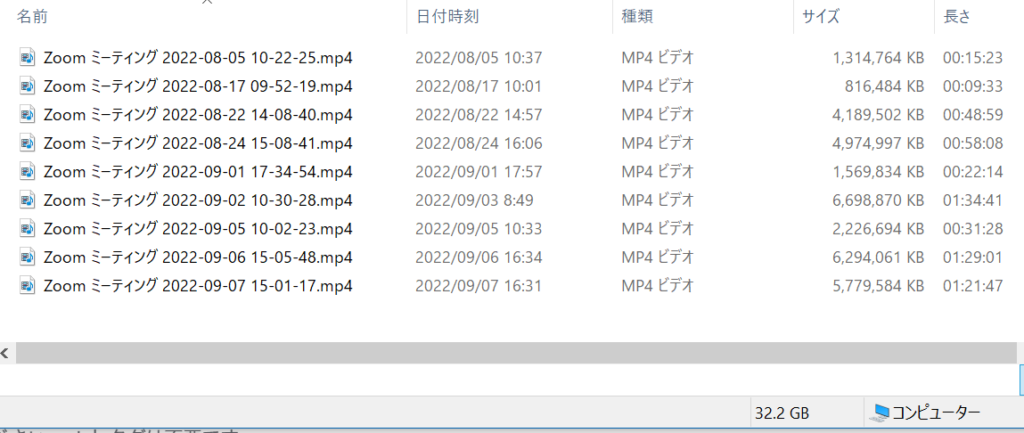
再エンコード後
1.07GBまで小さくなりました。約96.6%のサイズオフできました。
一番上のファイルにフォーカスしてみると、1.3GBのファイルがたった35MB(0.035GB)まで小さくなっています。
おいおい、こんなに圧縮したら動画クオリティが落ちてブロックノイズ出まくりなのでは?と思われる方もいると思いますが、そんなことはありませんでした。もちろん画質は落ちますが会議の記録としては十分実用に耐えられるレベルでした。
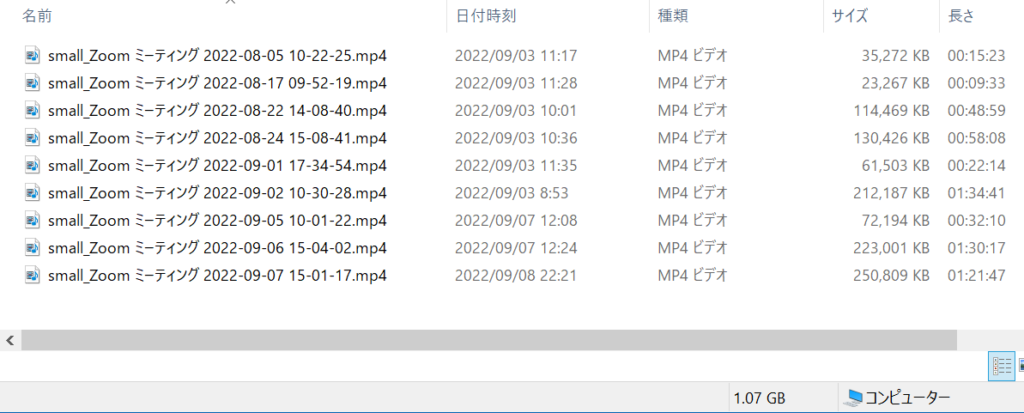
動画を再エンコードして小さくする
それでは、やり方を見てみましょう。
動画編集ソフトをセットアップ
動画を編集するソフトはいろいろありますが、私が使っているのは完全無料なのにいろいろな動画編集ができる「AviUtl」です。
まずはセットアップから始めましょう。やり方はこちらからどうぞ。
インストール方法のところだけ見てセットアップだけしてもらえればOKです。
動画の再エンコード方法
今回の会議動画を小さくするという目的では、この動画の再エンコードが重要です。
動画ファイルを作成するには実にいろいろな動画フォーマットがあり、更にはエンコード時のオプションが存在します。動画クリエーターや動画にこだわりが強い方はこの辺りはじっくりと見極めてなにか良いのか精査するとよいと思います。
ただ、動画編集をちゃんと理解してからやろうとするとかなりの労力が必要です。今回のように会議動画を小さくして保管用にしたい、というオーダーに対しての答えはシンプルです。
まずは私の設定で試してみて、出来上がった画質やファイルサイズなどを見て調整してもらえればと思います。
会議動画の読み込み
AviUtlで対象の会議動画ファイルを読み込みます。
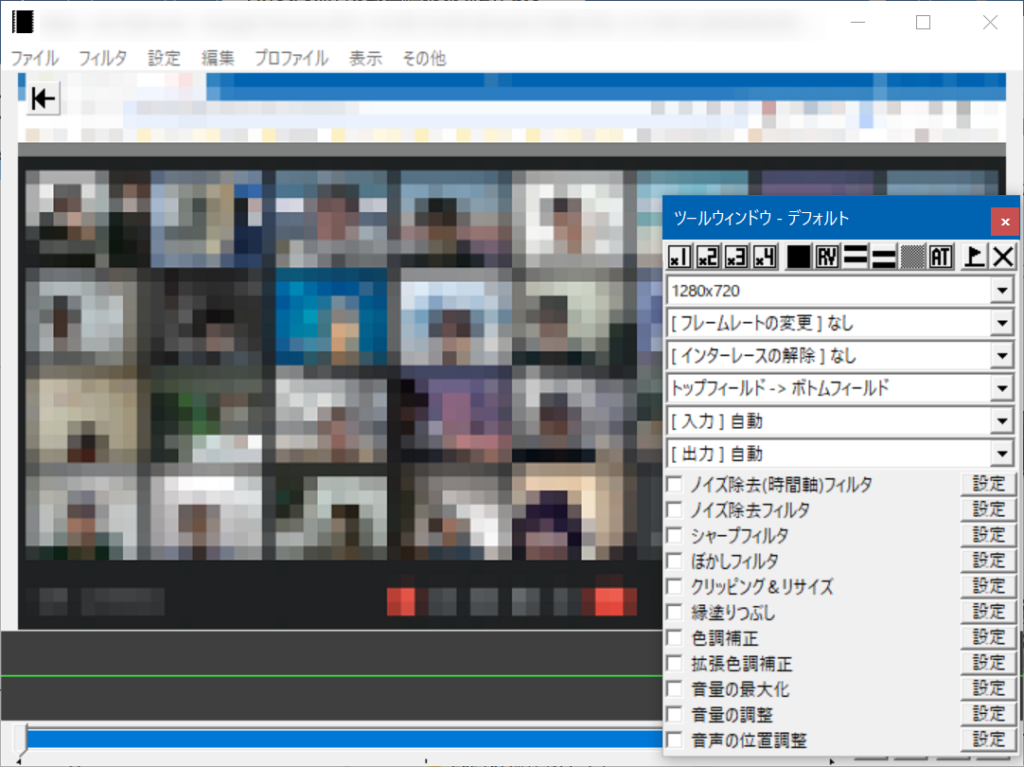
解像度を変更
今の動画の解像度より低いものを選択します。私の環境ではビデオ会議のウインドウサイズは1920×1080に近いサイズで記録していますので、まずこれを小さくします。
私の場合は、フルHDからHDに落とすため、1280×720を使っています。

動画ファイルとして再エンコード
プラグイン出力のかんたんMP4出力を使って動画ファイルを書き出します。
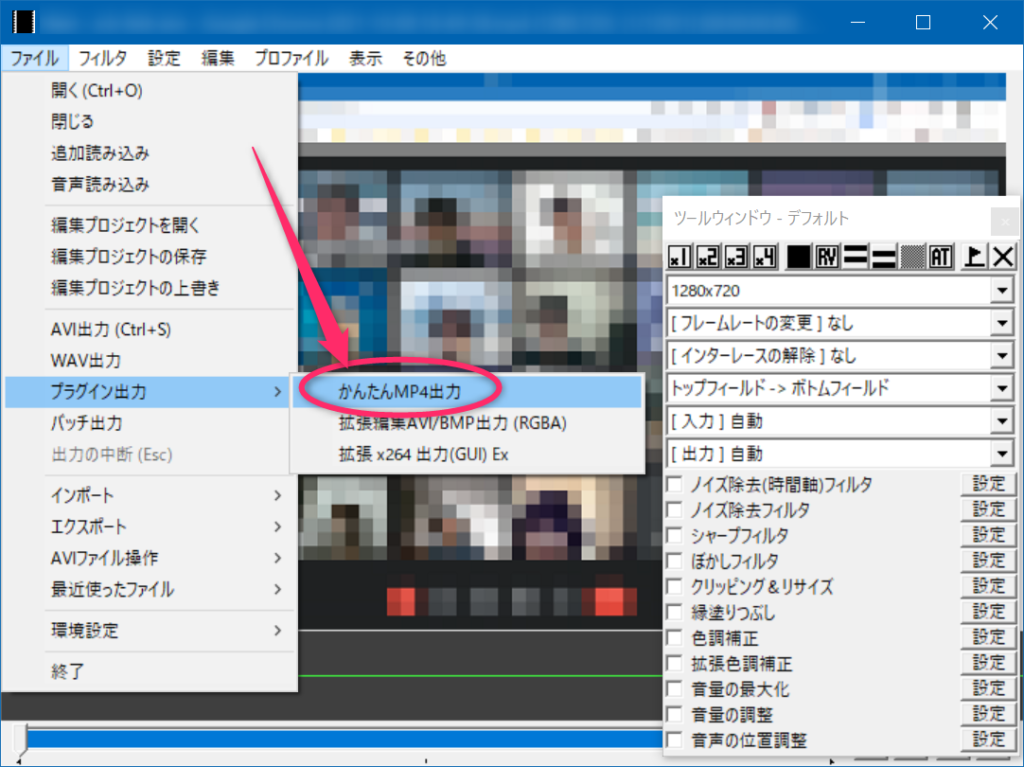
メニューからプラグイン出力>かんたんMP4出力を選択すると、動画フアイル保存のダイアログが表示されます。
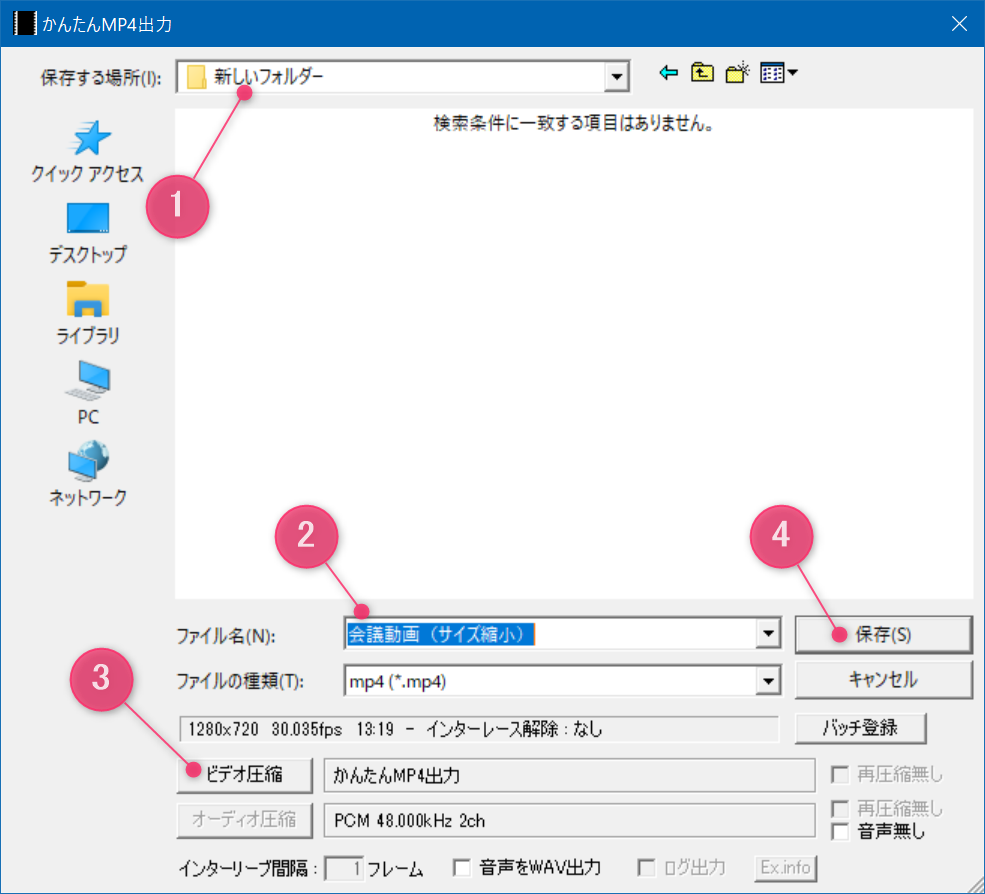
①で動画の保存先を指定します。
②出力する動画ファイルの名前を入力します。
③ビデオ圧縮ボタンを押します。
どれぐらいまで動画のファイルサイズを少なくできるかはここの設定に左右されます。
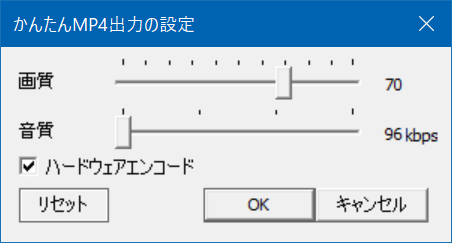
- 画質・・・数値が高いほど画質が良いですが、その分動画ファイルサイズも大きくなります。ここは実際に数値を変えて試して決める方がよいです。私の場合は会議資料の投影がある場合は70、無い場合は30ぐらいにしています。
- 音質・・・会議の声などは電話相当の96kbpsで十分です。
- ハードウェアエンコード・・・これはオンの方が動画の出力スピードが速いです
④設定が決まったら保存ボタンを押すと動画ファイルが再エンコードされて出力されます。動画の長さとCPU/GPU性能によっては時間がかかりますので他の作業でもしながら気長に待ちましょう。
いかがでしたか? 動画ファイルのクオリティはそこそこにファイルサイズがかなり落とせたのではないでしょうか。
ちょっとした加工方法
AviUtlは動画編集ソフトですので、もちろん編集や加工もできます。
私がよくやる加工を紹介します。
会議中の音声を大きくする
会議中の音声で小さくて聞き取れない人がいるような場合は、ツールウインドウの音量の最大化で全体的に音声を大きくしてしまいます。
逆に大きい場合や誰かの小さいノイズが乗ってしまっているような場合は音量の調整で小さくしたりします。
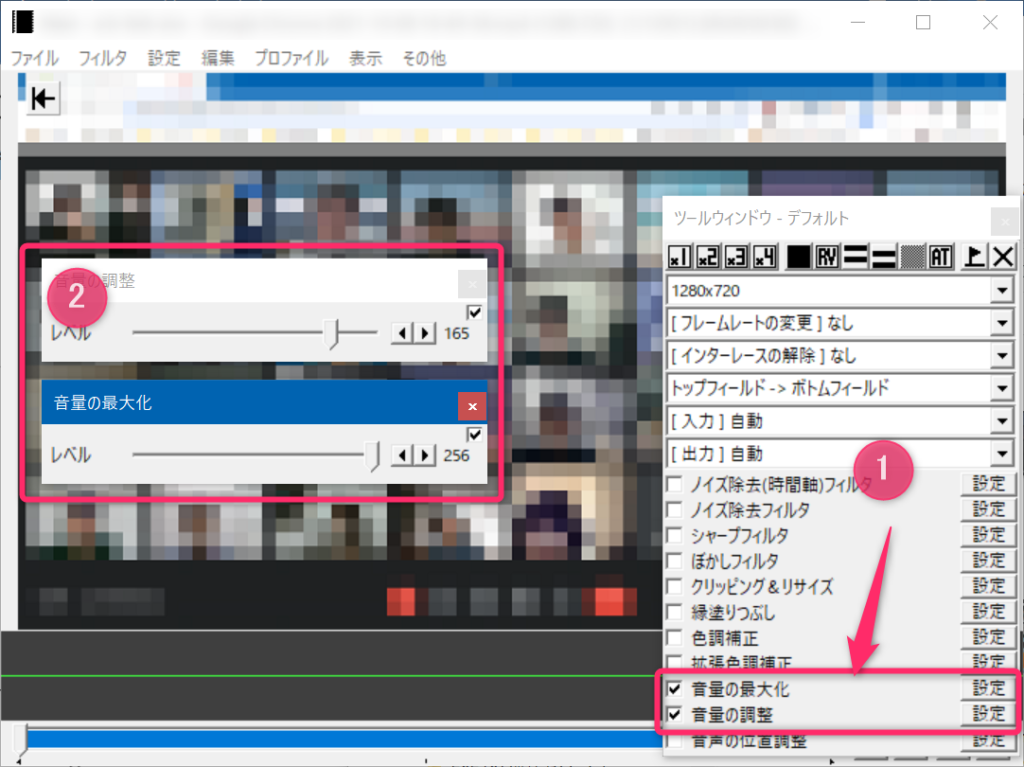
余計な部分の黒塗り
Google meetのようなブラウザ上で会議する場合は関係ないタブが映り込んだりします。そんな時は縁塗りつぶし機能を使うことで、下の緑枠のように不要部分を黒塗りにできます。
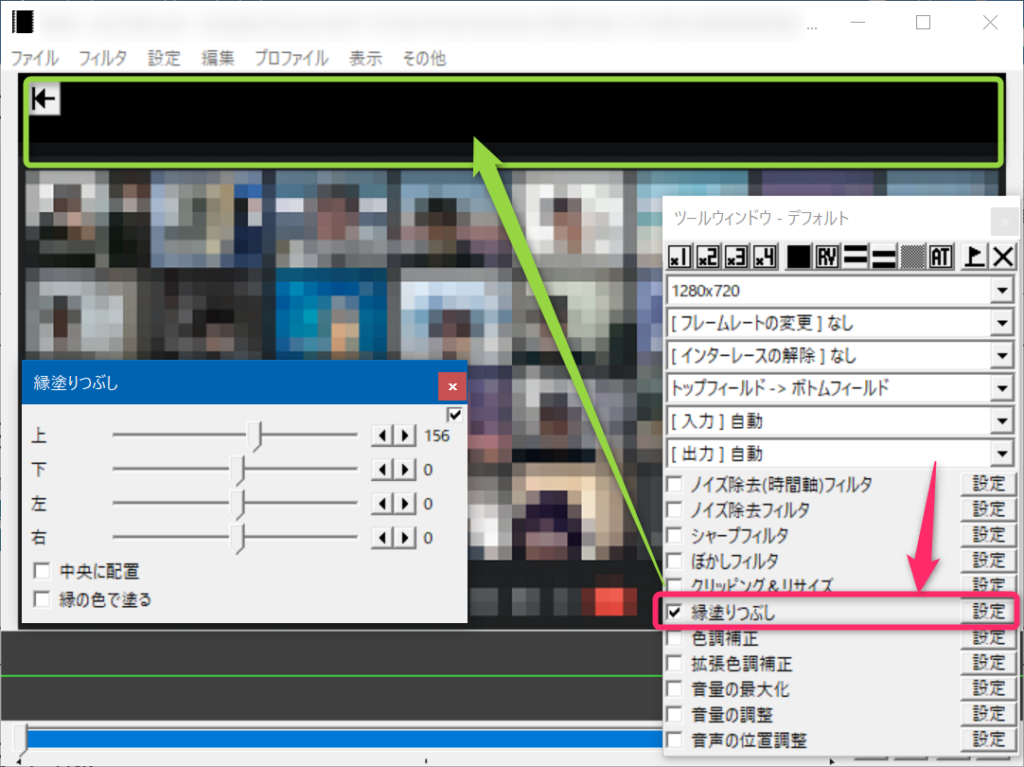
モザイク処理
通常はあまりやりませんが、今回ブログ用のイメージ画像を作るのにモザイクフィルターを使いました。

拡張フィルタを使うと、モザイク以外にもいろいろなエフェクトをかけることができます。会議動画に使えるものはあまりなさそうではあります。部分フィルタと組み合わせると特定の人だけモザイクとかにすることができたりします。
メディアオブジェクトの追加もできますので、会議資料画像の差し込みやBGMをつけたりすることもできます。
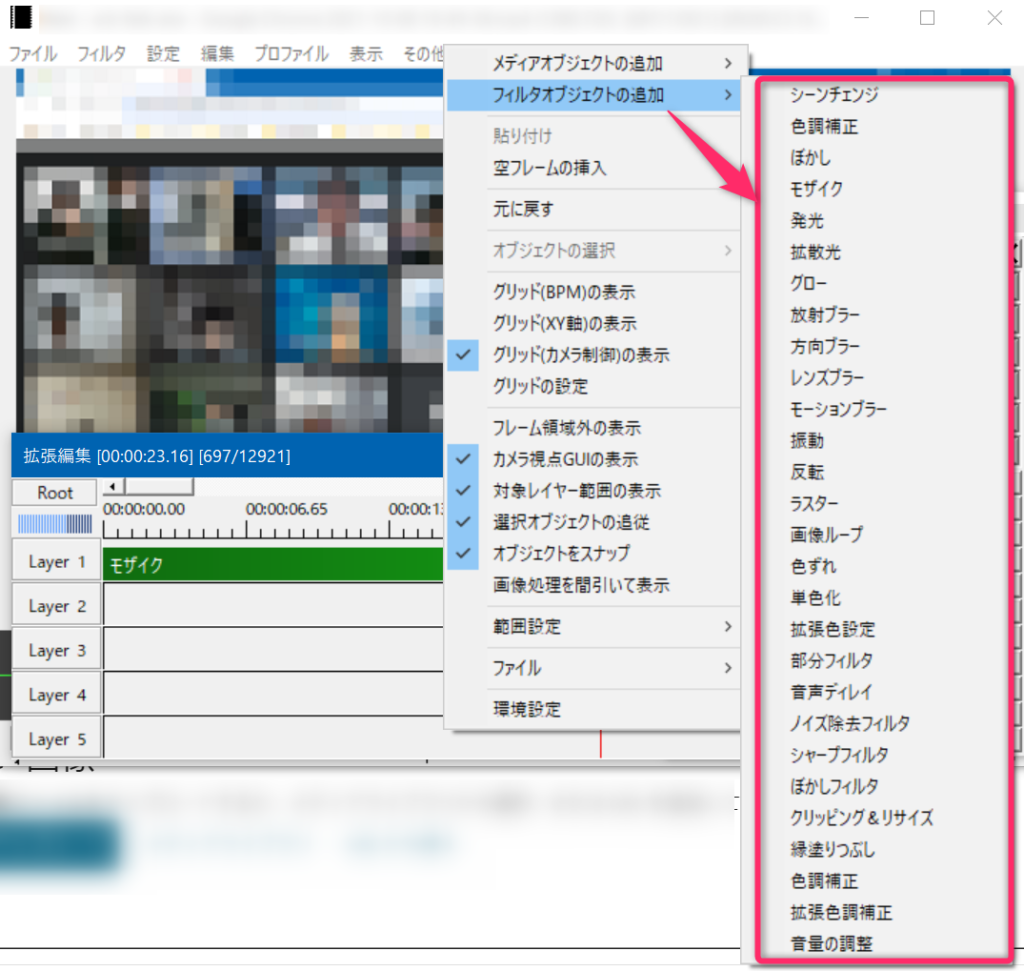
沈黙タイムや迷走部分のカット
会議中にみんな黙ってしまった部分や、迷走して無駄な時間ができてしまった場合は、その部分をカットすることで動画ファイルが見やすくなるの同時に動画のファイルサイズも小さくなり、一石二鳥です。
まとめ
いかがでしたか?
これでかさばる会議動画ファイルの保管が楽になるのではないかと思います。
最後に会議動画ファイルのサイズ縮小の流れについてまとめます。
- 動画編集ソフト「AviUtl」をセットアップ(最初の一回だけ)
- サイズを小さくしたい動画ファイルをAviUtlで読み込む
- 動画保存設定を変更する(一度変更すると保存されるので最初の一回だけ)
- 動画ファイルを保存
これだけです。簡単ですね。是非お試しください。

 この記事にはプロモーションが含まれていることがあります
この記事にはプロモーションが含まれていることがあります



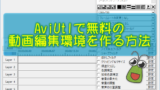


コメント