動画編集をしてみたいけれど、編集環境はどうやって作ればよいの?
無料のソフトだけで編集環境って作れるものなの?
そんな疑問を持たれている方に向けた記事を書きました。
動画編集をしたいと言っても、その目的はみんな違うと思います。
- Youtubeのような本格的な動画編集をしたい!
- デジカメで撮った写真を集めてスライドショーのようなものを作りたい!
- 動画ファイルの結合や動画の無駄な部分をカットしたい!
- モザイクや色調変化などのフィルターやテロップの追加、BGMを付けたい!
あなたは何番でしたか?
それではさっそくタイプ別に紹介したいと思います。
- avidemux
- AviUtl
タイプ別おすすめ動画編集ソフト紹介
1.Youtubeのような本格的な動画編集をしたい!
Youtuberが公開しているバリバリに編集されているような動画を作りたいという方は、Adobe(アドビ)のPremiere Proがよいと思います。
機能も豊富で今どきの動画編集に最適な設計がされていると思います。また使っている人も多いので分からない時に聞けたりできるのも良い点です。
ただ、こちら有料です。買い切りのパッケージ版はなく、サブスクリプションしかないため、毎月出費が発生してしまいます。2022.09.03時点での価格はこのようになっています。
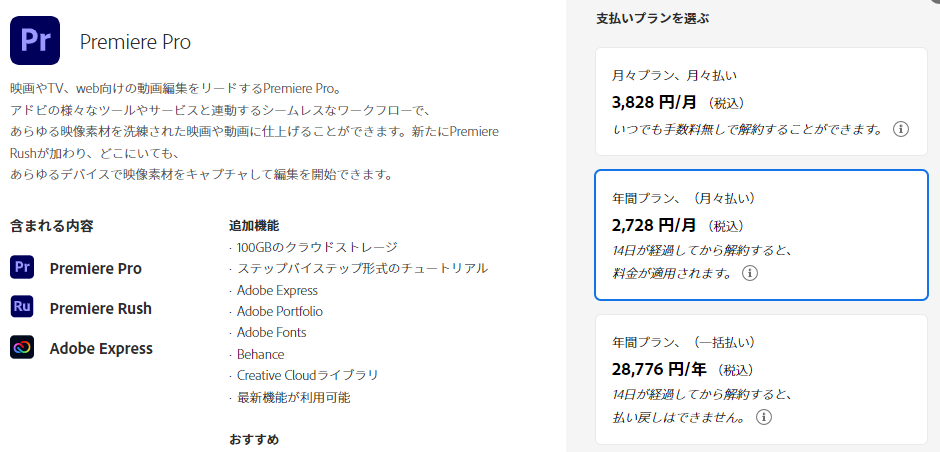
本格的にYoutuberを目指す方にはよいのですが、ちょっと動画編集してみたい場合にはもったいないと思います。年間で約3万円かかりますからね。
じゃあ、動画の編集できる無料のソフトとかないの?
というそこのあなた、お待たせしました。ここからが本題です。
動画編集は無料ソフトでもある程度はできるんです。そこで私の完全無料で構築した動画編集環境を紹介しますのでこのまま読み進めてください。
2.デジカメで撮った写真を集めてスライドショーのようなものを作りたい!
私は撮りためた子供の写真でスライドショーを作ったりしていますが、それをやるならWindowsムービーメーカーが簡単なのでオススメです。
ただこのソフト、Windows7の頃に標準でセットアップされていて使えたのですが、いつの間にか無くなってしまいました。Windows10には標準ではついていませんでした。
このムービーメーカーは素人がちょっと動画編集するのには操作が簡単で優秀なソフトだったのですが、なぜMicrosoftは提供をやめてしまったのでしょうか・・・
ただかなり気に入っているので、私はWindows10、Windows11でも使い続けています。結構このソフトのファンが多かったので、動かす方法をこの記事で紹介していますので興味のある方はこちらをご覧ください。
3.動画ファイルの結合や動画の無駄な部分をカットしたい!
このぐらいの簡単な編集であれば、「Avidemux」がオススメです。詳細はこちらをどうぞ。
4.モザイクや色調変化などのフィルターやテロップを追加したい
動画自体にエフェクトをかけたり、テロップを追加をする場合は、「AviUtl」がオススメです。詳細はこちらからどうぞ。

無料で簡単な動画編集がしたい!(Avidemux導入編)
切ったりくっつけたりするような簡単な編集でよければフリーのAvidemuxを使うとよいでしょう。
動画ソフトは高機能になりすぎると複雑で分かりづらくなるので、目的が限定されているならそれだけできるフリーでシンプルなソフトを使うのもアリだと思います。
Avidenumは次のような人にオススメです。
- 2つに分かれた動画ファイルをくっつけて1つにしたい(3つ以上でも可能)
- 動画ファイルの無駄な部分をカットしたい
- 動画ファイルに音楽をつけたい
このようなちょっとした動画の編集をしたい時は有償のソフトを購入するまでもありません。フリーのソフトウェアである「Avidemux」をインストールすれば動画編集が可能です。
Avidemuxインストール
ここからダウンロードできます。
Windowsを使っている場合は、一番上のexeファイルをダウンロードします。
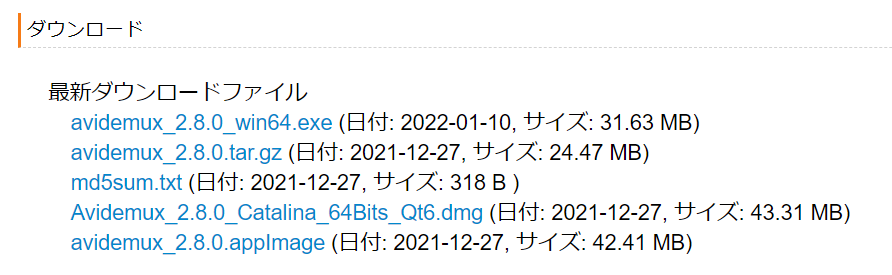
ダウンロードが開始されない場合は、ミラーサイトから入手します。
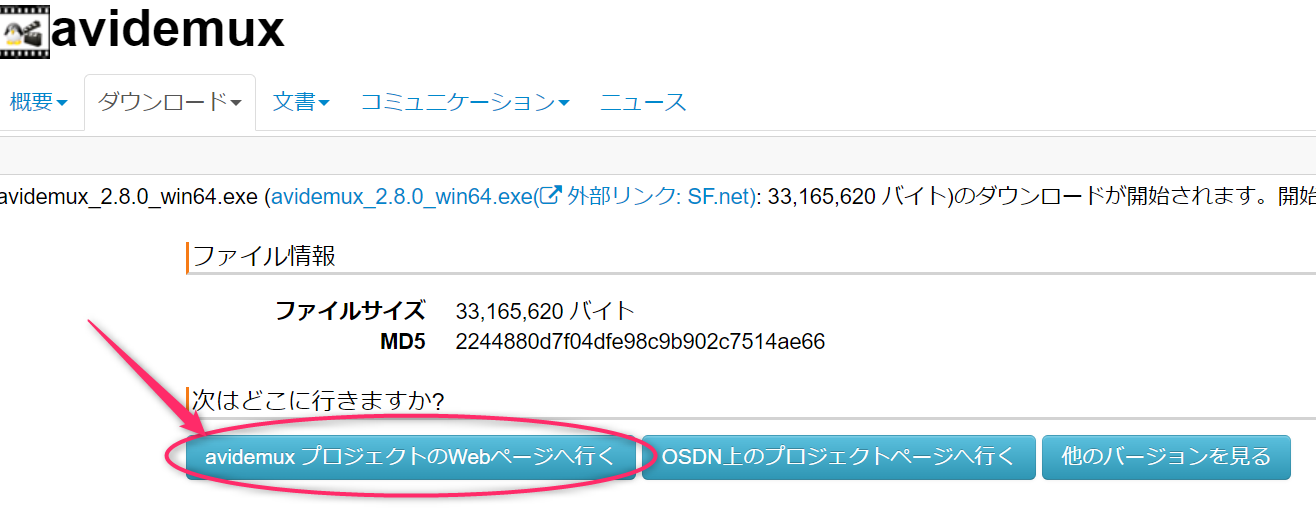
このリンクをクリックします。これでダウンロードできない場合は公式での配布がされていないか一時的に非公開なのかもしれません。時間を空けて確認してみましょう。
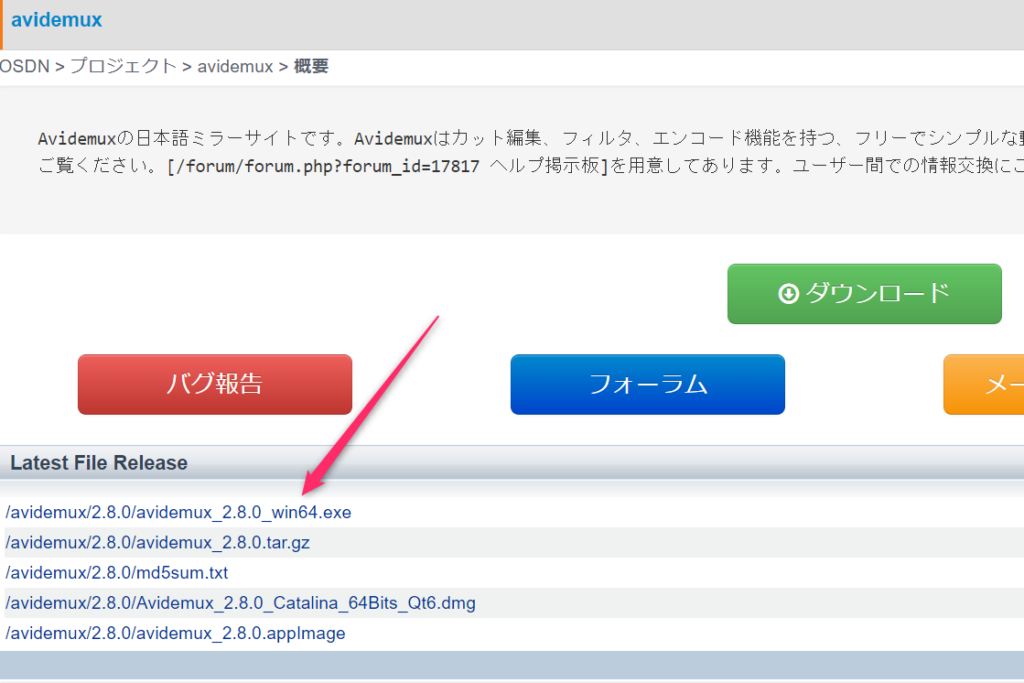
インストーラーファイルがダウンロードできたら実行します。

まずはスタンダードででよいと思います。
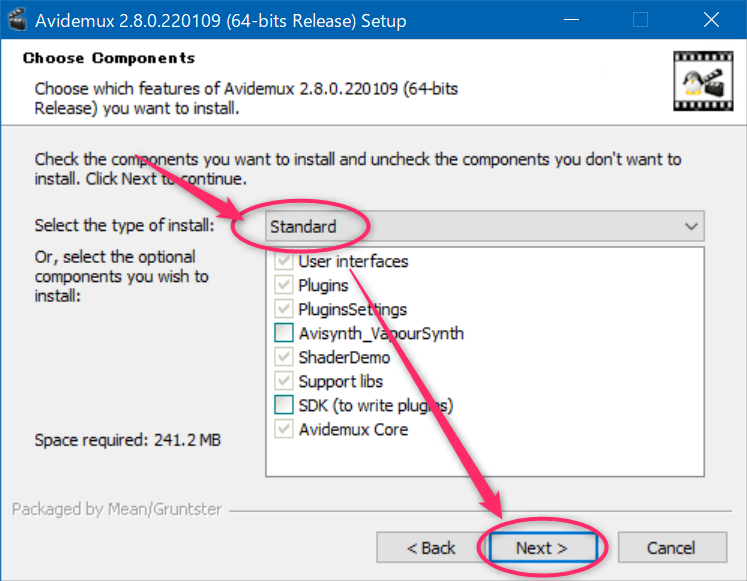
そのまま特に変更は不要です。
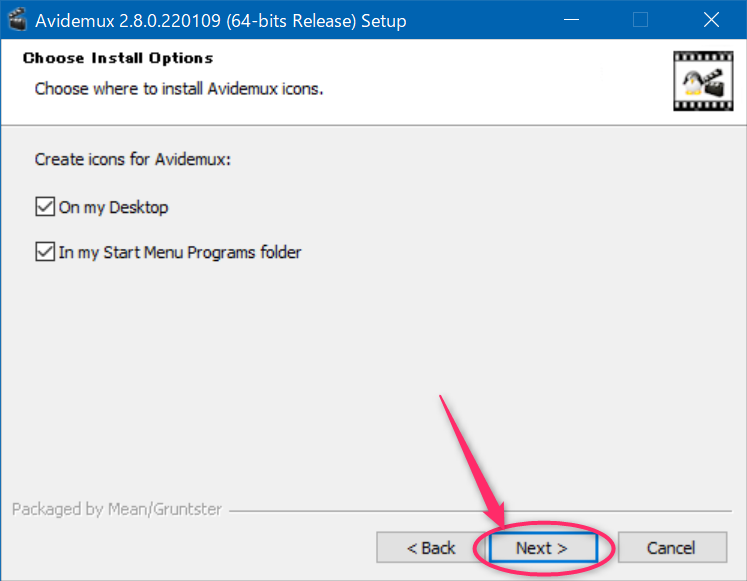
ここも変更は特にいりません。
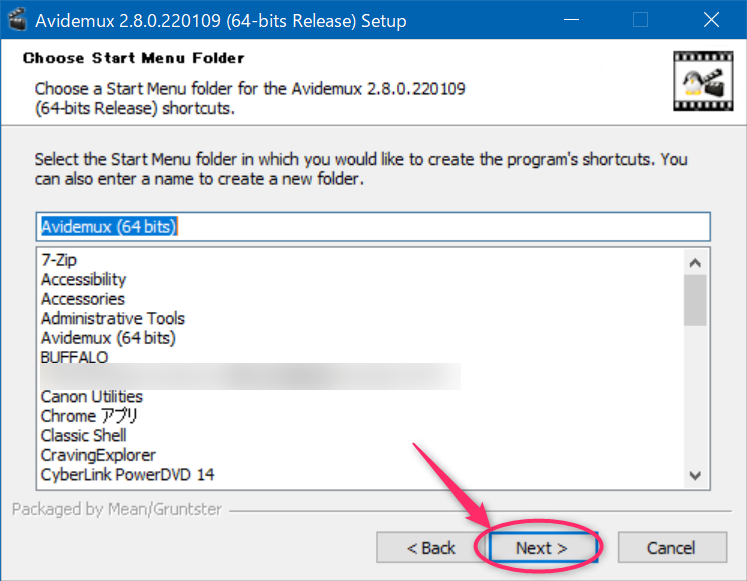
インストール先フォルダにこだわりがなければ、ここもそのまま変更なしでOKです。
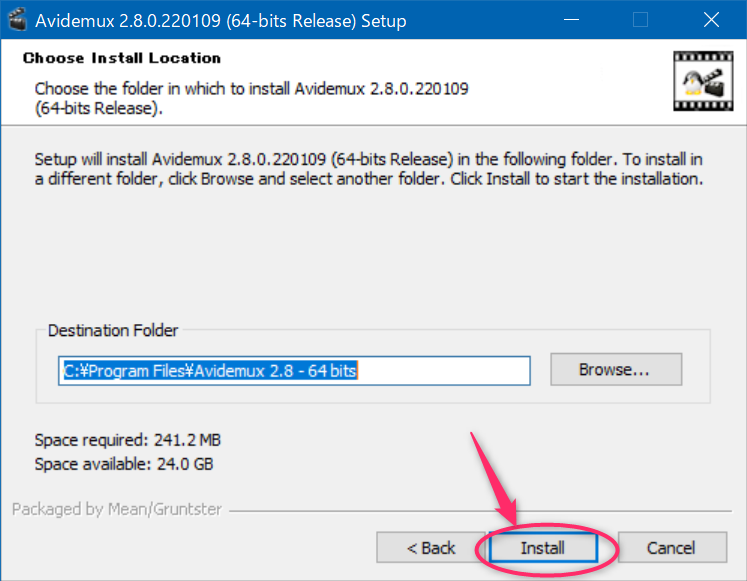
Finishボタンを押すと、インストールが完了します。
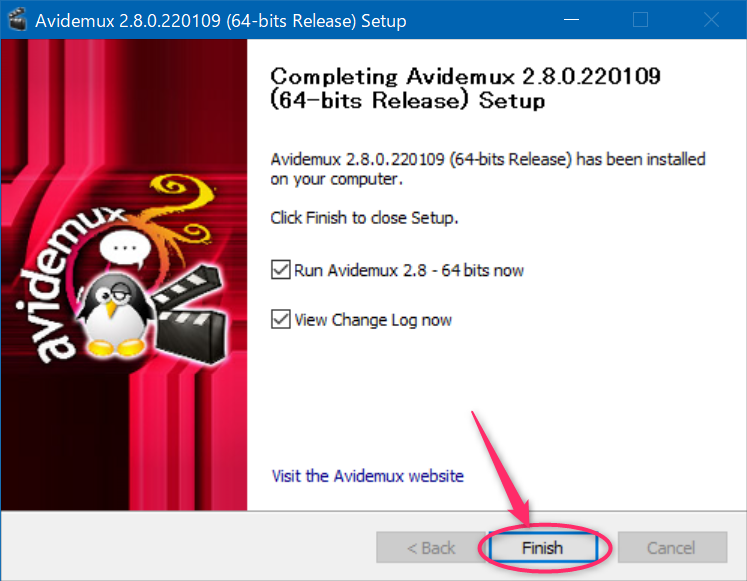
アプリを起動すると、このような画面が表示されます。
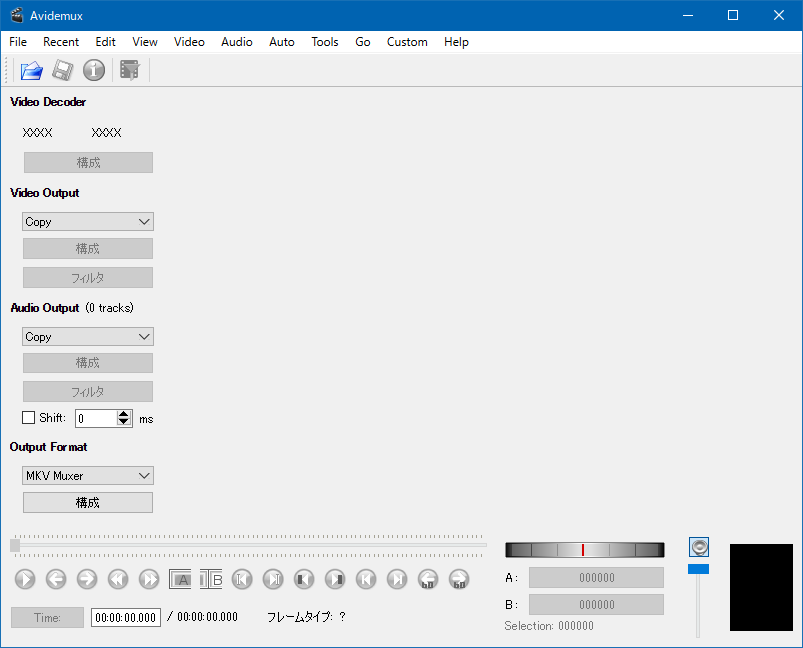
日本語化したい場合は、こちらのサイトから日本語化ファイルをダウンロードしてセットします。やり方はダウンロードしたファイルの中に説明がありますので、それを参照してください。
このように画面の文字が日本語に変更されていれば成功です。
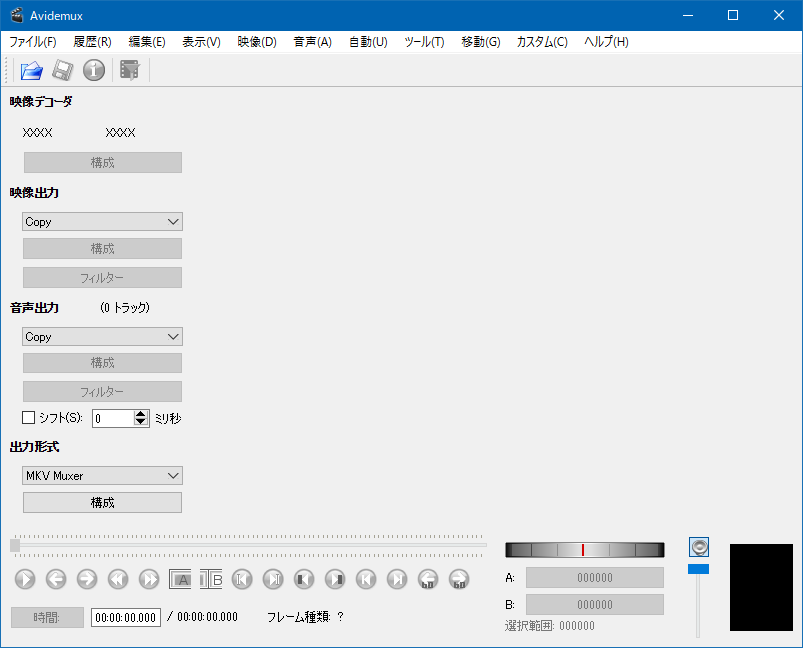
使い方
動画の結合
動画の結合とは
動画の結合とは、2つ以上の動画ファイルをくっつけて1つの動画ファイルにすることです。
例えば、撮影中に一度録画を停止してしまったけれど再度録画をした場合、同じシーンですが動画ファイルは2つに分かれてしまいます。
これらをくっつけて1つの動画ファイルにすることができます。
やり方
最初の動画ファイルをドラッグアンドドロップでAvidemuxのウインドウに投入します。
試しに動画を2つ用意しました。1~10まで入力する動画と、それを消してa~kまで入力する動画です。
さて、動画結合してみましょうか。最初の動画をAvidemuxのウインドウにドラッグアンドドロップします。
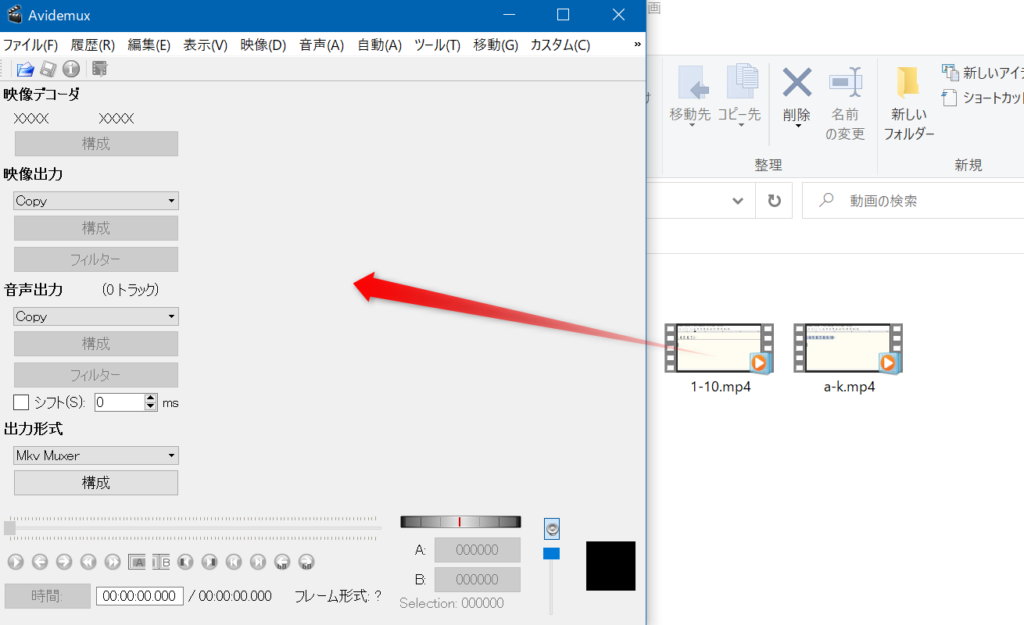
動画ファイルが読み込まれます。ピンク矢印の部分が動画のタイムラインになります。
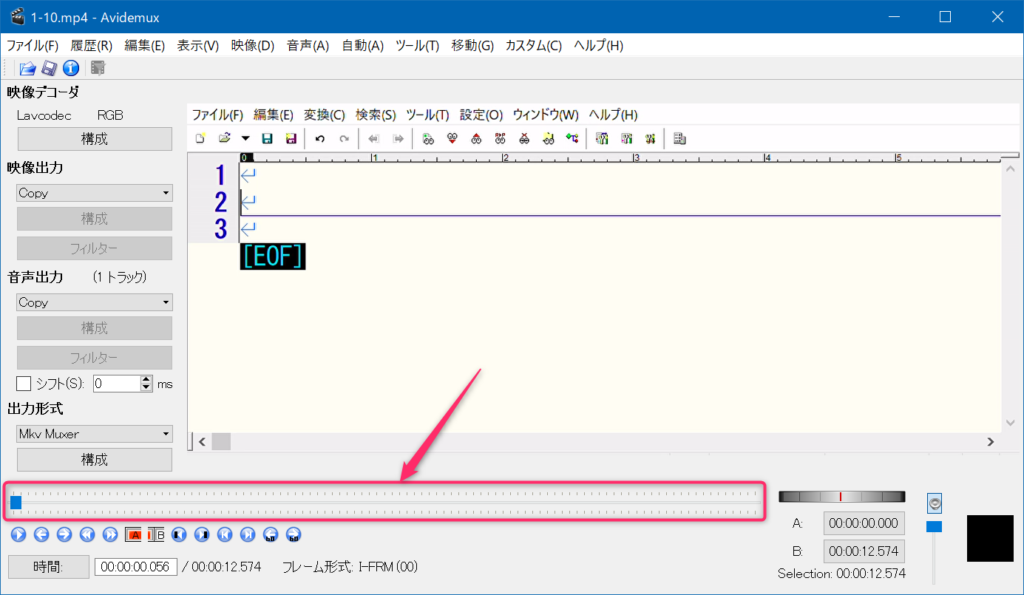
バーのツマミを操作して、右端(動画の終わり)へ移動します。これで動画の最後を表示している状態になります。
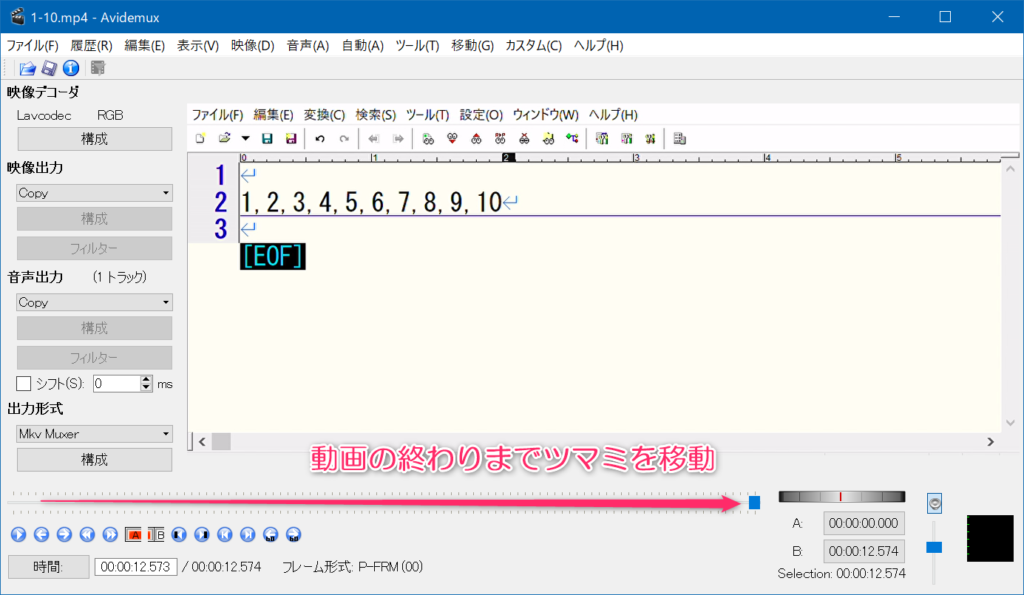
次に結合したい動画ファイルを追加でドラッグアンドドロップします。
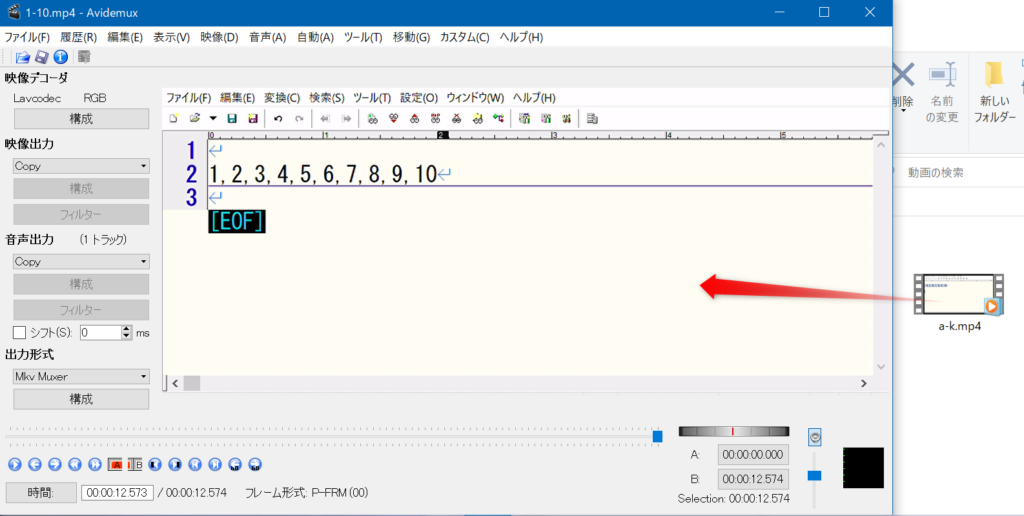
すると、次のようにツマミの位置が移動します。これは最初の動画と次に追加した動画が1つの動画としてくっついたことを示します。
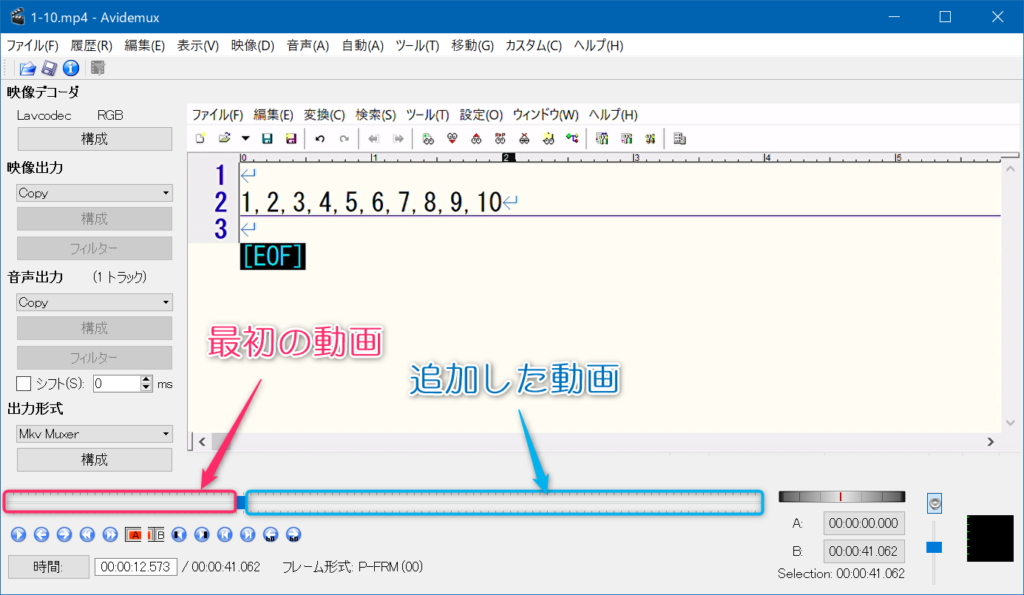
あとは動画を動画ファイルに書き出せば完了です。
Avidemuxではいろいろな形式の動画ファイルを出力できますが、最近はmp4一択でしょう。
プルダウンのリスト(①)から「MP4 Muxer」を選択して、保存アイコン(②)をクリックします。
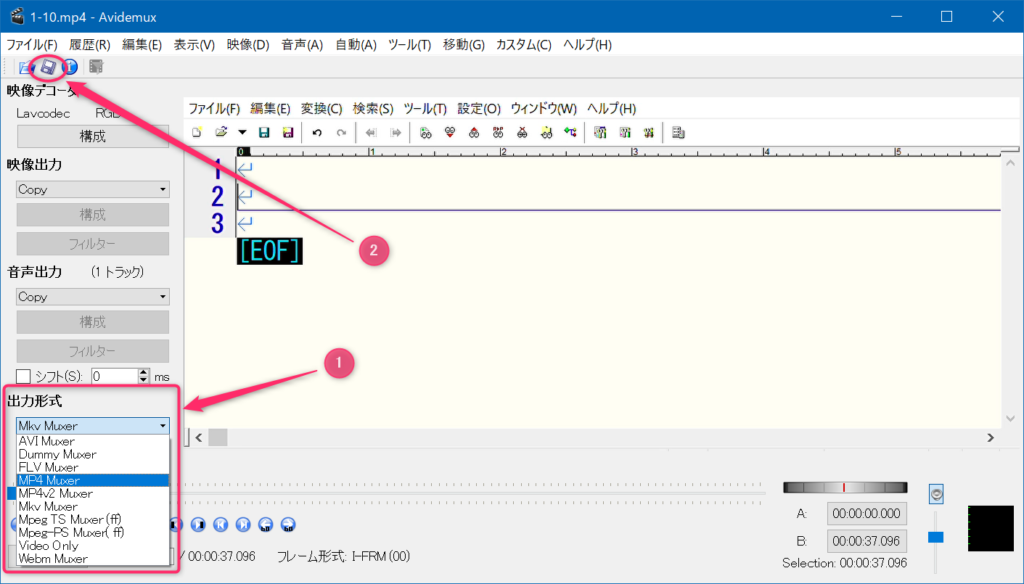
動画ファイルの出力先フォルダの指定と動画ファイル名を指定します。
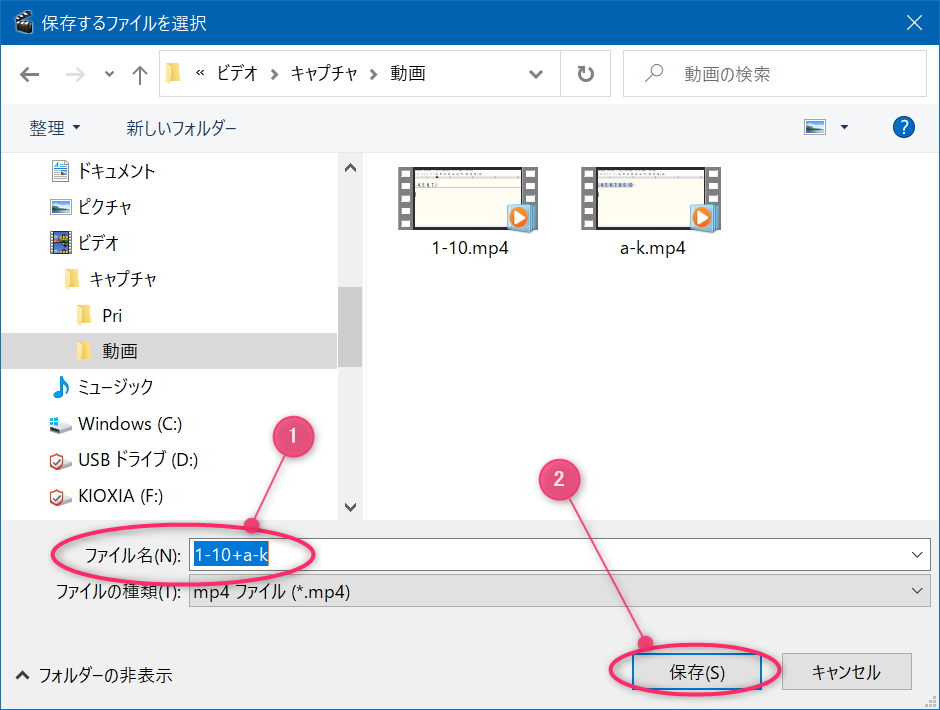
保存ボタンをクリックし、完了のメッセージが表示すれば結合後の動画が所定のフォルダに出力されていますので、確認してみましょう。
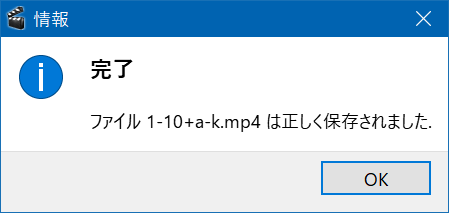
おおお、出力されていますね。このような感じで複数の動画をくっつけることができますので便利です。
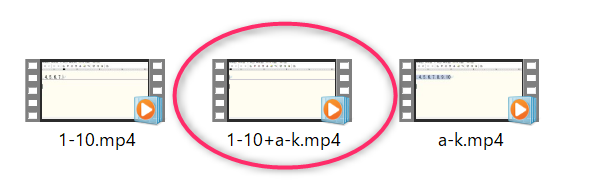
動画の不要部分のカット
動画の不要部分のカットとは
撮影した動画の中から不要なシーンを削除することです。
例えば、撮影してみたもののなかなか撮りたいシーンが始まらず、無駄な撮影時間が生じてしまったとします。毎回それを飛ばして見るのは面倒ですよね?
そんな時は不要な部分を指定して切り取ってしまいましょう。そうすることで不要なシーンをいちいち飛ばす必要がなくなりますし、動画ファイルのサイズもカットした分小さくなるため、一石二鳥です。
やり方
さきほど結合した動画、実は入力を間違えるという無駄な部分を敢えて作っておきましたので、この間違えて入力している部分をカットして、入力ミスは無かったことにしてしまおうと思います。
さきほど結合した動画をドラッグアンドドロップして読み込みます。
そして、入力ミスしている部分(カットしたい部分の先頭)までツマミを移動(①)し、「A」アイコン(②)をクリックします。
これは動画の中のある範囲を指定する機能(AtoB)で、その先頭を示すマーカーみたいなものです。Aをクリックすると次のように現在の位置から動画の最後までが選択状態となります(選択範囲は青枠)。
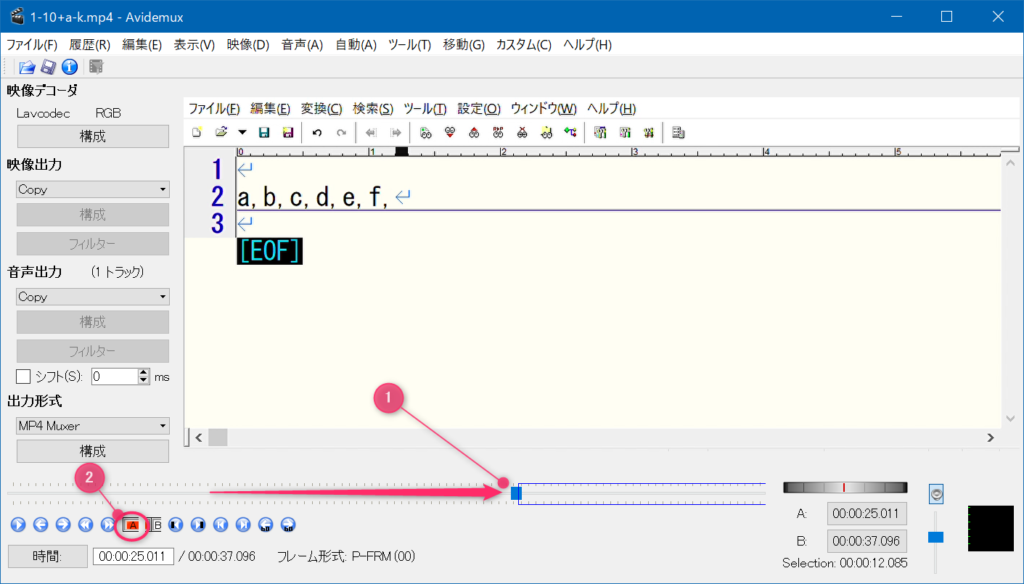
次に選択範囲の終わりを指定します。正しく入力を再開したところにツマミを移動して、「B」アイコンをクリックします。すると、AとBで指定した範囲が選択状態となります。
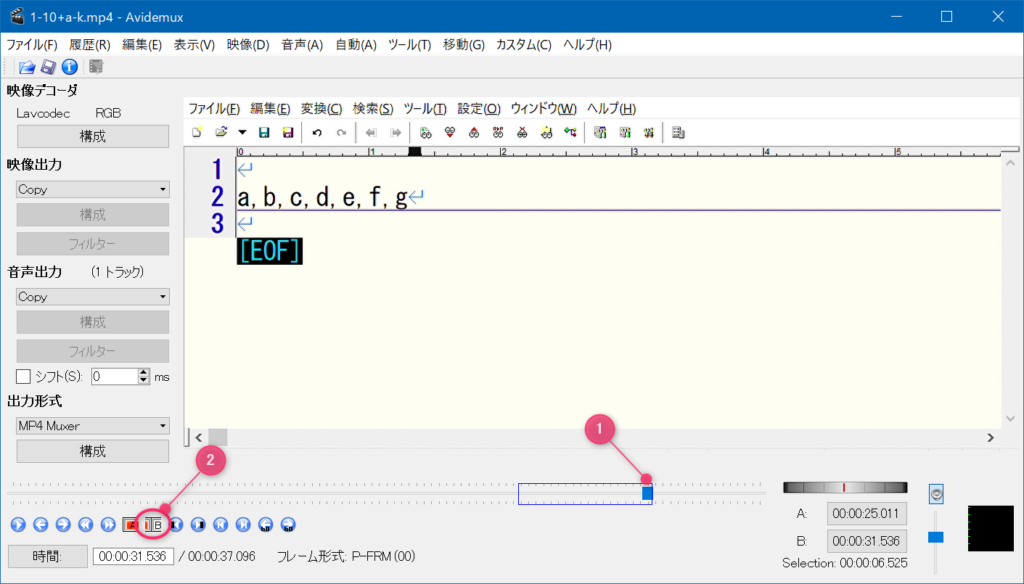
カットしたい範囲が選択(①)できたので、メニューから削除(②)を実行します。

このようなダイアログが表示されますが「はい」をクリックします。
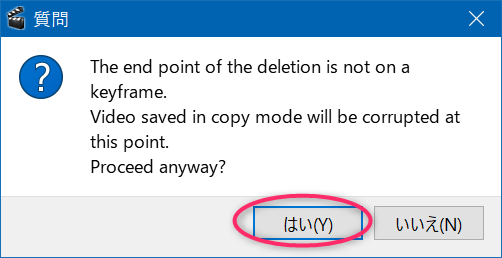
不要な部分をカットしたら、出力形式を指定して動画ファイルを出力します。ちなみに今回はさきほどメッセージが出た通り、Copyモードが使えないので、コーデックと出力ファイル形式の指定をする必要があります。
映像出力では、動画コーデックを指定します。一般的なMP4ファイルなら、「Mpeg4 AVC(x264)」でよいと思います。
音声出力は、音声コーデックを指定します。MP3でよいと思います。
出力形式は動画コーデックスでMP4を選択しているので、「MP4 Miuxer」を選択します。
これで動画出力を保存することで、編集後の動画データを指定されたコーデックで再エンコードして新しい動画ファイルを作成することができます。
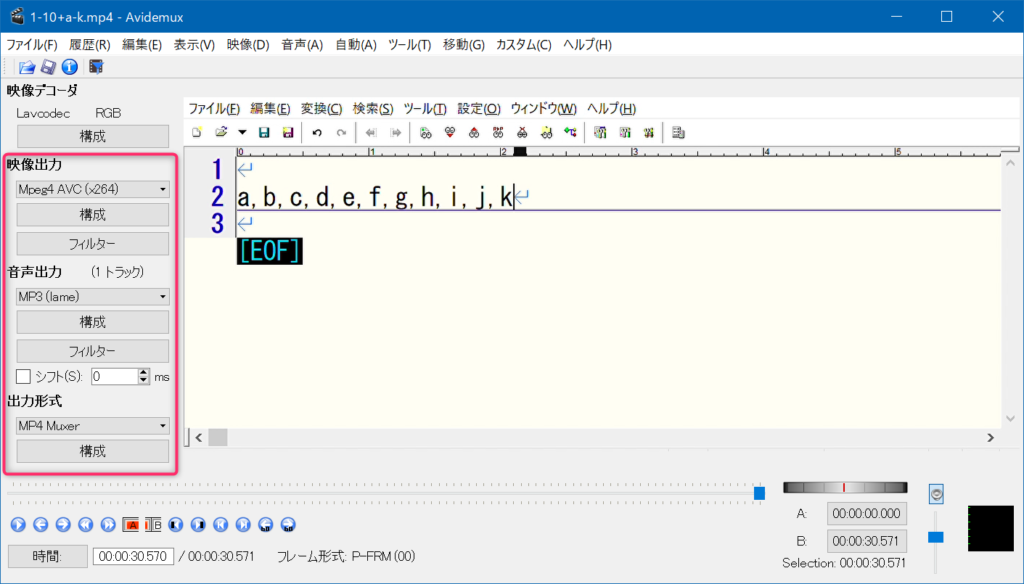
オマケ)キーフレームを意識して再エンコードを回避する
動画のエンコードを行うと処理に時間がかかります。尺の短い動画はよいですが、長い動画になるとエンコード時間がストレスになります。
このAvidemuxでは動画の編集時をキーフレーム単位で行うことにより、再エンコード無しで動画を作成することができます。
キーフレームは動画データの全データを記録したフレームで、それ以外のフレームはこのキーフレームからの差分のデータしか記録していません。よってキーフレームがロストするとキーフレームからの差分でしかデータを持っていないフレームは動画を描写できなくなってしまいます。
AvidemunのCopyモードの場合、キーフレーム単位で編集すればキーフレーム間の差分データフレームをカットするだけで編集が済むため高速で処理できますが、キーフレーム以外の差分データのみのフレームが混ざると壊れてしまうため、再エンコードが必要となります。
キーフレームを探すには、この矢印アイコンをクリックすることで前のキーフレーム、次のキーフレームにツマミを移動することができます。
この位置でカットすればCopyモードが使えるため、再エンコードが不要となります。カットしたい部分がキーフレーム上にない場合はキーフレームを無視してカットし、再エンコードしてください。
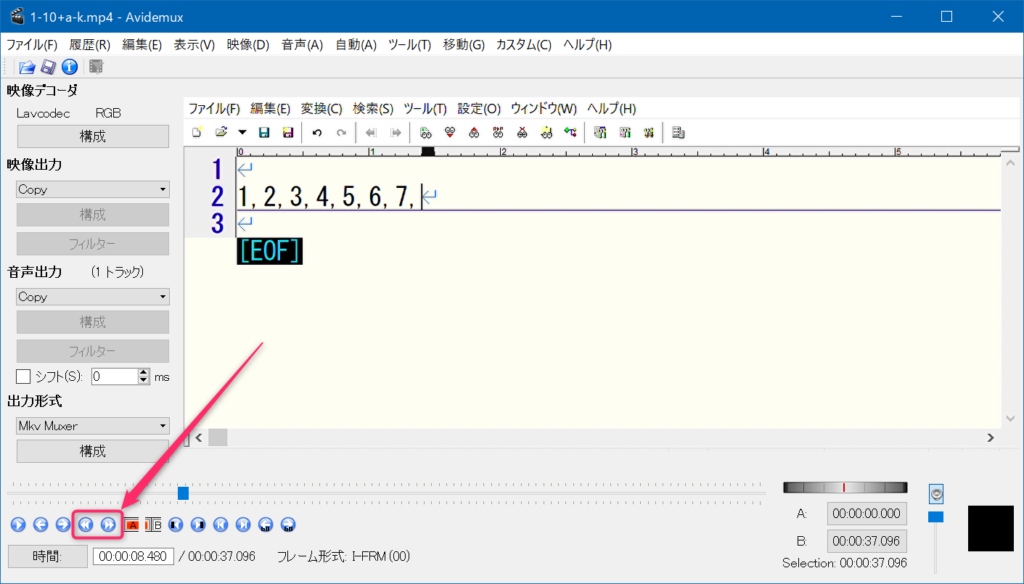
いかがでしたか?
動画編集の楽しさに目覚めてしまいましたか?
動画にテロップを入れたり、BGMや効果音を入れたい!なんて思い始めてしまったかもしれません。そんな方はこのまま読み進めてください。もう一つ、無料なのにそういったいろいろな編集ができるソフトを紹介します。
無料でもっと高度な編集がしたい!(AviUtl導入編)
もうちょっと動画の編集をしたい場合は、有償のソフトを購入しないとダメなのか?
いいえ、そんなことはありません。フリーソフトでももっといろいろな編集ができるソフトがあります。
AviUtlです。
興味のある方はこちらもどうぞ

 この記事にはプロモーションが含まれていることがあります
この記事にはプロモーションが含まれていることがあります

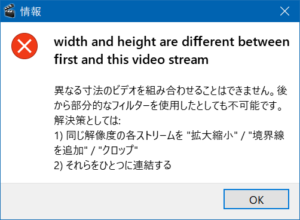
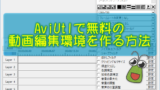

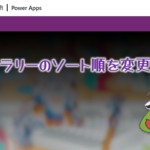
コメント
ご担当者様
初めまして、突然のご連絡失礼いたしました。
Leawo Softwareマーケティング担当の佐賀と申します。
ブログを拝見させていただき、魅力的なコンテンツばかりで、
弊社の製品がブログコンテンツに非常に相性がよく思いますので、
是非レビューして頂きたく存じまして、ご連絡させていただきました。
今回アプローチさせていただきたいのは、弊社が自信を持って開発した商品「CleverGet」です。
Netflix、Amazonプライム、Disney+、U-NEXT、HBO Max、YouTube、Twitter、ニコニコ、TwitchやTiktokなど、1000以上の動画配信サイトから動画や音楽、生放送やライブ配信、TV番組やプレイリストを高品質でダウンロード保存できる、最高な動画ダウンロードソフトウェアです。
製品の詳細は下記のリンクをお参照ください:
公式ページ:https://www.cleverget.jp/
こちらのソフトは初心者でも直感的に操作できる万能なダウンロードツールです。
ということで、読者達に紹介する価値があると存じますので、勝手に自薦させていただきます。
お心当たりございましたら、弊社商品について使用感想や製品特徴などを貴サイトでレビューしていただくことは可能でしょうか?
弊社から無償で製品版ライセンスをご提供いたします。
ご興味がありましたら、ご返信頂きますと幸いです。
他に何かご要望がありましたら、お気軽にご相談ください。
お忙しいところ恐れ入りますが、どうぞご検討ほどよろしくお願い申し上げます。
佐賀
Leawo Software Co., Ltd.
公式サイト:https://www.cleverget.jp/
メール:Bianca@moyea.com.cn
佐賀様
コメントありがとうございました。
メールアドレス宛てに返信させて頂きました。