SSDには寿命がある、というのはご存知ですか?
半年前に購入した外付けSSD、半年使ったのでどうなったか確認してみようと思います。
SSDはデータを書き込める回数に限界があり、データの書き込みを重ねていくと書き込みができない領域が増えてきて、やがて使えなくなるということになっています。
私が購入したKIOXIAのSSDは購入から半年後にどうなったのでしょうか?
見ていきましょう。
ちなみに購入した時のレビュー記事はこちらです。興味ある方はご覧ください。
SSDには寿命がある
SSDには寿命があります。これは割と有名な話で、SSDはデータを記憶させる部分はフラッシュメモリが使われておりで、データの書き込みや消去を行う度に劣化していき、やがて書き込み限界を迎えると使えなくなります。
SSDの劣化の流れを超シンプルに説明するとこんな感じ
SSDのフラッシュメモリは、小さな区画に分割されており、小さい箱の単位を「セル」と呼びます。買ってきたばかりの新品のSSDはこのようにまっさらです。
このセル単位でデータを書き込みできる回数に上限があるのです。ここでは話をシンプルにするため、書き込みできる回数の上限を2回とします。
①新品はまっさらな状態
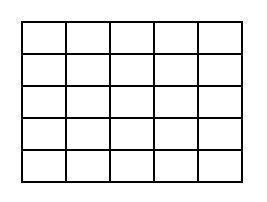
さっそく水色のファイルを保存します。わかりやすく色を付けてみます。
数字はなにか? これがセルへの書き込み回数です。1回目なので1としておきます。
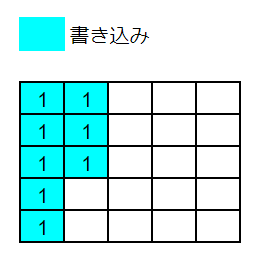
続いて黄緑と黄色のファイルを保存すると、このように保存されていきます。
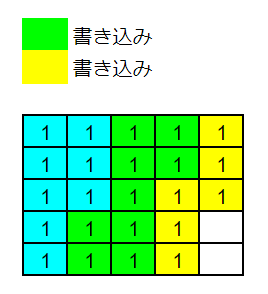
さて、ほぼ使い切ってしまい、この状態でセルを3つ以上使うファイルを保存しようとすると、空き容量が足りません、というメッセージが表示されてしまいます。
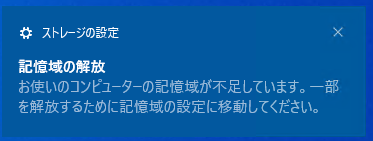
空き容量を増やすために最初に保存した水色のファイルを消します。すると8セル分が空きます。ただし、セルに書き込みをした回数はそのまま残ります。使わなかったことにはできないのです。
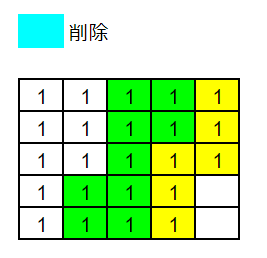
②書き込み回数がカウントアップされていく
さて、空き容量ができたので、オレンジ色のファイルを保存します。すると水色のファイルが保存されていたセルを使うことで保存ができます。ただ、水色のファイルが保存されていたセルへの書き込みは2回目となります。
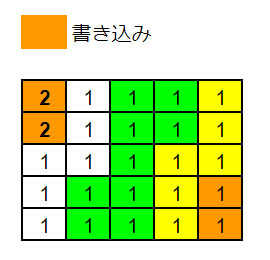
更に大きな青いファイルを保存しようとしたら空き容量が足りなかったため、黄緑と黄色のファイルを削除してから青のファイルを保存するとこのようになります。もちろん、書き込み回数はカウントアップされていきます。

③SSDの劣化が少しずつ始まる
次は不要になったオレンジファイルを削除し、新しくピンクのファイルを保存するとします。
するとオレンジを消したので左上の2つのセルが使われるはずですが、書き込み回数上限に達したため、そこは使われず、他の書き込み可能セルが使われます。
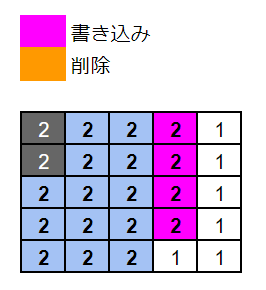
④劣化さらに進んで末期を迎える
そして大きな青ファイルも不要になったため削除すると、半分以上が書き込み不能セルとなります。こうなると新しく書き込めるファイルはセル6個分となります。
ピンクのファイルを削除してももう書き込み上限に達しているため、書き込めなくなります。つまりSSDの寿命です。

SSDってこんな感じで劣化していくなら怖くて使えないじゃん
・・と私も思っていた時期があり、SSDなんかよりHDDだよね、ハードディスクを使い続けていた時期がありました。
しかし、これはSSD劣化のイメージをわかりやすくするためにセルの書き込み回数上限を2回として説明したため寿命の短さが際立ってしまっていますが、実際には何回も書き込み可能なセルが膨大な数ありますし、SSDにはセルに対する書き込みが均等になるようにコントローラーで書き込みセルを調整するなど高度なセル管理・書き込み制御が行われているため、寿命についてはそこまで神経質にならなくてもよいと思います。
え? ほんとかい?
では、実際に半年前に購入したた外付けSSDを半年間使った結果を見ていきましょう。

・・・ということは、SSDの中古パソコンとかも該当しますね、、、
半年後・・・
さて、半年後はどうなったのでしょうか。
ちなみにどんな使い方をしたのかで寿命や状態は変わってきますので、参考までに私がどんな使い方したのかをまとめますと
- 動画ファイルの保存と動画編集後の書き出しドライブ
- Hyper-V仮想マシンの仮想ディスクの保管先
- Cドライブが満タンになってしまった時の一時的なファイル保存先
この3つの中でいうと、2番目の仮想マシンのディスクとしての利用はこの中では一番ヘビーです。Linuxのパッケージアップデートやアップグレード、Windows10と11のWindowsUpdatetの大きいのが2回ぐらいあったと思いますし、システム開発でプログラム書いてビルドしたりしています。
付属のSSDユーティリティソフトで確認
KIOXIAのSSDには専用のユーティリティソフトがついていましたので、まずはそちらで確認。
容量を見る限り、ちょうど2/3使っている感じです。
これだとまだ使っていないところが1/3あるあるじゃない、と思われがちですが、さきほど書いたようにセルへの書き込みをコントローラーで制御して使っていないセルを優先的に使うため既に全利用域一回使った可能性はあります。

ストレージ状態チェックの定番「CrystalDiskInfo」で確認
全領域使ったかどうか確認するポイントとしてはこのSSDへのデータの総書き込み容量を確認するとわかりそうです。CrystalDiskInfoで確認すると、総書き込み容量は1.3TBと表示されています。
このSSDの総容量は1TBですから、全セル満遍なく1回は使ったのではないかと思われます。ここはどんな制御がされているか分からないので私の予想ですけどね。
そして、健康状態のところにハードディスクの時にはなかったパーセント表示が!!
98%と表示されています。
つまり書き込みできないセクタが2%ほど出てきてしまったということなのでしょうか?
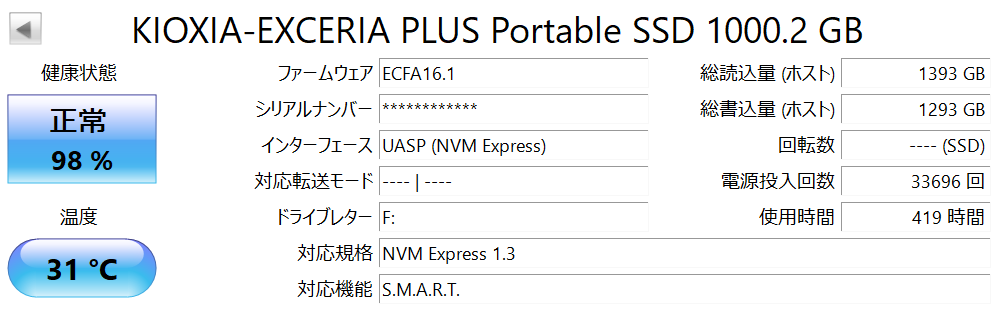
やはりSSDは使うと劣化するというのは本当だったようです。
ちょっとした疑問
データの書き込みでSSDが劣化するけど読み込みではどうなの?
SSDはデータの書き込みでは劣化しますが、データを読み出す時には劣化しないと言われています。
最初はどうしてもデータの書き込みをしますが、ファイルを保存したあとほとんどファイルの書き換えはせず読み込みするだけの利用なら劣化しないことになります。
それなら長期保存用にSSDって向いている?と思ってしまうかも知れませんが、フラッシュメモリの欠点として通電せずに放置しておくと数年でデータが蒸発することが確認されていますので、長期保存用途では使わないほうがよいようです。
SSDはデフラグしないほうがいい?
回転する円盤にデータを読み書きするハードディスクの場合は、バラバラに点在するデータをかき集めて一つの塊にしたほうがアクセスが早くなりますが、SSDはフラッシュメモリなのでセルが点在していてもアクセス速度は変わらないはずです。
そうなると点在したデータをかき集めて別のセルに書き直す時点でSSDが劣化してしまうため、デフラグやらなくて良いというか、やったら良くないことになります。
ただ、ここはWindows7以降であればSSDかどうか識別し、SSDの場合は断片化したデータを集めるのではなく、TRIM処理をするので、効率よくSSDが使えるようになるので、やったほうがよいです。
私はSSDに対しても従来のハードディスクと同様のデータ整理が行われると思っていたのでドライブの最適化をオフにしてしまっていましたが、そんなことはしなくて良かったですね(T_T)
今気が付きましたが、デフラグではなく「ドライブの最適化」になっていますね^^;
さっそく最適化します

まとめ
SSDって劣化するから使わないほうがよいの?
やっぱりSSDって劣化もするとしばらく使わないとデータが蒸発するとか怖くて使えないよ・・・
と思ってしまった方もいるかと思います。ではハードディスク(HDD)は寿命がないのかと言えばそんなことはなく、金属の円盤が1秒間に数千回転してせわしなく動く磁気ヘッドでデータの読み書きしているハードディスクの方がよほど壊れやすいと思います。
実際にハードディスクが突然死して、何回かデータを消失している私としては、SSDもHDDも信用していません。どちらも消耗品なのです。
SSDもHDDも消耗品なのでバックアップが重要
そこで大事なのがバックアップです。
このSSDのデータも週に一回別のハードディスクにバックアップしているのでSSDに寿命があっても安心して使えます。
この後も使い続けていくけど、どんな感じこの後劣化していくのかウォッチしていき、寿命を迎えるまで使っていきたいと思います。また半年後ぐらいにどうなったか書きたいと思います。
↓↓↓↓↓↓↓↓↓↓↓↓↓ Amazonで購入できます ↓↓↓↓↓↓↓↓↓↓↓↓↓

 この記事にはプロモーションが含まれていることがあります
この記事にはプロモーションが含まれていることがあります




コメント