ノートパソコンが熱々になるので冷却ファン購入してみた
今回は、夏に向けてノートパソコンを冷やす必要があるため、クーラーを購入しました。購入に当たっていろいろ調べたので記録に残しておくことにしました。
パソコンの発熱~放熱まで
パソコンにはCPU (Central Processing Unit)という部品が搭載されています。このCPUが様々な演算を行うことでパソコンが動いています。
パソコンを動かすには大量の演算が必要で、CPUはそのためもの凄い速さで演算を行います。そして演算をするには電力を使うためCPUが発熱します。
それをヒートシンクやCPUファンと言った冷却部品を使ってCPU本体から熱を逃がしています。そしてそのパソコン内部に排熱された熱を排気口を通じてパソコン外に排出するような仕組みになっています。
ノートパソコンの排熱方法
ノートパソコンは主に排熱口から放熱します。排熱口は機種によって場所が違うので必ず確認して、使用中は排熱口を塞がないように注意してください。
私が使っているレッツノートは本体の排熱口付近にファンがついていて、パソコン内部の温度が上昇すると自動でファンが回転して放熱を促進します。
基本的にはノートパソコン単体で排熱できるように設計されていますが、使用環境や状況によっては、パームレストがホットプレートのような感じで熱々になってしまうことがあります。
パソコンの内部温度的には問題がなくてもノートパソコンの上に手をおいて作業する時に熱くて不快だったりします。
そんな時は、ノートパソコンクーラーを追加して、ガンガン冷やしてしまいましょう。
ノートパソコンには熱に弱い精密部品が凝縮されていますので、冷やして悪いことはありません。高温状態で使い続けると故障します。

ノートパソコン用クーラーの選び方
さて、本題に入ります。
いろいろな製品があり、使っているノートパソコンによって何が良いのか違ってきますし、どのようにノートパソコンを使っているのかによっても変わってきます。
ノートパソコン用のクーラーは大きく2つの種類
ノートパソコン用のクーラーは大きく2つの種類があります。
- 全乗せタイプ(冷却台)
- 半乗せタイプ(冷却ファン)
選定のポイント
そして、選定のポイントとしては次の点かなと思います。
- 台座の大きさ
- 台座の角度の高さ
- 滑り落ち防止用のストッパーの位置
- デザイン
では、それぞれのタイプごとに選定ポイントで評価していきたいと思います。
全乗せタイプ(冷却台)
ノートパソコンのクーラーといえば、この全乗せタイプの冷却台をイメージされる方が多いと思います。私もそうで、このタイプでカッコいいのが欲しいなぁ~なんて思って探し始めたのが最初です。

台座の大きさ
台座の大きさについてですが、全乗せタイプは大きいサイズでも利用できるようクーラー本体も大きいものが多いです。大は小を兼ねるで、大きく作っておいた方がストライクゾーンが広いのでしょうね。
小さいノートパソコンをお使いの方は置いた時にどれぐらいギャップがある確認しておいた方がよいでしょう。LEDが常時点灯する機種だと光と風が漏れてしまう可能性があります。
台座の角度の高さ
台座の角度を調整できるものが多かったです。USBキーボードなどを使っている方は台座の角度が高く設定できるものなどを使うとパソコン使用時の姿勢の改善ができるかもしれません。
一方で、角度が付きすぎるとパームレストに手を乗せられないため入力時に手が疲れてしまいます。ノートパソコンのキーボードで入力する方は最低角度がどれぐらいか確認しておいたほうがよいと思います。
滑り落ち防止用のストッパーの位置
台座の角度がついてしまう製品が多く、ストッパーがないと滑り落ちてしまうレビュー動画などもあり、ストッパーは必須だと思いました。その場合、ノートパソコンの前面に端子などがある時は、それに干渉しないような位置にストッパーがあるか確認した方がよいでしょう。
またノートパソコンのキーボードを直接入力する方は、ストッパーの位置もそうですが、高さも気になるところです。手首に当たったりしないか確認が必要です。
デザイン
デザインは完全に個人の趣味によるところなので触れませんが、強いて言えばこのタイプはやたらLEDがついている製品が多いですね。ノートパソコン乗せてしまうのでファンの部分のLEDが光る必要性があまり感じられず、電気代の無駄じゃない?みたいな。
白や青色LEDのものは、寝室で使う場合は要注意です。以前、カッコいいからという理由でデスクトップパソコンの電源ボタンのLEDを緑から青色に変えた時は眠れないぐらい明るくて困ったことがあります。
半乗せタイプ
全乗せタイプと違い、ノートパソコンの半分だけ乗せるタイプです。この記事では半乗せタイプと表記します。
台座の大きさ
全乗せタイプより当然コンパクトです。12.1インチのレッツノートで幅ピッタリでしたので、大きいノートパソコンの場合ははみ出してしまうと思います。
冷却したい部分が本体の左右の端っこの方にある場合、冷やしきれないかもしれません。

台座の角度の高さ
私が購入したものは台座の角度の調整機能はありませんでした。
クーラー本体からノートパソコンを乗せるための足が2本出せてそこに乗せるだけです。私は角度がいらなかったのでこれでよかったのですが、角度をつけたい方は他の製品がよいと思います。
これのよいところは、全乗せタイプだと全体的にノートパソコン本体をすべて乗せてしまう関係で全体的に高さが上がってしまうのですが、この半乗せタイプだとノートパソコンの後方部分を乗せるだけなので手前部分の高さは変わりません。
滑り落ち防止用のストッパーの位置
半乗せタイプはノートパソコン本体の手前側が接地するのでストッパーはありません。
ストッパーがないので、パソコン前面端子類やタイピング時に手を乗せた際の干渉が発生し得ないのでその点は安心です。
デザイン
デザインは全乗せタイプより小さくて取り回しはよいと思います。また使わない時はパソコンを乗せる突起部分を本体内に収納できるので、場所を取りません。
今回、私が購入したのは半乗せタイプ
製品名は「Oimaster ノートパソコン USB冷却ファン」
これを購入しました。
机の上に寝かして設置し、左側の写真がノートパソコンを置くための突起を出した状態で、右側は12.1インチのノートパソコン(レッツノート)を置いた状態です。
ピッタリサイズです。


高さはノートパソコンの厚みによりますが、レッツノートの場合なら本体の高さと同じぐらいです。風量調節はダイヤル式で、停止、弱(L)、中(M)、強(H)の切り替えができます。

購入の決め手
購入の決め手は、ストッパーの位置を気にしなくてよいところです。
最初は半乗せタイプがあるのを知らず、全乗せタイプでずっと探していました。
全乗せタイプだと、台座の角度がついてしまう商品が多く、ストッパーがないと滑り落ちてしまうレビュー動画などもあり、ストッパーは必須だと思いました。
ただ問題はこのストッパーの位置。私の使っているレッツノートは前面にオーディオ端子やLED類、DVDドライブなどがあり、そこに干渉してしまう恐れがありました。
LEDとDVDドライブはまぁいいとして、オーディオ端子を塞がれてしまうとBGMを聴きながら作業ができなくなってしまうため、これは断固譲れない。Bluetoothスピーカーとか使えばいいかもしれませんが、無線LANと干渉して音が切れてしまうことがあるのでなんとしても有線で使いたい。
その結果、半乗せタイプであればストッパーが不要なのでここは大きな安心材料となりました。
実際に使ってみた感想
まず、買ってよかったかどうかで言えば、「良かった」です。
良かった点
①風量が3段階で調整できるのが便利です。ダイヤルは左側についているので左手をちょっと伸ばせばすぐに風量調整が可能です。
②パソコンの高さが変わらないのでタイピング具合も今までと変わらず。そして前面端子に干渉しないのは今回マストだったのでストッパーなくてよかったです。
③前面端子関係ない場合でも入力する手にぶつかったりすると邪魔だったりしますよね、ストッパーの高さによると思いますけど。
④風がパソコンの左右から吹くようになるので、手が熱くなった場合はそっとパソコンの左右に手を置くと風で冷やしてくれます。手首を冷やすと体温を効果的に下げられるので、夏場が楽しみです。
イマイチだった点
①風量の強さが選べるのはよいのですが、一番弱い低速にするとなにかと共鳴してしまうのか低音のうなり音がします。静かな部屋だと気になりますが、BGMを聴きながらパソコン使うのであれば気にならないレベルです。中速以上ではしないので、気になる方は中速がおすすめです。
一台しか購入していないので個体差かどうかはわかりません
②イマイチだった点が一つしかなかったので、強いて言えばもう1段階強いモードがあると夏場安心かなと思いました。冷房をかけた部屋で使う分にはなくて大丈夫だと思います。
その他、良いところ

この製品、ノートパソコンクーラーとしての用途以外にも、このように立てればサーキュレーターのようにも使えるのがおまけポイントです。さすがにサーキュレーター専用機と比較すると風量は弱いですが、デスク上で使うには十分な風量があります。
以前購入したKIOXAのUSB接続のSSD、使っているとまあまあ熱くなるので、ここのスキマに入れてみたところ、冷えました。SSDまで冷やす予定は無かったのでラッキーでした。

左が机の上に置いていた時のSSD本体温度、右がスキマに置いた時の温度(風量:中)
10℃下がりました。これなら夏場に酷使しても大丈夫そうです。
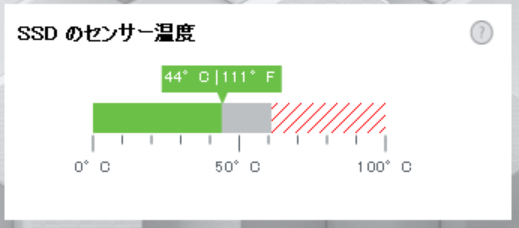


夏本番になる前にノートパソコンの冷却対策をしておきましょう。
今回、私が購入した製品はこちらです。買ってよかったです。
↓↓↓↓↓↓↓↓↓↓↓↓↓ Amazonで購入できます ↓↓↓↓↓↓↓↓↓↓↓↓↓

 この記事にはプロモーションが含まれていることがあります
この記事にはプロモーションが含まれていることがあります
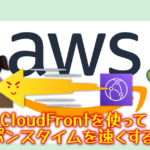

コメント