今回は音楽CDをパソコンでMP3化する
前回のMD録音記事が好評だったのでCDにも挑戦
以前、実家で大量のMDを見つけてしまい、廃れゆくMDの音源をなんとかパソコンに保存できないかと奮闘した記事を書いたのですが、今回またしても実家で発掘してしまいました。
はい、大量のCDです。
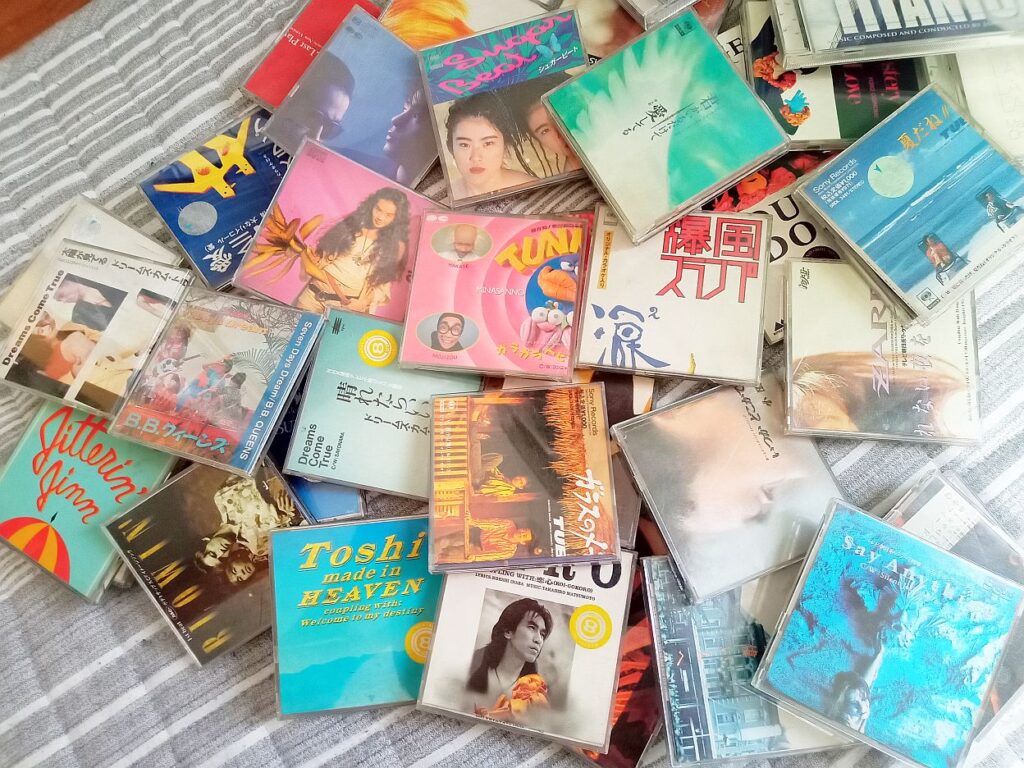
しかもほとんどシングル。
ちなみにシングルというのは小さいCDで楽曲が1~2曲、カラオケ音源も入って4曲ぐらいしか入らないCDで、昔は新曲が出るとこのシングルCDでリリースされていました。懐かしいですねー
今の若い人たちはCDは見たことあっても、シングルなんてみたことないかもしれませんね(^^;)
さて、こちらもMDと同じくパソコンに取り込んでしまいたいと思います。
MDよりは生き残る確率は高く、ストリーミング配信もあるので、わざわざ取り込まなくてもいいかなーと思っていたのですが、次に紹介するニュースで気が変わりました。
安室奈美恵の楽曲がサブスクから消えた
2023年11月に安室奈美恵の楽曲が配信ストップというニュースがありました。
結局、サブスクの配信サービスって自分で所有しているデータではないので、アーティストやサービス運営側で配信停止したり、そもそもサービス自体が終了してしまったらもう聴けないんですよね。
昔の思い出の楽曲は好きな時に聴きたいもんですよね。やはり所有しているCDはパソコンを使ってMP3化してしまいましょう。
MP3ファイルにしてしまえばいつでもどこでも、そしていつまでも聴くことができます。
自分でCDから録音したMP3ファイルなら煩わしい著作権管理がないので、好きな再生端末にコピーしたり、クラウドストレージに保存することもできます。
パソコンに取り込む方法
Windows Media Playerなら追加アプリ不要で録音
前回のMDを取り込む時よりハードルはかなり低いです。
Windowsパソコンがあればすぐにできます。CDドライブは内蔵型でも外付け型のどちらでも問題ありまん。CDドライブが搭載していないパソコンでも、USB外付けCDドライブを用意すれば問題ありません。
録音したいCDをドライブにセット
まずはパソコンのCD/DVDドライブにCDをセットします。
今回は私の青春の思い出が詰まったglobeのCRUISE RECORD 1995-2000のDISK1をまるっと録音してみたいと思います。

最近はパソコン本体に光学ドライブが無い機種がほとんどになってしまいましたので、本体についていない場合は、USB接続タイプのCD/DVDドライブを準備します。
最近はパソコン本体に光学ドライブが無い機種がほとんどになってしまいましたので、本体についていない場合は、USB接続タイプの外付けCD/DVDドライブを準備してください。
Windows Media Player起動
CDをセットすると、自動でWindows Media Playerが起動します(設定によりますが)。
次のようにCDに収録されている曲数分、トラックがリスト表示されればセット完了です。
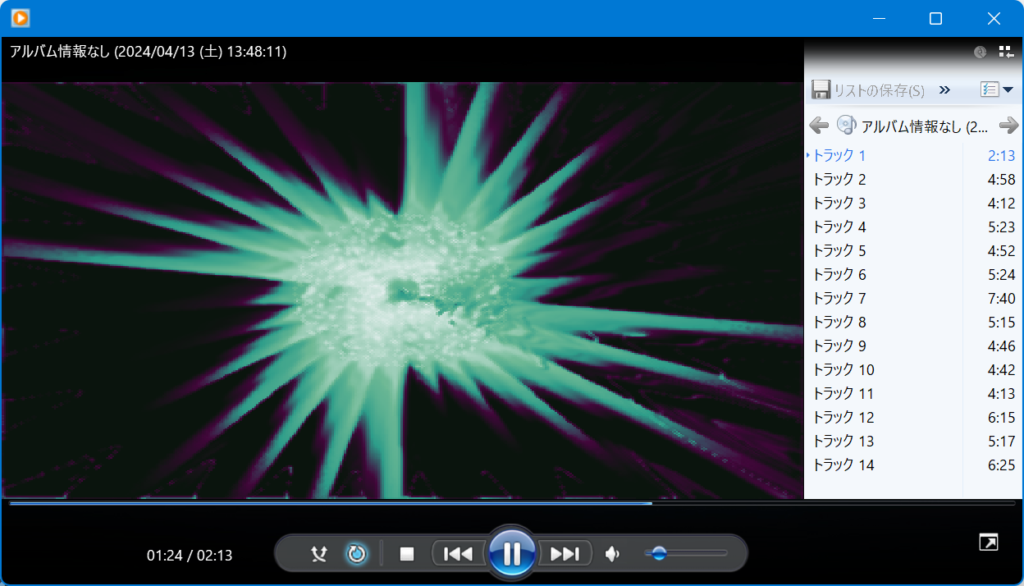
自動で起動しない場合は、エクスプローラーを起動して手動でWidows Media Playerを起動してください。
①PCをクリックして②CD/DVDドライブを右クリックし、③メニューから「再生」をクリックします。
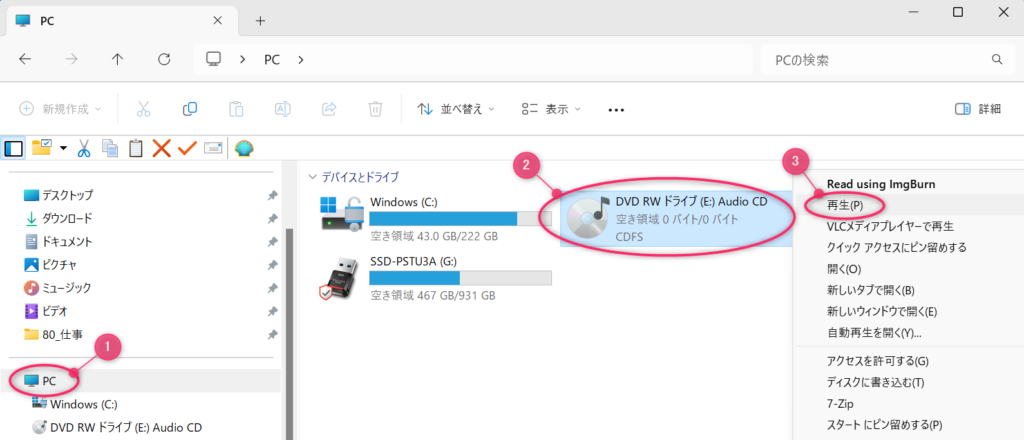
録音する前の設定
録音をする前に録音したファイルの保存先、ファイル形式、音質などを設定します。
WindowsMediaPlayerのウインドウを右クリックしてメニューを表示したら、「その他のオプション」をクリックします。
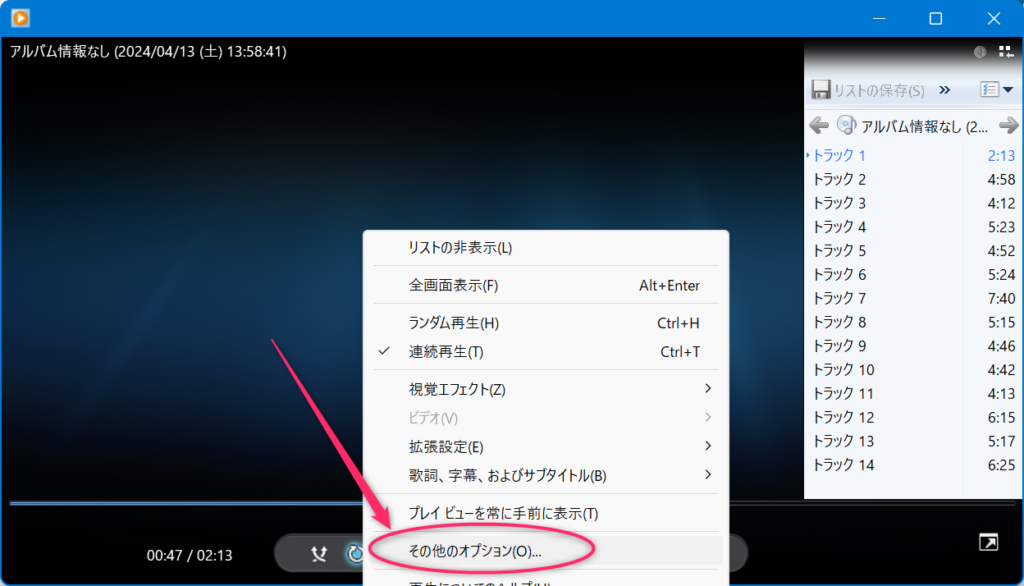
オプション画面が表示されたら、①「音楽の取り込み」タブを表示します。
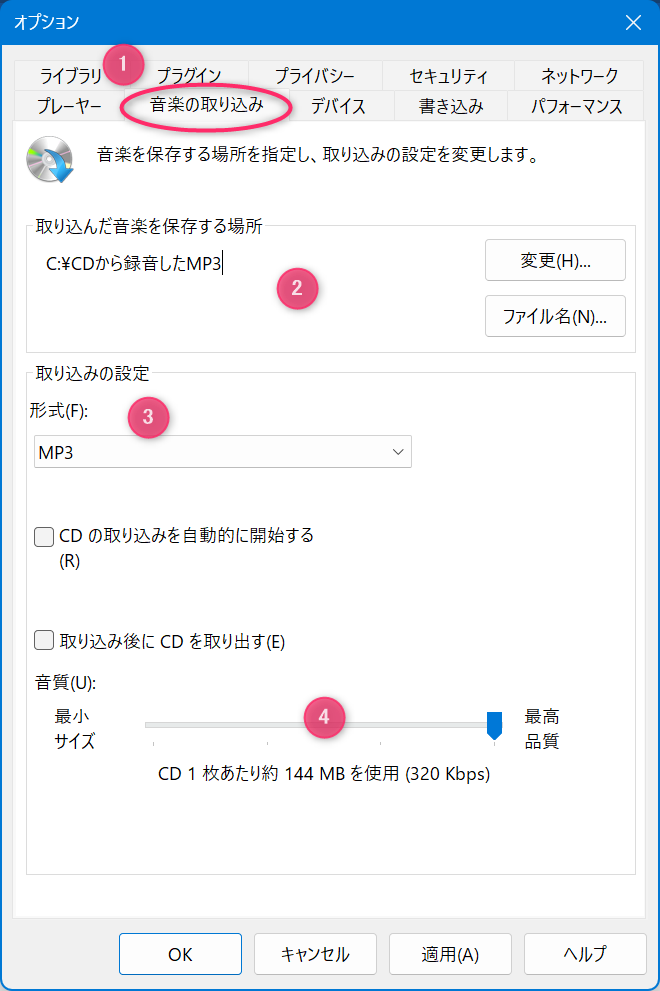
録音したデータの保存先指定
②で録音した音声ファイルをどこに保存するか指定できます。
録音データの形式指定
③で録音したデータの形式を指定できます。私は取り回しが楽でいろんな携帯プレーヤーでも再生できるMP3にしていますが、ここはお好みで設定してください。
- Windows Media オーディオ:Windowsパソコン以外で再生できない可能性が高いのでオススメしません
- WAV:無圧縮なので音の劣化はありませんが、ファイルサイズは大きくなります。
- ALAC:Apple社が開発したiTunesやAppleデバイス向けの無圧縮形式。Apple信者向け。
- FLAC:MP3より音質はよいですが、ファイルサイズは大きいので音に拘りたい人向け。
結局、どれがいいのかよくわからないという人は、MP3でよいと思います。
録音データの音質
④音質もお好みですが、MP3の場合、そこまで音にこだわらないなら128Kbps、音にこだわりたいなら320kbpsです。
MP3携帯音楽プレーヤーが流行りだした頃はストレージ容量が小さかったので、128Kbpsにしてたくさん詰め込んで持ち歩いていたものですが、近年携帯プレーヤーのストレージも大きくなったので320Kbpsでよいでしょう。
20年以上MP3を愛用してきている筆者としては、192Kbps以上あればそんなに音質に差はないと思います。
気をつけるポイントとしては、一度低いビットレートで録音すると、そこから高いビットレートに変換しても意味がないため、MP3として最高の320Kbpsにしておくと安心です。
録音
かなりわかりにくいのですが、実はここにCD録音ボタンがあります。
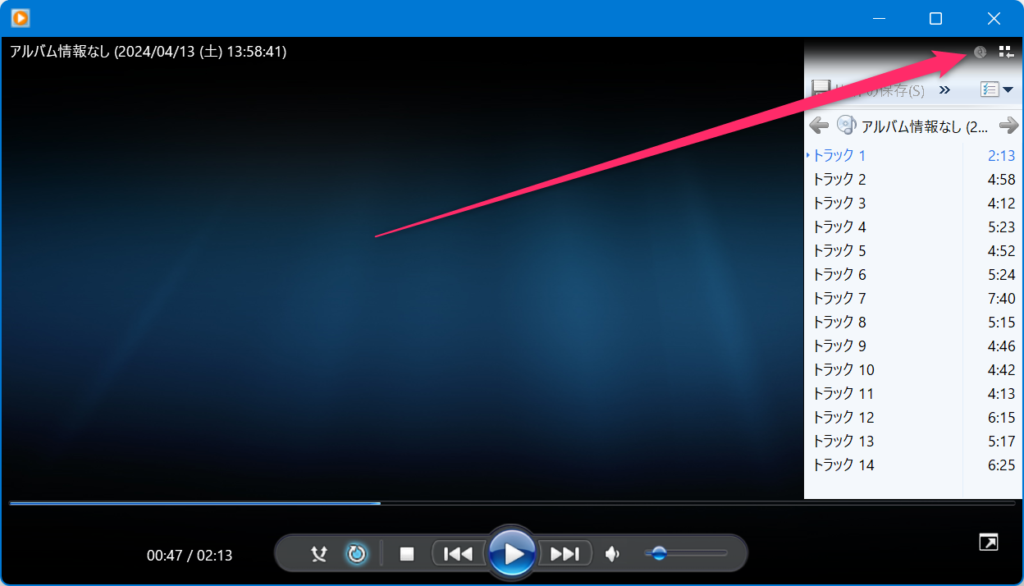
拡大すると、確かにそれっぽいアイコンしていますが、こんなちっさいのに気がつくかいっっ!
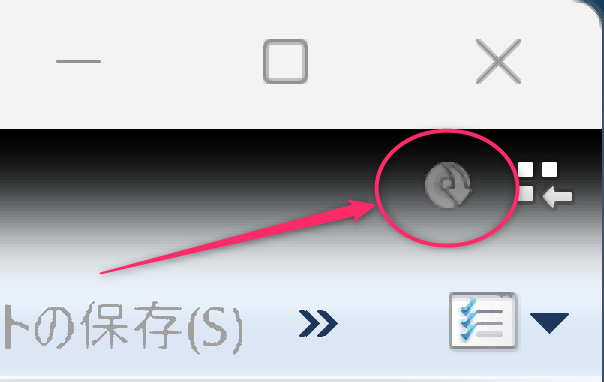
このアイコンをクリックすると、CDの録音が始まり、保存的として指定したフォルダに指定した形式でファイルが作成されます。
今回、globeのCRUISE RECORD 1995-2000のDISK1をまるっと録音してみました。
14曲で71分のCDアルバムの録音にかかった時間は、約10分でした。
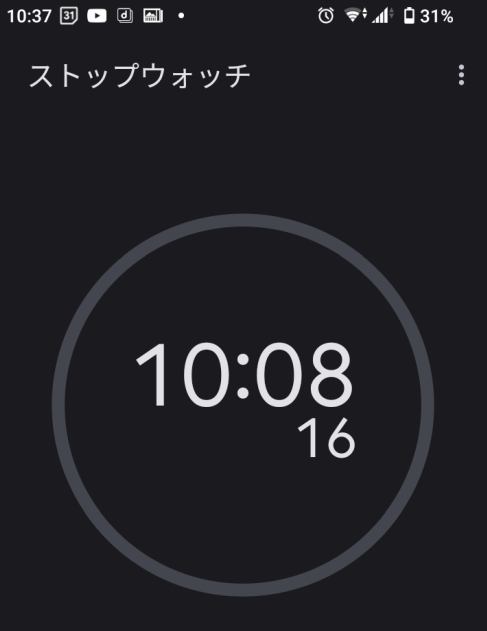
録音したMP3ファイルの再生
録音前に設定したデータの保存先をエクスプローラーで開いてみると、
おお!
CDに収録されていた曲が一曲ずつMP3ファイルで録音されていますね。
CDドライブからCDを取り出して、ちゃんと録音できているか確認してみてください。
ダブルクリックすると再生できますが、ちゃんと再生されましたか?

ちなみに音楽CDから録音した場合、トラックやアーティスト情報は設定されないので、マニュアルでセットする必要があります。
とりあえず、フォルダ名にアルバム名、ファイル名を曲名とかでリネームしておくとよいでしょう。アルバムの曲順にこだわりたい方はファイル名の先頭にトラック名を入れておくと並び順が崩れないのでオススメです。
この部分はMP3タグと呼ばれるMP3ファイル内のメタ情報を表示していますので、こちらもマニュアルで編集する必要があります。やり方を知りたいという方はコメントください。リクエストが一定あれば追記したいと思います。
まとめ
所有している音楽CDはパソコンを使ってデジタルデータとしてパソコンの中に録音することができます。音楽CD持ってるならわざわざデジタルデータ化しなくてよくない?
それにストリーミング配信のサブスクに入ってるからそんな面倒なことしなくても好きな曲が聴けるよ。
そんな風に思っていた時もありましたが、次のポイントを確認してメリットがあると思った方はパソコンや携帯音楽プレーヤーで再生できるデジタルデータに変換しておくことをおすすめします。
- CDを入れ替えるのが面倒くさい
- 大量のCDはかさばって場所を取るのでデジタルデータに変換してストレージにしまいたい
- 音楽配信サブスク上で突然配信されなくなった場合に備えてお気に入りの曲をデータ化したい
- 音楽配信サブスクで配信されていないレア曲をデータ化したい
- 著作権制御のないMP3ファイルで好きな曲を好きなところで聴きたい
とデータ化しておくといろいろメリットがありますので、やってみたいという方は是非お試しください。
それではまた!
MDでも同じことをやりたい!という方はこちらの記事で紹介しています。

 この記事にはプロモーションが含まれていることがあります
この記事にはプロモーションが含まれていることがあります

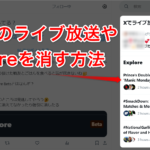

コメント