パソコンが発熱対策はどうすればよい?
パソコンが発熱して熱い、特にノートパソコンだとパームレストが熱くて不快、こんなに熱くなってパソコン大丈夫?
夏ならではの心配ごとが出てきます。パソコンは精密機器機、熱には弱いですので、対策を講じる必要があります。
今回はパソコンの発熱対策を3つ紹介します。夏場必見です。
- パソコン内を掃除して根本解決させる
- 冷却アイテムで冷やす
- 性能をセーブして発熱を抑える
パソコンで一番発熱している部品はなにか
一般的にはCPUやGPUといった演算装置の消費電力は高く、その分発熱します。
故にCPUやGPUはヒートシンクという金属製の部品を熱伝導体を接着して表面積を増やし、そこにファンを接着して送風により放熱をします。
CPUやGPUから放熱してもその熱風がパソコン内に滞留しては意味がないため、本体ケースファンでパコン内に空気の流れを作って排熱口から放熱します(本体ケースファンは発熱量の低いパソコンでは設置していないこともあります)。
コンピュータは熱に弱いので十分に冷却して使う必要があります。高性能なコンピュータを大量に稼動させているデータセンターのサーバームールは夏でも寒いぐらいに冷房で冷やしています。
ちなみにCPUは通電中にファンを止めるとあっという間に温度が上がり、回路保護のため機能を停止してしまいます。
それではさっそくどんな熱対策があるのか紹介していきたいと思います。
対策① パソコン内を掃除して根本解決させる
これは基本的な対策の一つです。長い間使っているとホコリがたまり、排熱効率が下がっていきます。特に部品が密集しており空気の流れが悪くなったり、冷却ファンの回転数が落ちてくることが原因です。
デスクトップ型パソコンとノート型パソコンで対応が異なってきますので、それぞれ紹介します。
デスクトップパソコン
デスクトップパソコンはケースの蓋を開ければすぐCPUが見つかりますので、CPUファンに付着したホコリを掃除機で吸うだけです。
CPU以外にもGPU、電源ユニット、ケース本体などにもファンがついています。またm.2のような高速なSSDなどにもファンがついてるものがありますので、ケースを開けた際にはファン周りはすべて掃除機でホコリを吸っておきましょう。


ノートパソコン
ノートパソコンはデスクトップパソコンのように簡単には掃除できません。
ホコリを取り除けばいいんでしょ?というところはデスクトップパソコンと同じですが、分解と組み上げの難易度がデスクトップパソコンより遥かに高いです。自作パソコンをやっていた私でもノートパソコンを分解する自信はありません。
パソコンを構成する部品はデスクトップと同じでそれを小型化したものがノートパソコンには使われています。デスクトップパソコンの中身をぎゅっとノートパソコンの大きさに詰め込んでいるので簡単なわけわけがないですね。
私はレッツノートを愛用しており、一度分解したことがありますが、組み上げたあとネジがいくつか余ってしまいましたことがあり、もう二度とノートパソコンは分解しない、と誓ったのでした。
対策② 冷却アイテムで冷やす
掃除しても冷えないようなら、更に冷やすためのパーツを追加するのが簡単でおすすめです。
今年は始めてノートパソコンを冷やすグッズを購入してみたのですが、正直もっと早く買えば良かったと後悔しています。興味ある方はこちらの記事をご覧ください。
対策③ 性能をセーブして発熱を抑える
ここまでは排熱効率の改善や冷却を焦点を当ててきましたが、そもそも発熱させないという選択肢もあります。
主な発熱源はCPU
パソコンの主な発熱源はCPUです。CPUはコンピュータの主な仕事である計算を行う部品で、これの性能が良いほど計算能力が高いですが同時に発熱量も大きくなります。
パソコンのカタログでCPU欄にギガヘルツ(GHz)という記載があります。これはそのCPUが1秒間に何回処理できるか、という記載になります。
例えば、私が今使っているパソコンは基本速度が1.8GHzですので、1秒間に18億回計算する能力があります。
インテルのCPUシリーズだと一般向けにはCore i3、i5、i7の3種類のラインナップがあり、数字が大きいほど性能が良くなります。
Core i5以上はターボブースト機能が搭載されており、基本速度を超えて処理することができます。
例えば、私が使っているノートパソコンは基本速度が1.8GHzです。しかし、重たい処理を実行すると、3.69GHzまでクロック数が自動で上げて処理をしてくれます。
演算能力を上げているので発熱量も多くなります。
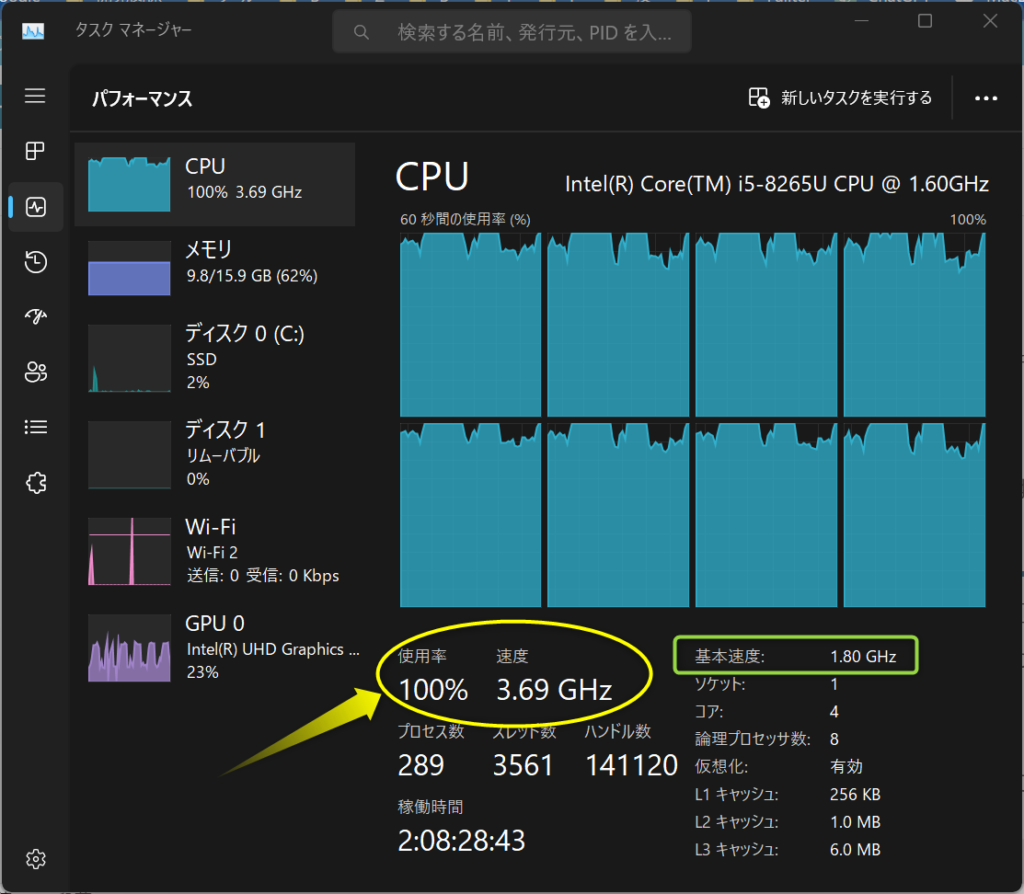
手動でCPUの性能を下げる
CPUは仕事が少ない時はクロック数を下げてパワーをセーブして処理をしています。そして仕事を増えるとクリック数を上げて処理速度を上げます。
ターボブースト機能搭載のCPUの場合は基本クロック数を超えて処理を行うため、処理速度は速くなりますがその分発熱してしまいます。
CPUのクロック数はCPUの負荷が高まると自動でクロックアップしますが、電源オプションの設定でこれを抑止することができます。
Windowsの検索で「電源オプション」と入力して、電源の編集画面を起動します。
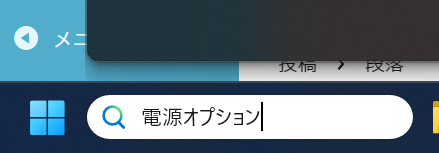
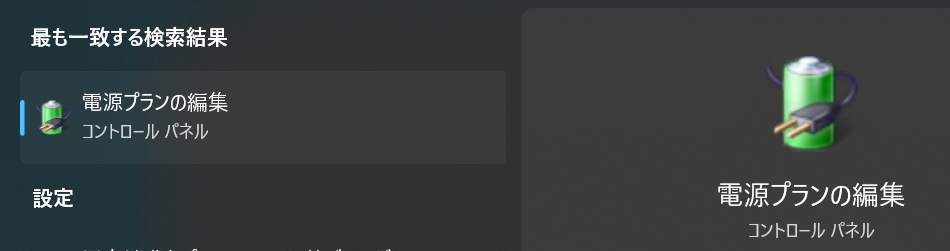
現在選択している電源プランの「プラン設定の変更」をクリックします。
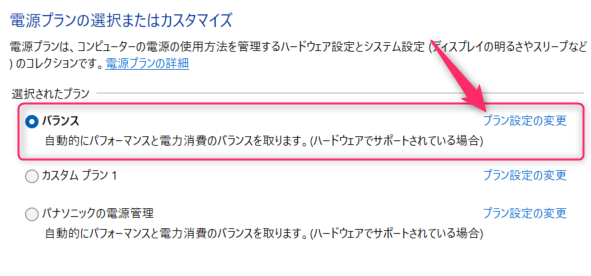
詳細な電源設定の変更をクリックします。
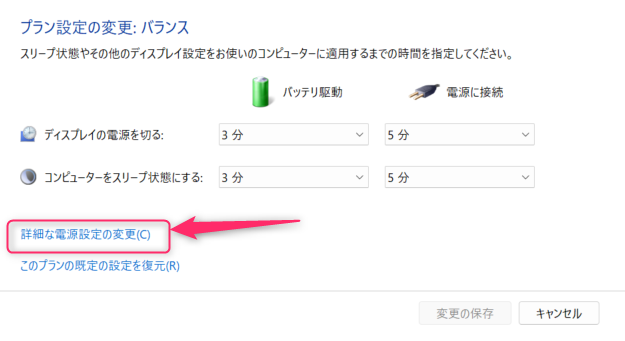
設定一覧の中から、「プロセッサの電源管理」の中の「最大のプロセッサの状態」を値を変更します。
100%はフルパワーでターボブースト搭載CPUならブーストします。
この値を99%以下にすると、負荷が高まってもCPUブーストしなくなります。
ブーストしない分、処理速度は落ちますので、パソコンの使っている時の反応が遅くなると思いますが、発熱は抑えられます。
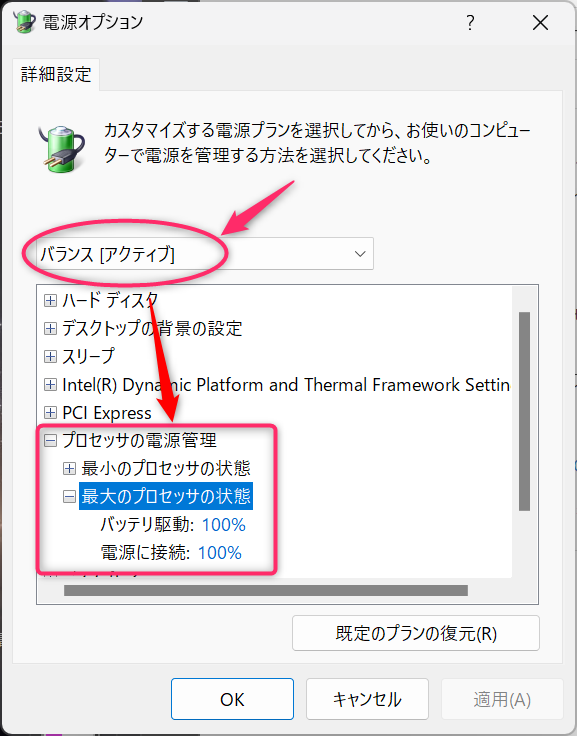

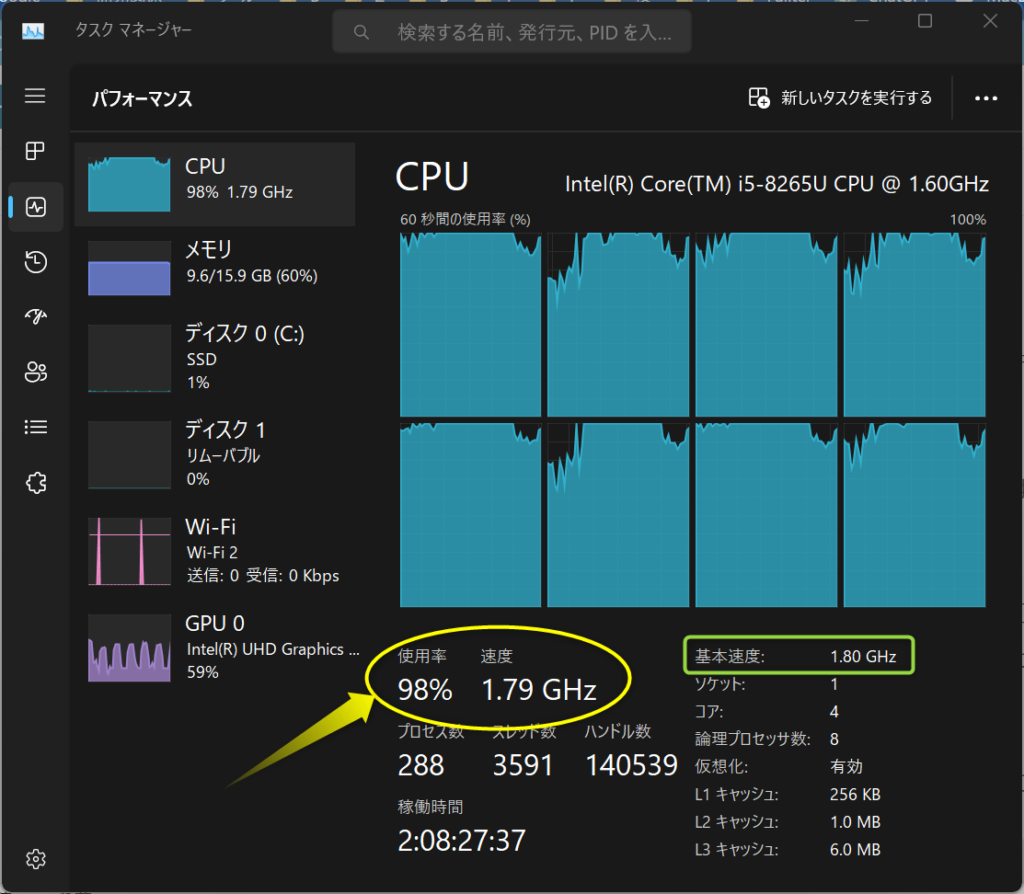
ちなみに更にパーセンテージを下げるとクロック数を下げることができます。真夏になったら80%ぐらいにしようと思っています。
毎回この設定値を変更するのは面倒だと思いますので、そんな時は、電源プランを新しく作って(①)プリセットしておくことで、すぐに切り替える(②)ことができるようになります。
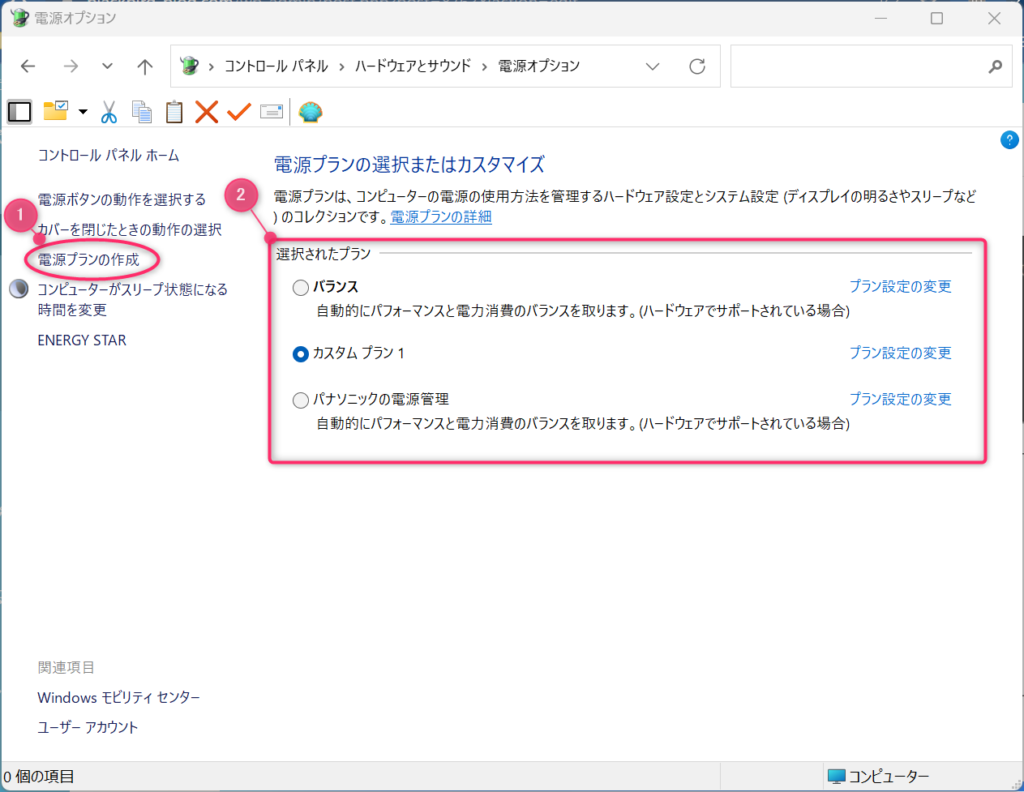
まとめ
いかがでしたか?
これから夏本番。パソコンの発熱対策はきちんとしておかないと、パソコンの寿命を縮めてしまったり、故障してしまうことにも繋がります。
もう一度、最後におさらいです。
- パソコンの排気口やCPU、GPUのファンを掃除
- 冷却アイテムでパソコンの冷却効率を上げる
- パソコンの性能を一時的に落として発熱を抑える
せっかくのパソコンの性能を落として使うのはもったいないので、パソコンの掃除をしても熱い場合は冷却アイテムで冷やして使う。性能落とすのは最後の手段や緊急時だけにしたほうがよいと思います。
ちなみに私、この夏に向けて購入したノートパソコンクーラー、ほぼつけっぱなしで毎日使っています。とても快適です。パソコンだけでなく、手も冷やしてくれるのでオススメです。

 この記事にはプロモーションが含まれていることがあります
この記事にはプロモーションが含まれていることがあります



コメント