IPアドレスはコンピュータをネットワーク上で識別するための番号のようなものです。今現在、セットされているIPアドレスがいくつか調べる方法です。
LANケーブルが挿してある、Wi-Fiが有効になっている等、物理的にネットワークに接続されていることを確認してから実施してください。
Windowsの場合
Windowsキーを押しながら R キーを押すと、ファイル名を指定して実行ウインドウが起動します。
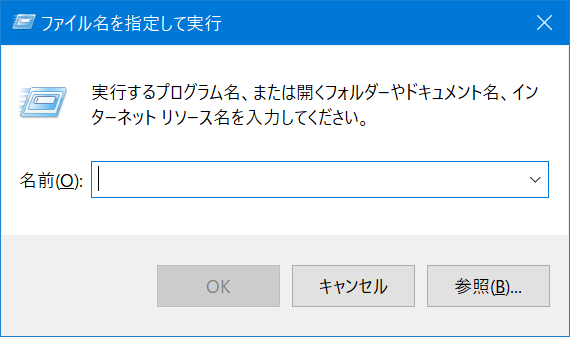
ここに cmd と入力してOKボタンを押します。
コマンドプロンプトが開きますので、ipconfigと入力してエンターキーを押します。
そのコンピュータに搭載しているネットワークデバイス毎のIPアドレスが表示されます。
今回はWi-Fiで接続しているので、192.168.0.6がこのコンピュータのIPアドレスということがわかります。
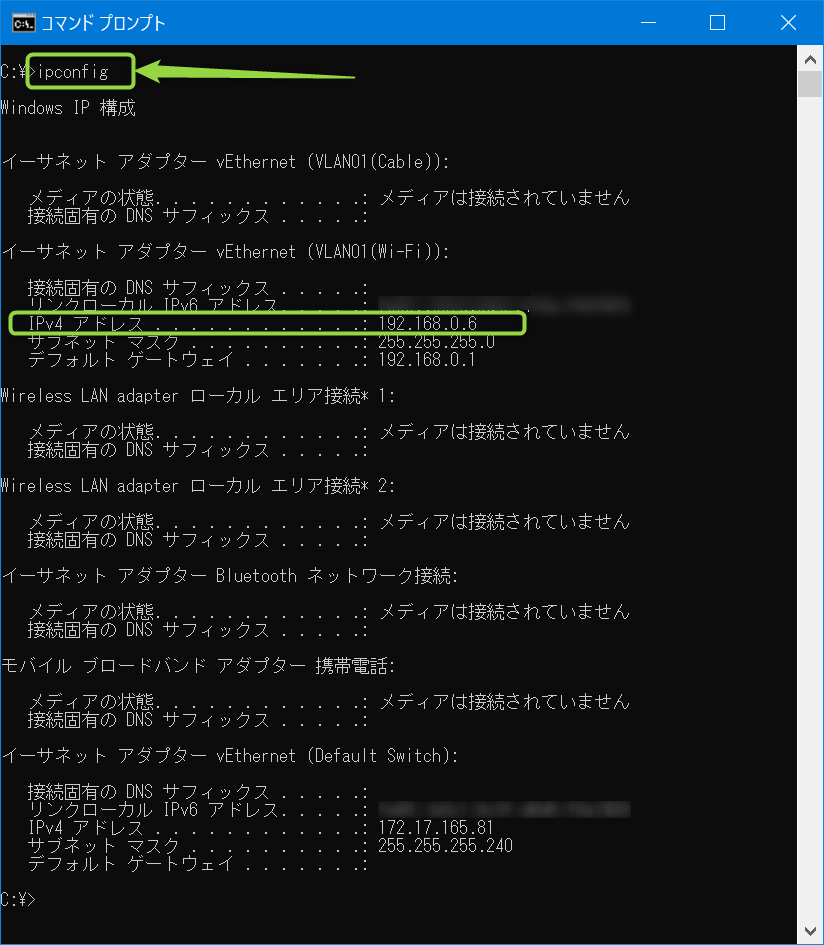
Linux(Ubuntu)の場合
Ubuntuのデスクトップを右クリックして端末を起動します。
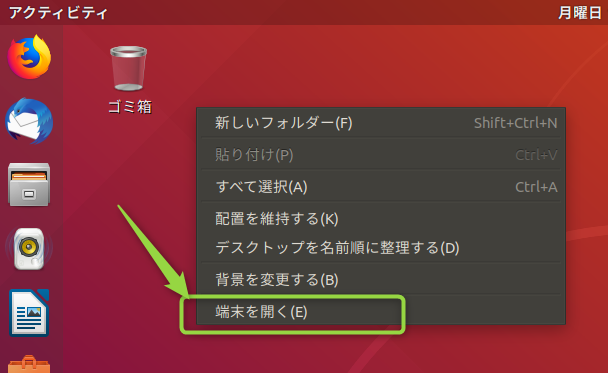
ip addressと入力してEnterキーを押します。
そのコンピュータに搭載しているネットワークデバイス毎のIPアドレスが表示されます。
今回は1番目(eth0)のネットワークデバイスで接続しているので、192.168.0.7がこのコンピュータのIPアドレスということがわかります。
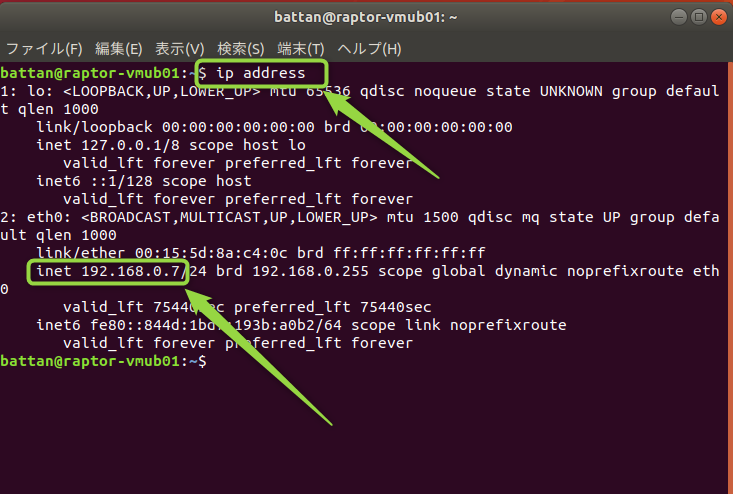
例えば、192.xxx.xxx.xxx 系の場合はこんな感じ
Windowsの場合
> ipconfig | findstr 192.
Linuxの場合
$ ip address | grep 192.
 この記事にはプロモーションが含まれていることがあります
この記事にはプロモーションが含まれていることがあります
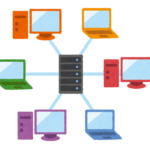

コメント