Linux(Ubuntu)環境を他のパソコンからTelnetで操作できるようにする
- ubuntu-ja-18.04.2 (インターネット利用可能状態)
- Telnetクライアント
- Ubuntu 18.04 LTS
- Ubuntu 20.04 LTS
- ZorinOS
- Linuxfx 10.06
- Xubuntu 19.10
- Xubuntu 20.04 LTS
Ubuntuの環境を作ったけど、コンソールしか操作できないのは不便です。
そのUbuntuが動いているコンピュータを直接操作する、またはHyper-V上の動いているコンピュータの画面上でUbuntuのコンソールを起動しないと操作できません。
手軽に外からコマンドラインで操作できるようにするには、Telnetサーバを立ち上げます。これにより、ネットワーク上の他のコンピュータからCUIで制御できるようになります。
Telnetサービスのインストール
Telnetサーバ一式をインストールします。
$ sudo apt install telnetd xinetd -y
$ sudo apt install inetutils-inetd -y設定ファイルを編集します。
$ sudo vi /etc/inetd.conf設定ファイルを開いたら、行末に次の設定を追記して保存します。
# Telnet
telnet stream tcp nowait root /usr/sbin/tcpd /usr/sbin/in.telnetdviエディタの使い方がわからない方は、こちらの記事をご覧ください。
サービスを再起動します。
$ sudo /etc/init.d/inetutils-inetd restart
または
$ sudo systemctl restart inetutils-inetdこれでTelnetサービスのインストールは完了です。
これ以降は確認方法ですので、不要な方はここまでOKです。お疲れさまでした!
Telnetで接続確認
Telnetサービスが正しくインストールされて、接続できる状態かどうか確認します。
Ubuntu内から接続できるか確認
まずはサーバ内でTelnet接続が成功するか確認します。
$ telnet localhost次のようにユーザ名とパスワードを聞いてきたら成功です。Telnetサービスは正常に動いています。試しにログインできるかも確認してください。
①はUbuntu上のユーザ名
②はそのユーザのパスワードです。入力しても何も表示されませんが入力できているので大丈夫です。
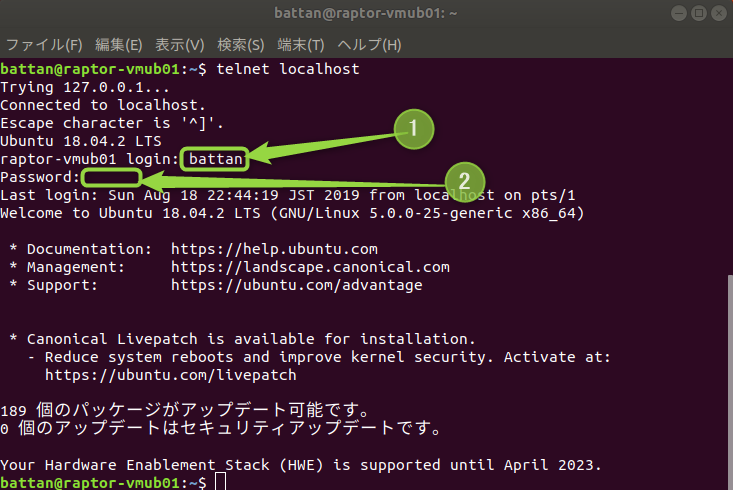
Welcome to Ubuntu が表示されて、プロンプトに戻ればサービスの起動確認は完了です。
Windowsパソコンから接続できるか確認
WindowsのパソコンからTelnetで接続するには、Windows標準のTelnetクライアントを使うか、専用のクライアントソフトを使うかにより手順が変わります。
オススメは、専用クライアントソフトを使う方法です。
私のオススメのソフトは、「TeraTerm」です。
Unix系のシステム開発していた頃はかなりお世話になりました。
TeraTermのダウンロードサイトから入手する
サイトが表示されたら、最新リリースのリンクをクリックする
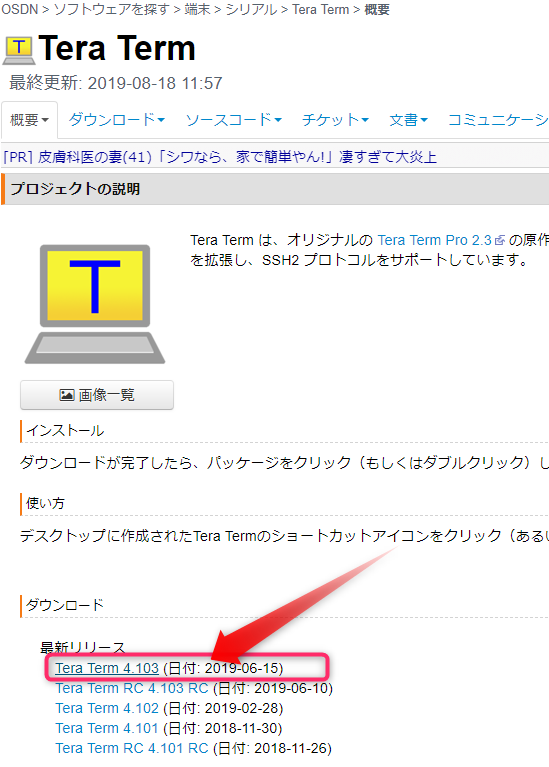
インストール用のファイルをダウンロードする
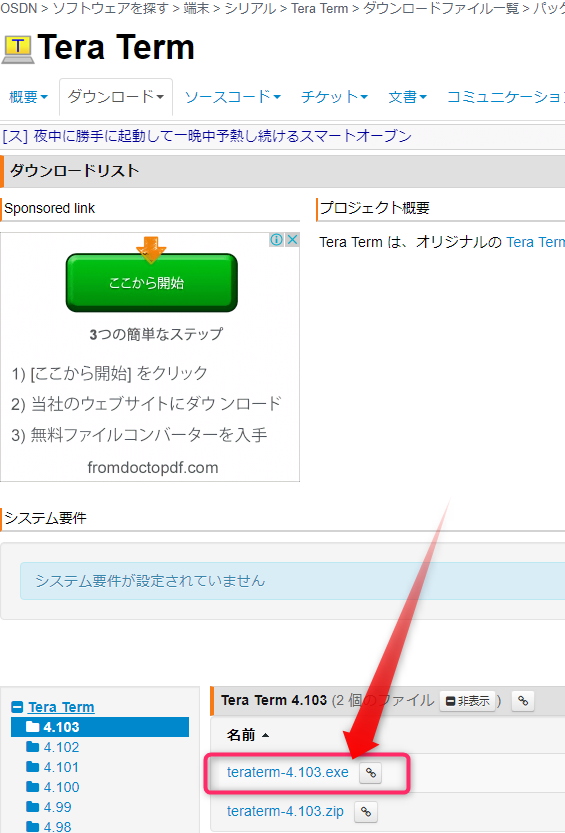
ダウンロードしたexeファイルを実行してインストールする
セットアップはデフォルトのままでOKです。
TeraTermを起動して、Telnetで接続する
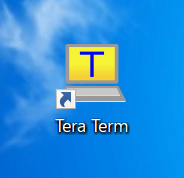
TeraTermを起動すると、接続先を指定するダイアログが開きます。
接続する先のホスト名と接続サービスを指定してください。
- ホスト:接続先のTelnetサービスが動いているサーバのIPまたはホスト名
- サービス:「Telnet」を選択
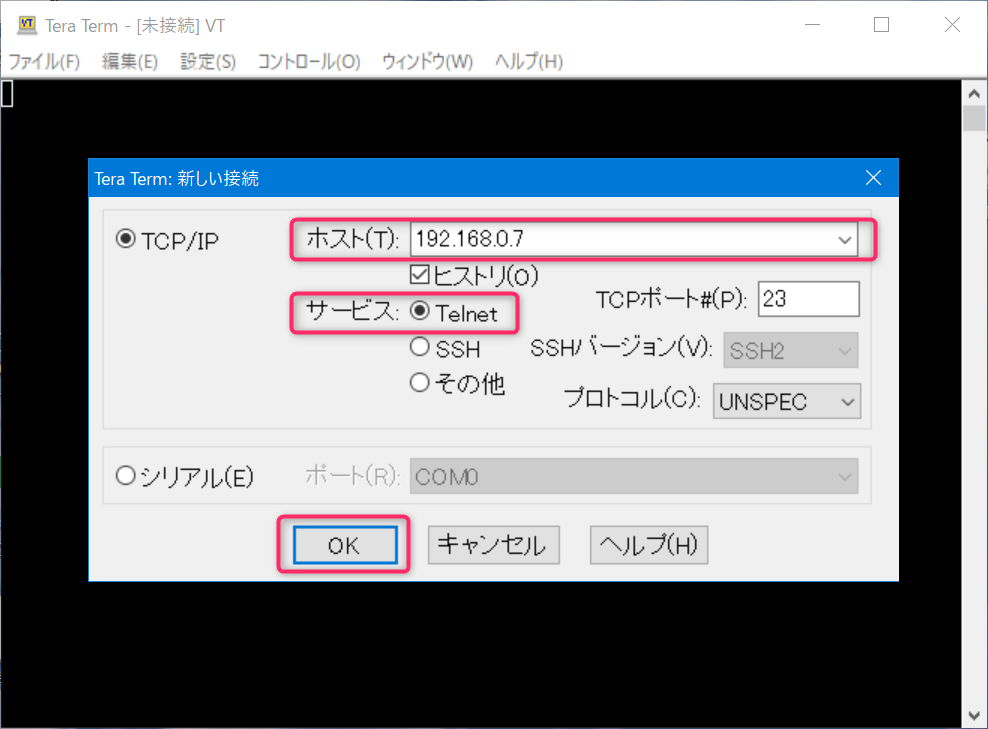
このようにログインを求めるプロンプトが表示されたら、無事にTelnetサービスが応答しています。
IPアドレスの調べ方が分からない方はこちらもどうぞ
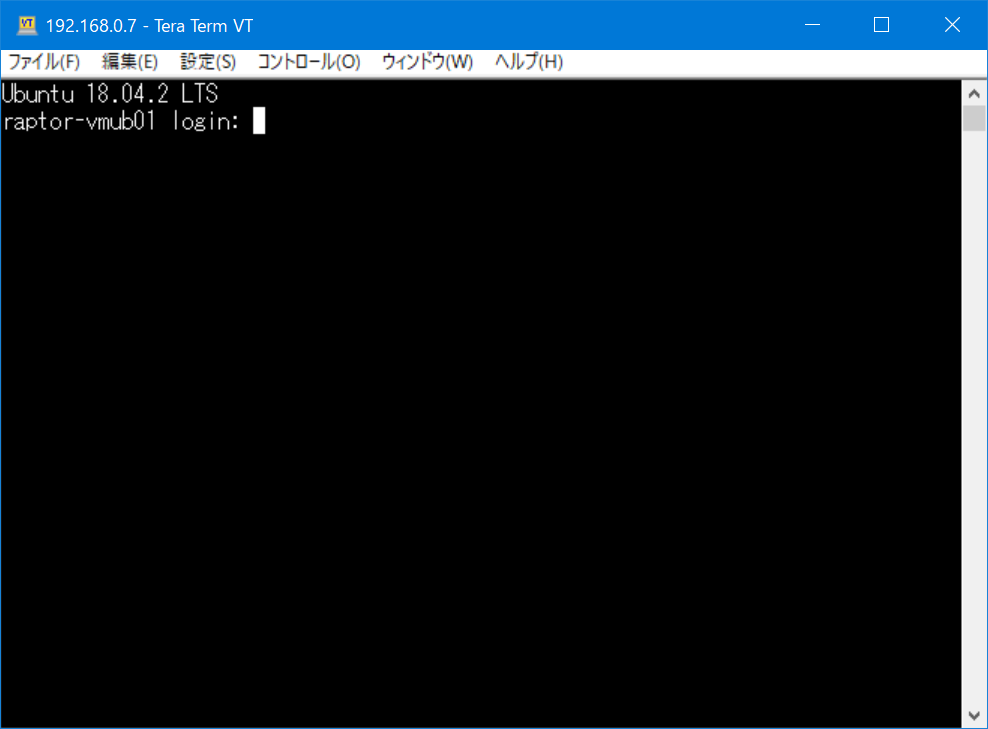
ユーザ名とパスワードを入力してください。
Login incorrectと表示されてしまう場合は、ユーザ名とパスワードを間違えています。
ここで指定するユーザ名とパスワードは、Windowsのものではなく、Ubuntu側のユーザ名とパスワードです。

せっかくログインしたので、Liunxコマンドを実行してみましょう。
whoami は私はだ~れ? です。ちゃんと battan と返ってきてますね。
ls -l は現在のフォルダのファイル一覧みーせーて、です。
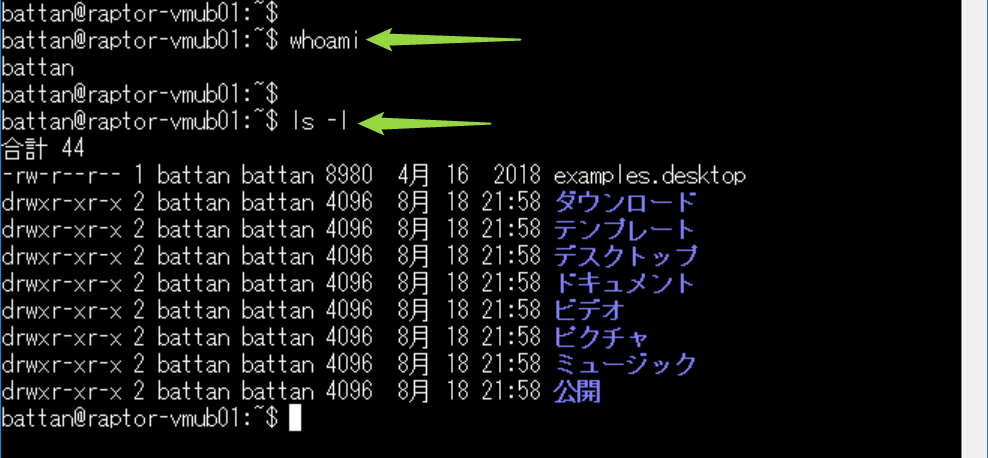
これでTelnetの接続確認完了です。
とりあえず、Telnet開けておけば、いちいちHyper-Vの管理画面から操作しなくても、Ubuntu側の操作が出来ますね。
終了する時は、exit と入力すると接続を閉じてTeraTermウインドウが閉じます。
2019.08.23 追記
TeraTermの文字が滲んでしまっていましたが、解消できました。
(おまけ)あわせて読みたい
接続先のIPを固定にしたい
UbuntuサーバのIPがDHCPからIPアドレスを割り振ってもらう動的IP設定になっていると、IPアドレスが変わることがしばしばあります。
- 毎回コンソールに入って接続先IPアドレスを確認するのが面倒くさい
- 接続先IPが勝手に変更されると困る
そんな場合は、UbuntuサーバのIPアドレスを固定する方法もあります。詳しく知りたい方はこちらの記事をご覧ください。

 この記事にはプロモーションが含まれていることがあります
この記事にはプロモーションが含まれていることがあります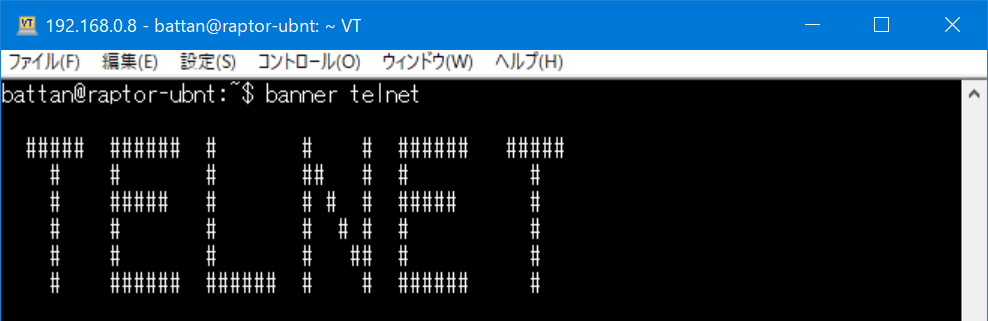


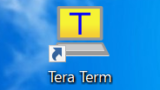



コメント