MX Linuxを普段使いのWindowsに寄せていく
私はずっと普段使いできるLinuxを探していて、UbuntuやCentOS他、様々なLinuxを試して来ました。
Ubuntuから始まりましたが、動作のもっさり感がダメでもっと快適に使えるLinuxはないかと探していたところ、XbuntuというUbuntuの軽量版に出会い、もっさり感がだいぶ解消されていたので普段使い用にしていました。
しかし、なぜかUbuntuやXbuntuを20.04-LTS以降にすると、使っている最中にフリーズしてしまう問題が発生。MintLinuxやLinuxfxなどを試すもなにかしっくりこない・・・
そんな矢先にこのMX Linuxの存在を知り、試してみることにしたわけですが、インストールした後の直感で「こいつ、普段使いできる」とビビビっと来たので、いろいろいじって普段使いしているWindows環境に寄せていきたいと思います。
MX Linuxインストール編はこちらです。自分も使ってみたい、という方はこちらをどうぞ。
まずはブラウザ
普段からGoogleをベースで使っているワタシ的には、Google Chromeがあり、Googleにログインできればあとはいつも通りになってしまうので、まずはここから始めて行きます。
MX LinuxにはMXパッケージインストーラーというものが入っています。
こちらから使うアプリを追加すると便利です。メニューのMXツールの中にあります。

MXパッケージインストーラーを起動します。

Chrome
Firefoxは最初から入っていたので、普段それを使っている人はここはやる必要ありません。私は普段からGoogleをメインで使っているので、Google Chromeは必須。
Chromeとほぼ同じブラウザであるChromiumをインストールします。
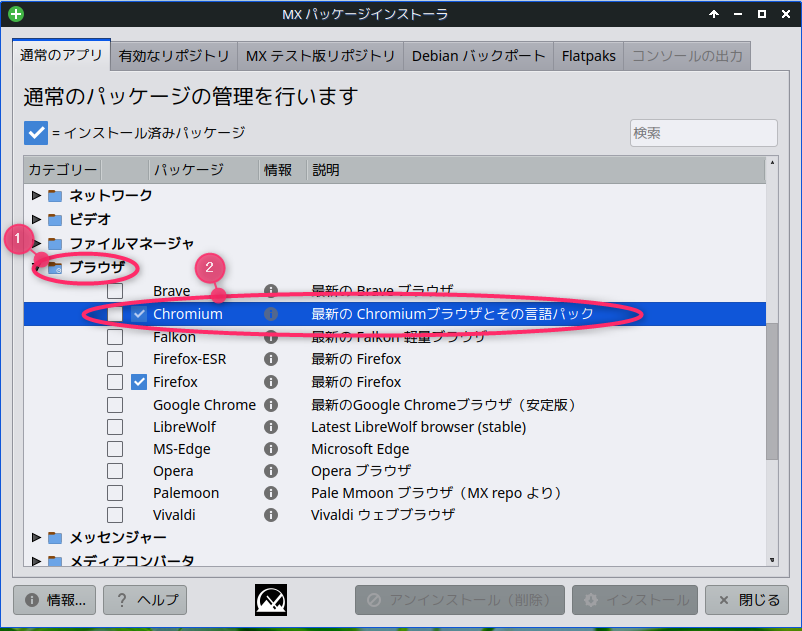
後で気がついたのですが、Google Chromeがインストールできることがわかりました。
ブラウザのカテゴリにChromeがなかったのでChromiumを入れましたが、MXパッケージインストーラーの検索で”Google”と入力すると、Google Chromeが出てきました。普段Chrome使いの人はこちらだけで良いと思います。

Microsoft Edge
LinuxなのにMicrosoftのEdgeが出てきました。IEはどうしようもないポンコツブラウザでしたが、Edgeはかなりブラウザとして完成度が上がってきていますし、MicrosoftのAIの中にはEdgeじゃないと動作しないものもあるので、ここで入れられるのはありがたいですね。
ウインドウの幅が狭くてウインドウの大きさが調整しにくい
Windowsも10以降そうなんですが、ウインドウの境界線が狭すぎなんですよね。
ウインドウの大きさを変更するにはウインドウの境界部分を掴んでドラッグアンドドロップで変更するわけですが、ここが狭くてなかなか掴めない。1ドット分ぐらいしかありません。
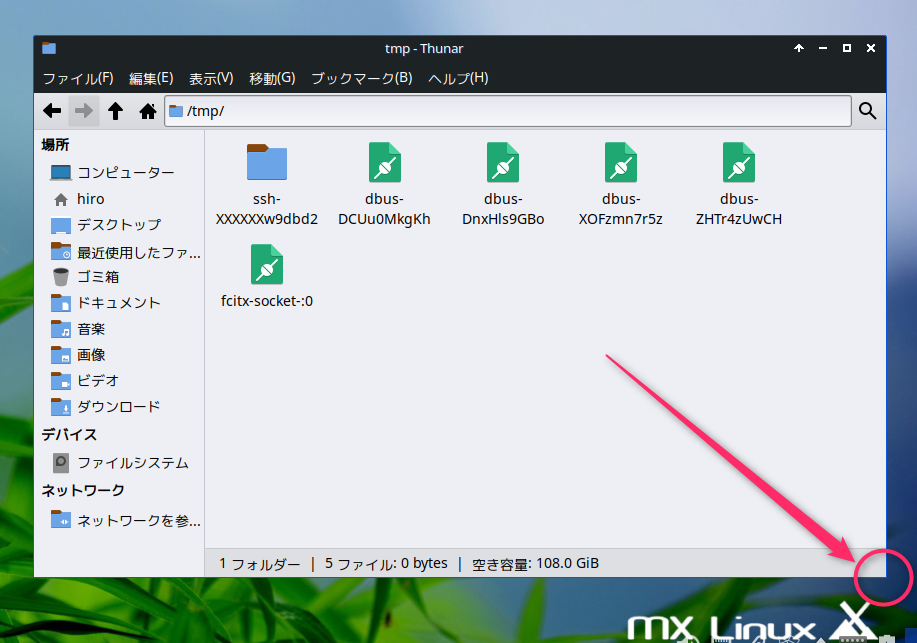
Windows11では見た目の境界線は狭いままですが、境界判定が大きくなったので使いやすくなりました。そしてMX Linuxはどうかというと、境界狭すぎで掴みにくいです。1ドットぐらいしかないんじゃないかと思います。正直かなりイライラします。
ただ、サイズを変更したいウインドウにフォーカスを当てて、Altキー+F8を押すとウインドウサイズ変更モードに入るので、まぁ代替案があるので良しとしましょう。
それでも面倒なら、この次の章で画面デザインを変更してウインドウの縁を掴みやすいものに変更してしまうのもアリです。
画面デザイン周りを変更
画面やウインドウのデザインを変更するには、MX Tweakを使います。
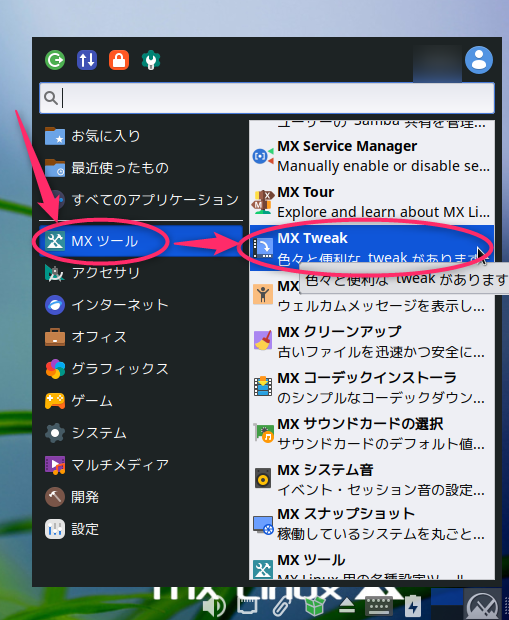
ウインドウテーマの設定
この部分でいろいろとデザインの変更が可能です。いろいろいじってお好みのデザインにしてみましょう。
私はウインドウバーにグラデーションをかけてWindows7っぽいデザインにしてみました。

壁紙の設定
壁紙の変更はWindowsと同じで、デスクップの何もないところを右クリックするとメニューが表示されますので、デスクトップの設定をクリックします。
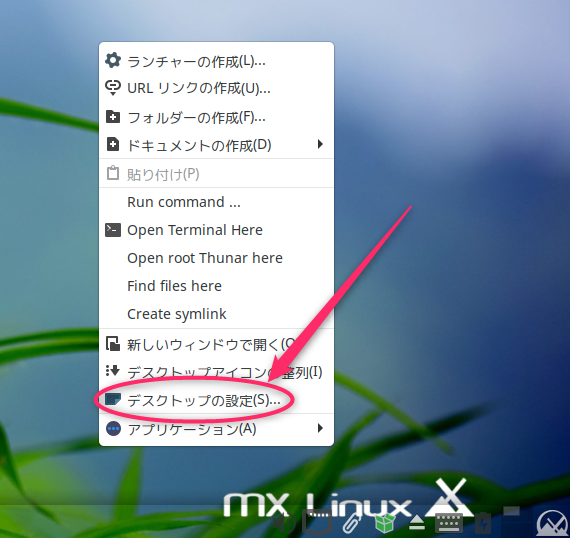
背景の設定で好きな壁紙を指定します。
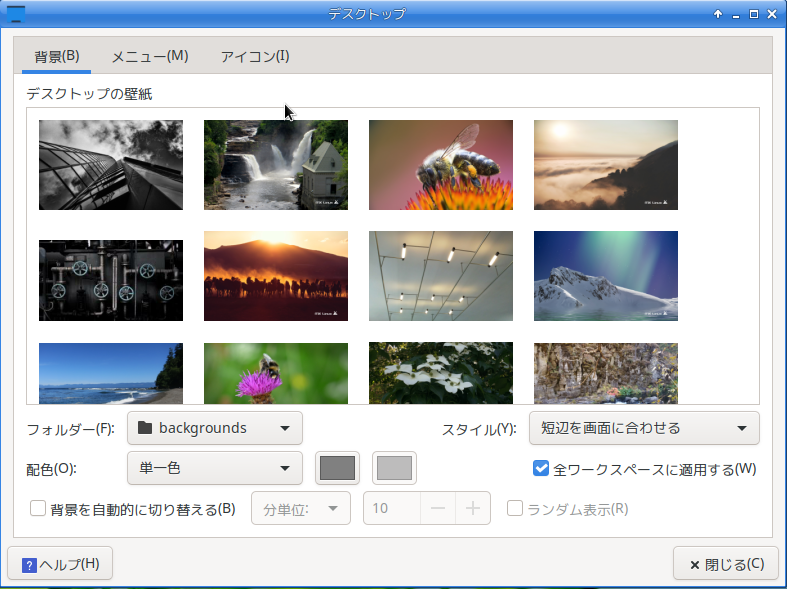
MXパッケージインストーラーからMX Linuxの壁紙を追加することもできます。
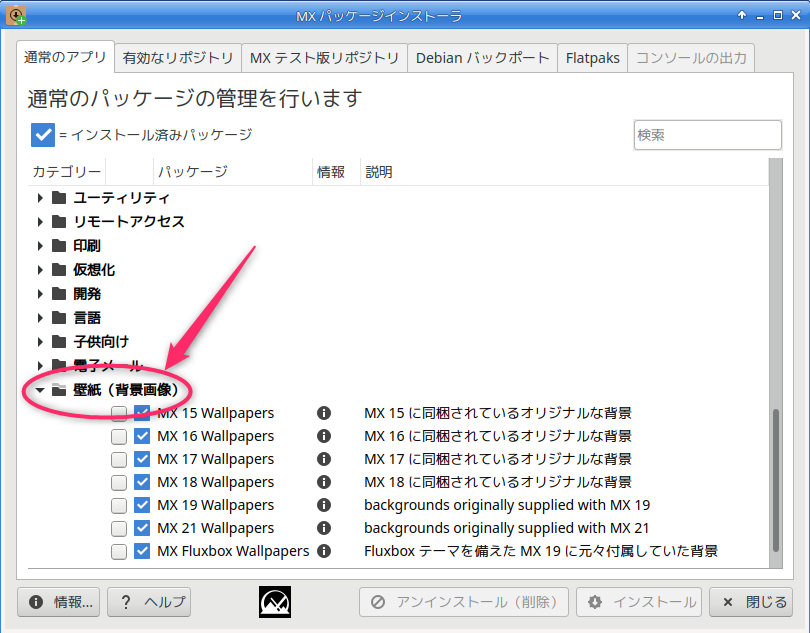
スクリーンセーバーの設定
スクリーンセイバーは、設定からXfce Screensaverで設定できます。
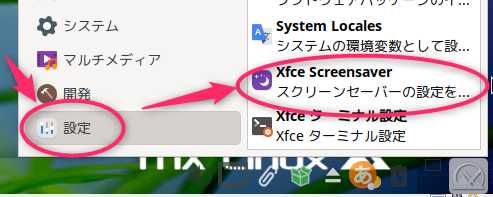
ここから好きなものを選択できます。
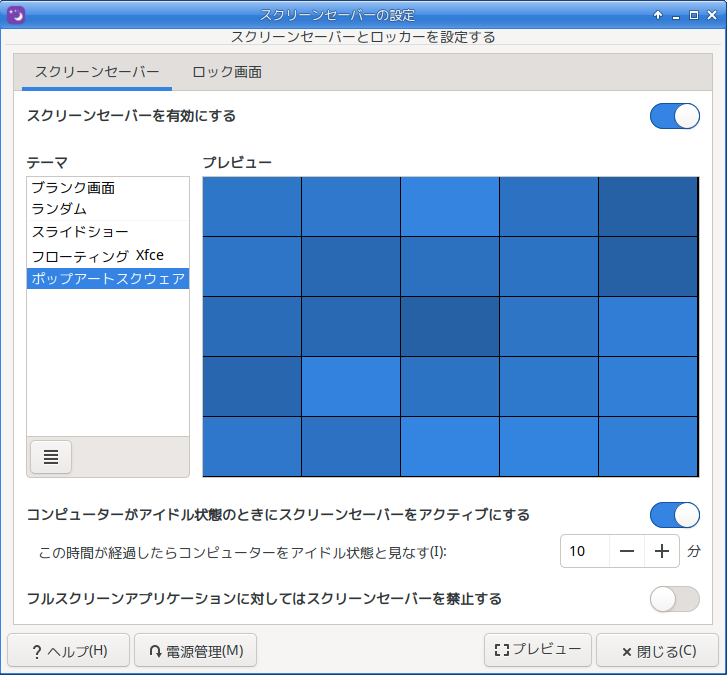
初期状態ではスクリーンセーバーの数が少なく気に入ったものが見つからなかった場合は、壁紙と同様でMXパッケージインストーラーで追加することができます。
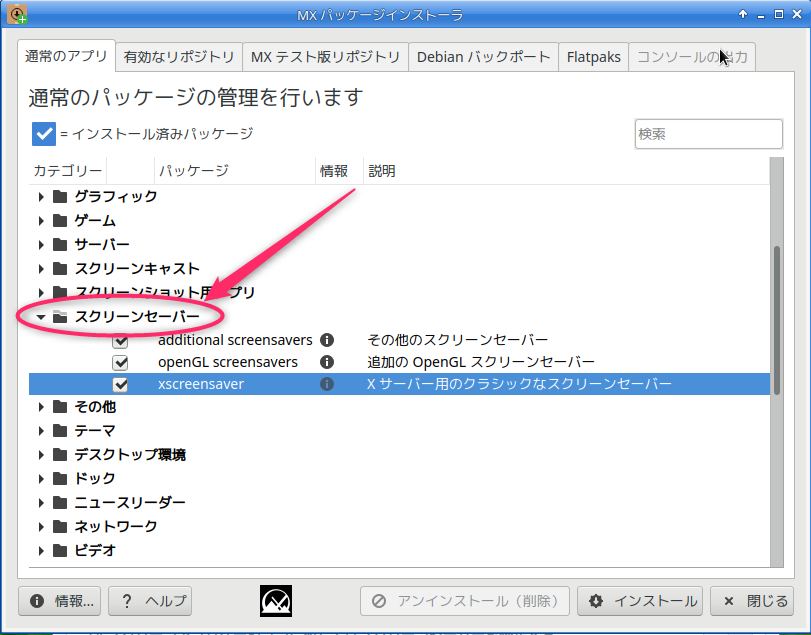
気に入ったものはありましたか?

ちなみに私の昔からのお気に入りは、Mazeです。
ターミナルウインドウ
ターミナルウインドウは初期状態ですでに私の好きな半透明状態になっていました。インストールして自分好みにカスタマイズするのに手数が少ないほうがいいですからね。
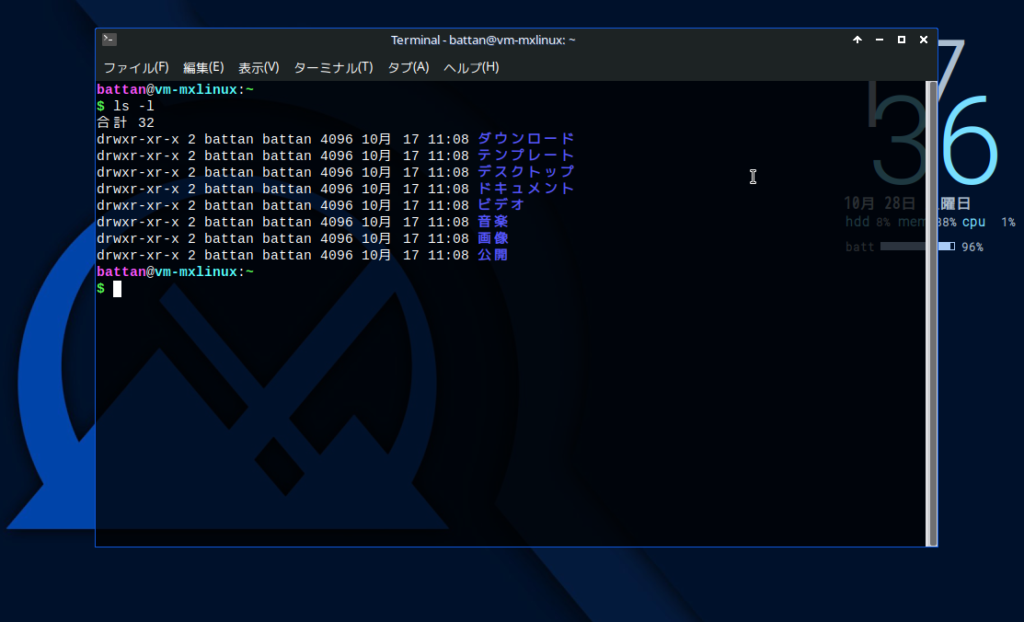
ソフトウェア
オフィスソフト(LibreOffice)
LinuxでMS-Officeの代わりに使うオフィスソフトと言えば、LibreOfficeですね。
MS-Officeのファイルとも一定の互換性があるので、個人で使う分には高価なMS-Officeなんか買う必要はなく、LibreOfficeで十分です。
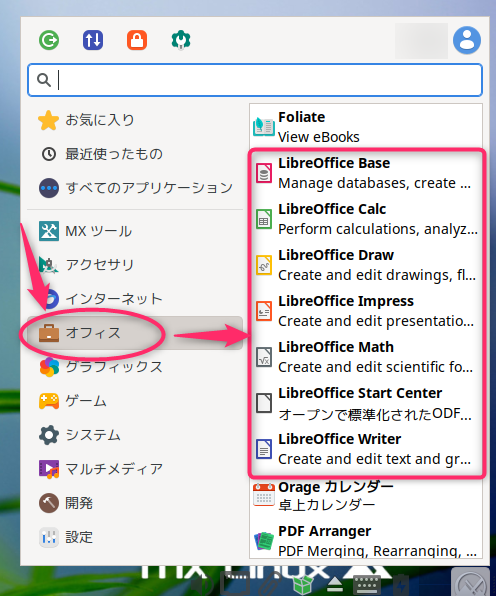
初期状態ではメニューが英語表示なので、日本語化していきます。
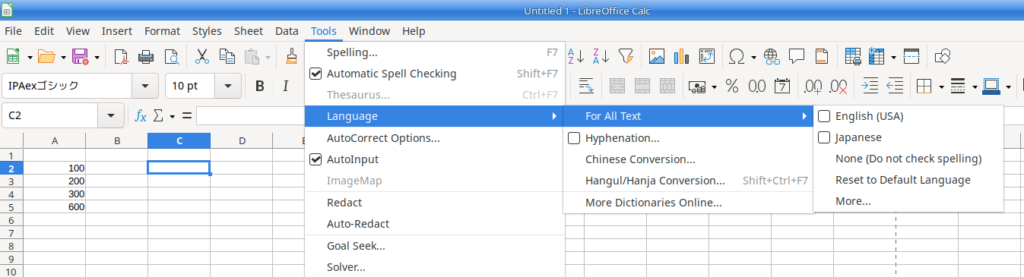
MXパッケージインストーラーで”libre”で検索すると、関係パッケージが表示されます。この中から、日本語パックを選択してインストールします。
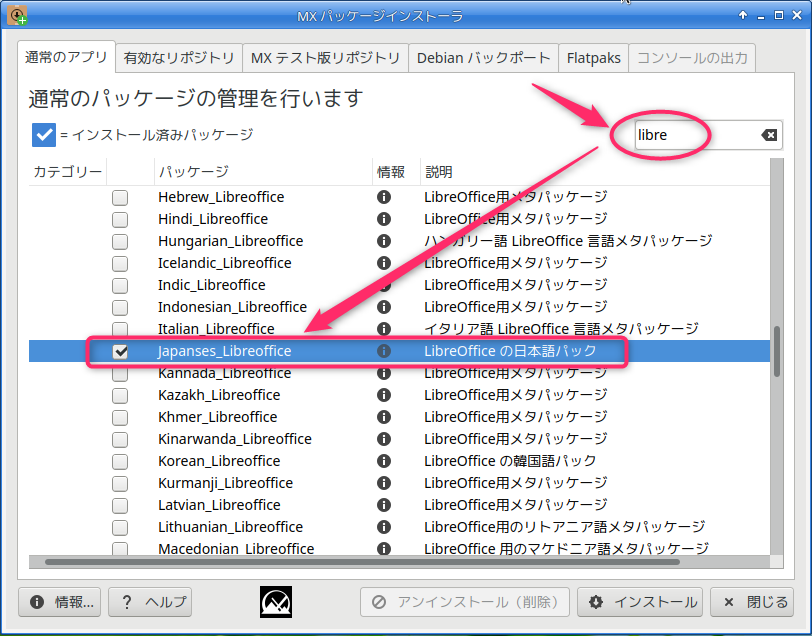
LibreOfficeを再起動すると、この通り、メニューが日本語されるので使いやすいです。
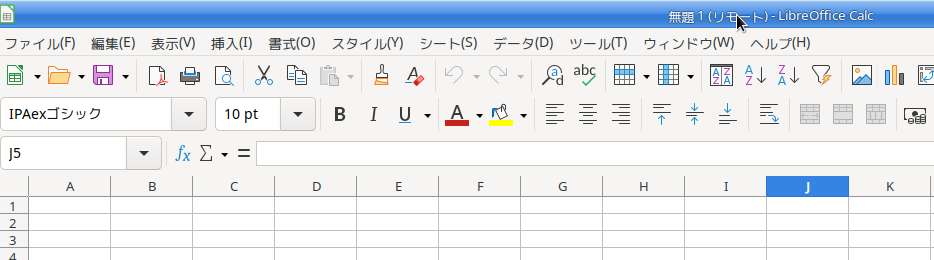
PDFファイルの簡単な編集
デフォルトでPDFの簡単な編集ができる「PDF Arranger」が入っているのは地味に助かります。PDFファイルのページ順番の変更や不要ページの削除などができます。
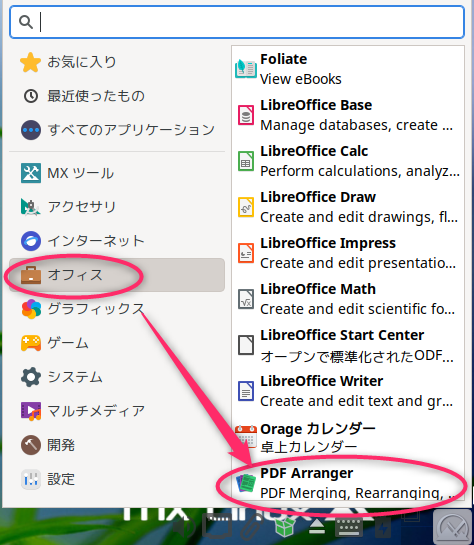
実際には編集したいPDFファイルを右クリックして開く感じです。
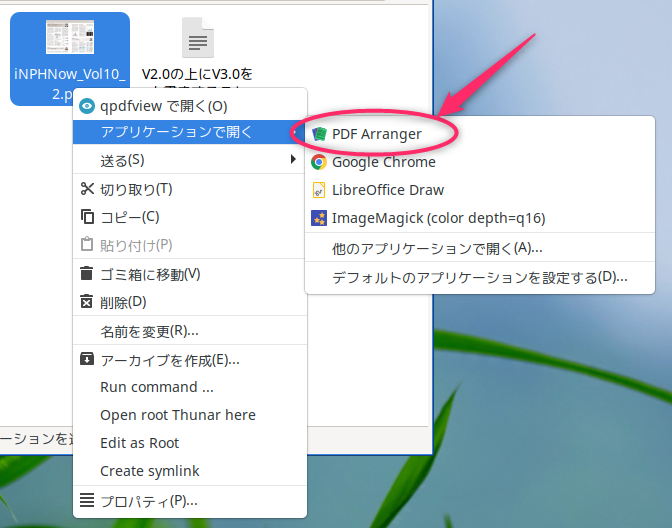
PDF内のページに対して、このような操作ができます。これは便利です。
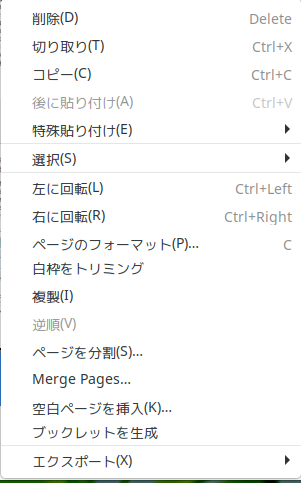
まとめ
前回のセットアップ編に続いて今回のMX Linuxを普段使い用にカスタマイズ編を実施したところ、普段遣いのWindowsにだいぶ寄せることが出来ました。
ちなみに最新のセキュリティアップデートをインストールして、ここまで設定変更したところ、MX Linuxインストール直後から4.3GBの増量でした。

MX Linuxのここが気に入った!
いろいろなLinuxを試してきました私ですが、正直、MX Linuxは過去一で気に入りました。他のLinuxと比較してどこが良かったのか完全に主観で書きます。
動作が軽い
Ubuntuだと動作のモサモサ感がどうにも気に入らず、サーバー用途ではたまに使いますが普段使い用のデスクトップOSとしては使えなかったのですが、MX Linuxは軽い。マウスポインタがホストのWindowsと同じ遅延無しで動くのが特に良かった点です。
やはり動作の軽さは正義なんですよね。
設定変更の簡単さ
OSなので初期状態はなるべくシンプルで、必要なものは後から使う人が追加していく、という最近忘れられつつあるOSの基本に忠実です。
そして後から必要なものを追加するのもMXパッケージインストーラーという専用のパッケージ管理ツールがあり、これがなかなか使いやすく、探しやすいです。GUIも洗練されていて動作も軽く、操作しやすいのも良かった点です。
GUIも日本語表示で分かりやすいです。Windowsユーザでも違和感ない画面構成と操作性です。
(オマケ)セットアップ直後でかなり設定が私好み
これは私と同じ趣味の人しか参考にならないと思うのですが、初期状態で自分の好みに近いセッテングになっているって重要です。普段使っているWindowsに使い勝手やデザインを寄せていきやすいLinuxでした。
Linuxを初めて使う人へのオススメ度
今までは、Linuxを初めて使ってみたい、という方には王道のUbuntuをオススメしてきましたが、今後はMX Linuxをオススメしていきたいと思います。
気になった方はWindows10または11のパソコンがあれば、今使っているWindows環境をそのまま壊さずに1つのアプリケーションのような感覚でMX Linuxをセットアップして使えますので、ぜひ試してみてください。
セットアップ編はこちらです。

 この記事にはプロモーションが含まれていることがあります
この記事にはプロモーションが含まれていることがあります



コメント