Windows上でMX Linuxを動かす方法
- Hyper-Vが動作するパソコン(Windows10、Windows11)
- 空きディスク容量は、20GB以上
- MX LinuxのOSイメージファイル(この後ダウンロードします)
MX Linuxとは?
MX Linuxは、軽量で高性能なLinuxオペレーティングシステムであり、Debianベースのディストリビューションです。
Xfceデスクトップ環境を採用しており、使いやすさと効率的なリソース利用が特徴です。独自のツールセットであるMX Toolsを備えており、ユーザーはシステムのカスタマイズや管理を容易に行えます。
見た目がMintLinuxに似ており、一昔前のタイプのGUIですが、ちょいとレトロで個人的には好きです。
MX LinuxのOSイメージファイルをダウンロード
まずは、公式サイトからISOファイルをダウンロードします。ファイルサイズが2GBちょっとあるので、先にダウンロードを開始しておきましょう。
使っているパソコンに合わせてダウンロードを選びます。
普通の今どきのWindowsパソコンなら、MX-23_x64でよいでしょう。
古い32bitパソコンでも動かせるように32bit版も提供されていますね。使い勝手良かったら私のオンポロWindows機でも試してみましょうかね。
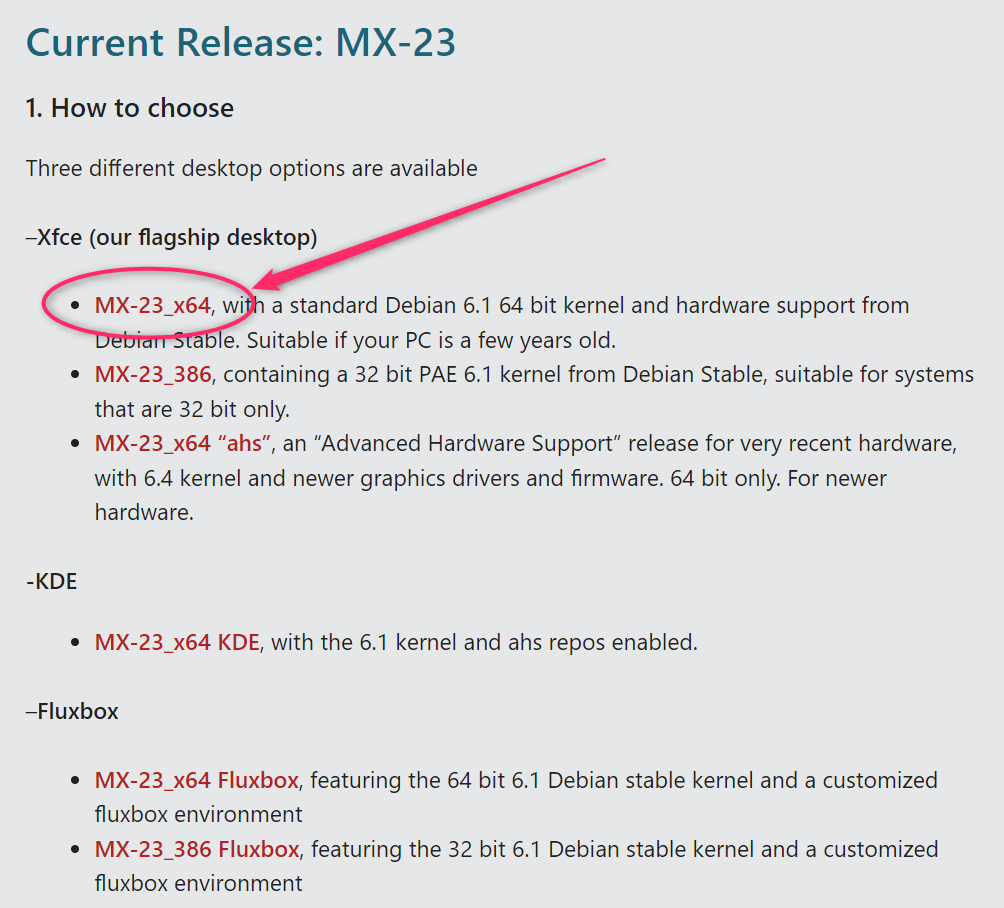
リンクをクリックすると、イメージファイル(ISO)のダウンロードが始まりますので、ダウンロードを待っている間に仮想マシンの準備をしてしまいましょう。
Hyper-V仮想マシン作成
Hyper-Vマネージャー仮想マシンを新規作成します。
Hyper-Vを利用したことのない方は、Hyper-Vを有効にしてHyper-Vマネージャーを起動してください。やり方はこちらの記事をご覧ください。
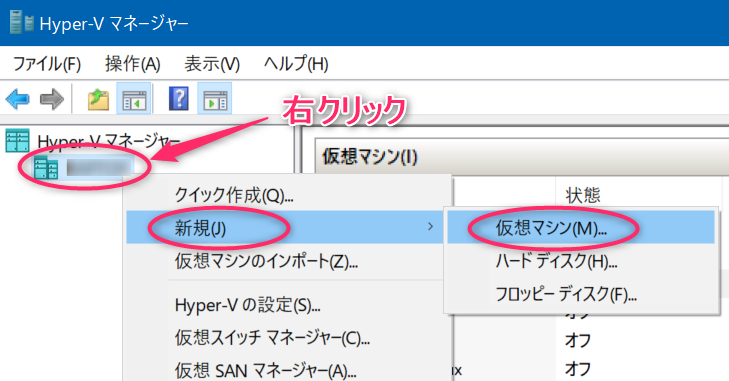
次へ進みましょう。
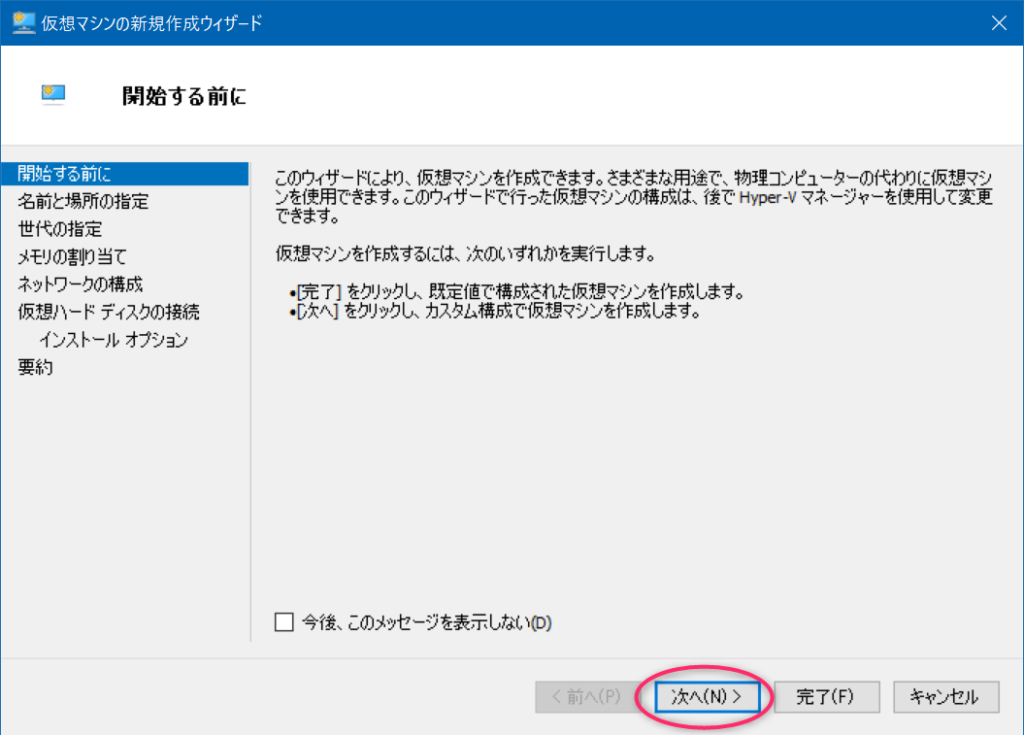
名前は、分かればなんでもOKです。今回は「MX Linux」にします。
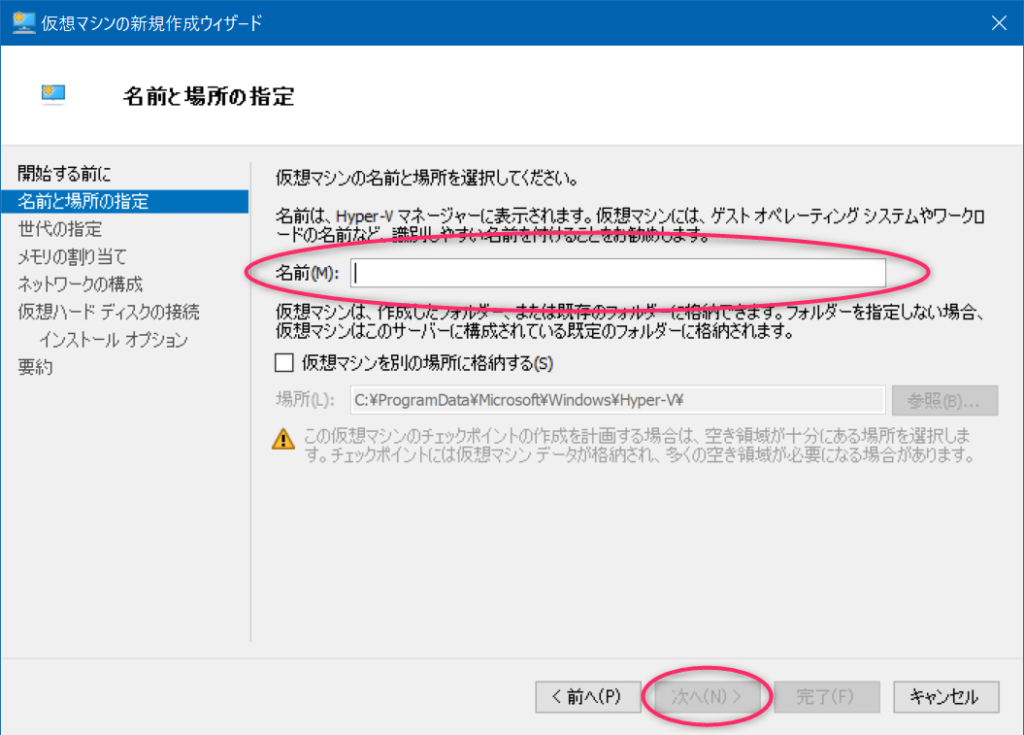
第2世代を選択して次へいきます。
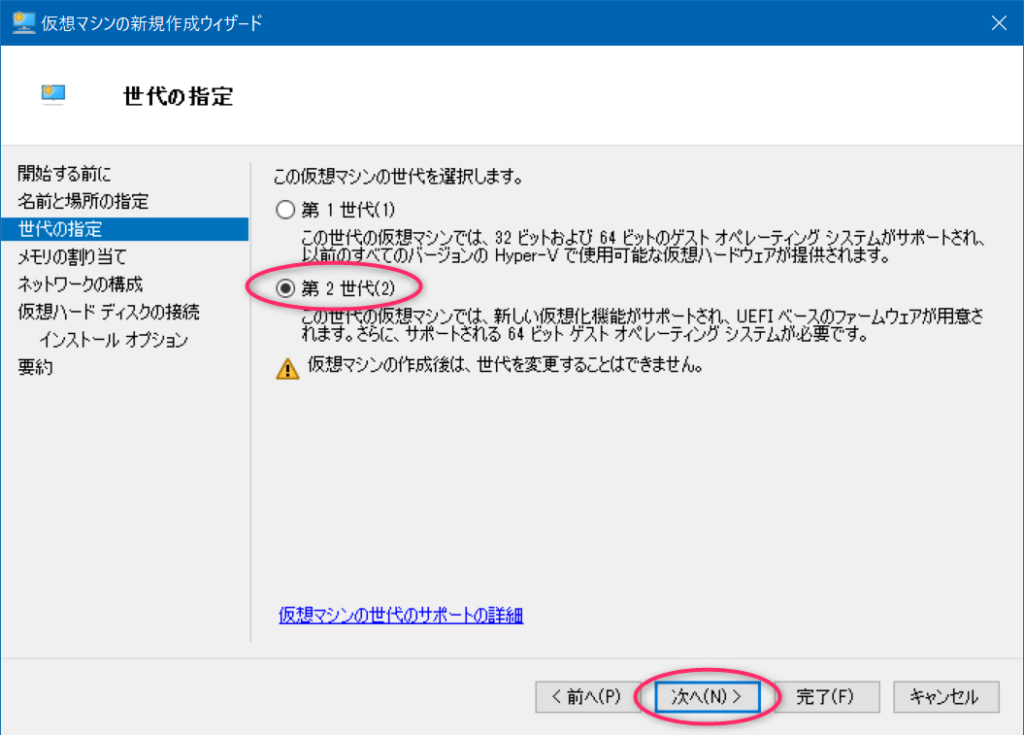
メモリサイズは、2048MBにしました。とりあえずインストールでページイン・アウトが発生して余計に時間をかけてしまうというのは勿体ないので2GB割当します。
Ubuntuと違って軽いので、事前インストールテストした時は、1GBでも動きましたが、まぁ2GB用意しておいた方が安定でしょう。
動的メモリはオフにしておきます。万が一豪快に使われてしまうとパソコン本体のメモリが無くなってしまいます。
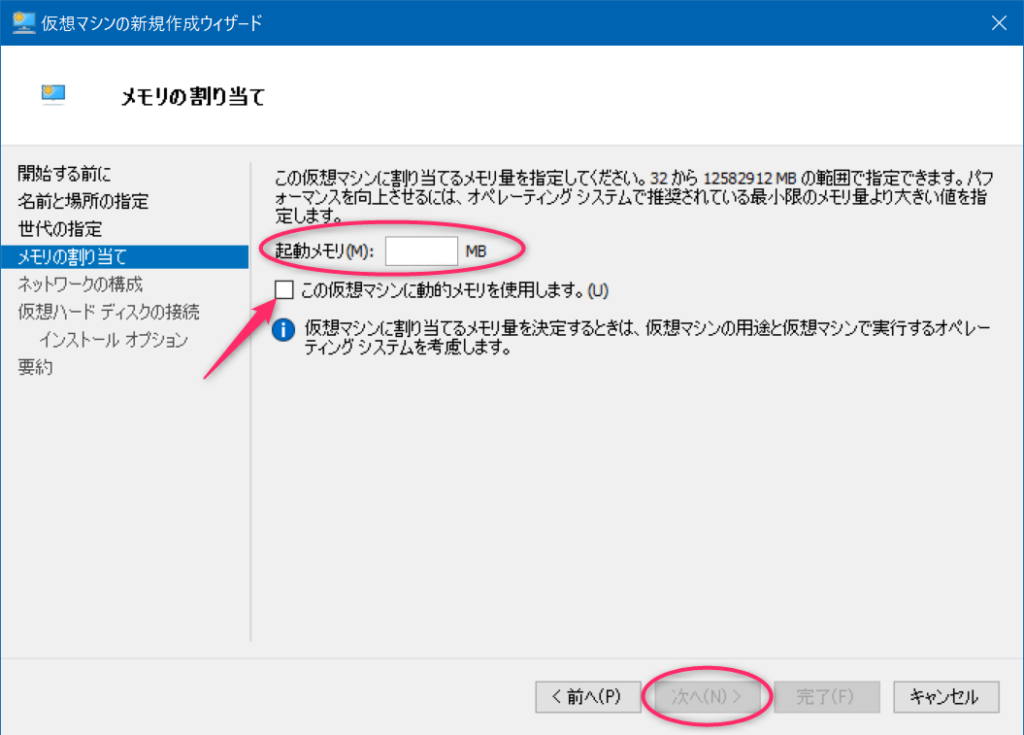
ネットワークはインターネットに接続可能な仮想スイッチを選択します。
Windows10, Windows11ならDefault Switchでもよいです。
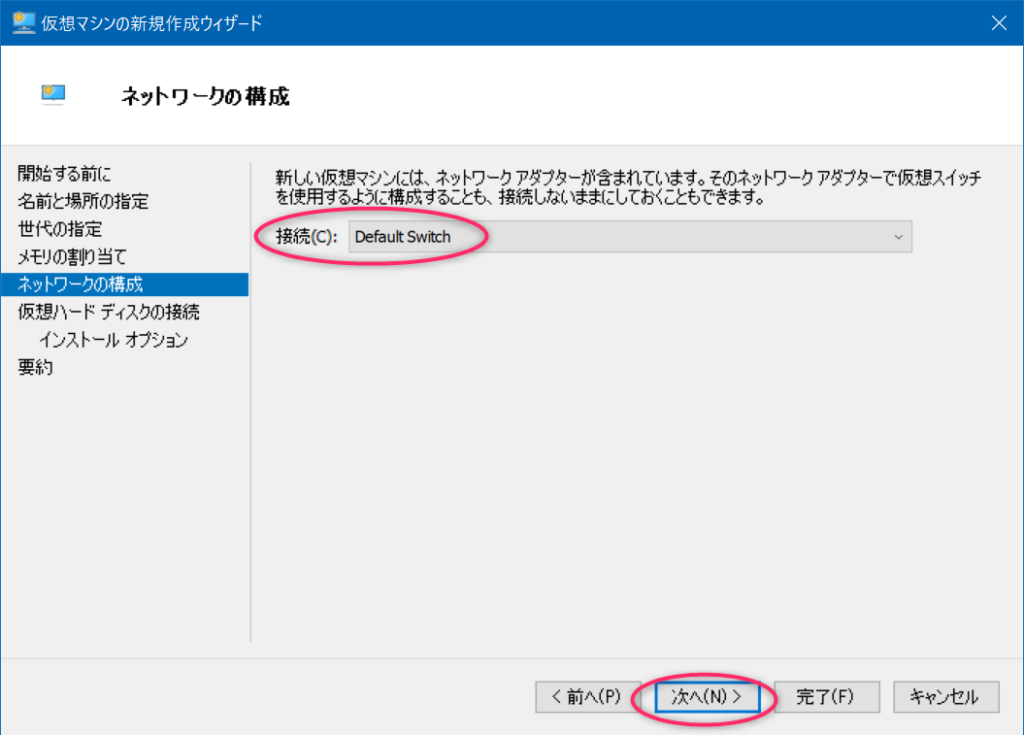
仮想ハードディスクは既に値がセットされていますので、そのまま次へ進みます。ディスクサイズは必要な分だけ消費してくれるので、大きめに指定しておいて問題ありません。
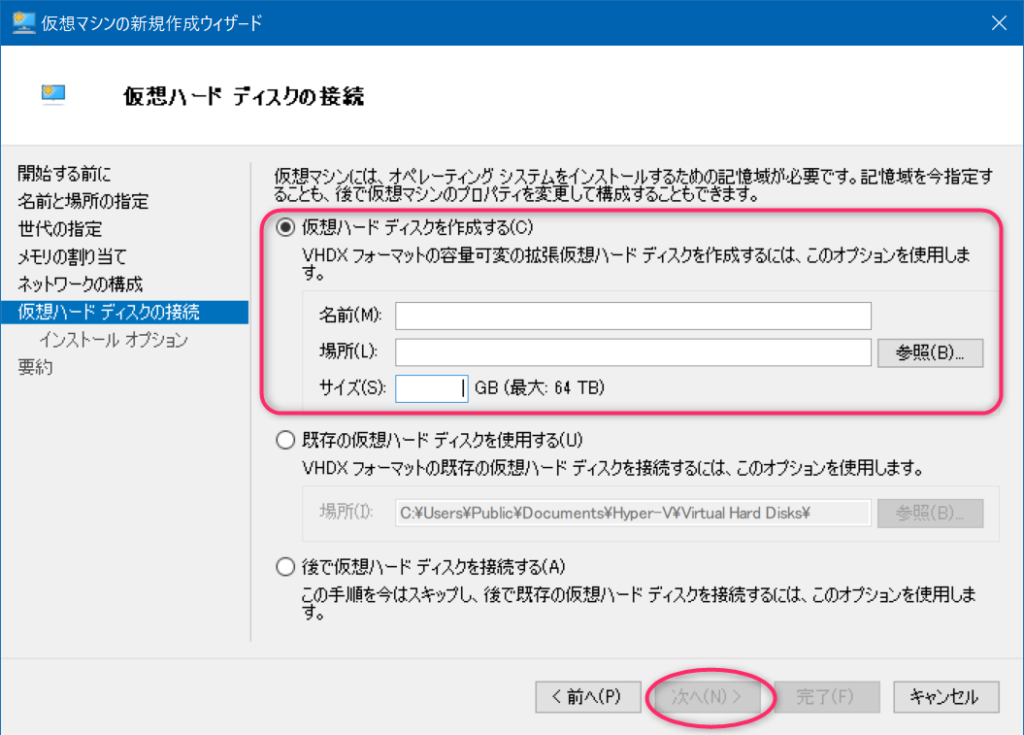
ここで、先ほどダウンロードしたISOイメージファイルを指定して、次へ進みます。
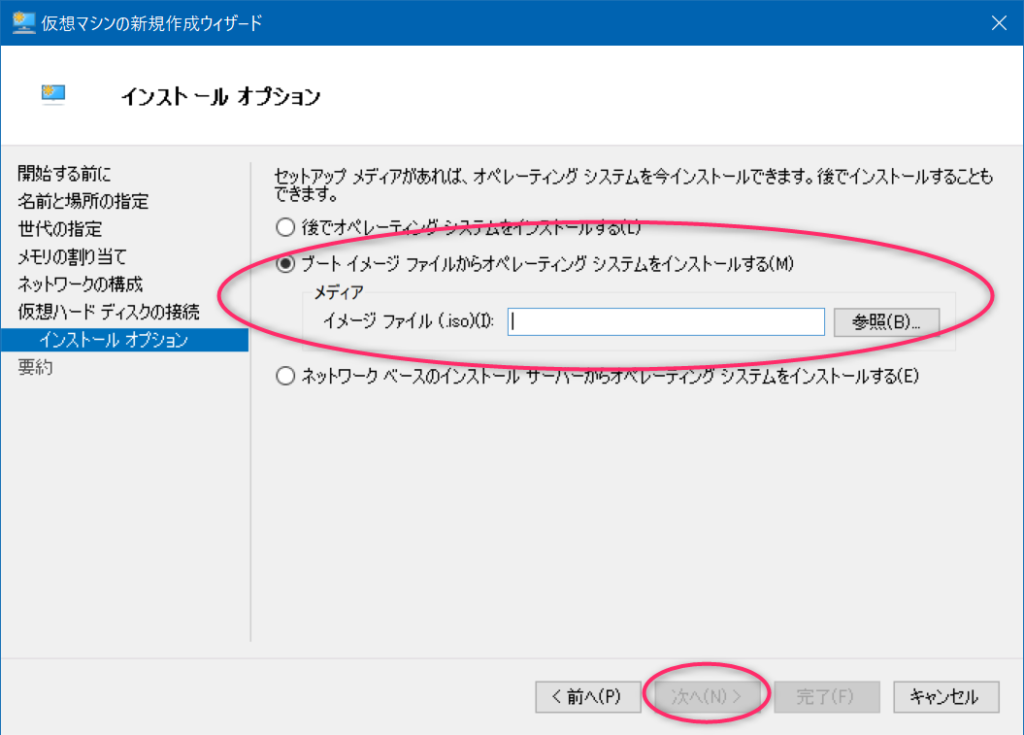
最後に今まで設定してきた内容が表示されるので、間違っていたら、前に戻って修正します。
問題なければ完了ボタンを押して初期設定は終了です。
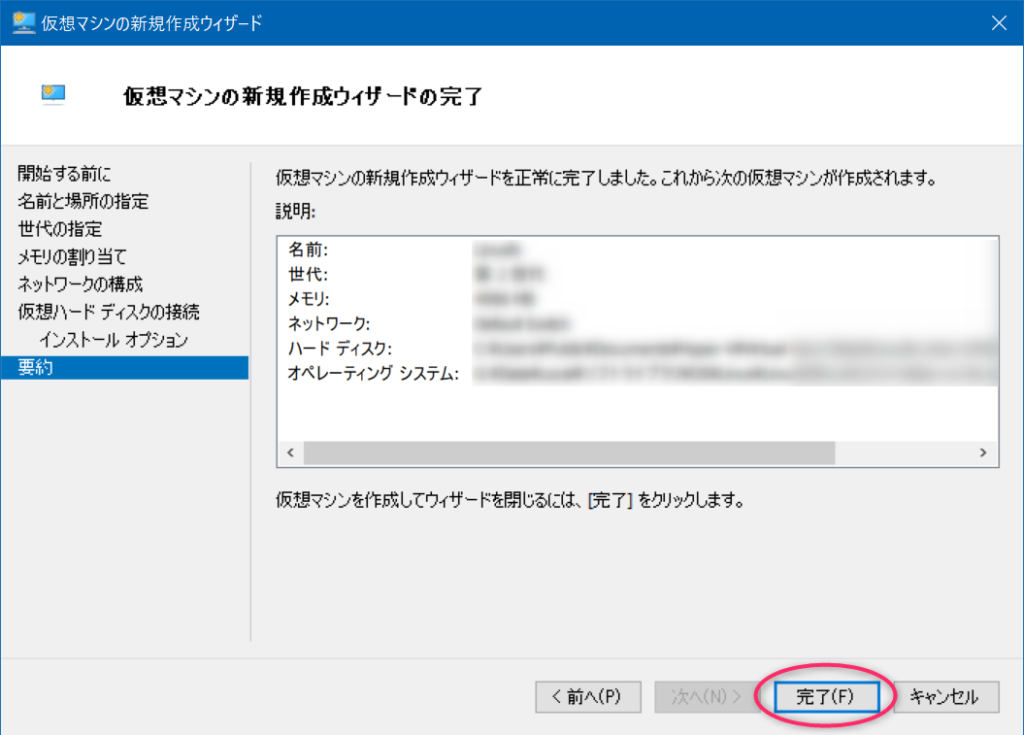
Hyper-V仮想マシン設定変更
Hyper-Vマネージャーから先ほど構築した【MX Linux】をダブルクリックするとウインドウが起動するので、設定画面を開きます。
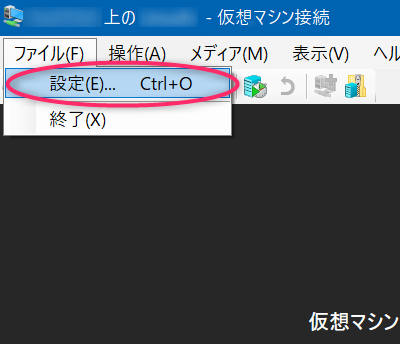
設定変更1箇所目はセキュリティ。Linux系OSを入れる場合は、セキュアブートは無効にします。

設定変更2箇所目はプロセッサ数。インストール時は負荷がかかるので実機の半分ぐらい指定すると快適です。
こちらメモリ同様、あとから変更可能です。
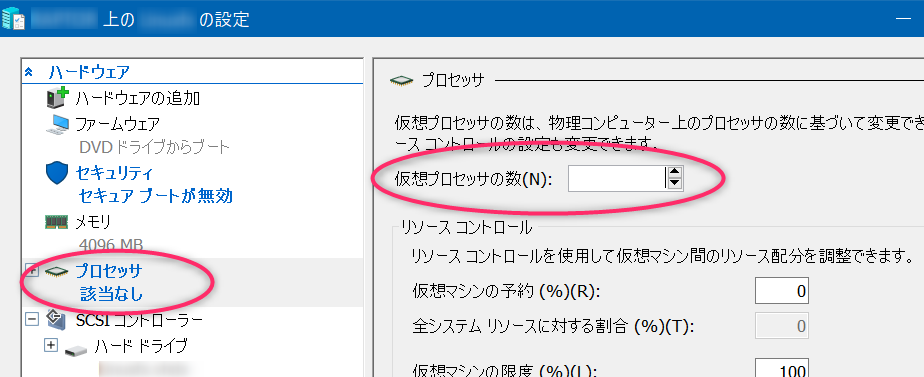
設定変更3箇所目はチェックポイント。これは好みによりますが、自動チェックポイントはオフでよいと思います。
オンにすると、起動する度にチェックポイントが作成されるので、起動時間が少し伸びますが、壊れた時に前回起動時に戻せます。私は手動でチェックポイントを作る派なのでオフです。
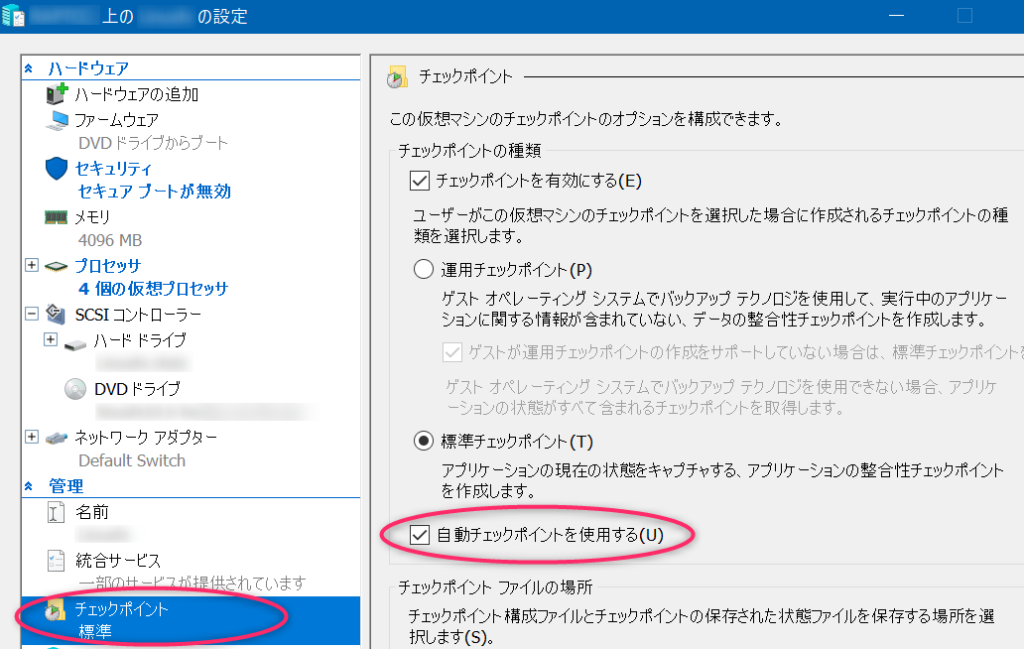
OKボタンを押して、設定画面を終了します。
Hyper-V仮想マシン起動
Hyper-Vマネージャーから先ほど作成した、MX Linuxを起動すると、ウインドウが起動します。起動ボタンを押します。
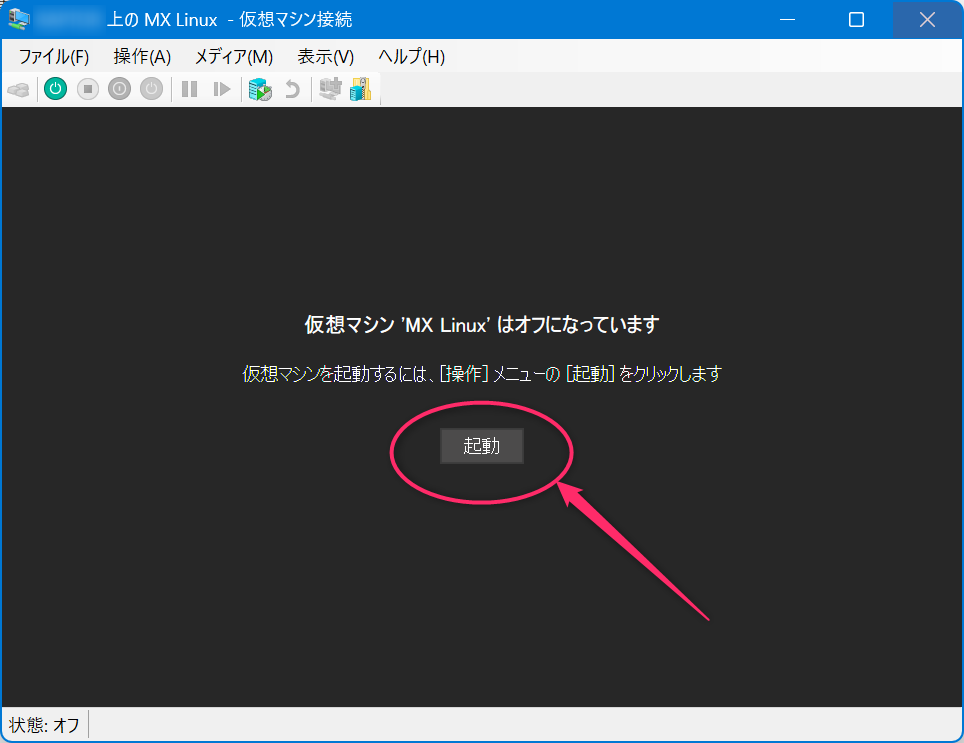
お、なかなかおしゃれな画面から始まりますね。
まずはキーボードとタイムゾーンの設定から変更していきます。
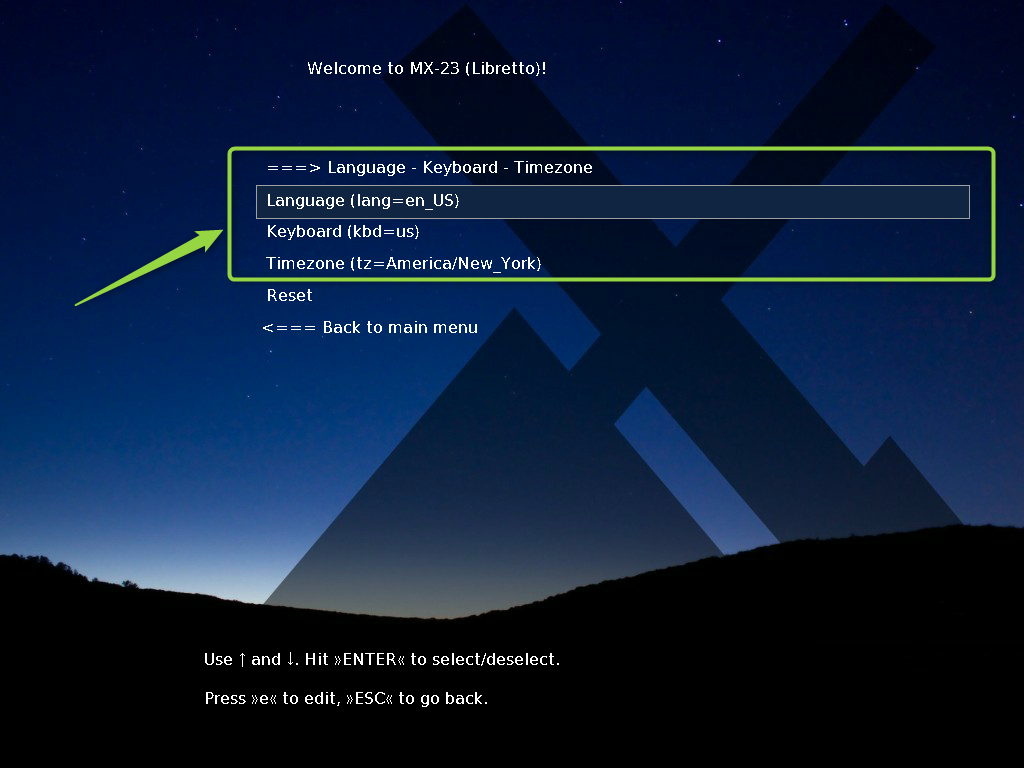
言語は好きなものを選んでください。私は日本語です。
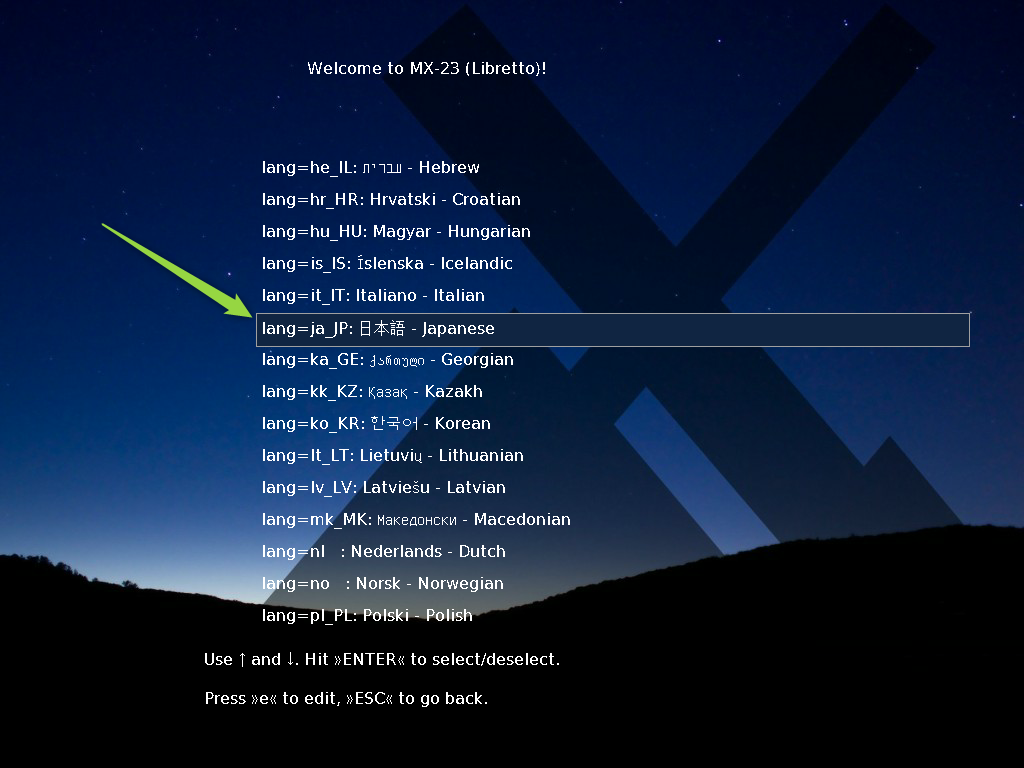
キーボード設定も言語に合わせます。

時刻帯は選択した言語と連動しているのか自動で東京が選択されていました。海外に住んでいるとかで違ったものがセットされていた時は変更しておきましょう。
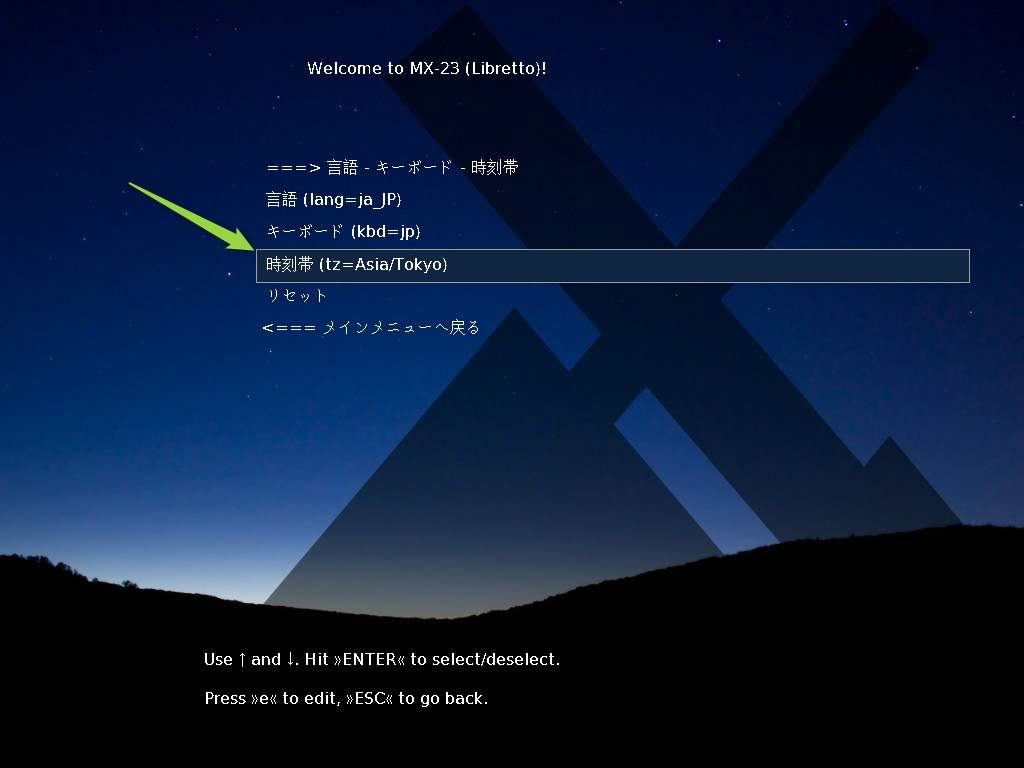
言語、キーボード、タイムゾーンの設定が終わったら、メインメニューに戻ります。
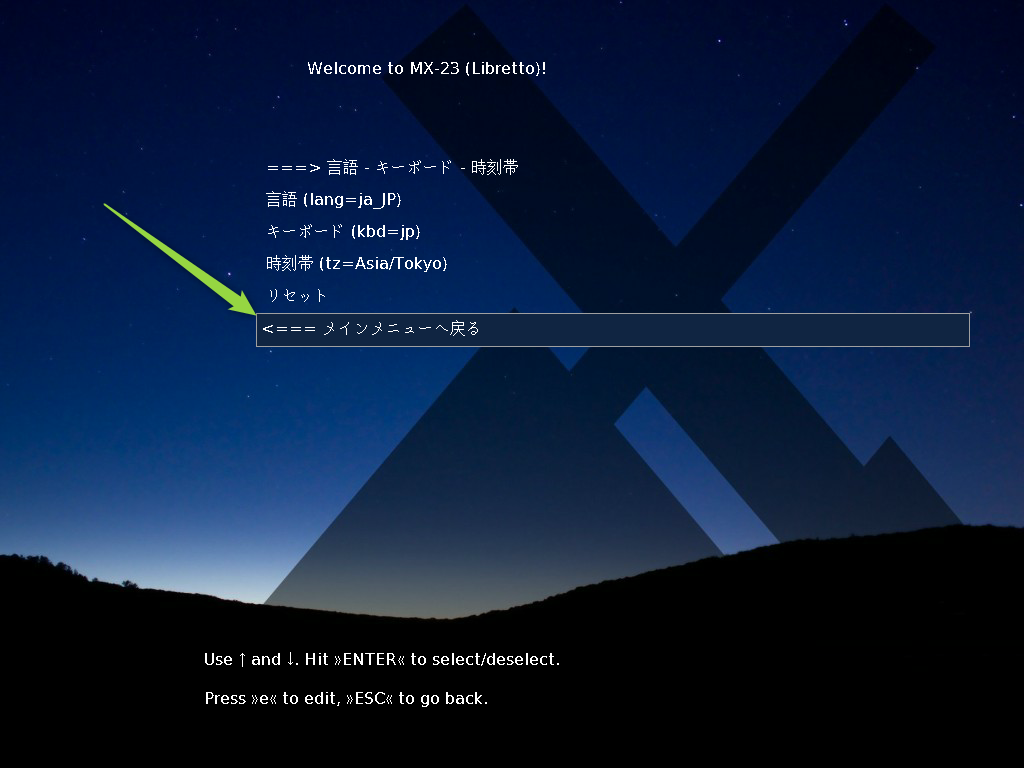
準備は整った。MX Linuxを起動していきましょう。
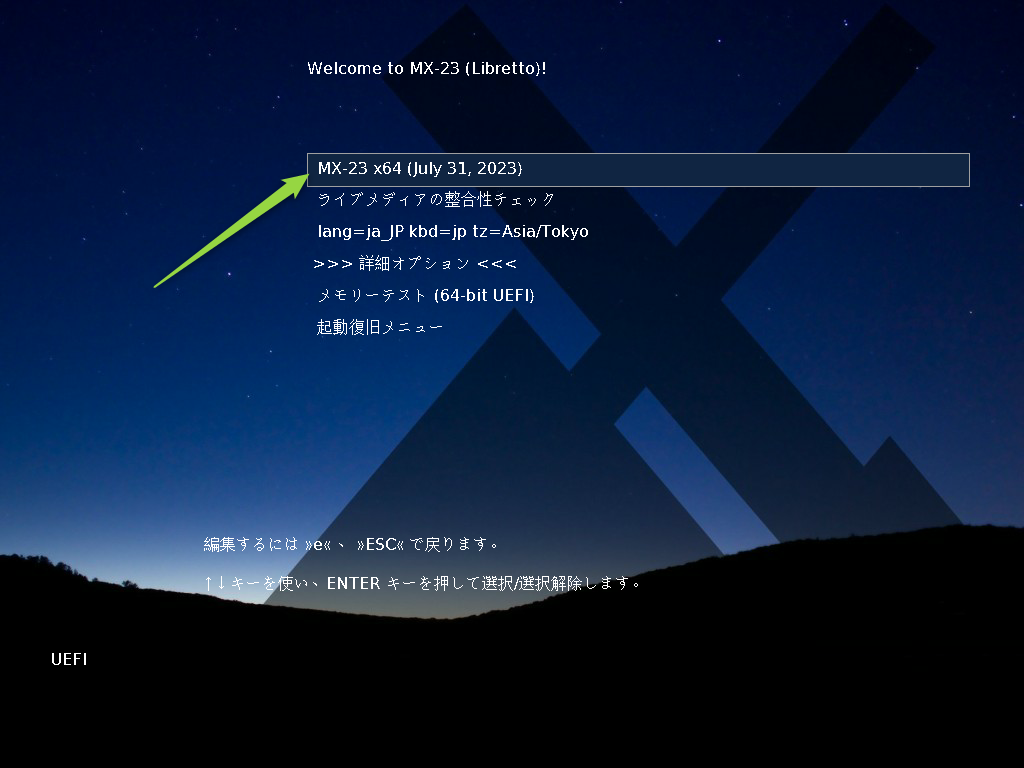
まずは、LiveモードでMX Linuxが起動しますので、MX Linuxをインストールをクリックします。
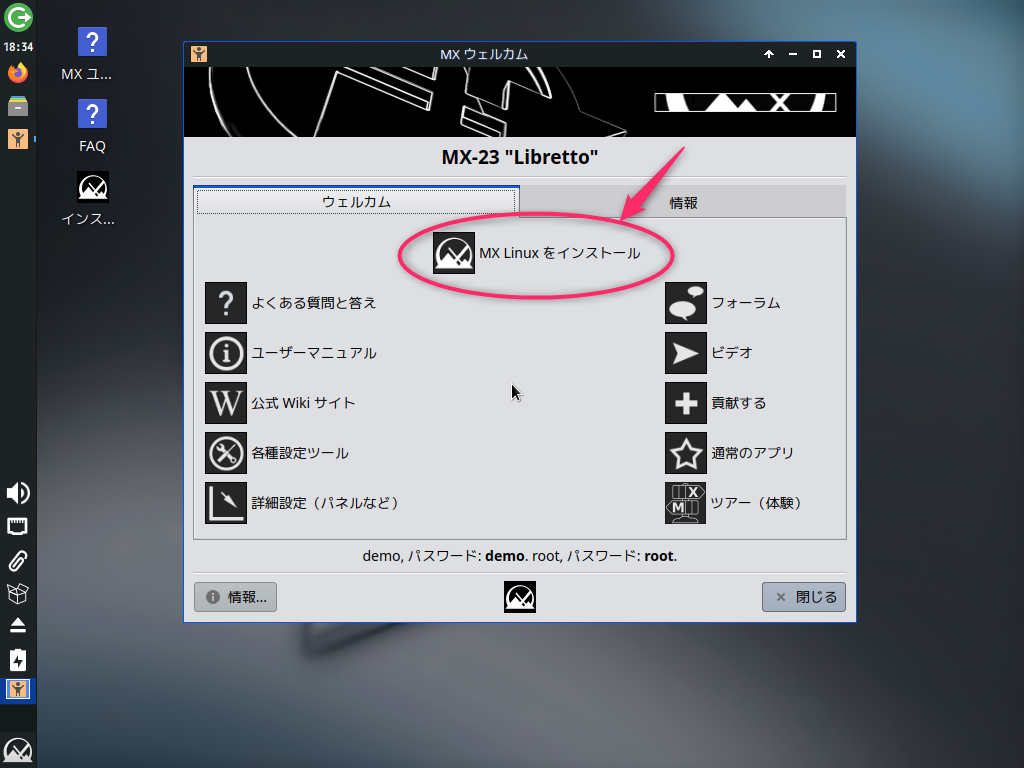
MX Linuxのインストールを開始すると、まずはメディアチェックから。
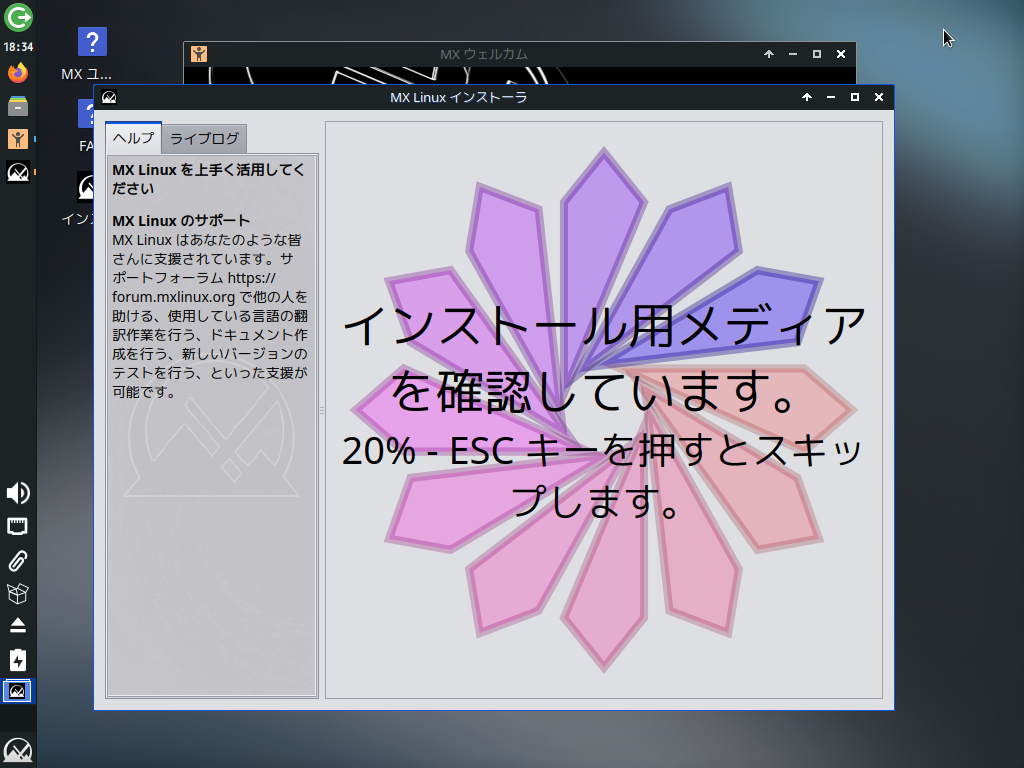
インストーラーが起動します。
ここからはインストーラーに従って設定していけば出来上がってしまう簡単設計です。ありがたい~。念のため、キーボード設定を確認して問題がなければ、次へ進みます。
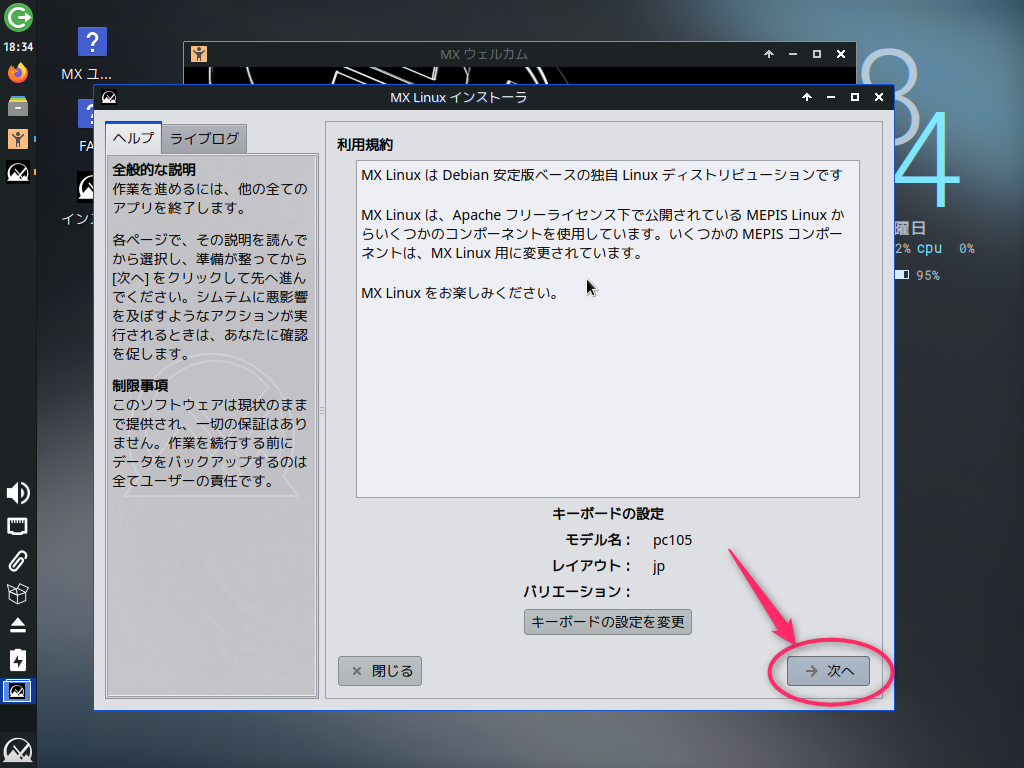
MX Linuxをどこにインストールするか選択できます。今回は仮想マシンに新規インストールするので、ディスク全体を利用して通常インストールを選択して、次へ進みます。
ディスク全体を利用すると言われると、Cドライブ全部消えてしまいそうな書き方ですが、Hyper-Vの仮想マシン上であればパソコンのCドライブとは別領域になりますので大丈夫です。
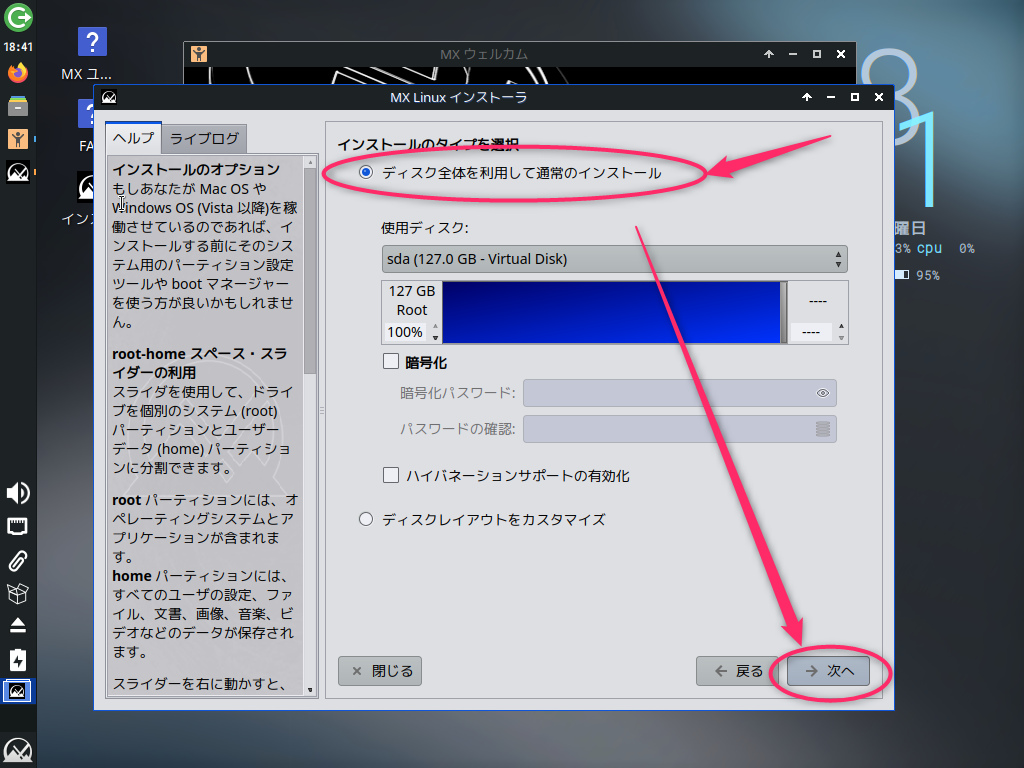
フォーマットの確認が入ります。「はい」を選択します。
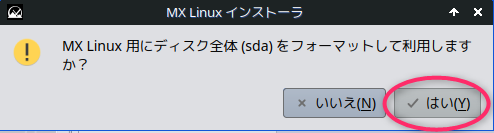
Linuxのインストールは必要な設定をすべて行った後にインストールが始まるパターンが多いのですが、MX Linuxのインストーラーはインストール作業をしながら必要な設定の入力ができます。ちょっと感動。
コンピュータ名はネットワーク接続した時の識別名になりますので分かりやすい名前が良いでしょう。ドメイン名はローカルで動かすので、.localとかにすればよかったのですが、何故かコンピュータ名と同じにしてしまいました。それでも動くので大丈夫です。
ワークグループの設定はSambaというWindowsのファイル共有のサーバーとして使う場合はチェックを付けてワークグループ名を入力します。よくわからない場合は下と同じでOKです。

システムクロックに現地時刻を使用する、にはチェックを付けておくと時刻同期されて便利です。フォーマットはお好みで。
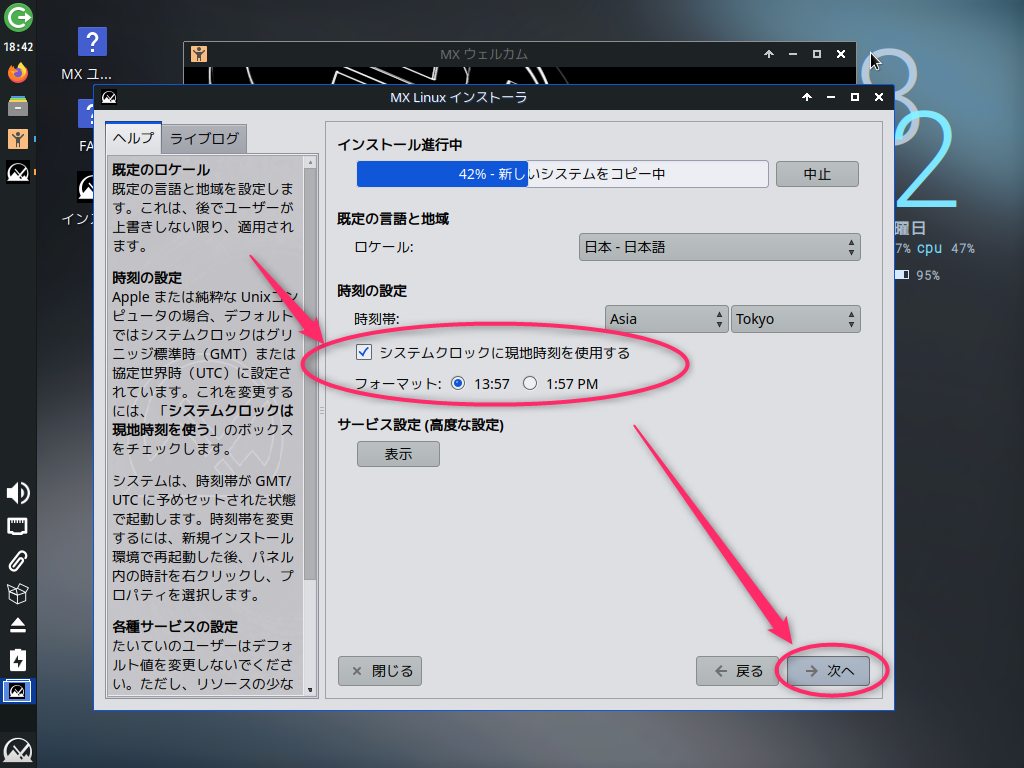
MX Linuxにログインする時のユーザを作ります。Root(管理者)アカウントは作っても作らなくてもどちらでもOKです。私は必要な時にsudoするので作りませんでした。
自動ログインするかどうかはお好みで。私はログイン画面が表示されないと気持ち悪い派なので自動ログインのチェックボックスは外しておきました。
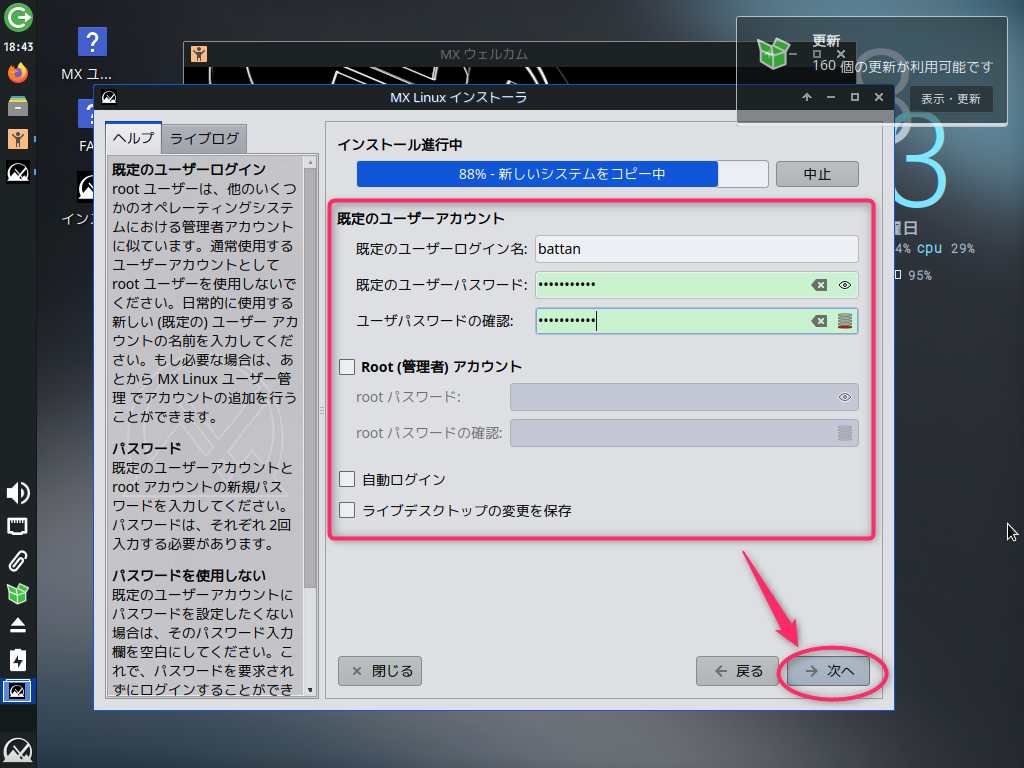
インストール後に再起動するようにチェックボックスにチェックがついていることを確認したら、完了ボタンをクリックします。
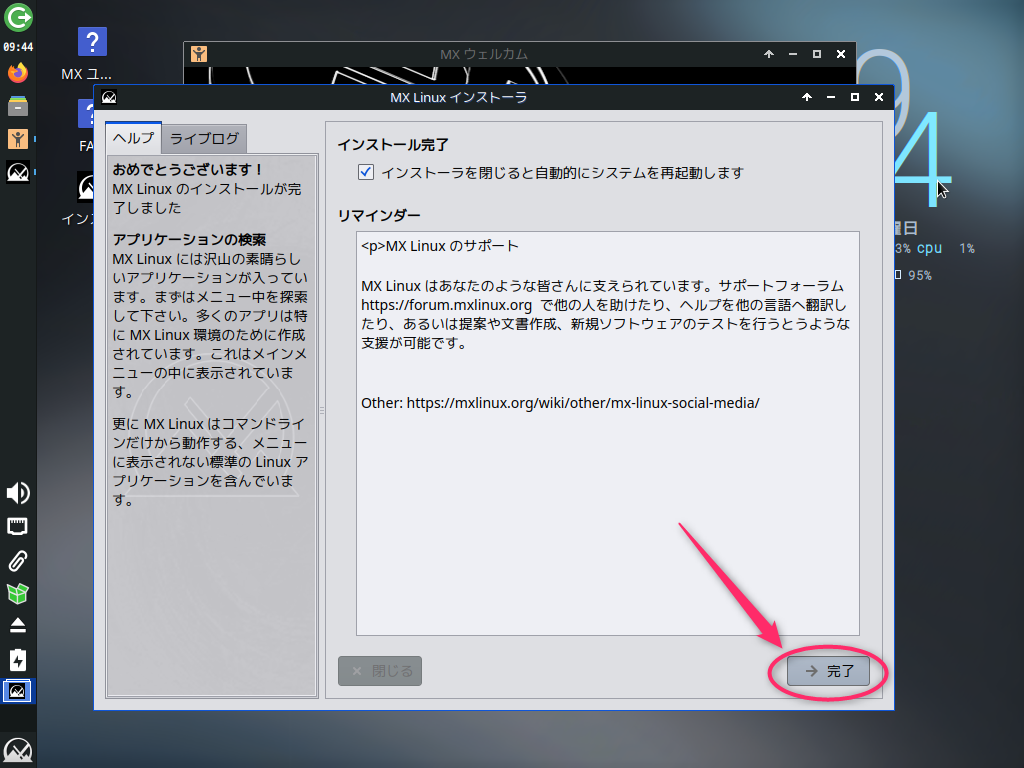
インストール処理が終わるのを待ちます。終わると、次のようなコンソール画面に切り替わります。一番下にrebootが表示されたら、ENTERキーを押せば再起動します。
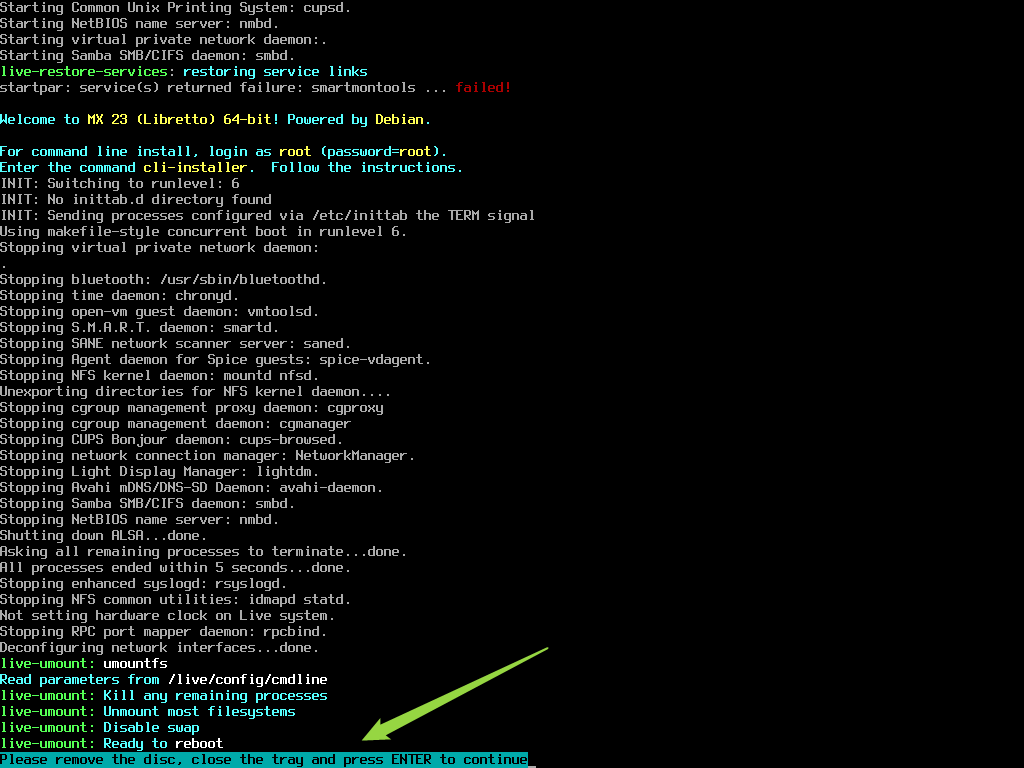
起動ロゴキターーーー!
ちなみにロゴは動きます。カッコいいゾーー

ログインが表示されます。さきほど作成したユーザでログインできます。
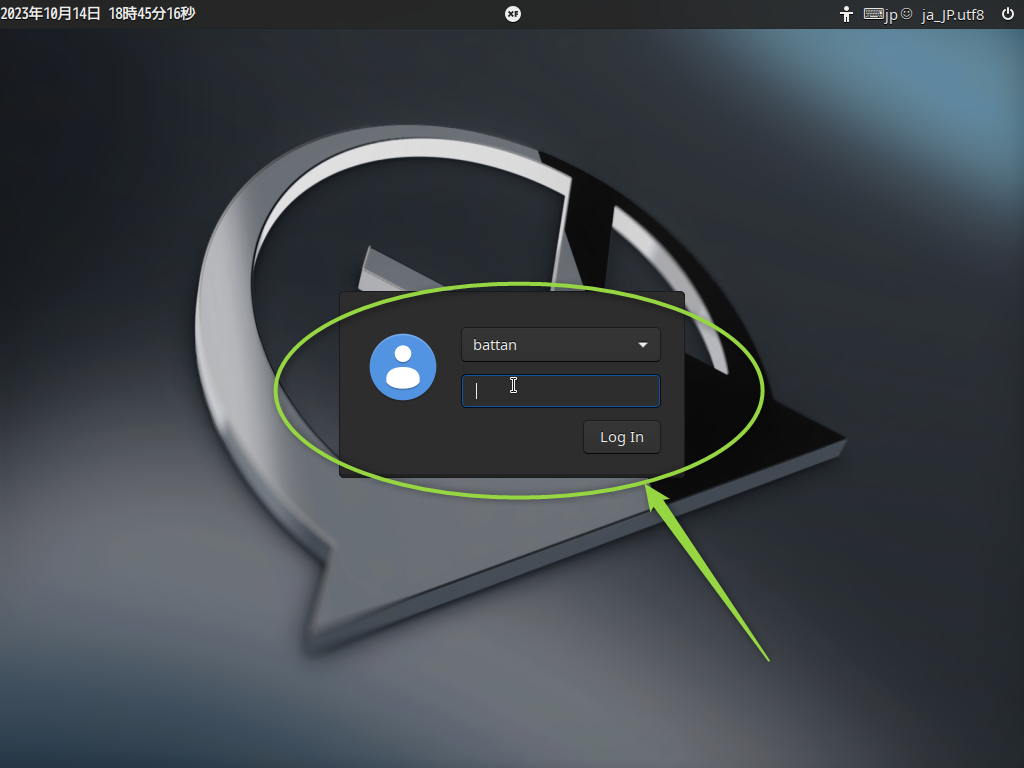
ログイン後、ネットワーク設定に問題がなければ、ネットワークに自動で接続されます。
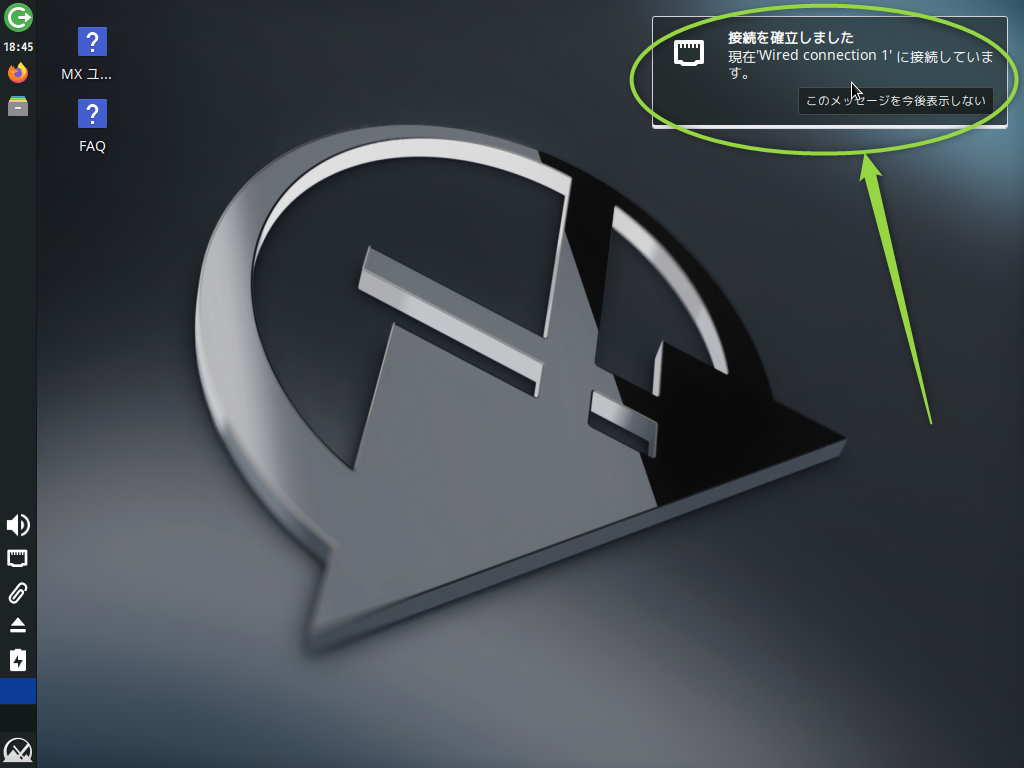
MXウエルカム画面が起動すればMX Linuxのインストールはひとまず完了です。
但し、この状態ではセキュリティ的にも脆弱ですし、Ubuntuと違って日本語入力がまだできませんので、この後セットアップしていきましょう。
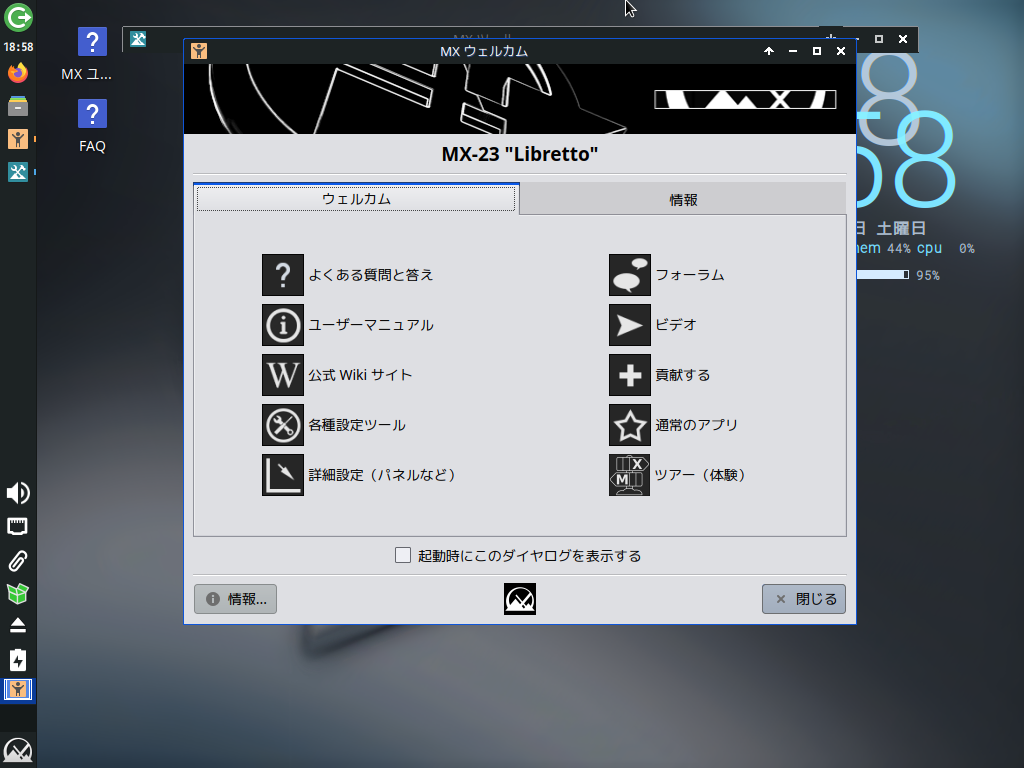
初期設定
セキュリティアップデート
これはMX Linuxに限らず、どんなにOSでもインストールした直後は最新のセキュリティ対応モジュールが適用されていない状態となりますので、まずはアップデートの適用から始めて行くことになります。
MX Linuxの場合は、左のタスクバーに緑のフタの空いた箱アイコンが(①)表示されるので、それをクリックすると、アップグレード画面が表示されますので、アップグレードボタン(②)をしクリックします。
あとは自動でアップデートしてくれますので、待ちましょう。
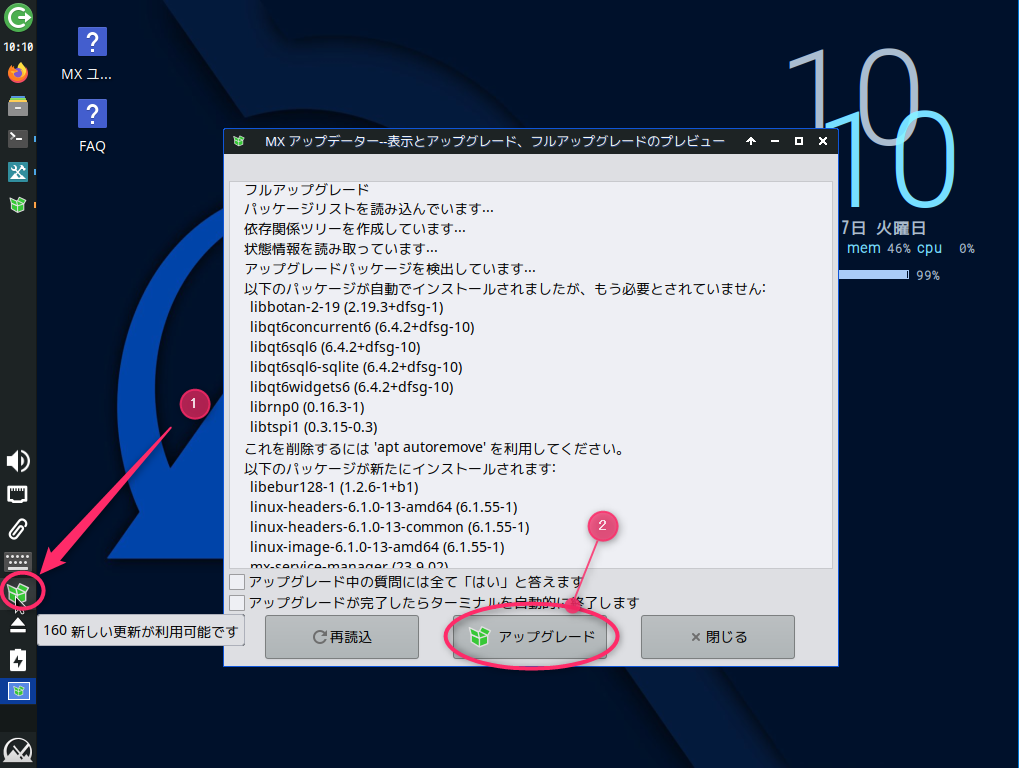
アップデートがないか、まだ受信できていない状態です。
その場合は、透明の箱をクリックして更新をチェックするとアップデートできます。
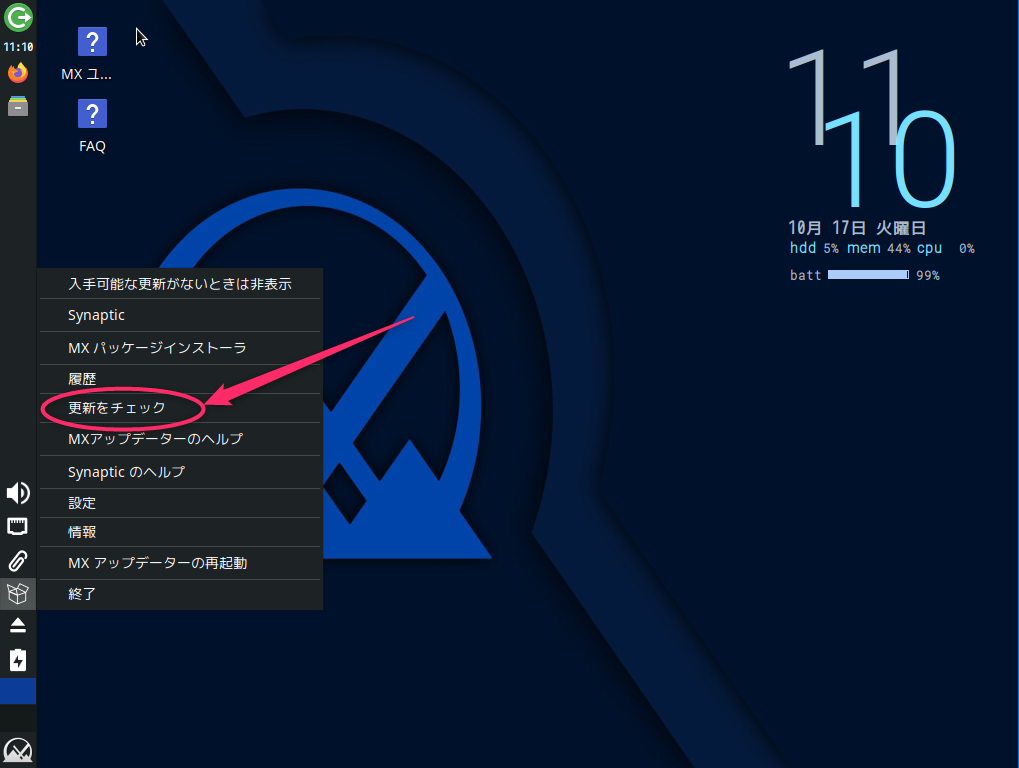
ターミナルを起動して手動でアップデートすることもできます。
デスクトップを右クリックしてメニューを開いたら、Open Terminal Hereをクリックします。

コマンドが入力できる状態になったら、次のコマンドを入力することで画面でやった場合と同じようにアップデートすることが可能です。
$ sudo apt update
$ sudo apt upgrade日本語入力
MX Linuxは日本語表示されているので、初期状態で日本語入力できるものだと思っていたのですが、Mozc入っていませんでした。よって、追加で日本語入力パッケージを入れる必要があります。
MXウェルカム画面から各種設定ツールをクリックします。
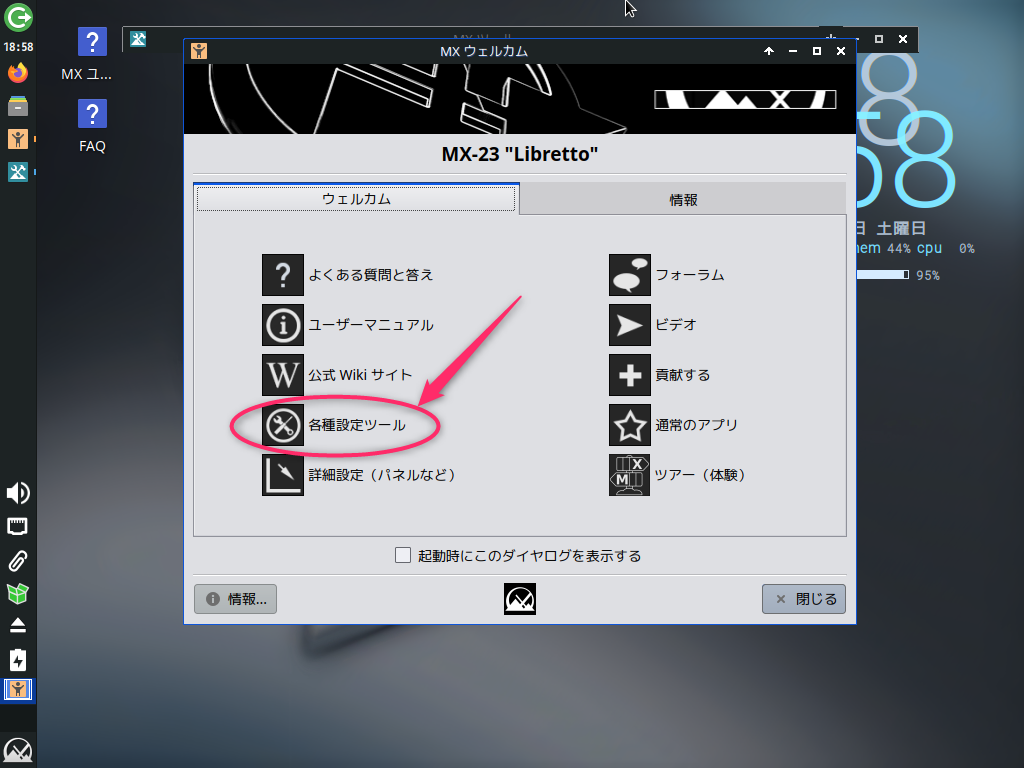
MXパッケージインストーラーをクリックします。
MX Linuxは専用のパッケージインストーラーがあるので分かりやすいです。

現在ログインしているユーザーのパスワードを入力します。
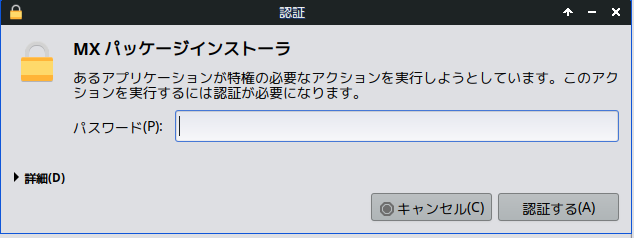
日本語入力に必要なパッケージを選択します。
①の検索欄に「ja」と入力します。
②この2つにチェックを付けます。
③インストールボタンをクリックします。
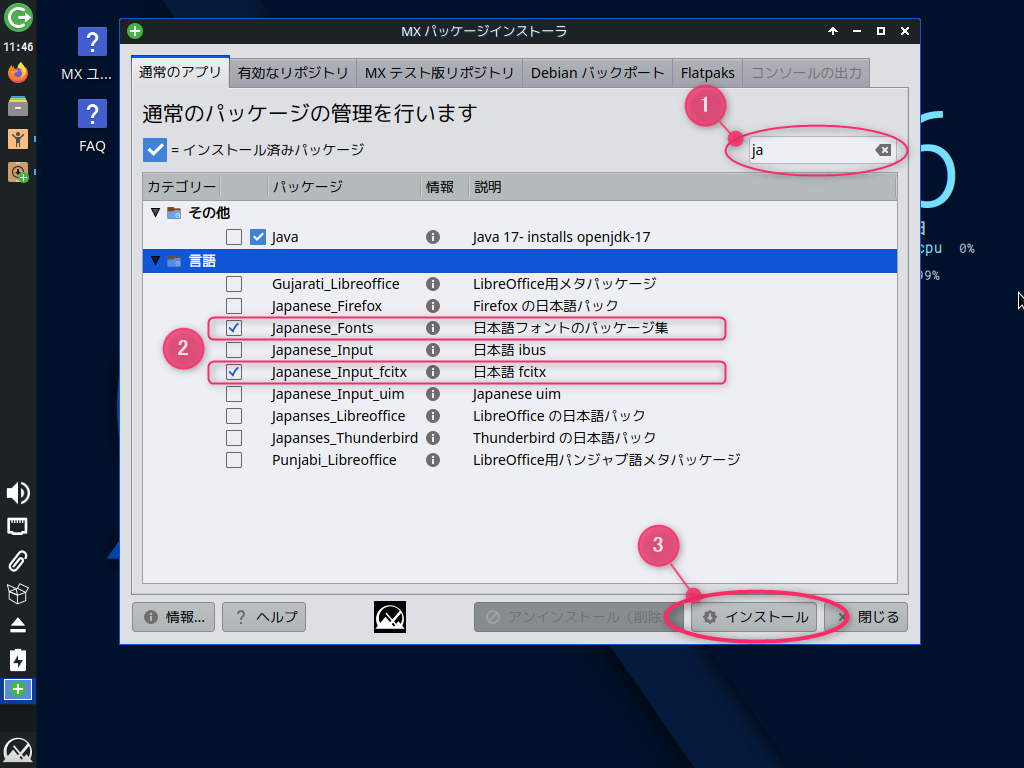
この画面が表示されたら、OKボタンをクリックします。
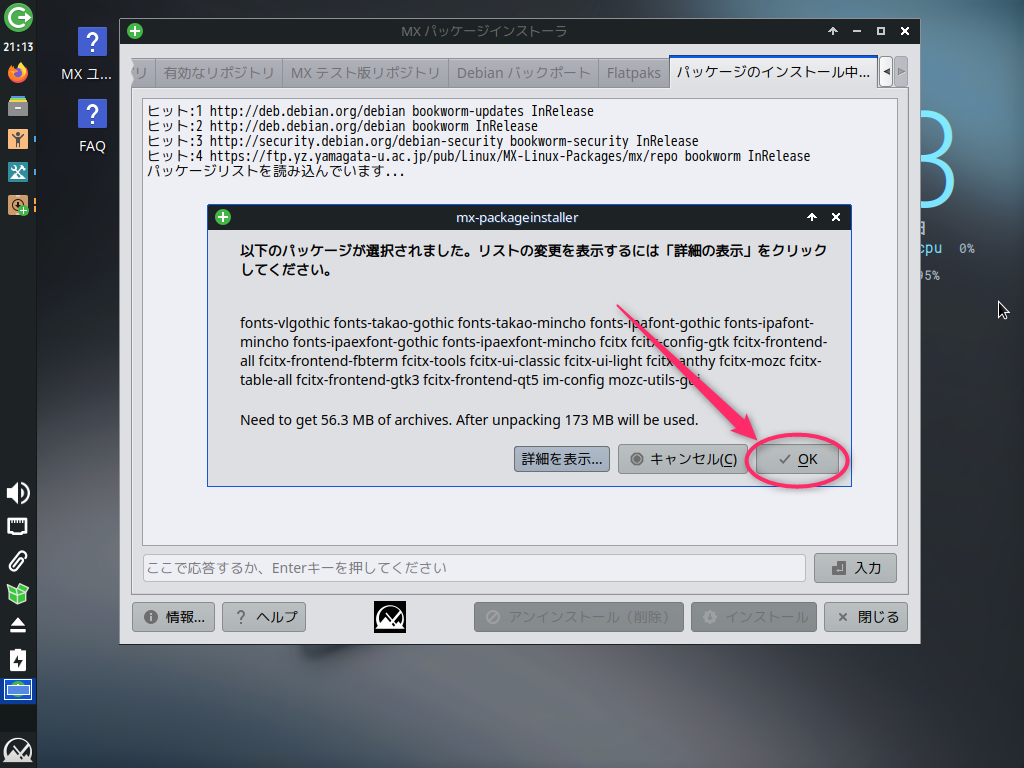
パッケージの追加処理が実行され、完了すると、処理は正常に終了しました、というメッセージが表示されるので、OKボタンをクリックします。
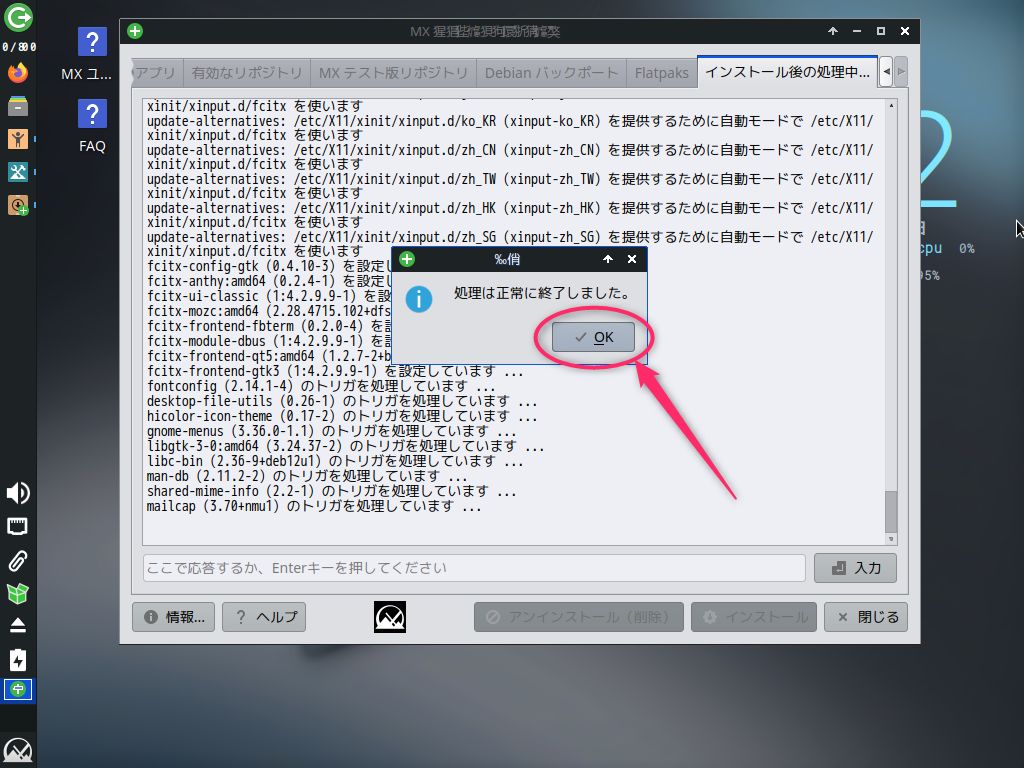
この状態だと、メニューが文字化けしますので、一回再起動します。
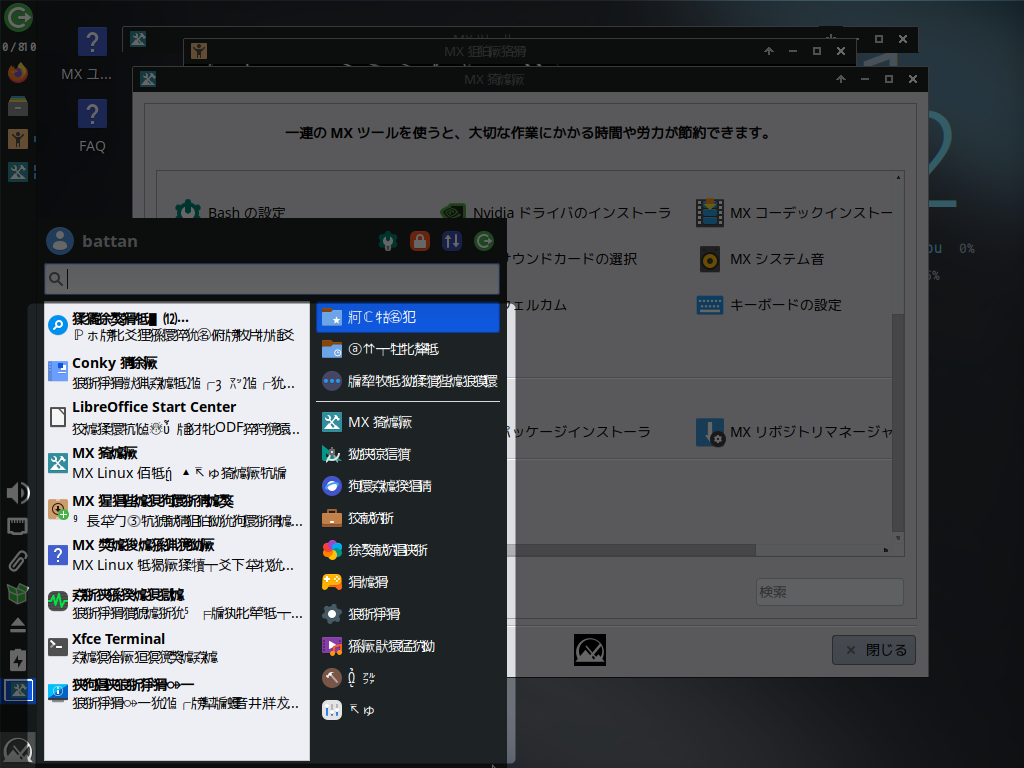
MX Linuxの再起動は、左上の緑アイコンをクリックして再起動を選択します。
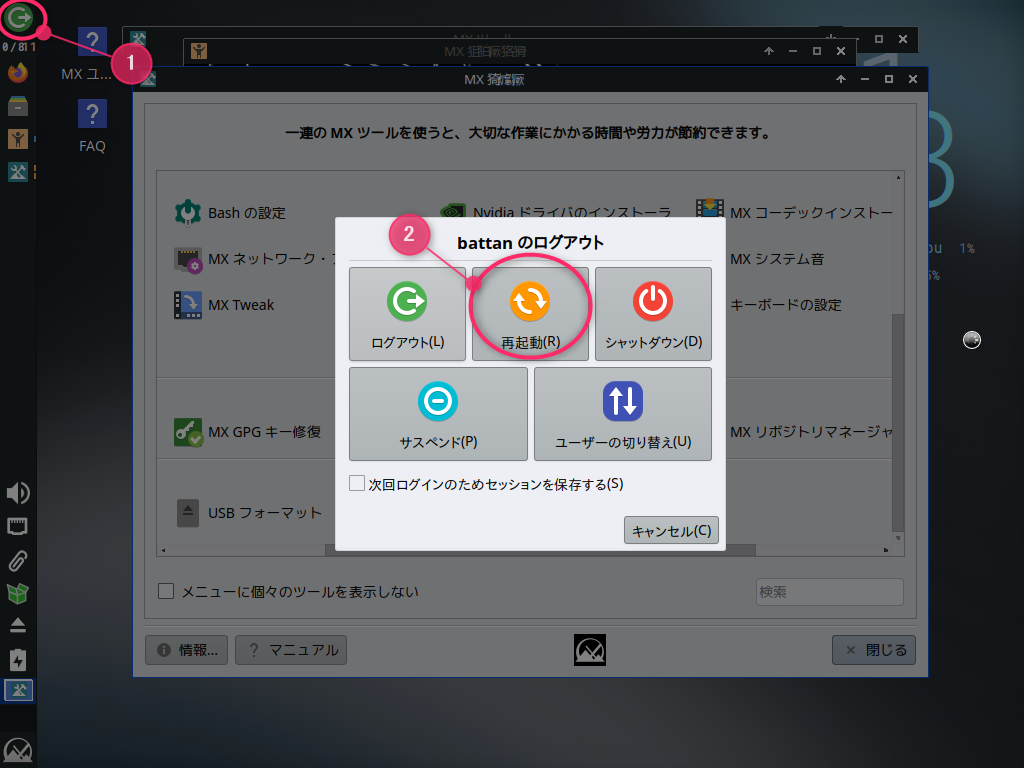
再起動後、さっき文字化けしていたメニューを表示すると、文字化けが直っていますね。
次に日本語入力が使えるか確認するため、テキストエディタを起動します。
アクセサリーの中にFeatherPadというエディターがありますので、これを起動します。
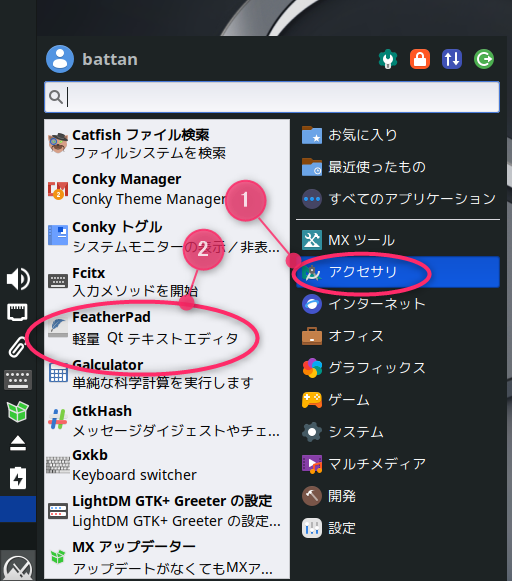
エディタが起動したら、Windows同様、半角/全角キーを押すと日本語入力モードのオンオフができます。設定画面もIMEとほぼ同じなので簡単に使えると思います。
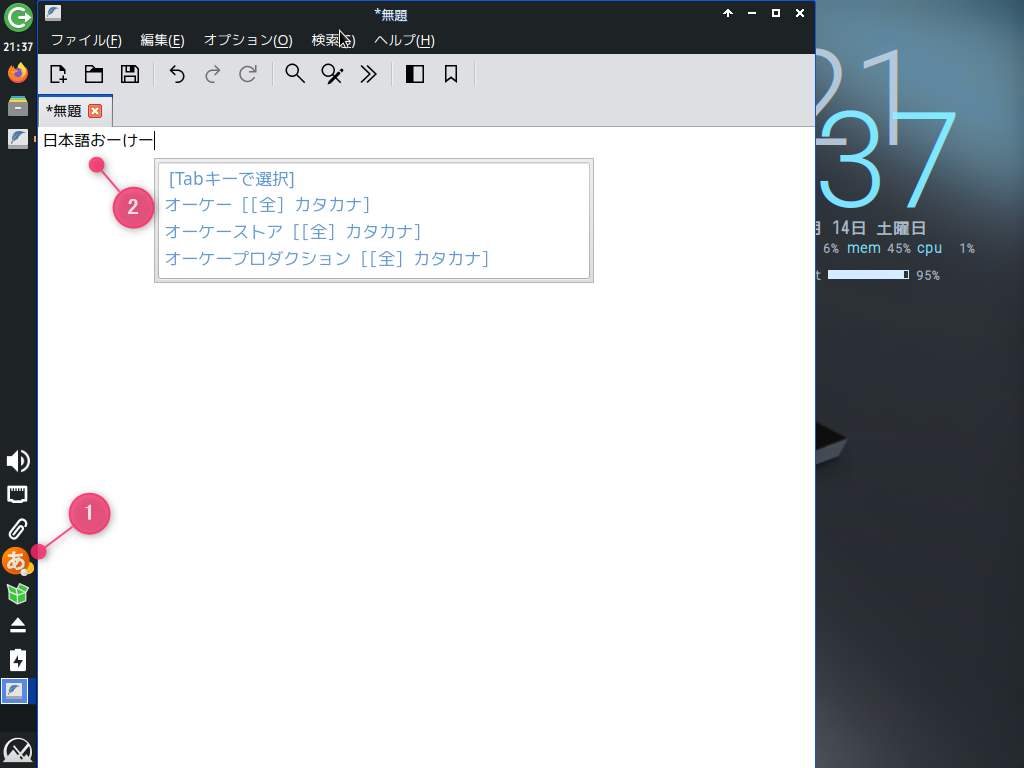
画面解像度変更
初期設定だと画面解像度が低く、とても狭いですので、画面解像度を変更していきましょう。
メニューから設定→ディスプレイをクリックします。
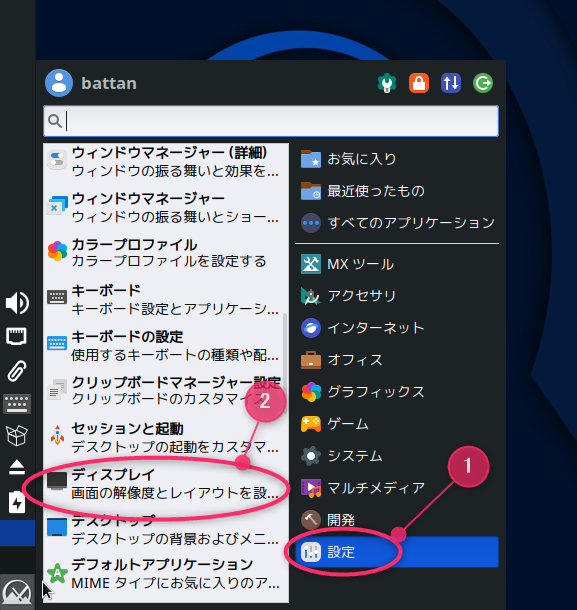
ディスプレイの設定で、解像度が選択できます。使っているモニタのサイズに合わせて適切な解像度を選びましょう。
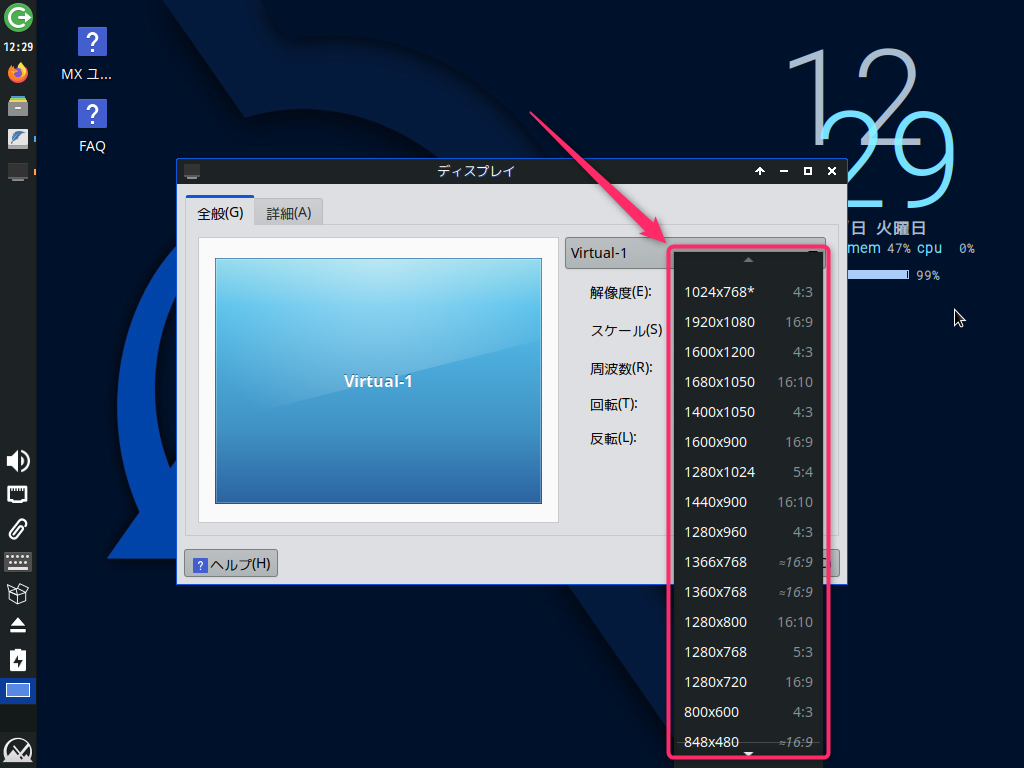
私は、1600×900にしました。何気に縦横比が表示されているの便利ですね。
Windowsさんも見習ってくださいね。
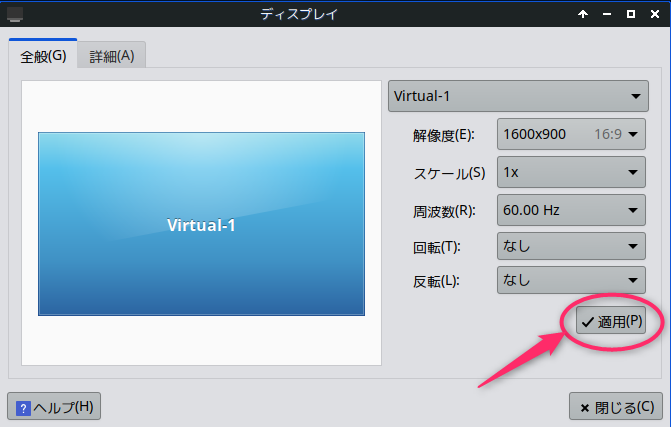
解像度を選択すると一時的にその解像度で表示されます。気に入ったら、この設定で使用するをクリックして解像度を確定しましょう。
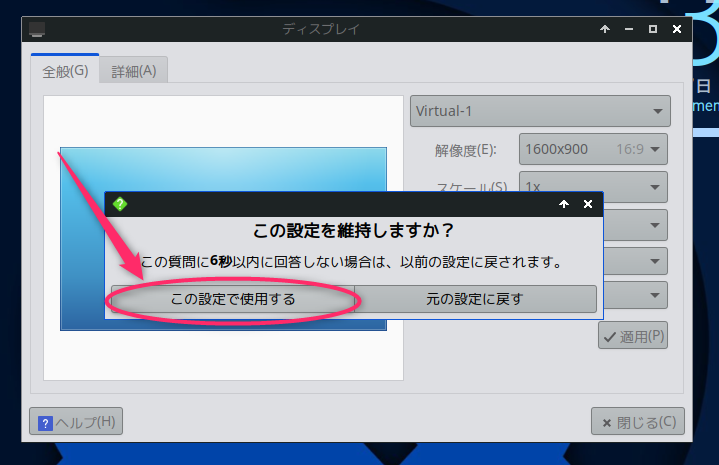
タスクバーの位置変更
MX Linuxの初期状態だと左側に縦置きです。Windowsユーザー的にはやはり下に配置したいところですね。
タスクバーの何もないところを右クリック(①)します。次にパネル(②)→パネルの設定(③)をクリックします。
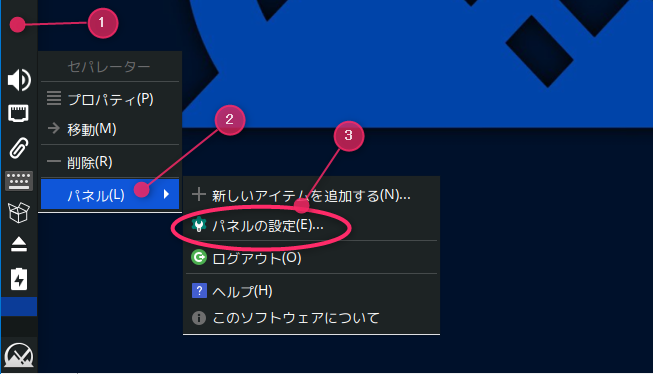
モードを「水平」に変更します。
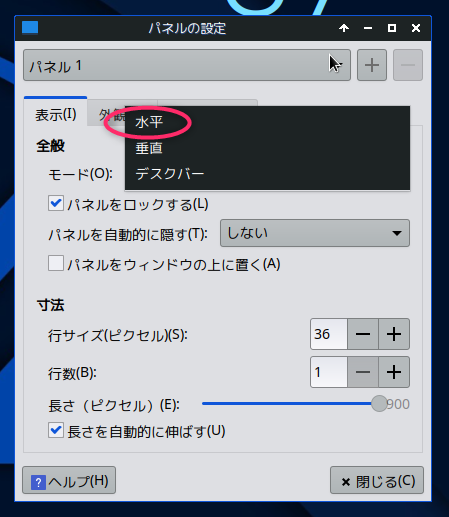
パネルのロックを解除(①)して、タスクバーのポチポチがついている部分(②)をドラッグアンドドロップで上下移動できます。

このように画面下まで移動すればWindowsのタスクバーですね。移動が終わったら、ロックしておくとポチポチが消えて少しだけタスクバーが広くなります。
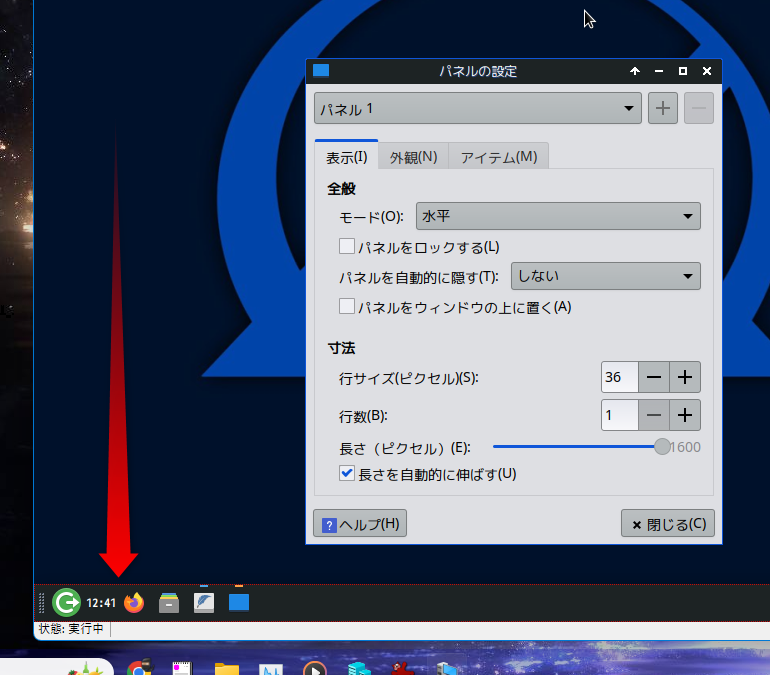
ちなみに画面の途中に配置することもできます。透過もできますので、一風変わったデスクトップにもできそうですね。
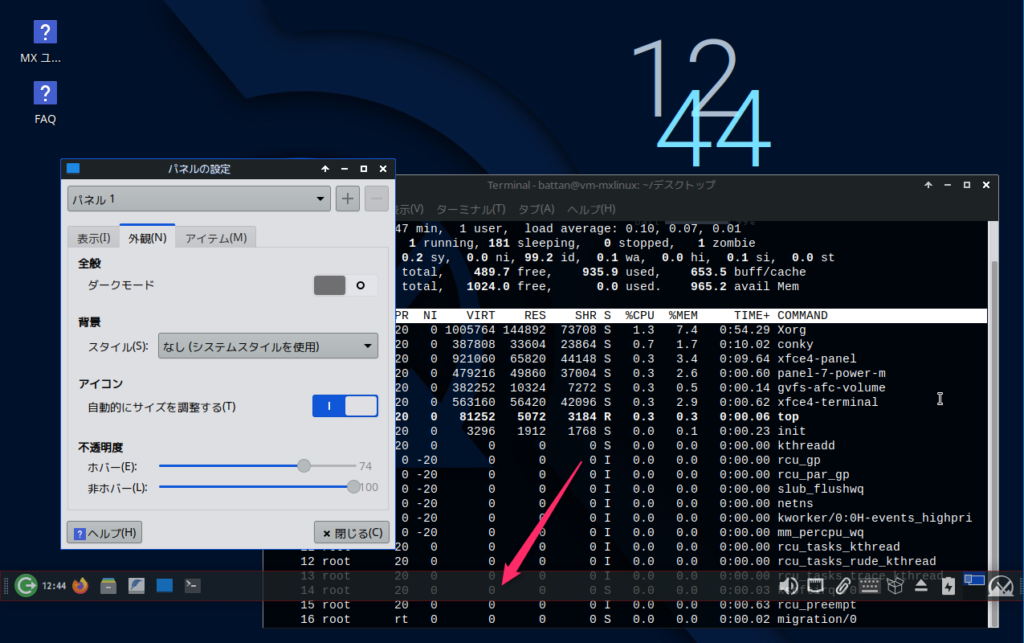
インストール直後のリソース使用状況
CPUとメモリ
CPUはほぼ無風。変なものがバックグラウンドで動作している気配はありません。
タスクマネージャーが論理プロセッサ表示に対応していないのかちょっと残念ですが、まぁ些細なことですので良しとしましょう。
仮想マシンには2GB割り当てて起動した直後の状態です。メモリ使用量は1GBぐらいです。もう少し使い込んでみてどれぐらい変化するか見てみたいと思います。
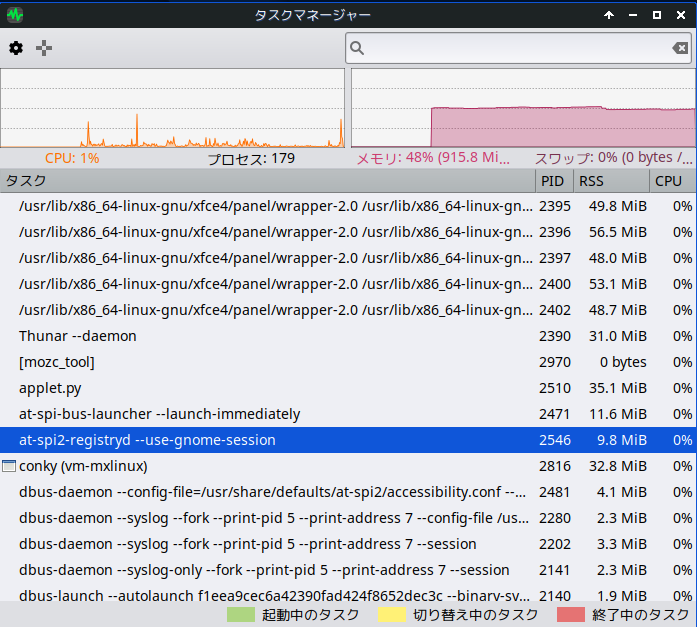
ディスク使用量
こちらはホスト側で仮想ディスクのファイルサイズを確認します。
15.5GBぐらい使っています。UbuntuよりコンパクトなLinuxですね。

まとめ
MX Linuxのファーストインプレッションですが、Ubuntuより軽い!
やはりOSの軽さは正義なんですよね。
どこかのOSはOS自体にいろいろな機能を組み込んで激重化しておりますが、本来OSは基本ソフトなので必要最低限の機能でよいのです。
そこからは使う人が必要なアプリを入れます。使わないモノがゴロゴロ入っているのはリソースの無題使いですしね。
MX LInuxは、Ubuntuと同じDebian系列なのでUbuntu使っていた人なら違和感なく使えます。
MX Toolsという独自ツールが整備されていますので、とりあえずなにか設定変えたい時はMX Toolsを覗けばなにかある、というのは便利です。
それでは普段遣いのLinuxにできるかどうか、しばらく使い込んでみます。
ここでHyper-Vのチェックポイント作成をお忘れなく。この後弄り倒して壊してしまってもチェックポイントまで戻せますので。
それではまた! 素敵なMX Linuxライフを!
MX Linuxが普段使いできそうだったので、メインで使っているWindowsの環境に寄せる設定をしてみました。個人的な感想ですが、メイン使いできそうです。
設定変更内容は忘れてしまいそうなので、備忘録として記録しておきました。この通りに設定しても良いですし、これを参考に自分なりにカスタマイズして使うのも良いと思います。

 この記事にはプロモーションが含まれていることがあります
この記事にはプロモーションが含まれていることがあります



コメント