Xubuntu 22.04 LTSのインストール方法
私の好きなLinuxの一つ、Xubuntuの新しいバージョンが出ていたので、早速インストールして試してみます。いつもどおりインストール方法を紹介していますが、インストールせずにちょっと触ってみたいという方も手順は途中まで同じですので、是非試してみてください。
- Hyper-Vが動作するコンピュータ(Windows10、WindowsServer)
- 空きディスク容量は、20GB以上(インストールする場合)
- XubuntuのOSイメージファイル(この後ダウンロードします)
Xubuntuとは?
「Xubuntu」はLinuxOSのディストリビューションの一つです。有名なディストリビューション「Ubuntu」の親戚みたいな感じです。読み方は、ズブントゥです。
Ubuntuの親戚だけあって、パッケージシステムはaptが使えますので、ほとんど違和感なく使えます。
大きく違うところは、採用しているX Window Systemが違います。違うと言ってもほんの少し使い勝手が違うだけですので、Ubuntuの経験のある方なら違和感はないです。
私は仕事ではUbuntuを使うことが多いですが、プライベートではXubuntuを使っています。なんと言っても動作が軽い。起動も速いですし、Ubuntuいいんだけど動作がもさもさしててストレスだ、という方にオススメしたいです。
XubuntuのOSイメージファイルをダウンロード
まずは、公式サイトからISOファイルをダウンロードします。ファイルサイズが2.7GBぐらいあるので、先にダウンロードを開始しておきましょう。
公式サイトのDownloadリンクをクリックします。

イメージファイルはTorrentを使うかWebブラウザでダウンロードするか選択できます。
今回はWebブラウザでダウンロードしますので、Mirror downloadsから最寄りの国のリンクをクリックします。日本の方ならJapanですね。
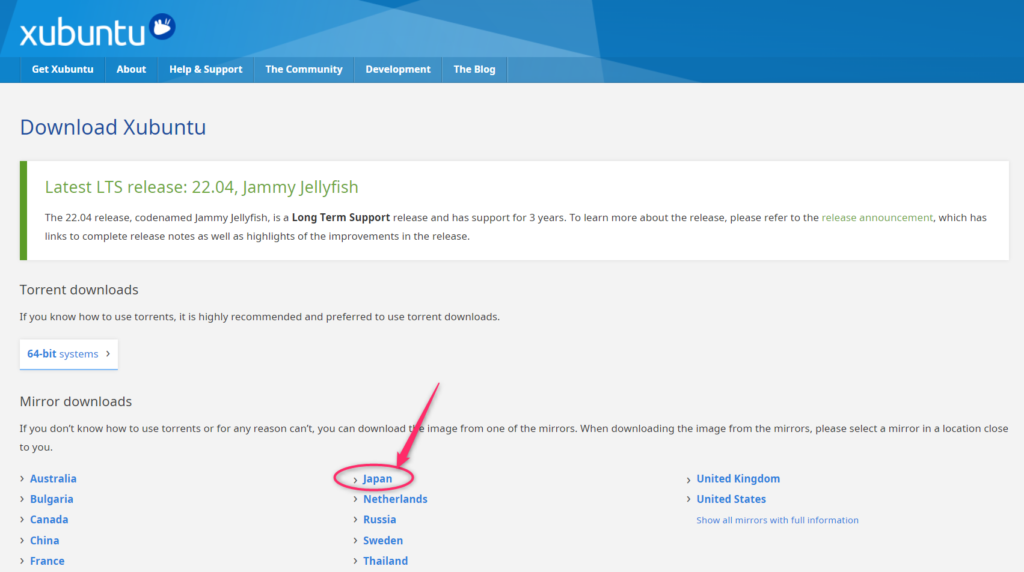
64-bit PC (AMD64) desktop imageのリンクをクリックすると、ISOファイルがダウンロードできます。ミニマムインストールしたい方もこちらをダウンロードしてインストール時に最小構成でインストールします。
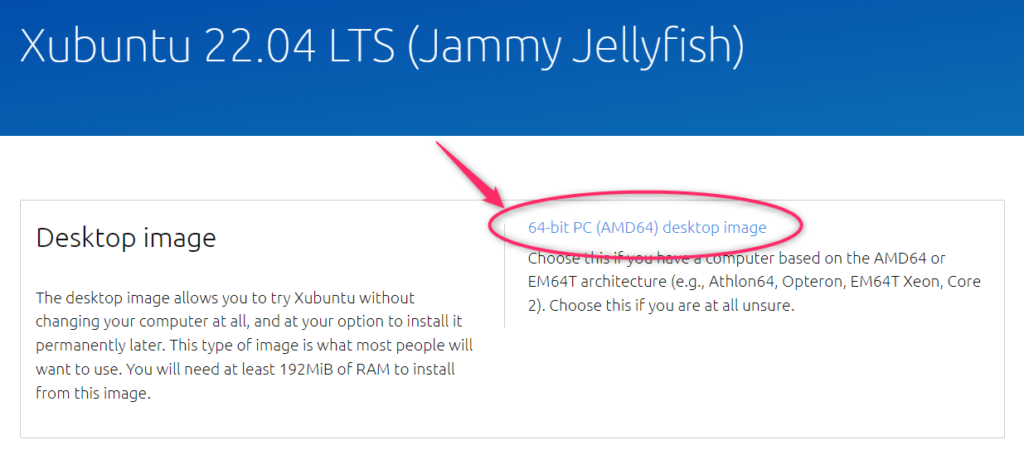
Hyper-V仮想マシン作成
Hyper-Vマネージャー仮想マシンを新規作成します。
Hyper-Vを利用したことのない方は、Hyper-Vを有効にしてHyper-Vマネージャーを起動してください。やり方はこちらの記事をご覧ください。
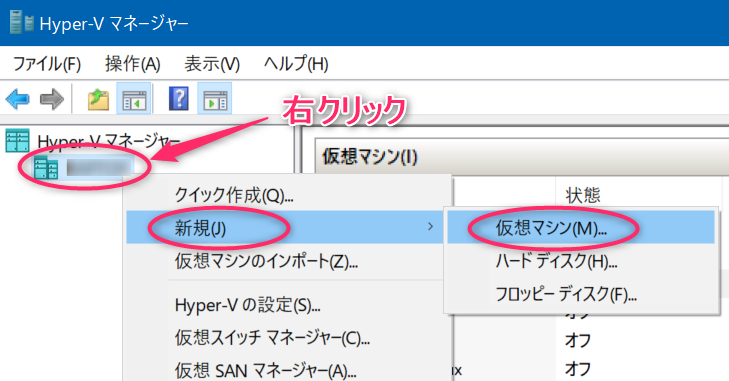
次へ進みましょう。
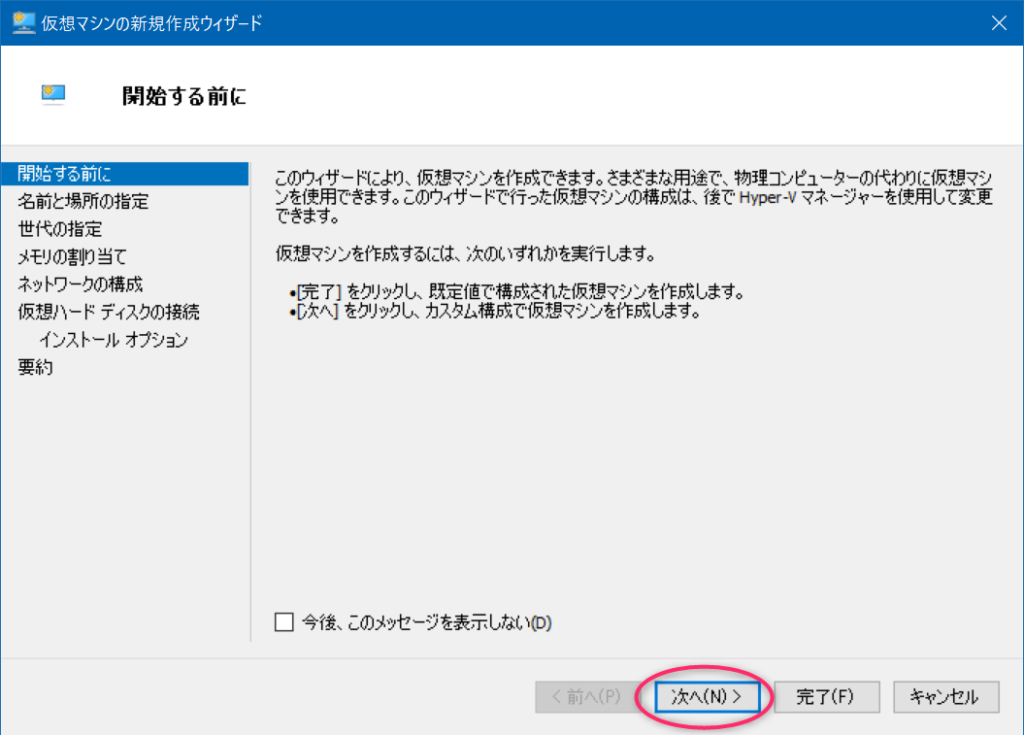
名前は、分かればなんでもOKです。今回は「Xubuntu-22.04-LTS」にします。
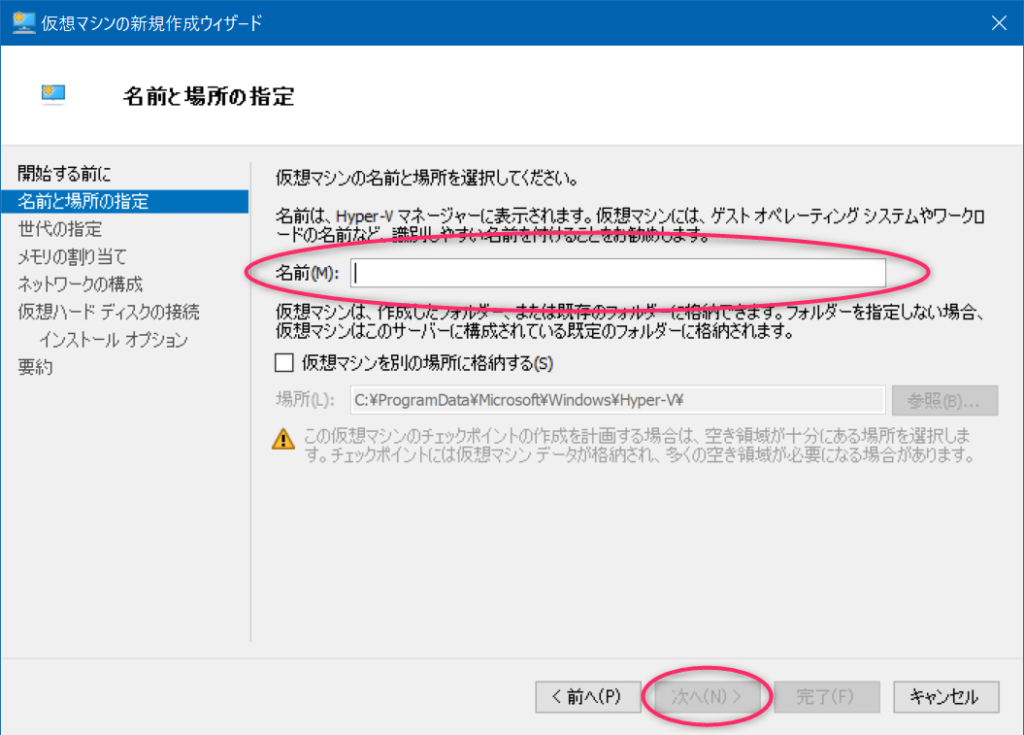
第2世代を選択して次へいきます。
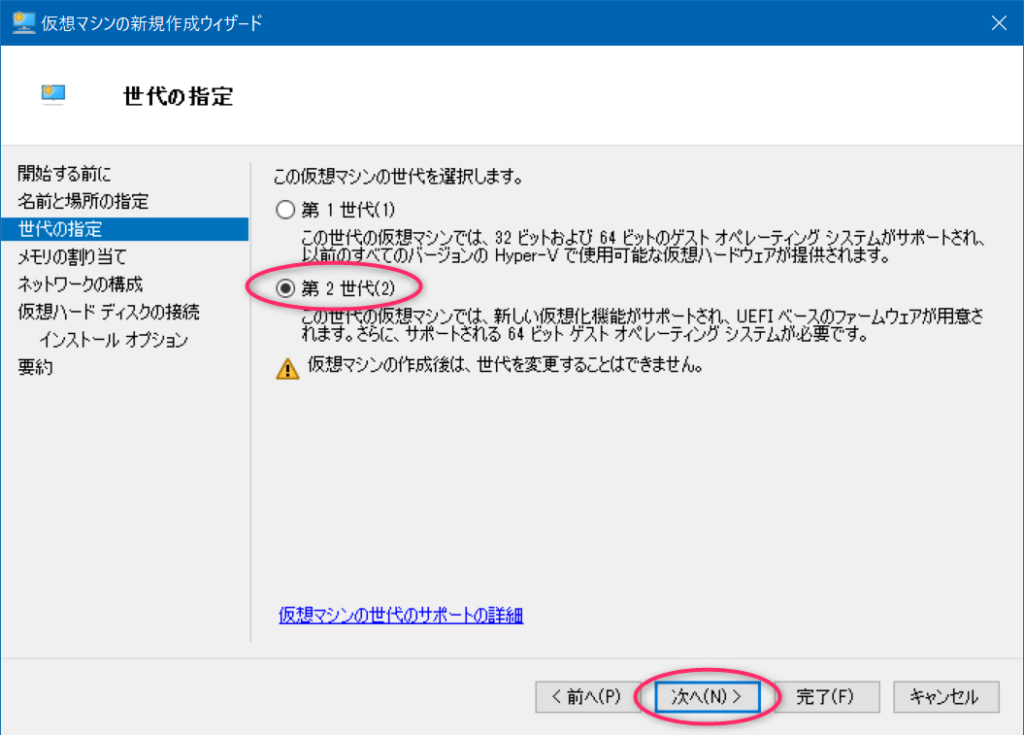
メモリサイズは、3072MBにしました。とりあえずインストールでページイン・アウトが発生して余計に時間をかけてしまうというのは勿体ないので3GB割当します。
実際に使いだしてからメモリ使用量みて多かったら減らせばいいのです。
動的メモリはオフにしておきます。万が一豪快に使われてしまうとパソコン本体のメモリが無くなってしまいます。
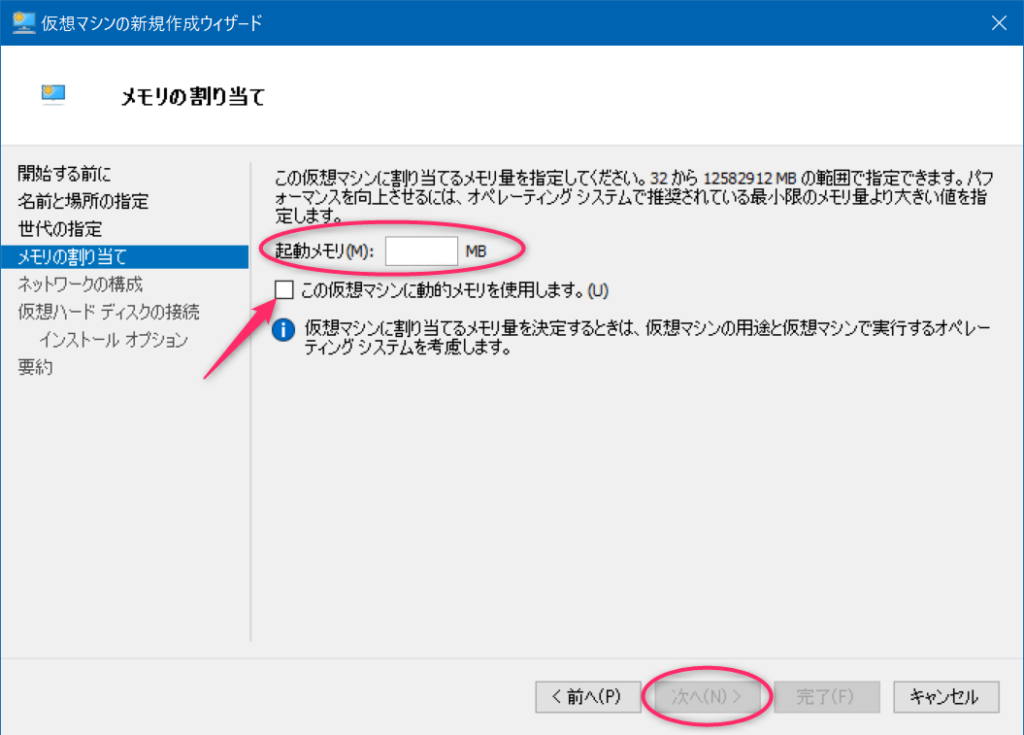
ネットワークはインターネットに接続可能な仮想スイッチを選択します。
Windows10ならDefault Switchでもよいです。
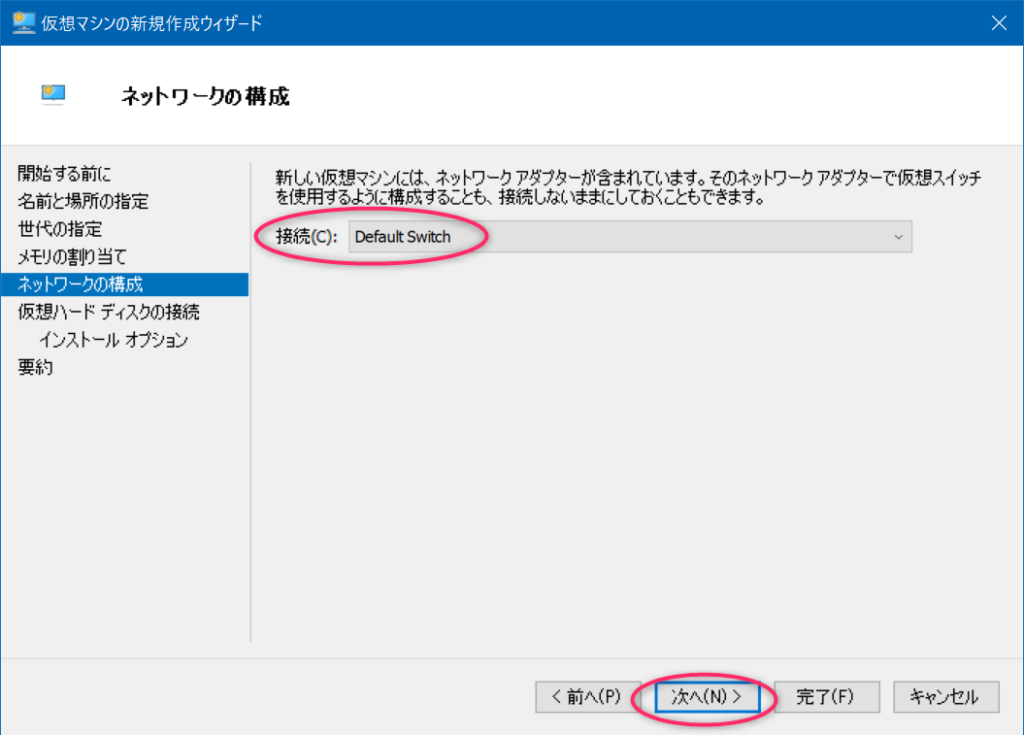
仮想ハードディスクは既に値がセットされていますので、そのまま次へ進みます。ディスクサイズは必要な分だけ消費してくれるので、大きめに指定しておいて問題ありません。
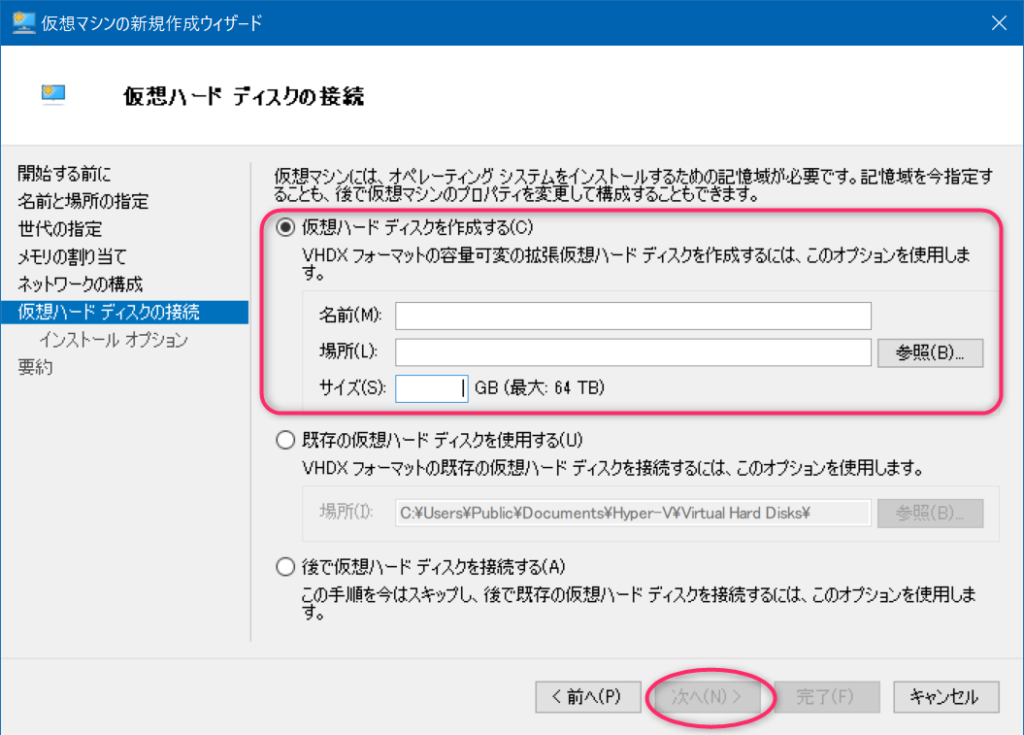
ここで、先ほどダウンロードしたISOイメージファイルを指定して、次へ進みます。
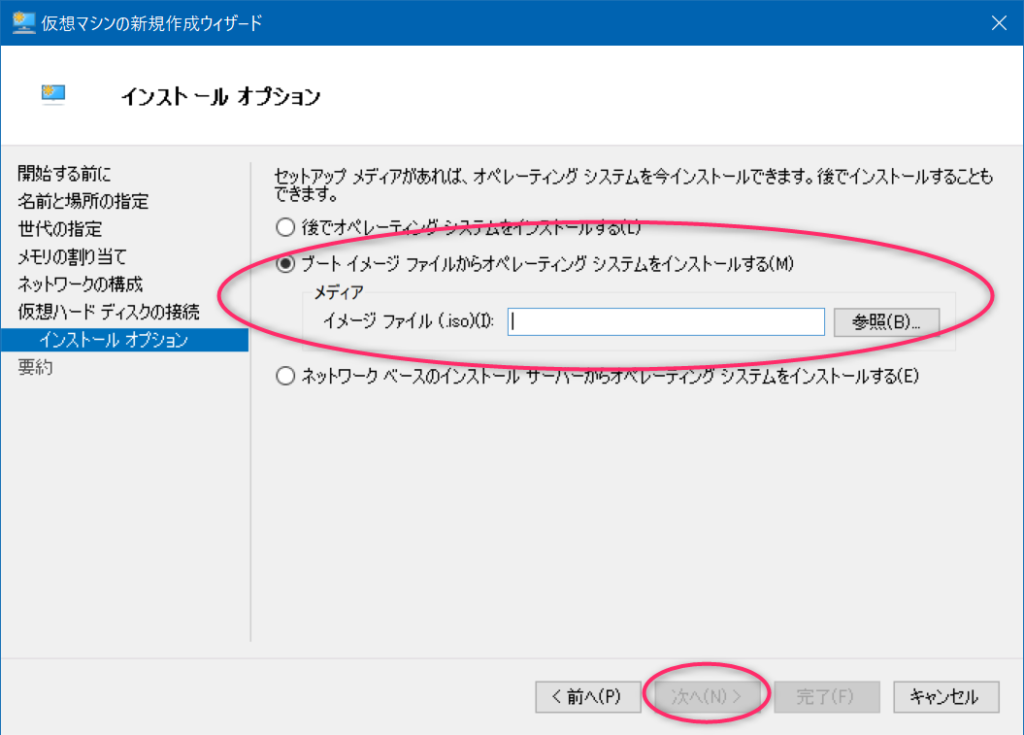
最後に今まで設定してきた内容が表示されるので、間違っていたら、前に戻って修正します。
問題なければ完了ボタンを押して初期設定は終了です。
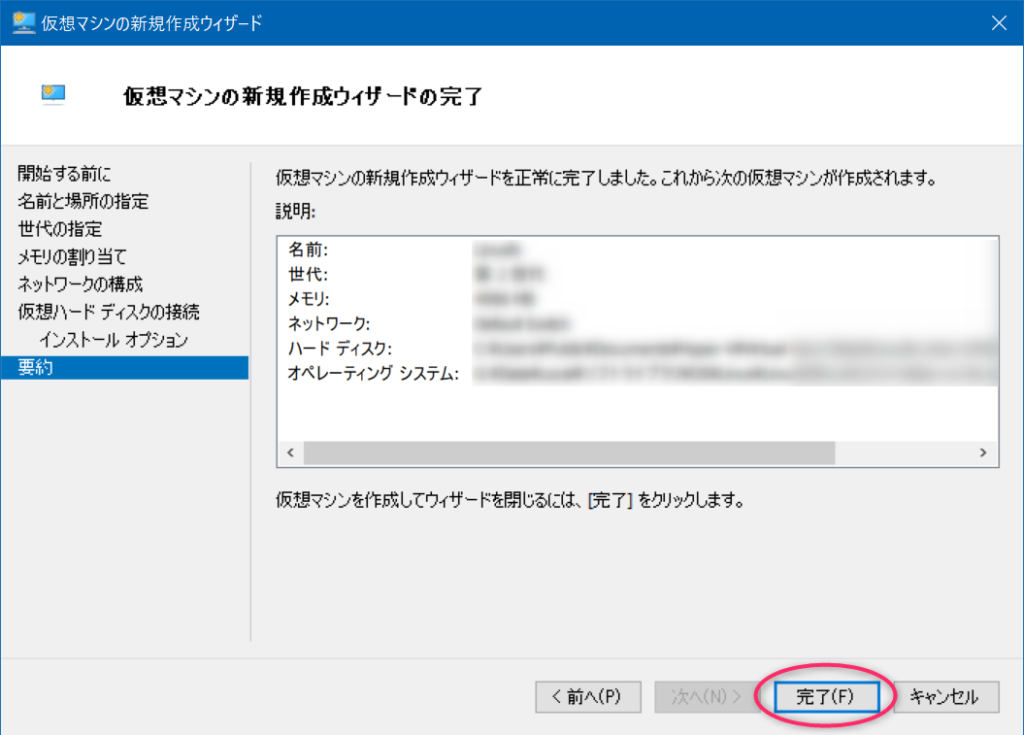
Hyper-V仮想マシン設定変更
Hyper-Vマネージャーから先ほど構築したXubuntu-22.04-LTSをダブルクリックするとウインドウが起動するので、設定画面を開きます。
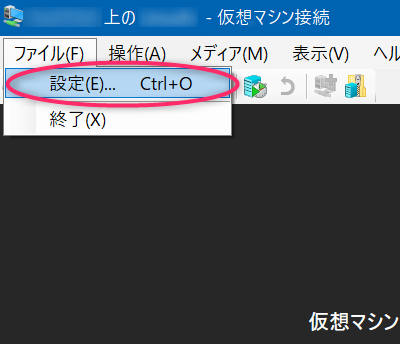
設定変更1箇所目はセキュリティ。Linux系OSを入れる場合は、セキュアブートは無効にします。

設定変更2箇所目はプロセッサ。初期値が1つになっていますが、これだとパワー不足ですので、最低2つ、インストール時は負荷がかかるので実機の半分ぐらい指定すると快適です。
こちにもメモリ同様、あとから変更可能です。
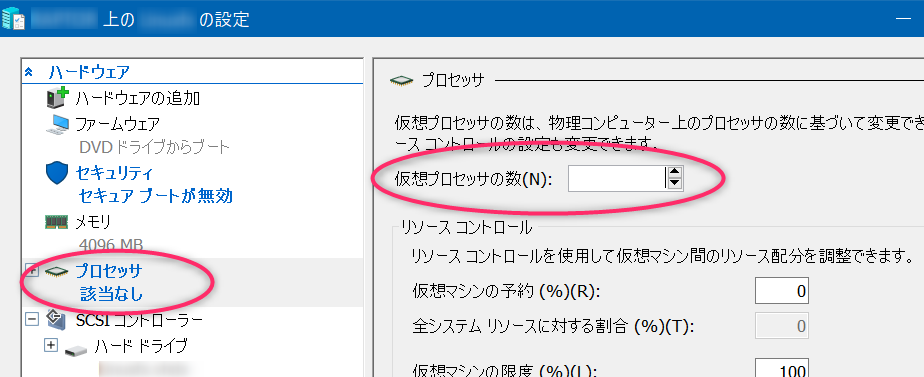
設定変更3箇所目はチェックポイント。これは好みによりますが、自動チェックポイントはオフでよいと思います。
オンにすると、起動する度にチェックポイントが作成されるので、起動時間が少し伸びますが、壊れた時に前回起動時に戻せます。私は手動でチェックポイントを作る派なのでオフです。
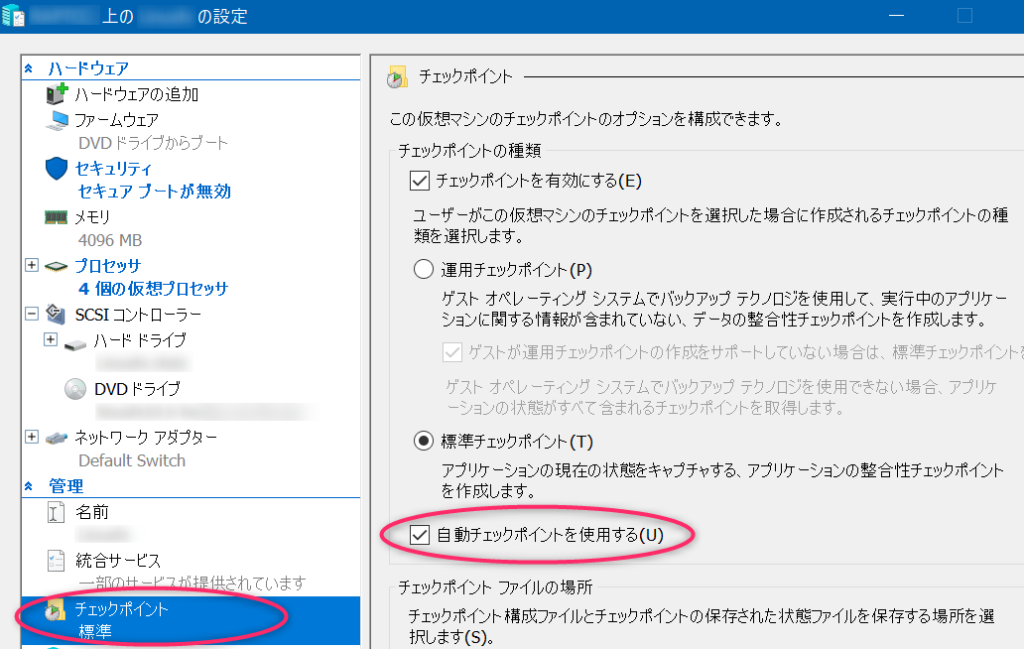
OKボタンを押して、設定画面を終了します。
Hyper-V仮想マシン起動
Hyper-Vマネージャーから先ほど作成した、Xubuntu-22.04-LTSを起動すると、ウインドウが起動します。起動ボタンを押します。
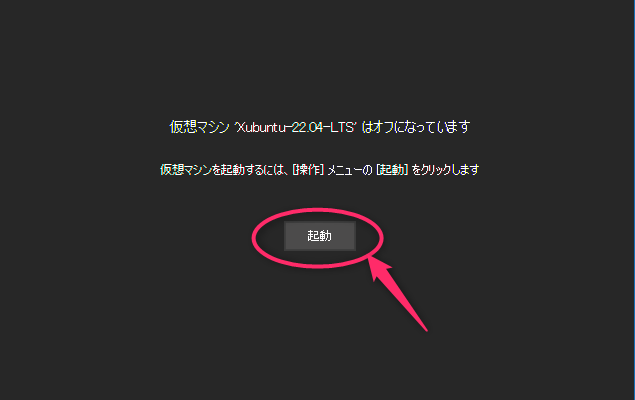
Xubuntuをちょっと触ってみたい方もしっかりインストールしたい方も一番上を選択します。
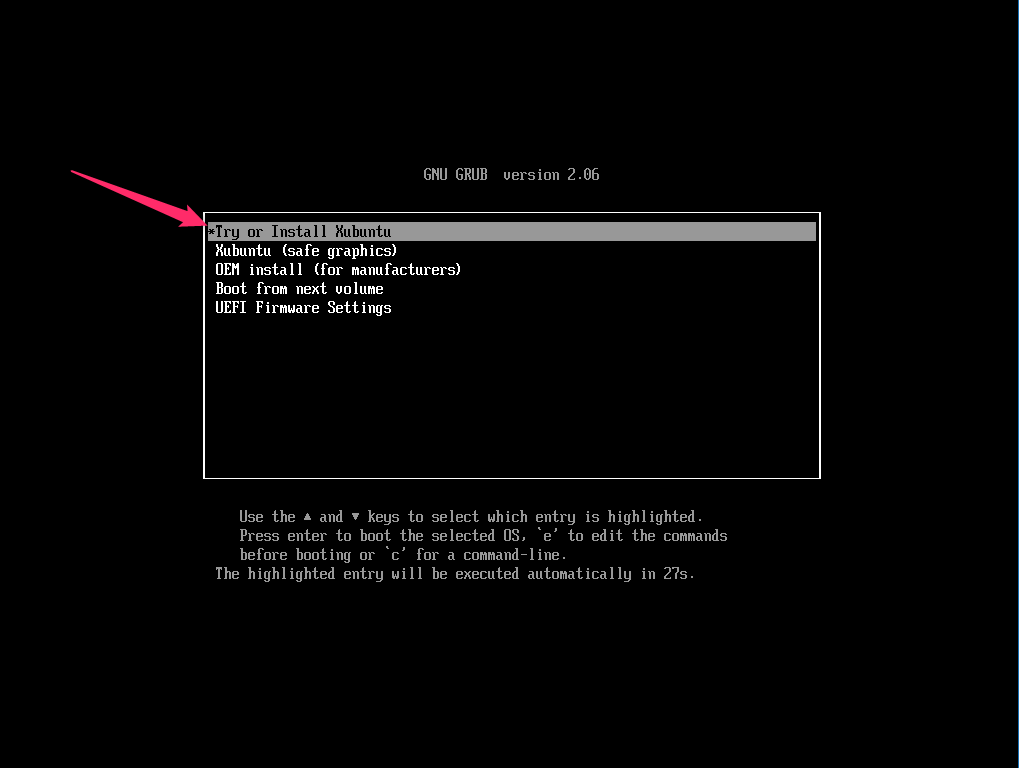
ここでインストールするかどうか選択できます。
まずは言語を選択して(①)、インストールする場合はXubuntuをインストール(②)をクリックします。
インストールせずにちょっと動かしてみたいという場合は、Xubuntuを試すの方をクリックします。インストールしない場合はここでおしまいです。Xubuntuのデスクトップがすぐに起動すると思います。
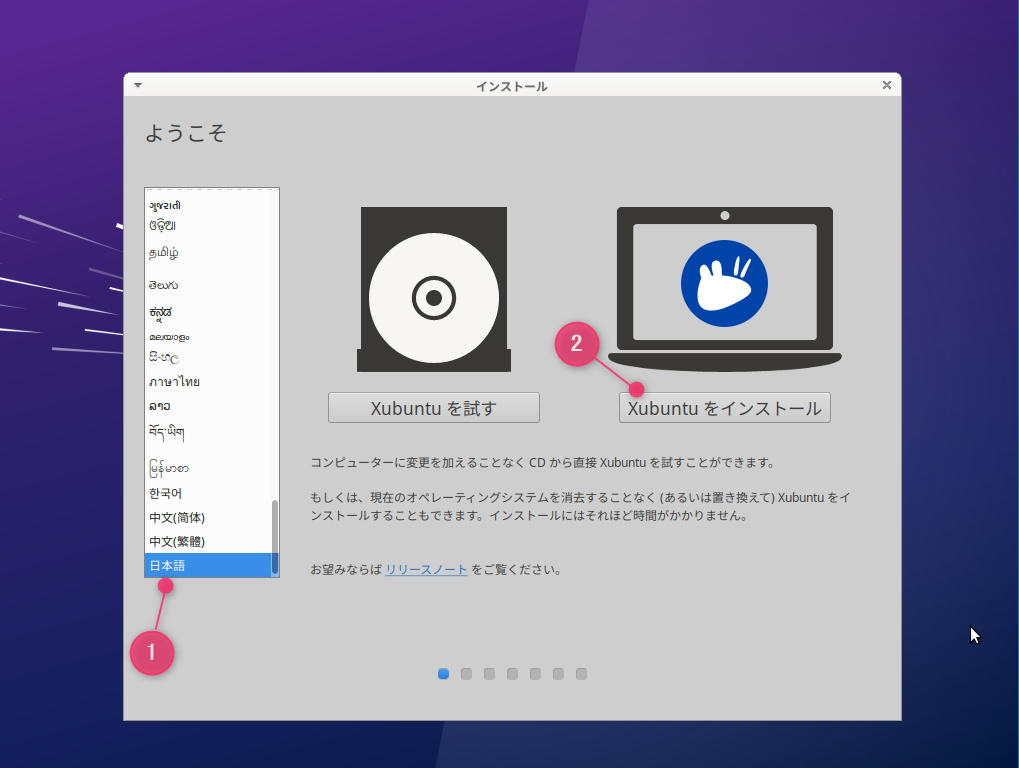
キーボードレイアウトを選択します。一般的なWindowsパソコンならこのようにJapaneseを選択すればOKです。
それにしても、よく見たらJapanese(PC-98)がありますね。未だに現役で動いているPC-98機なんてあるのでしょうか?

インストールする先のストレージを指定します。今回は仮想マシンとして新規インストールするので、ディスクを削除してXubuntuをインストールします。
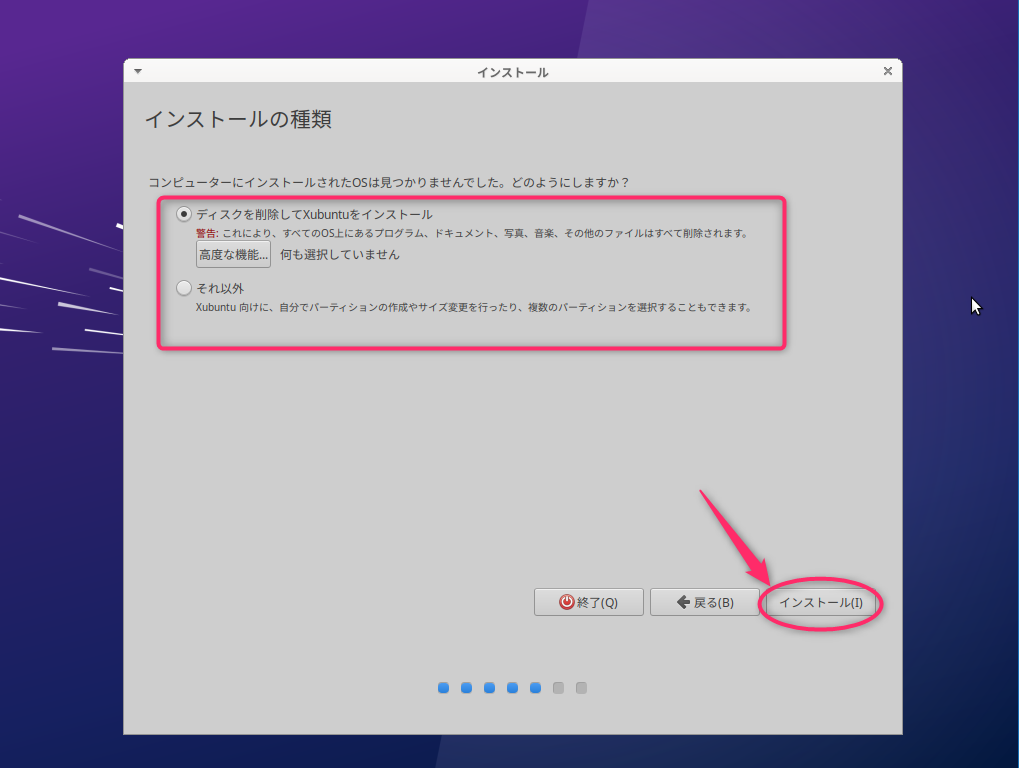
続けてください。
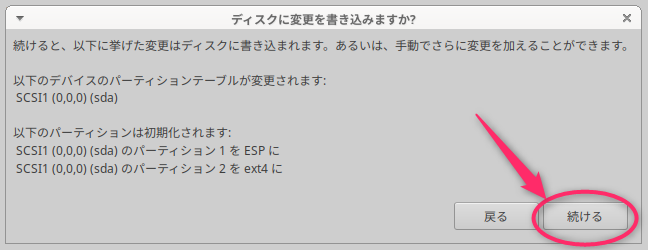
タイムゾーンをセットしてください。
いままでずっとTokyoで案内してきましたが、有り難いことに私のブログも最近では海外からご覧になっている方もいらっしゃるので、今住んでいるところをセットしてください、という表現にします。
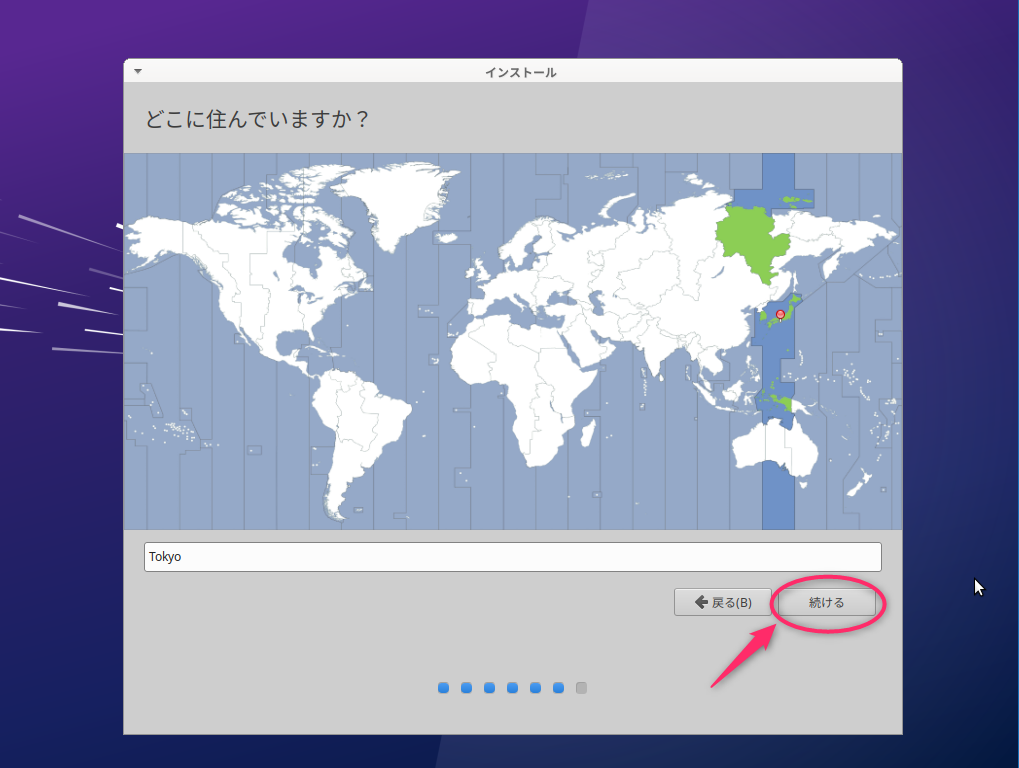
仮想環境の基本情報を設定します。
あなたの名前は半角英数字で入力します。Xubuntuにログインする時に使うユーザIDになります。
コンピュータの名前はホスト名です。なんでもよいでしょう。LAN内にいくつも環境がある場合は分かりやすい名前を付けておくと探しやすいです。
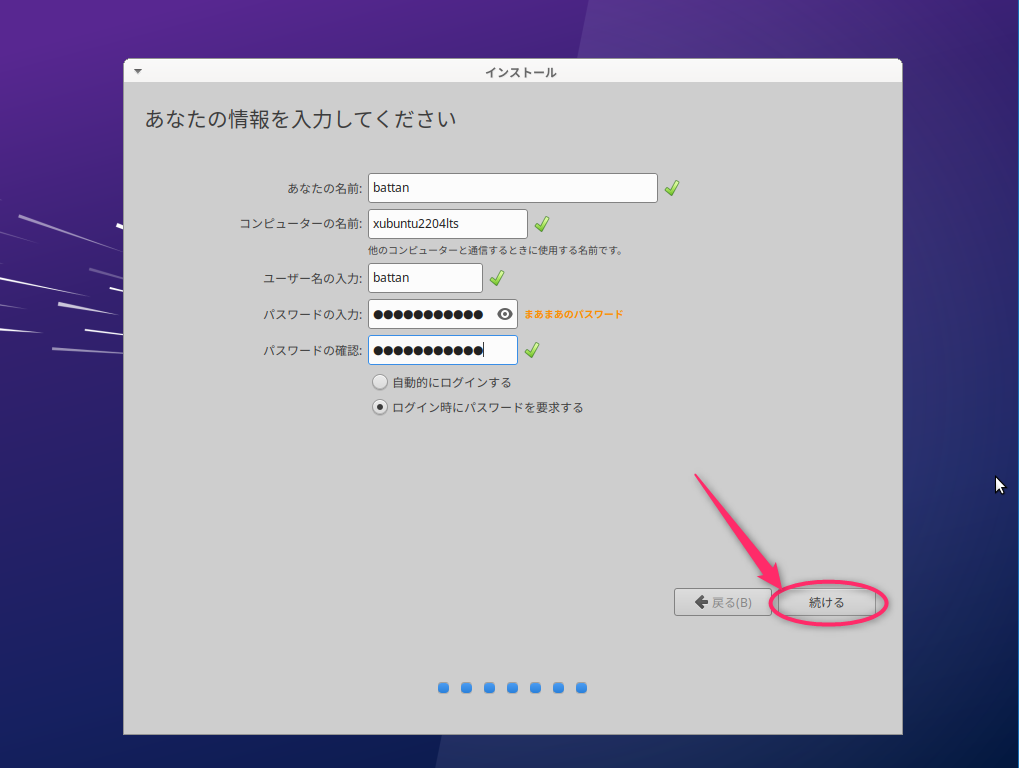
あとは、インストールが完了するのをずっと待つだけです。終わると再起動を要求されます。
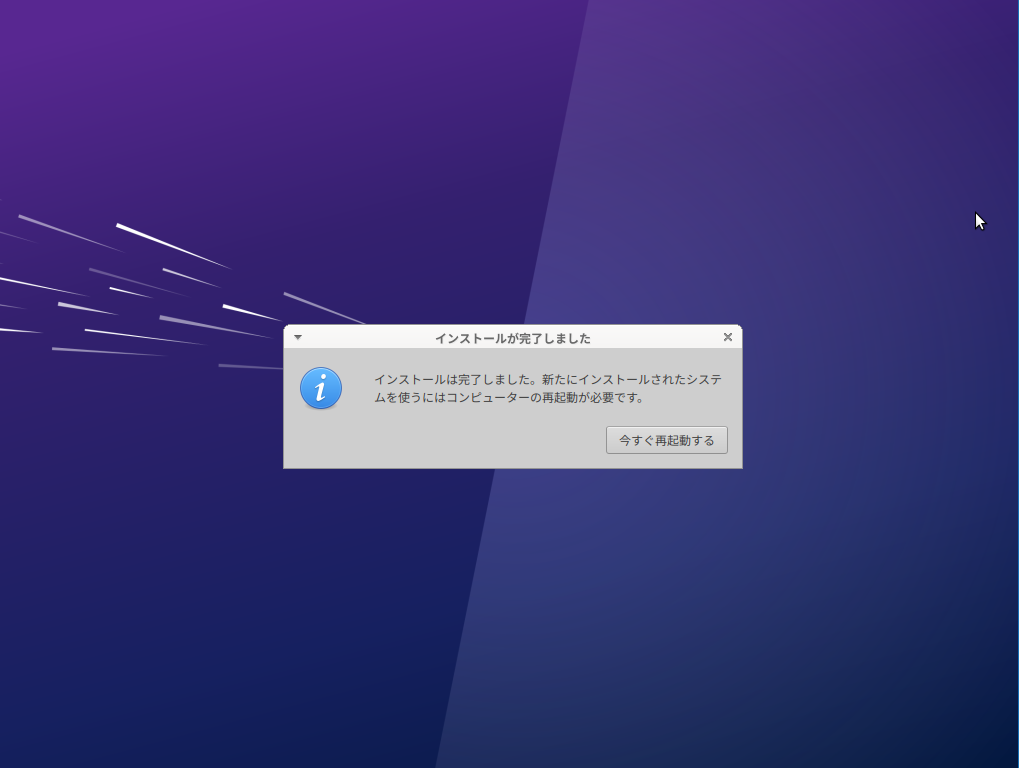
本来自動で再起動してログイン画面が表示されるはずなのですが、私の場合は、この画面でずっと停止してしまいました。
止まって固まってしまった場合は、仮想マシンのリセット(①)をすれば再起動します。

無事にインストールが完了して再起動すると、ログイン画面が表示されます。
さきほど入力したあなたの名前という名のログインIDとパスワードを入力します。
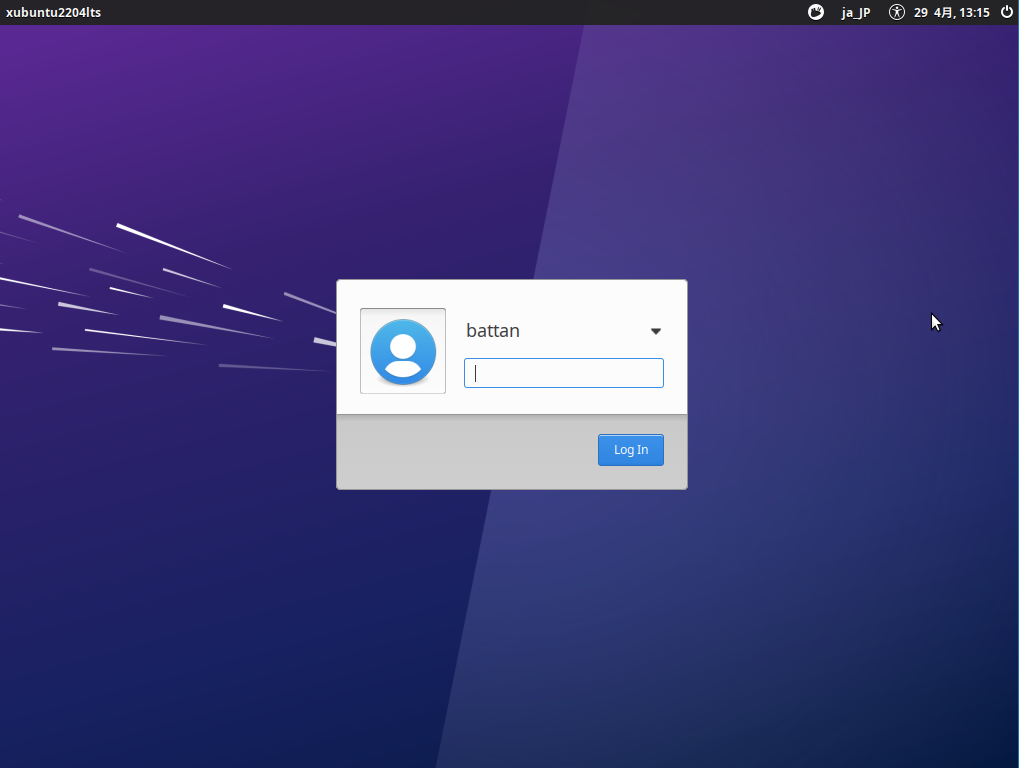
おお! ログインできました。
とりあえず、unameの結果確認と、うちのブログでも表示してみました。

これでインストールは完了です。
お疲れ様でした!
インストール直後の状態
ちなみにインストール後のメモリ使用量とディスク使用量です。
メモリ使用量
760MBぐらいで動いています。Ubuntuだとインストール直後でも1GB以上使いますから、より低スペックなパソコンでも動かせますし、高性能パソコンならUbuntuより快適に動きます。
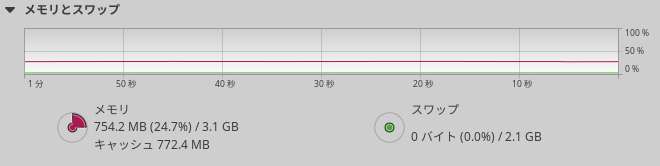
ディスク使用量
1.7GBくらいです。Ubuntuだと20GB超えてきますのでこちらも軽いです。

プリインストールアプリ
オフィスもどきも初期状態でインストールされていますし、画像編集のGIAMも入っています。
動作も軽いので、お下がりパソコンにXubuntuインストールして子ども用のおもちゃにしてもいいかもしれません。
子どもの好奇心と吸収力は半端ないので、気がついたらLinuxの使い手になっているかもしれません^^;
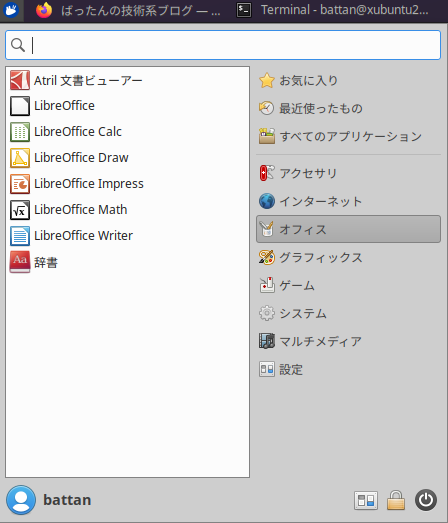
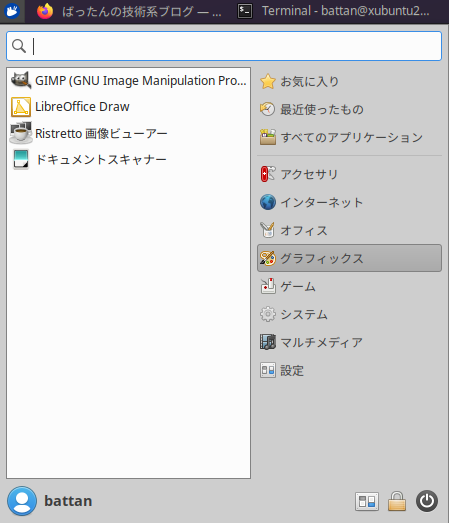
XubuntuはUbuntuと使い方はほぼ同じです。もっと詳しく知りたい方は書籍での学習がオススメです。
入門用LinuxとしてUbuntuは簡単でオススメです。
初心者はネット上に散乱している細切れ情報を摘むより、体系立てて説明している書籍を見ながら触って覚えるのが経験上一番の近道です。Linuxは触って覚えましょう。

 この記事にはプロモーションが含まれていることがあります
この記事にはプロモーションが含まれていることがあります
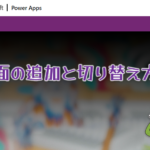

コメント