【簡単】LinuxでIPアドレスを設定する方法
Linuxも種類やバージョンによってネットワーク設定のやり方がいろいろありややこしいです。
昔は /etc/network/interface ファイルに設定を書いてサービス再起動で良かったのですが、新しいLinuxでは設定方法が違うみたいです。例えばUbuntuだと18.04以降で設定箇所が変わってしまったようです。
もうややこしいので、私はnmtuiというGUIツールで設定しています。
静的に好きなIPを設定する時、DHCPから自動でIPを割り当ててもらう時、どちらもこのツールだけで設定できます。
簡易GUIなのでコマンドや設定ファイルを覚えなくても設定ができます(これは助かる)。
- Ubuntu 18.04 LTS
- Ubuntu 20.04 LTS
- Xubuntu 19.10
- LinuxMint 18.1
- Zorin OS 15
- Linuxfx 10.06
IPアドレス確認
まずは現在のIPアドレスを確認します。
battan@vm-xubuntu-01:~$ ip a | grep eth0
2: eth0: <BROADCAST,MULTICAST,UP,LOWER_UP> mtu 1500 qdisc mq state UP group default qlen 1000
inet 192.168.0.10/24 brd 192.168.0.255 scope global dynamic noprefixroute eth0
battan@vm-xubuntu-01:~$私の環境では、192.168.0.10でした。
さて、IPアドレスを変更していきましょう。
nmtuiコマンドを使う
起動方法
nmtui を起動します。ネットワーク設定を変更する場合は、rootで実行するか、次のようにsudoします。
battan@vm-xubuntu-01:~$ sudo nmtui
[sudo] battan のパスワード: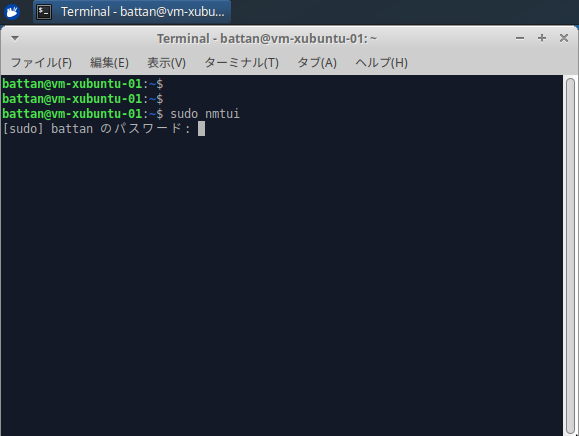
まずは、「接続の編集」を選択します。カーソルを合わせてEnterキーで決定します。
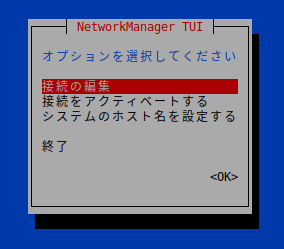
設定を変更したいネットワークデバイスを選択します。
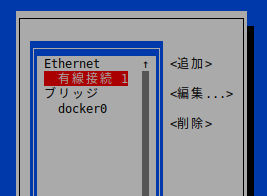
手動設定(IPアドレスを指定)にする場合
ネットワークの設定画面のIPv4設定のところを確認します。DHCPでの動的IP設定の場合は、このように<自動>になっています。

IPv4のIPアドレスを手動設定しますので、<自動>にカーソルを合わせてEnterキーを押すと、このように選択肢が出てきますので、「手作業」を選択します。

詳細を表示するには、IPv4設定の右側の<表示する>で下の画面のようになります。DHCP設定の場合は、このように特に設定はありません。そらそーだ。
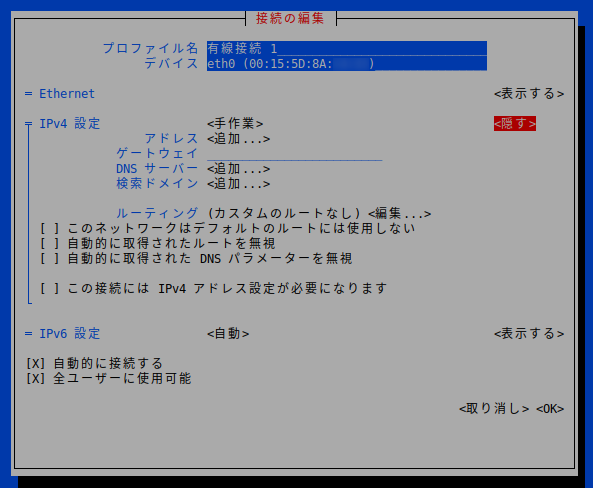
今回は、IPアドレスを 192.168.0.99 に変更してみます。次のような感じになります。サブネットは接続したいネットワークに合わせてください。うちの場合は192.168.0.0/24なので、このようになります。
DNSサーバはルーターが兼ねてればそれでもいいですし、最近私はGoogleのDNSサーバを使ってます。速いし、アドレスが覚えやすい!!
GoogleのDNSサーバってなに?? という方はこちらをご覧ください。
入力が終わったら、画面下部で<OK>してください。
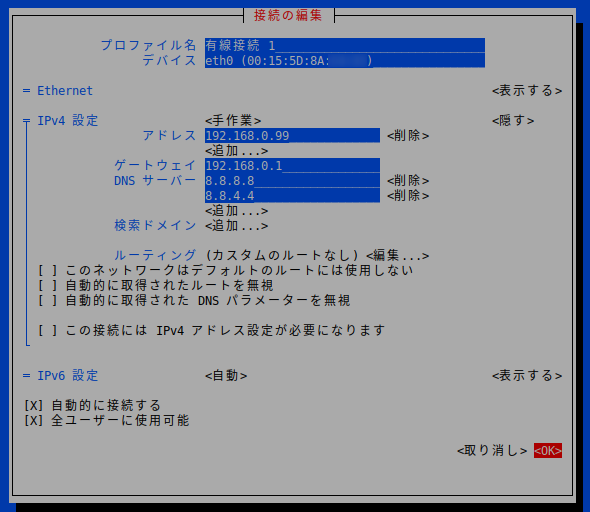
この画面に戻ったら、さらに<戻る>を選択してEnterを押します。

設定の変更が終わったら、設定を有効にするためアクティベートを行います。
自動設定(DHCPクライアント)にする場合
ネットワークの設定画面のIPv4設定のところを確認します。DHCPでの動的IP設定をしていない場合、このように<手作業>になっています。
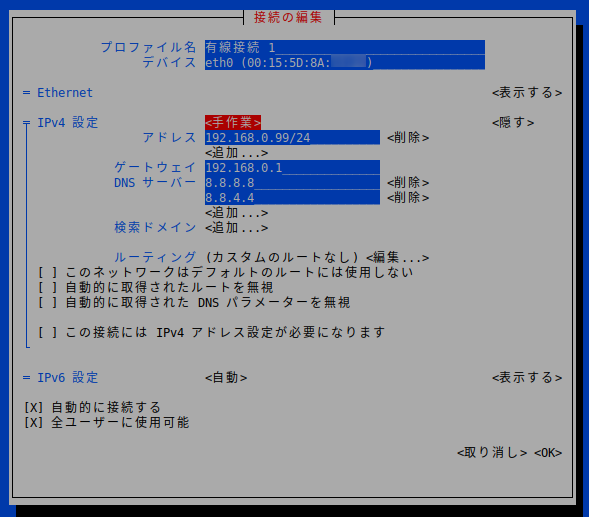
DHCPサーバからIPアドレスを割り振ってもらうには、IPv4設定を<自動>にセットします。
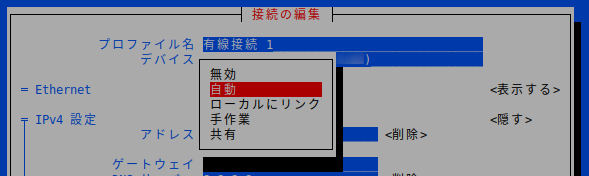
表示が<自動>に切り替わったことを確認したら、次に各項目の右側にある<削除>を実行して、それぞれの設定値をクリアします。
自動に戻したら勝手にクリアされるかと思ったのですが、自分で消さないと両方設定されてよく分からないことになってしまいました
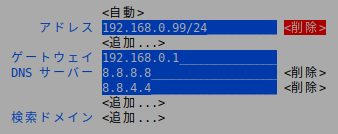
このように設定がすべてクリアできたら、画面下の<OK>を押します。
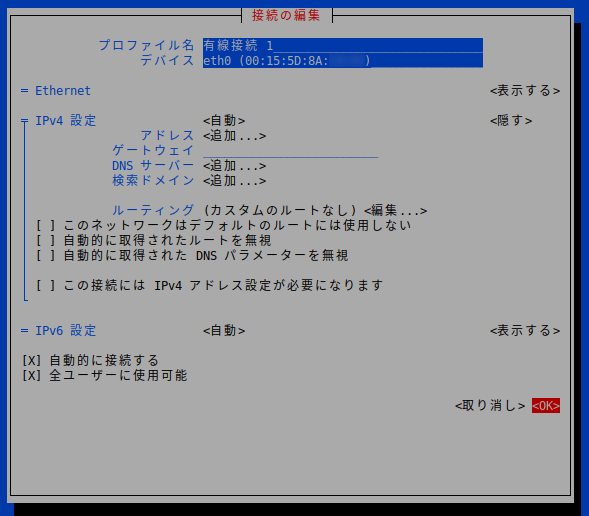
設定の変更が終わったら、設定を有効にするためアクティベートを行います。
設定の反映(アクティベート)
設定の変更が終わったら、設定を有効にするため、「接続をアクティベートする」を選択します。
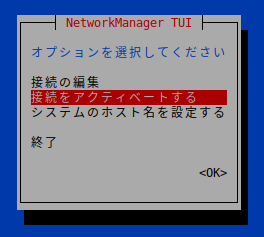
先ほど設定変更したネットワークデバイスを選択し、右側の<解除>を実行します。
これを実行するとネットワークから切断されます。リモートから接続している場合は繋がらなくなってしまうので気をつけてください。
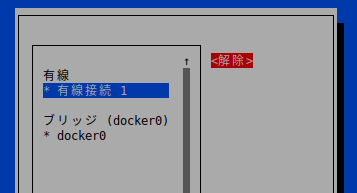
次は<アクティベート>を実行します。これで設定が反映されます。
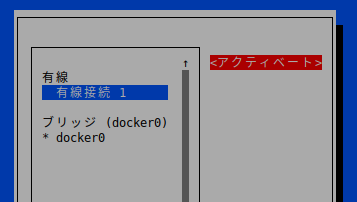
アクティベートが完了したら、<戻る>で前の画面に戻ります。

最初の画面に戻ったら、「終了」または<OK>でnmtuiを終了します。
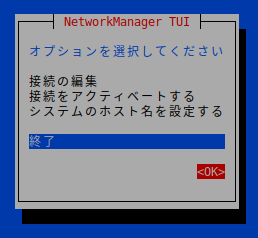
最後にIPアドレスがきちんと変更されたか確認しましょう。★設定したIPアドレス★の部分が、先ほど指定したIPアドレスに変わっていれば設定完了です。
battan@vm-xubuntu-01:~$ ip a | grep eth0
2: eth0: <BROADCAST,MULTICAST,UP,LOWER_UP> mtu 1500 qdisc mq state UP group default qlen 1000
inet ★設定したIPアドレス★ brd scope global dynamic noprefixroute eth0
battan@vm-xubuntu-01:~$
 この記事にはプロモーションが含まれていることがあります
この記事にはプロモーションが含まれていることがあります
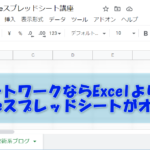

コメント