先日、Ubuntu Desktop 20.04 LTSを試してみる、という記事を書いた際、せっかくならOSのサポートが切れて使えなくなったWindows7のマシンにでも入れてみようかと思い、物置をガサガサしたところ、Windows7ではなく、WindowsXPのノートパソコンを発掘してしまいました。
kakaku.comで調べたところ、なんと発売は、2004年 5月21日。今から16年の前の骨董品レベルのノートパソコン。どんなスペックだったのでちょっと見てみましょう。
画面サイズ:10.4インチ(XGA:1024×768)
kakaku.comの商品ページより抜粋 https://kakaku.com/item/00200412012/spec/
CPU:超低電圧版★ インテル(R)Pentium(R) M プロセッサ 1.1GHz
メモリ容量:256MB
ストレージ:ハードディスク40GB
OS:Windows XP Professional
重量:0.99kg
私の好きなLet’s noteの中でも一番小型で軽量タイプの機種ですね。当時まだタブレットが無かったので、電車の中で取り回しが良く、軽くて丈夫なR3を買ったのでした。
CPUはまさかのペンティアムMの1.1GHzでしかも超低電圧版。これに性能を求めるのは無理ですね。搭載メモリも256MB。ギガバイト換算すると、0.25GB。最近は4GB、8GBが普通ですから、今のOSは動かないですね。
むしろこの貧弱なCPU、メモリ量で快適に動作していたWindowsXPがすごい。
ハードディスクも40GBしかないので、最近のOS入れたら半分ぐらいは使われちゃう感じです。
PuppyLinuxでリボーンする
なぜ、PuppyLinuxか
さて、WindowsXPは既にサポートが切れており、使えないので廃棄するしかないところなのですが、パソコン自体はまだ動くので、捨てるのはもったいないわけです。
そうなると、別のOSで動かす必要があり、Linuxのどのディストリビューションにするか、という話になるのですが、パソコン本体の性能が先程紹介した通り、低すぎるので最近のUbuntuは動かないでしょうね。確実に32bitだし。
そうなると軽量Linuxしかないですね。今回は軽量Linuxの中でもきちんと日本語化されており、そこそこ使い勝手のよいPuppyLinux(パピーリナックス)を使うことにします。
ライブUSBを作ってWindowsXPと共存する
パソコン本体にもともとインストールされているWindowsXPを消してPuppyLinuxを入れ直しても良いのですが、PuppyLinuxはあまり使ったことないので、使い物にならなかった時に廃棄するしかなくなってしまうのが怖い。
それと以前の記事で紹介した通り、WindowsXPはHyper-V上に仮想マシンとして構築済みなので要らないっちゃー要らないのですが、WindowsXPの実機ってもうこれが最後かもしれませんので、念の為保全しておきたい。
そんなことをいろいろ考えた結果、もともとのWindiwsXPはそのまま残して、PuppyLinuxはライブUSBメモリから起動できるようにしようと思います。
今回はPropブートマネージャーも導入して、電源をオンにしたときに、WindowsXPを起動するか、PuppyLinuxを起動するか好きな方を選べるようマルチブートにしたいと思います。
作業用パソコンについて(普段使ってるものでOK)
今回の材料であるWindowsXPのパソコン以外にもう一台パソコンが必要です。
インターネットに接続できるパソコンであれば、なんでもよいです。今回は、普段使っているWindows10のパソコンで作業したいと思います。
必要なものを集める(ハードウェア)
今回はいつもの仮想マシン構築とは違って実機を使いますので、ハードウェアを調達する必要があります。
WindowsXPパソコン(WindowsXPが起動できる個体)

まずは、起動できるWindowsXPパソコンが必要です。エディションはProfessionalでもHomeでも構いません。
通常、ライブ起動のLinuxであれば、もともとのOSは不要なのですが、WindowsXPが入っているような古いパソコンだと、USBブートできない可能性が高いです。その場合、BIOSでUSBから起動するようにセットしても残念ながら起動しません。もちろん、そこもクリアする手順を紹介しますのでご安心ください。

ライブ起動というのは、パソコンにOSをインストールせずにCD-ROMやUSBメモリだけで直接起動する方法のことだよ。
ちょっとお試しする場合などに便利。
USBのライブ起動なら変更した設定やファイルをUSBメモリに保存できるから、インストールした状態と同じように使えるよ!
USBメモリ
USBメモリーはなんでもよいです。PuppyLinuxはサイズが小さいので、160MBぐらい空きがあればOKです。
ただ、私は、今回作るのはライブUSBということで、恐らく挿しっぱなしで使うことになるので、できるだけ小型にしました。
普通のサイズのUSBメモリーだと出っ張り部分が大きくなり、持ち歩いた時や、移動のタイミングでぶつけたりして破損しちゃうんですよね…

こいつ、こんな小さいのに8GBもあるんです。ちなみに今はこのサイズで256GBのものもあり、先日レビューしましたので、興味がある方はこちらのレビュー記事をご覧ください。
必要なものを集める(ソフトウェア)
Prop Boot Manager
ソフトウェア紹介
これはUSBブートできない旧式のパソコンでも起動できるようにするブートローダーです。
ダウンロードサイト
Propの公式サイトからProp Boot Managerをダウンロードします。
今回の最新バージョンは、5.0.15でした。7年前から更新されていないことからこれが安定の最終版ということですかね。
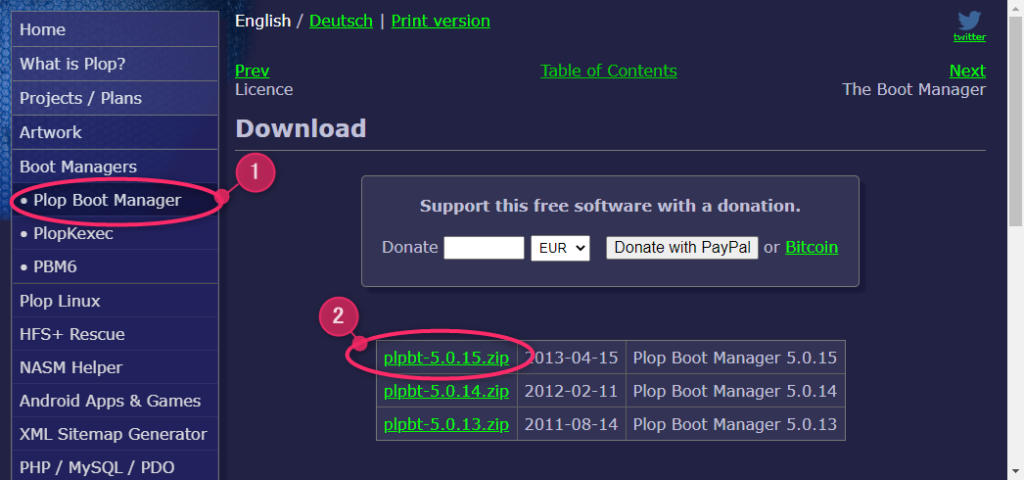
使い方
ダウンロードしたZIPファイルを、USBメモリーにコピーして解凍します。次のような感じで配置すればOKです。
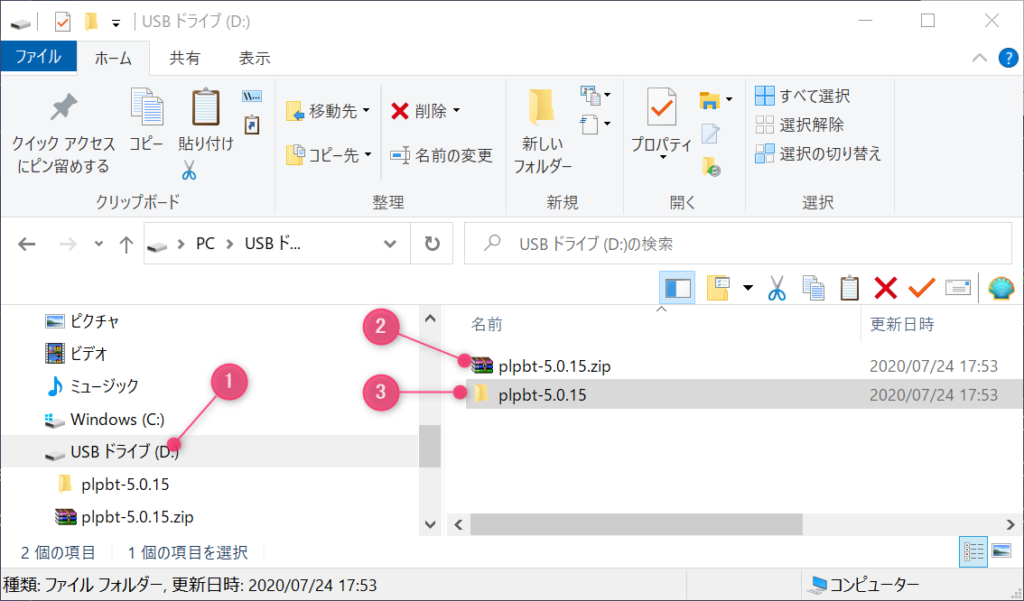
①がUSBメモリーです。これのどこでもよいのですが、今回はきれいサッパリしてこのPuppyLinux専用にフォーマットもしたので、ルートに配置しちゃいました。②はダウンロードしたZIPファイル、③はそれを解凍して作成されたフォルダです。
UNetbootin
ソフトウェア紹介
これは今回初めて使ったのですが、各種LinuxのライブUSBを簡単につくれてしまうインストール不要のツールです。
これが無い頃は各ディストリビューションの公開サイトからOSのISOイメージファイルを落としてきてUSBに書き込むという作業をしていたのですが、このツールだけでその二段階の作業が完結します。
ダウンロードサイト
2023.10.19 更新
配布先のサイトが応答しませんでした。引っ越したみたいですので、引越し先のリンクを貼っておきます。
https://ja.osdn.net/projects/sfnet_unetbootin/releases/
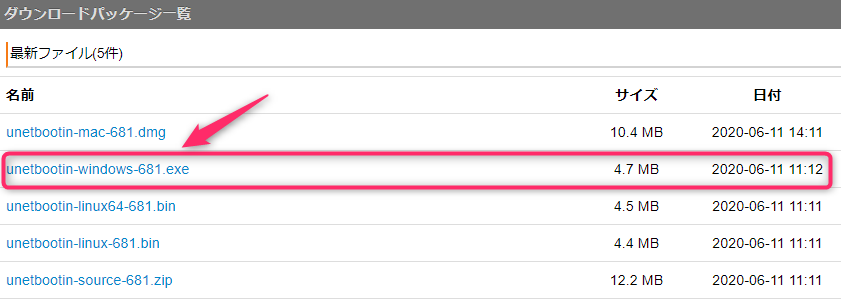
使い方
unetbootin-windows-681.exe がダウンロードされると思いますので、ダブルクリックして起動します。インストールは不要です。※ファイル名の末尾はバージョン番号なので変わる場合があります。
どうやらディストリビューションをプルダウンで指定するだけで、指定したUSBドライブに必要なファイルを展開してくれるみたいです。これは便利過ぎるよっ

①ディストリビューションは「Puppy Linux」を選択します。パピーは最新版のLatest_Liveしかありませんでした。
②ファイルを書き込むタイプは、USBドライブを指定します。USBドライブが複数ある場合は、ドライブレターを間違えないように注意してください。
③設定が整ったら、OKボタンを押して確定します。
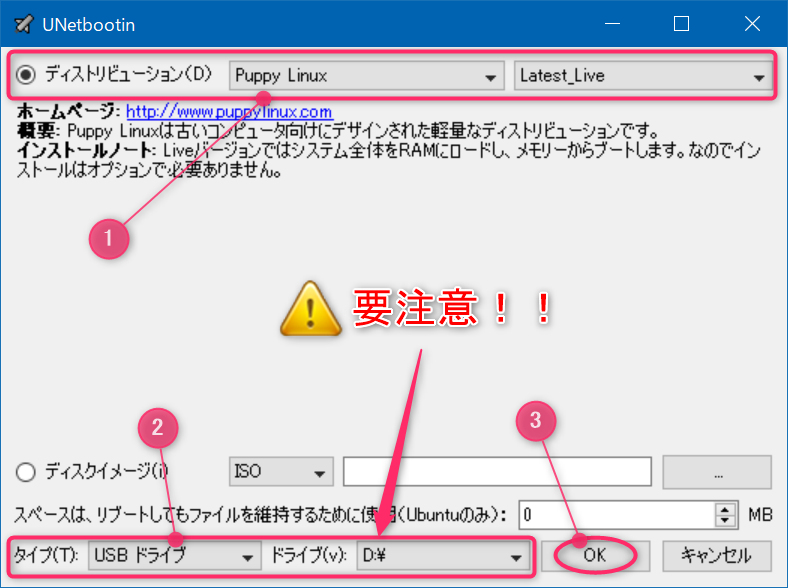
Puppy Linux Latestのダウンロードに失敗しました。直接ウェブサイトからISOファイルをダウンロードよるディスクイメージのオプションを利用してください。
とのことでした。このツールですべてやるのは無理そうですので、従来どおり、ISOイメージのダウンロードとUSB書き込みの2つに分けて進めたいと思います。
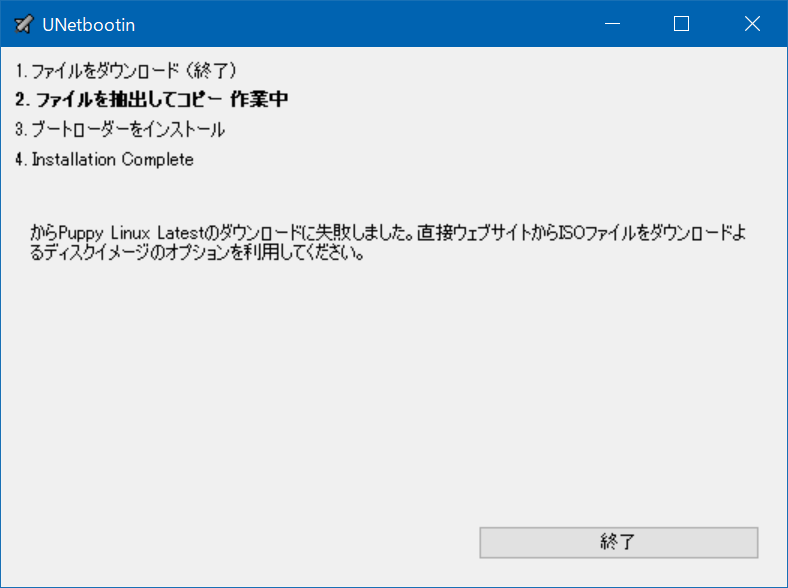
PuppyLinux
UNetbootinを使って楽してライブUSBを作ろうとしたのですが、ダメみたいでしたので、公式サイトからISOファイルをダウンロードします。
ダウンロードのタブをクリックします。
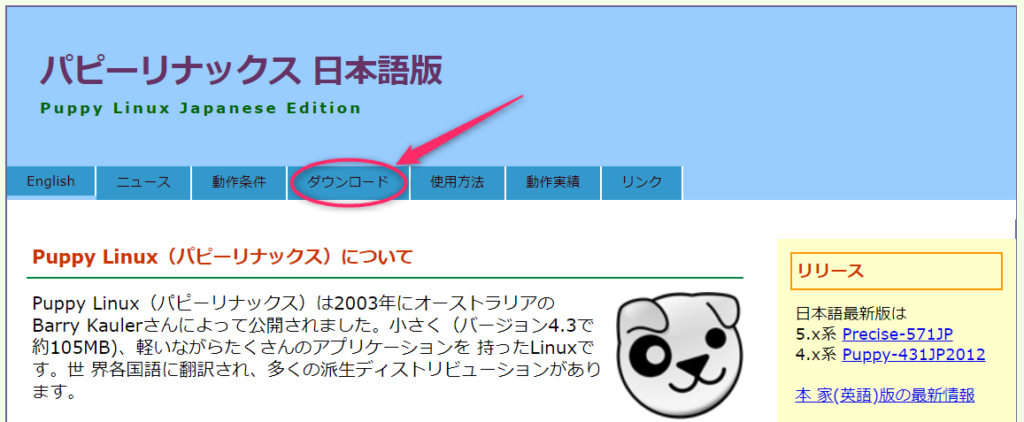
ダウンロードリンクのあるところが表示されますので、適当なところのリンクをクリックします。ミラーサイトは中身は同じものなので本サイトが混んでいる場合は、ミラー行きましょう。
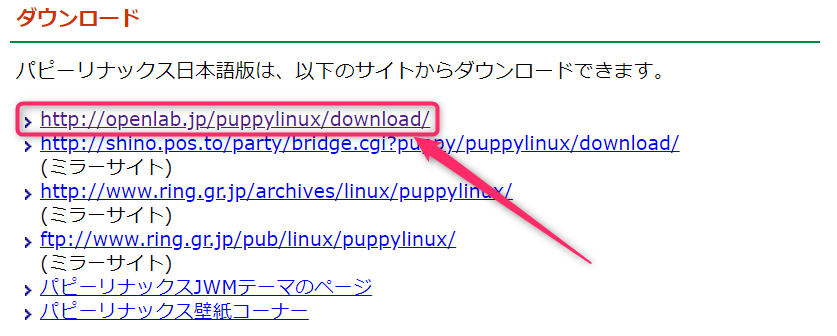
いきなりディレクトリが裸で公開されちゃっていますね。個人的にはこのようにディレクトリリスティングしてもらったほうが、配置しているファイルがすべて見れるので手っ取り早くて好きです。
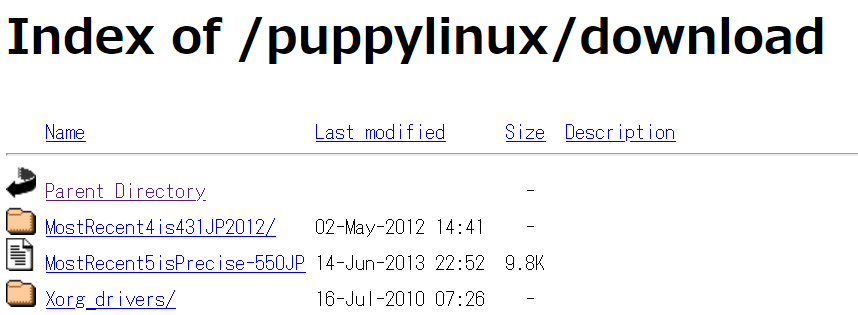
画面を下にスクロールすると、お目当てのものが出てきます。①が今回使う最新版の5.7.1JPです。ちなみに②には一つ前の安定版である4.3.1JPもあります。前回私は4.3.1JPで作りましたが、今回は5.7.1JPに挑戦です。
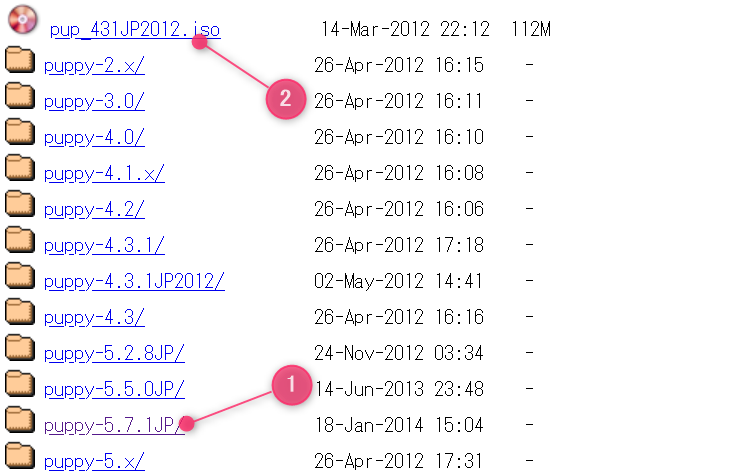
①をクリックすると、PuppyLinuxのファイル一式がダウンロードできます。今回は、OSのイメージファイルである「precise-571JP.iso」だけあれば大丈夫です。
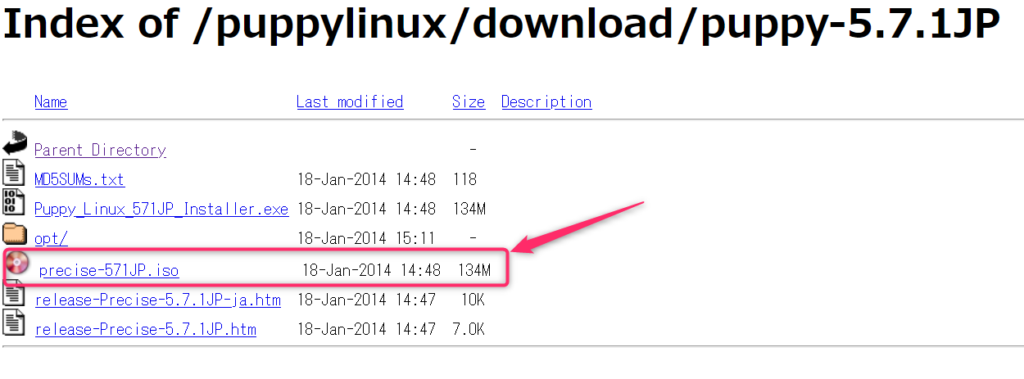
PuppyLinuxライブUSBを作る
UNetbootinを使ってリベンジです。今回はディストリビューション指定ではなく、①のディスクイメージを指定する方法で、先程ダウンロードしたPuppyLinuxのOSイメージISOファイルを指定します。
指定したら、②のOKボタンを押します。
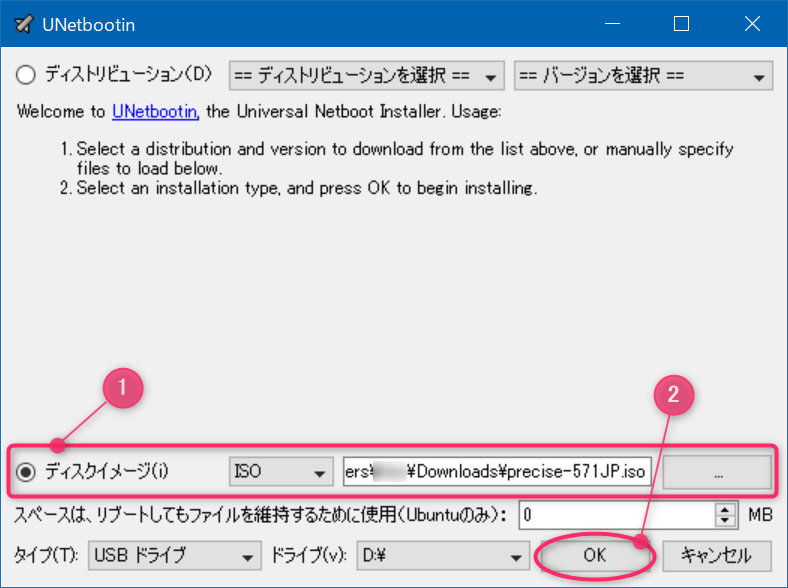
今度は処理が始まりました。あとは、レンジでチン状態ですので、完成を待つだけです。
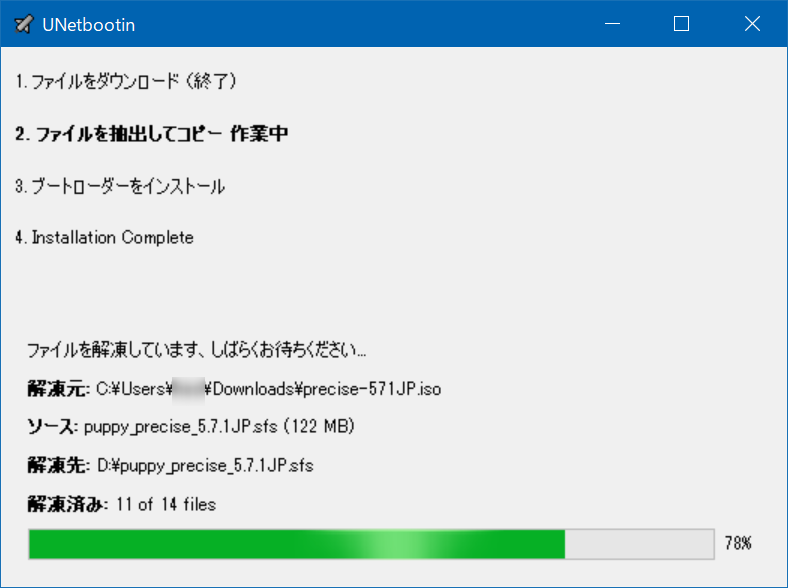
完成です。4が作業中と表示されていますが、実は終わっていますので、終了ボタンを押してUNetbootinを終了します。
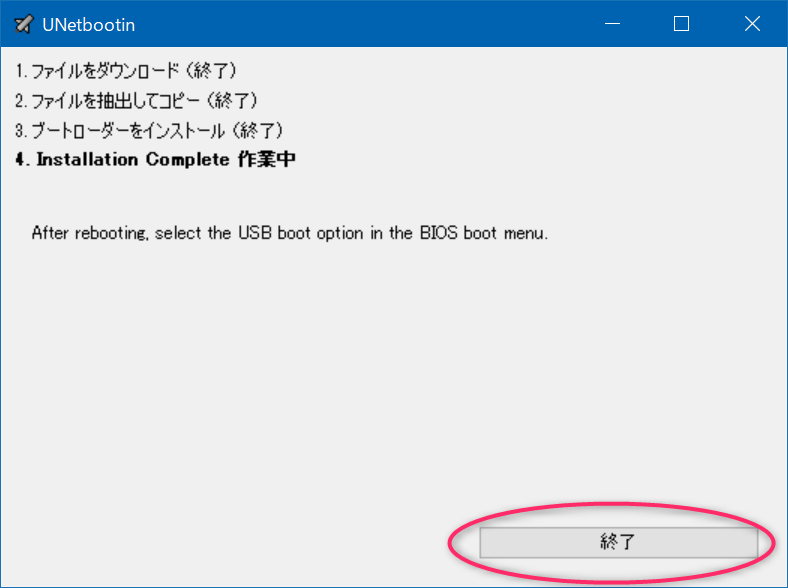
USBメモリーの中身は、このような感じで、いろいろなファイルが作成されています。これでPuppyLinuxを動かすための、ライブUSBの完成です。
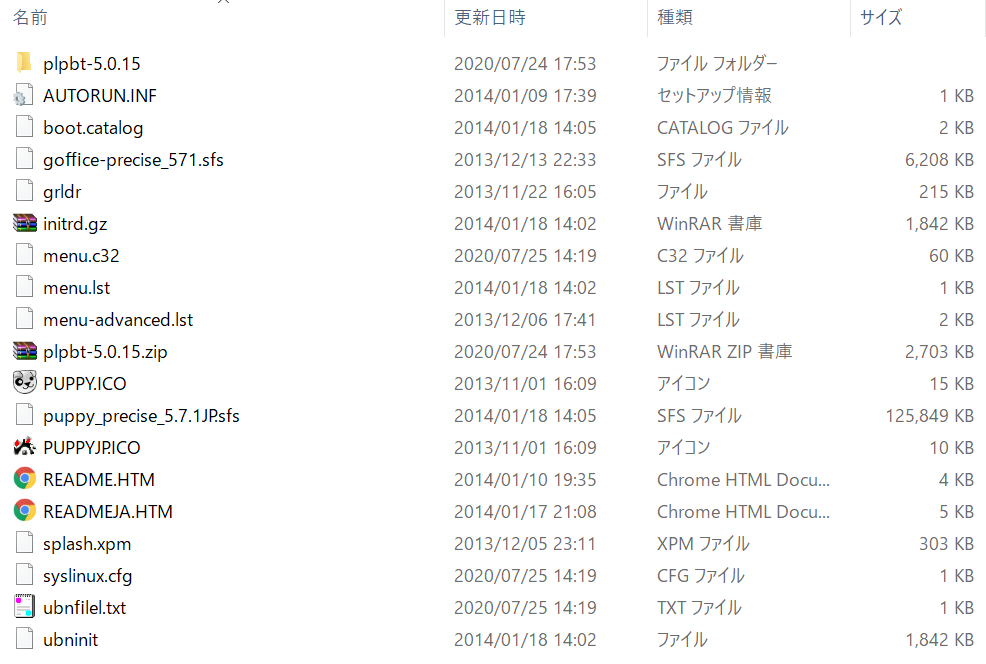
WindowsXPのブートローダーの設定変更
PuppyLiunxライブUSBメモリーをUSBポートに挿す

BIOSの設定変更 ※今回は不要でした
本来、ライブCD-ROMやライブUSBメモリーから起動する場合は、BIOSメニューで起動ドライブの順番変更を行って、内蔵ドライブより先にUSBが起動するようにする必要があるのですが、今回はWindowsXPのブートローダー経由でProp Boot Managerを追加するので、BIOS側は設定変更不要です。
WindowsXPを起動して、Prop Boot Managerをインストール
通常通り、WindowsXPを起動します。USBメモリーを認識できたら、Prop Boot Managerをインストールします。①のフォルダに入っている②のInstallToBootMenuを実行します。
※似ている名前のファイルがあるので注意してください。ファイルの名前からしてMBRに編集入れそうなので怖くて試してません。
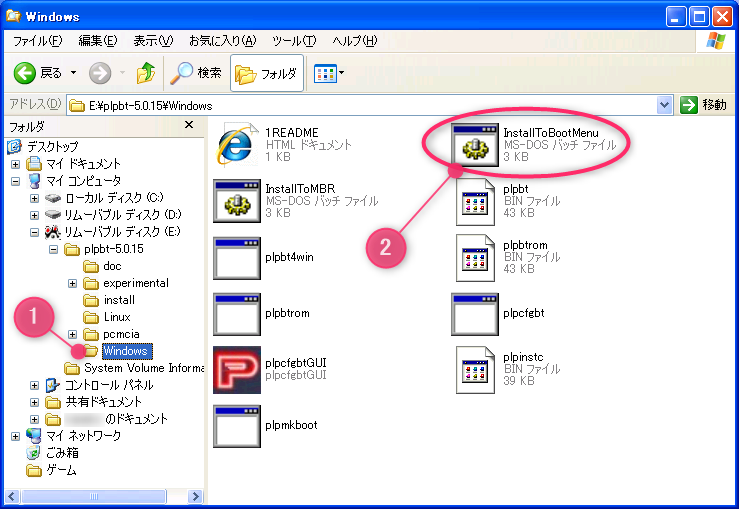
DOS窓が起動したら、y を入力してEnterキーを押します。
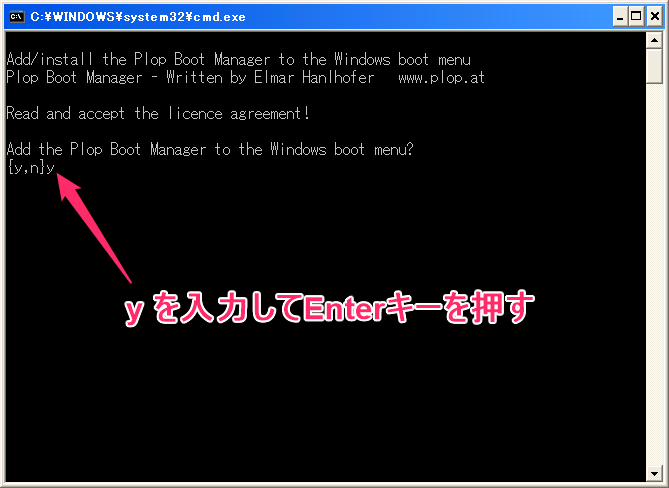
2つのファイルがC:\plopフォルダにコピーされ、C:\boot.iniファイルにProp Boot Managerのエントリーが追加されます。ここでは、エラーが発生していないことを確認して、Enterキーを押してください。
この画面のように表示されていれば問題ありません。
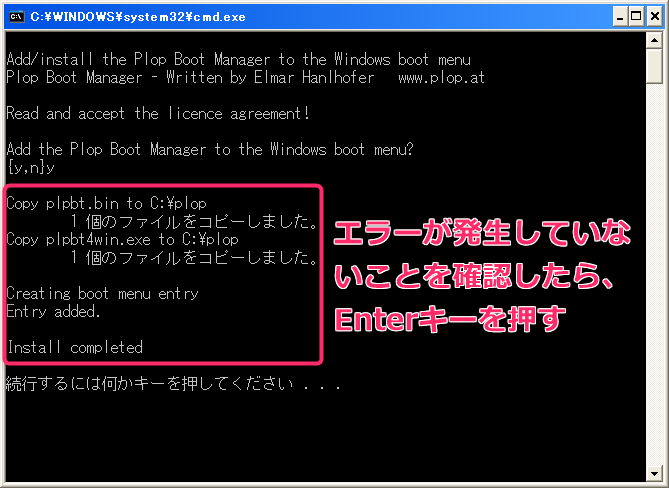
Prop Boot Managerをインストール作業はこれで完了です。WindowsXPを再起動すると、Prop Boot Managerが選択できるようになります。
PuppyLinuxを起動
Prop Boot Managerが選択肢に出てくれば、もうすぐゴールです。
①を選択すると、今まで通り、内蔵ハードディスクのWindows XPを起動します。
②を選択すると、今回作成したPuppyLinuxのライブUSBを起動します。
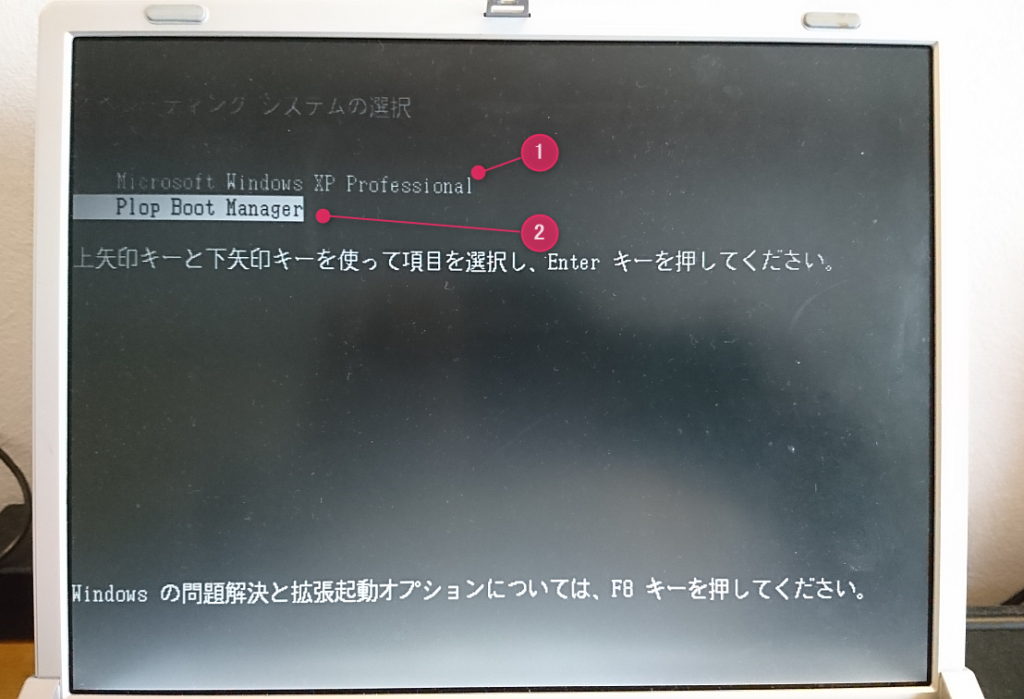
②を選択すると、Prop Boot Managerが起動します。ここでどれを起動するか選択できますので、USBを選択してします。

USBメモリーに入れたPuppyLinuxが選択をします。
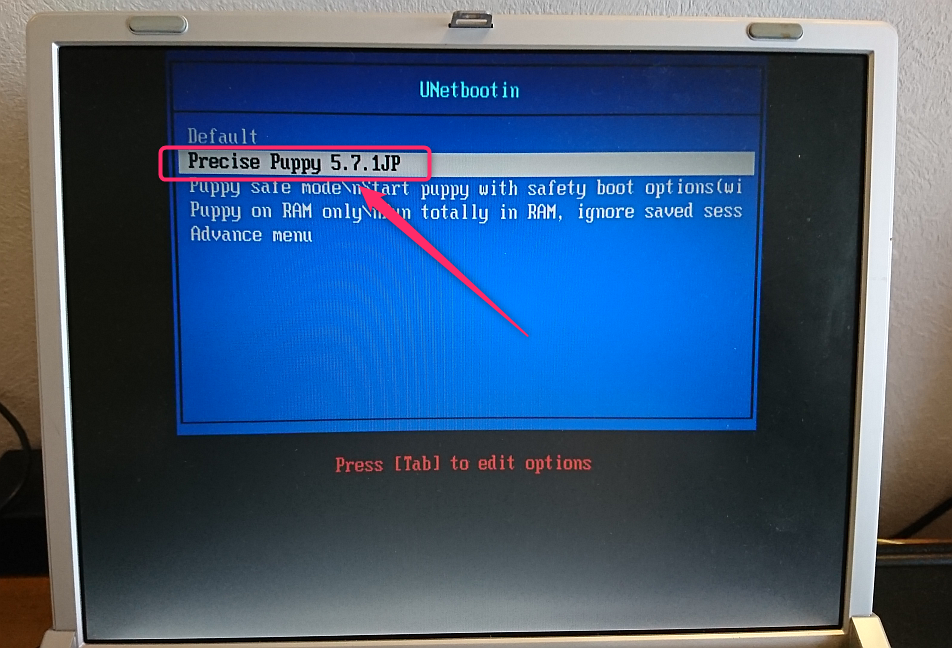
おおお、PuppyLinuxが起動しました!
ずっと押入れで朽ち果てるか、廃棄されるはずだった16年前のパソコンですが、これでちょっしたLinuxの練習機に生まれ変わりましたね。
勢いで環境作ってみたのはいいんですが、何に使いましょうか・・・ノープランでした。うちの子どものパソコン練習用にあげちゃうましょうかね。初めてのパソコンがWindowsではなく、Linuxになってしまいますけどね!!!(笑)


次回は、今更需要があるのかわかりませんが、PuppyLinuxの使用感でもレビューしてみたいと思います! ではでは。

 この記事にはプロモーションが含まれていることがあります
この記事にはプロモーションが含まれていることがあります
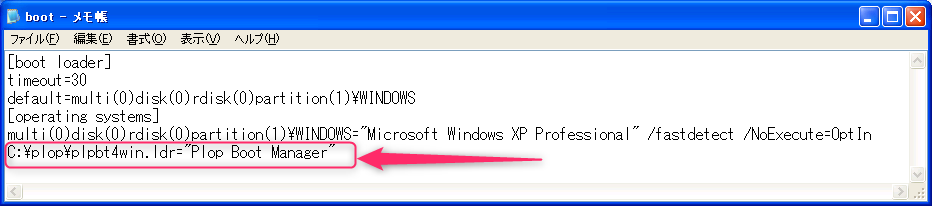

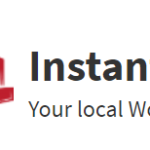
コメント
同じようなPCでPuppy 5.7.1JPを使おうといろいろ調べているのですがPuppy パッケージマネージャのリポジトリの更新ができなくて困っています。
どうすればいいか、あるいはどう調べればいいかご存知でしたらご教示いただけると幸いです。
コメントありがとうございます
私のほうでも試してみました。
たたちに更新を実行してみたところ、archive.ubuntu.comにwgetで接続しにいってconnectedが表示されました
Puppyは普段使わないのでこれが正常なのかどうかはわかりませんが、
少なくともエラーっぽいものは出ていないようです。
なにかエラーメッセージなどは表示されますか?
USBを選んで、precise pupppy 5.71 jpを選ぶとコマンドを打つところが起動してぷっぴーが起動しません
なにかエラーメッセージとか表示されていますか?
エラーメッセージというか、英語でいろいろ書かれています
もしかしたら、USB書き込みソフトにるーふぇすを使用して、ISOファイルを直接焼いてしまったからかもしれません もう一度やってみます
そのソフト(?)は使ったことがないのでわかりかねます。
別のLinuxになりますが、AlterLinuxのインストール用USBを作成する時は、書き込みソフトが指定されていて、それを使わないと正しく書き込めないということがありましたので、相性とかあるのかもしれません。
記事で紹介しているソフトで試してみて頂けますか?
記事執筆時点ではうまく書き込めたのを確認しています。
設定に気を付ければ問題なく私の方では起動できましたが、まずRufusは32bitのPCでBIOS時代のものでは起動しないことがほとんどです。
私もCeleron U2300のPCで動かしましたがエラーで起動しませんでした。
ざっくり言うと
Rufus=ubuntuなど現代のLinux向け
UNetbootin=Puppyとか旧BIOS PCの復活向け
です。
これを使えばUSBメモリを抜けばふつーにwindowsが使用できますか?
できます。
ちなみにUSBメモリを挿しっぱなしでも、起動時にWindowsXPを起動するか
Propブートローダーを使ってUSBメモリを起動するか選べますので
WindowsXPを選択すればWindowsが起動します
勉強になりました!ありがとうございます
ばったん様!パピーで今でも!
2023インターネットに繋げる事は、出来ましたが?ブラウザがダメみたいです。
対応してるブラウザ有りますか?
平野さん
コメントありがとうございます
Operaはさすがに古すぎますね
GoogleChromeとか使えないかなーと思って
私も久しぶりにPuppy起動してみました^^
パッケージマネージャを見るとChromiumがエントリーしてました。
対応しているのかもしれません
試してませんm(_ _)m
https://blackbird-blog.com/wp-content/uploads/2023/04/2023-04-03-224904.png
僕もこの方法でpuppy起動しようと思ってやってみたのですがBIOSで起動順序を変更してもWindowsが起動してしまいます
なぜでしょうか,,,
Windowsはどのバージョンでしょうか?
この記事の手順では、Windowsのboot.iniからPropBootManagerを起動するのでboot.iniがない最近のWindowsでは起動できないと思います。
別の方法でLiveUSBを作ればブートできるかもしれません。