自分のパソコンだけでWordPressを動かす方法
ブログを始めたという話を知り合いにすると、こんな感じの反応でした。

WordPress(ワードプレス)を使ってブログを始めてみたいけど、WordPressってなに? どうしたら使えるの? 使い方は? わからないー

WordPressを使うには、毎月の支払いが発生するレンタルサーバーと契約しないと使えないんじゃないの?

大丈夫!!
WordPressを自分のパソコンだけで動かす方法を紹介するから、無料でWordPressの練習ができるよ!
そんなわけで、ブログを始めようと一念発起しても、WordPressの部分でつまづいてしまう方が一定いらっしゃるようです。
そんな方にオススメなのが、インスタントワードプレス!
このインスタントWordPressを使うとレンタルサーバー契約などする前にワードプレスを体験できます。
今回は、普段使っているパソコンだけでWordPressが動かせるInstantWPのインストール方法、InstantWPの使い方を紹介したいと思います。
WordPress(ワードプレスってなに?)

WordPressとは

ウィキペディアにはいろいろと細かいことが記載されていますが、あまり細かいことを知る必要はまだありません。
最初はこれだけ知っていれば問題ありません。
WordPressというのは、CMS(Contents Management System)の一つで、ブログなどのWebコンテンツを作成するためのシステムの一つです。ブログを書くためのWordのようなソフトだとイメージしておくだけで大丈夫です。
WordPressはどうやって動かす?
WordPress本体はWebサーバ上で動作させておき、ブラウザでログインして使います。一般的に「WordPressを使ってブログを書いている」という場合は、契約したレンタルサーバー上で自分専用のWordPressを動かして、そこにWebブラウザを使ってアクセスし、ブログを書いたり、一般に記事を公開したりしています。
レンタルサーバーが無いとWordPressは動かせない?
そんなことはありません。Webサーバとデータベースサーバが動かせれば、自分のパソコンの上でも動かせます。

Webサーバ、データベースサーバをパソコンにインストールして動かして、さらにWordPressをインストール・・? 難しい・・だめだ

大丈夫!
そこを一つにまとめたインスタントWordPress「InstantWP」というソフトがあるよ。これを入れるだけでWordPressを動かすのに必要な物が一式自動でセットアップできるよ
一からすべて自分で揃えようとするとかなりややこしいのですが、このWordPressのインスタンス版とも言えるインスタント・ワードプレスことInstantWPをパソコンにインストールすると、すぐに簡単にWordPress環境が作れますので、まずはWordPressを触ってみたいという方や、レンタルサーバ契約前に練習したい方にオススメです。
InstantWPをセットアップする

InstantWPの公式サイトからダウンロード
ちょっと画面をスクロールすると、ダウンロードリンクが表示されますので、使っているパソコンのOSに合わせたものをダウンロードします。
私はWindowsを使っているので、Windows版をダウンロードしました。ここからはWindows版で紹介します。
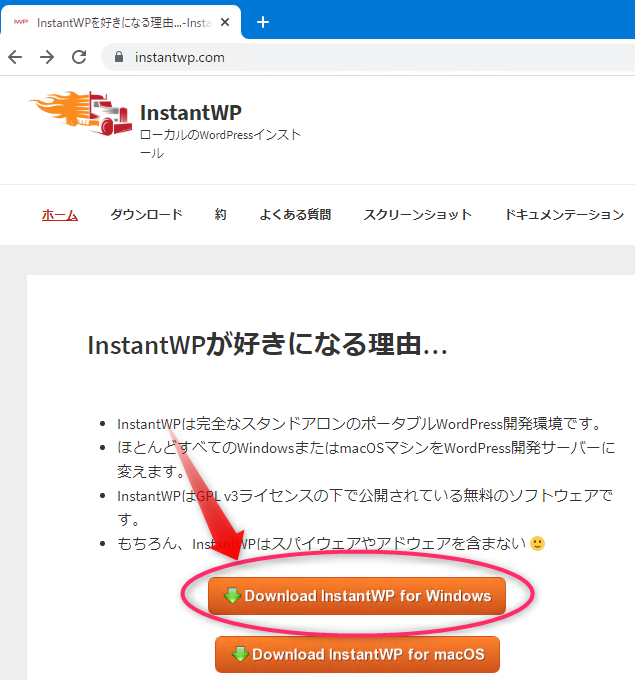
現在の最新バージョンは、5.3.6のようです。ファイルサイズは281MBです。

InstantWPフォルダを任意の場所に設置
通常だとダウンロードフォルダの中に展開されていると思います。中身を確認したところ、インストーラーではなく、このファイルをそのまま使うみたいです。
つまり、このままダウンロードフォルダなとの一時的な場所で動かすとダウンロードフォルダを掃除した時点で消えそうなので、場所を移動します。
私は、インストーラー以外で入れたアプリケーション類は、C:\toolsフォルダに入れるように決めていますので、今回もそこに移動します。
ReadMeファイルがあるので、これにインストール手順が説明されていますのでご一読ください。面倒な方はこのまま進みましょう。これからインストールしていきますので・・・
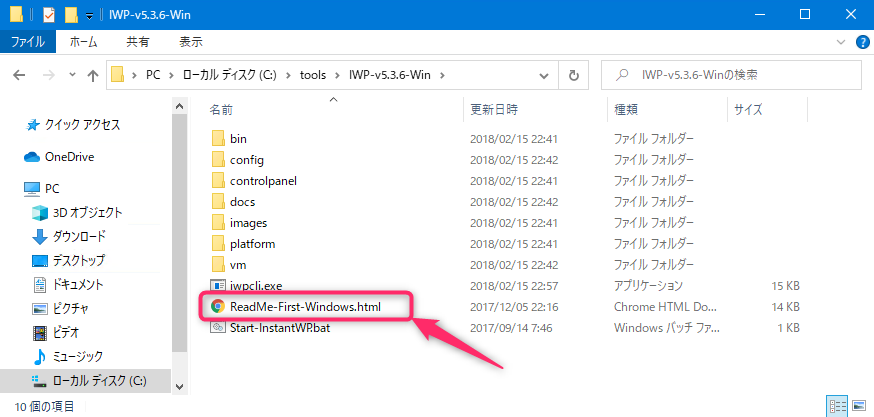
Start-InstantWP.batを起動して、ということですので、ダブルクリックするとセットアップが始まります。

InstantWPのインストーラー起動
インストール画面が表示されますので、まずは、WordPress Adminボタンを押して、WordPressの管理画面を表示してみましょう。
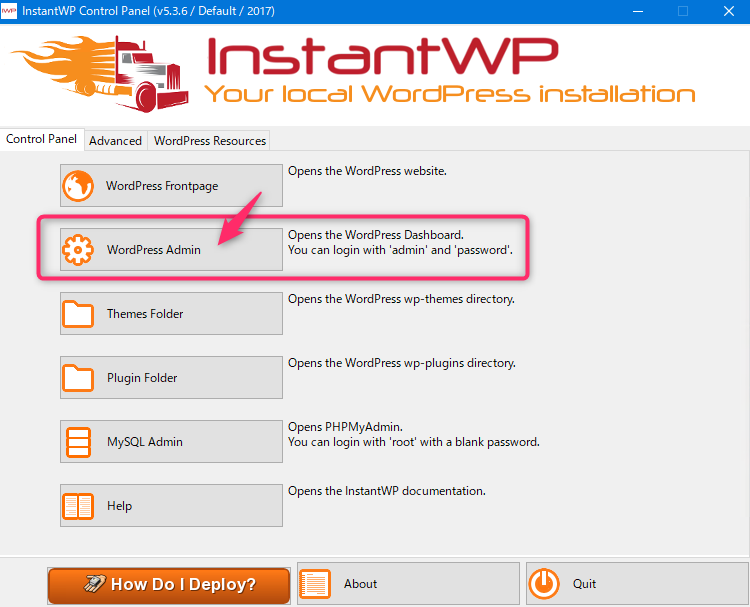
InstantWPが起動しない!! 動かない・・
んー、ボタン押しても反応しないです。試しに管理画面のURLを直接ブラウザに入力してみても、アクセスできません、と表示されてしまいます・・・
動かない・・・

問題なく動作した方は、次の旧バージョンの導入の部分はスキップしてください。
InstantWPの公式サイトからダウンロード(旧バージョン)
公式サイトのDownloadsリンクをクリックし、GitHubのリンクをクリックします。
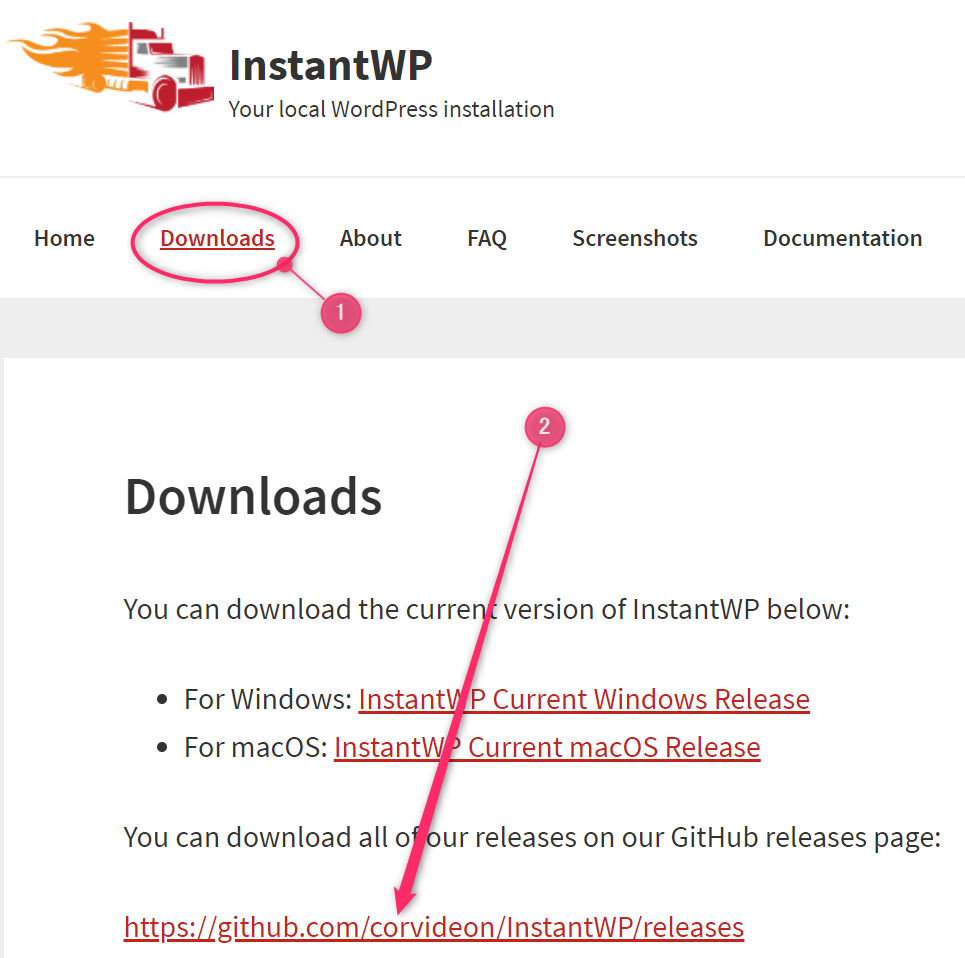
今回、最新の5.3.6でダメだったので、古いのを順番に試していきます。結果、5.3.4が動きましたので、そのZIPファイルをダウンロードします。
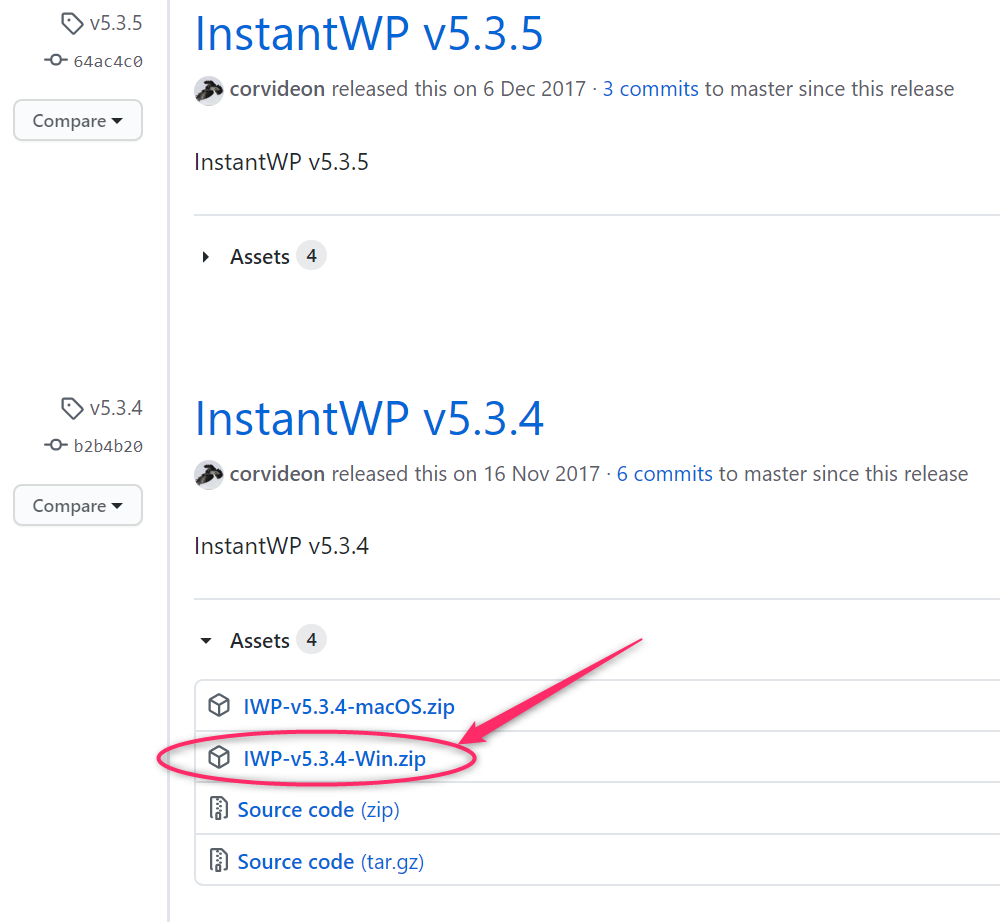
こちらもZIPファイルを展開したら、先ほどと同じようにC:\toolsフォルダの中に格納します。
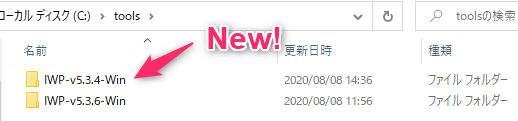
InstantWPのインストーラー起動(2回目)
先ほどと同じように、Start-InstantWP.batを起動します。お、今度はこれが出ました。この画面はReadMeファイルには記載があったのにさっき出なかったので変だなーと思っていたところでした。今回は表示されたので、ReadMeファイルの説明どおり。行けそうな気がします。
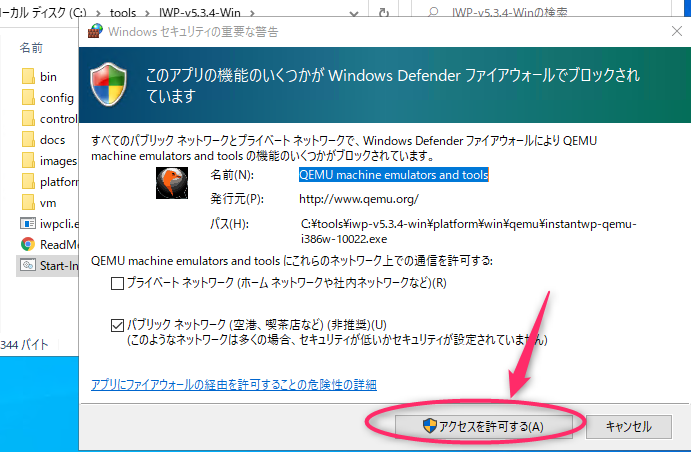
無事にインストールが開始始まりました。「Next」を押せなくなるまで押して画面を進めてください。
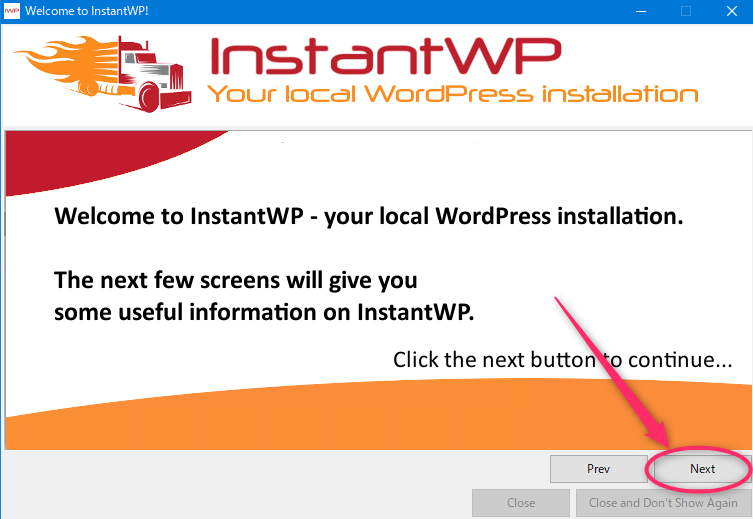
そうこうしているうちに、インストールが完了したようです。右下のボタンを押してインストールを終了します。
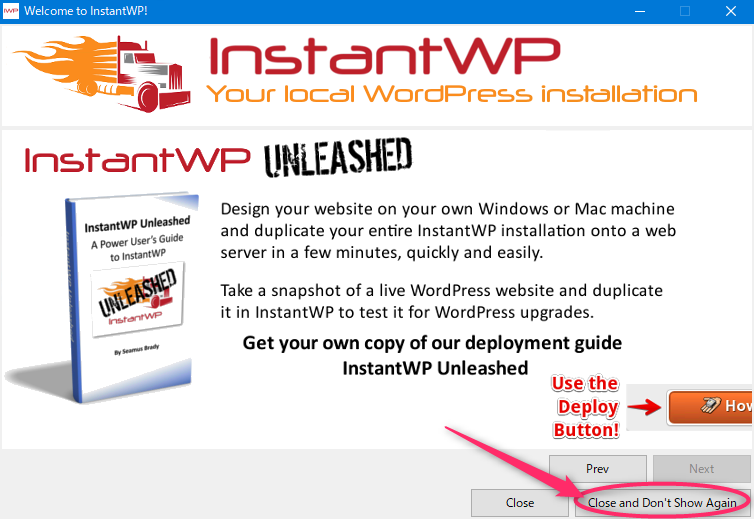
InstantWPの管理画面を表示
先ほどのように、WordPressの管理画面を開くため、WordPress Adminボタンを押してみます。すると、初回のWebサーバ起動だから時間がかかるよーというメッセージが表示されますので、OKしてください。
これでまもなくWordPressが使えるようになります。
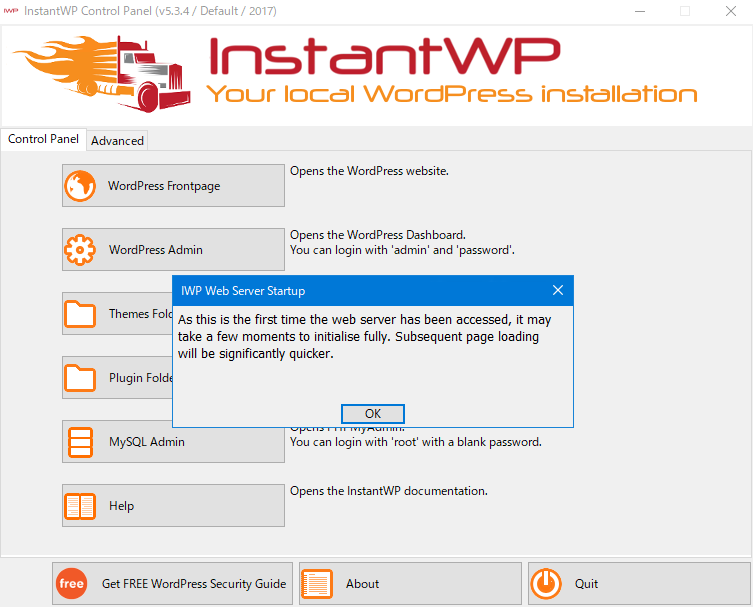
WordPress管理画面を表示する
おめでとうございます。WordPressの管理画面への入り口が表示されました。

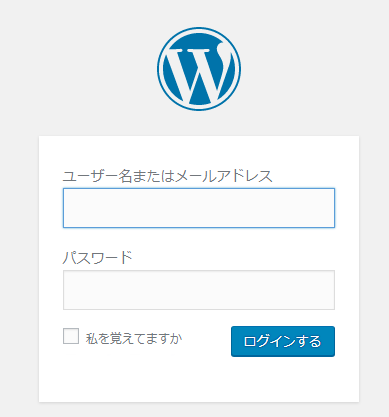
ユーザ名:admin
パスワード:password
ログインするといきなり脅かしてきます。パスワード情報が漏洩なんて言われるとびっくりしますが、adminとpasswordが初期値だから変更してね、ということです。このパソコンでしか動かないので、自分専用のパソコンならそのままでもいいよいですが、他人と共有しているパソコンなら、変更しておくことをオススメします。
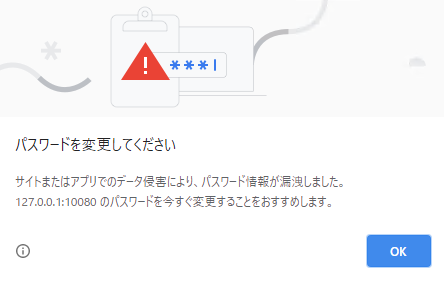
日本語に切り替え
私のような画面が英語だとやる気が出てこない方は、設定メニューから言語を変更できます。
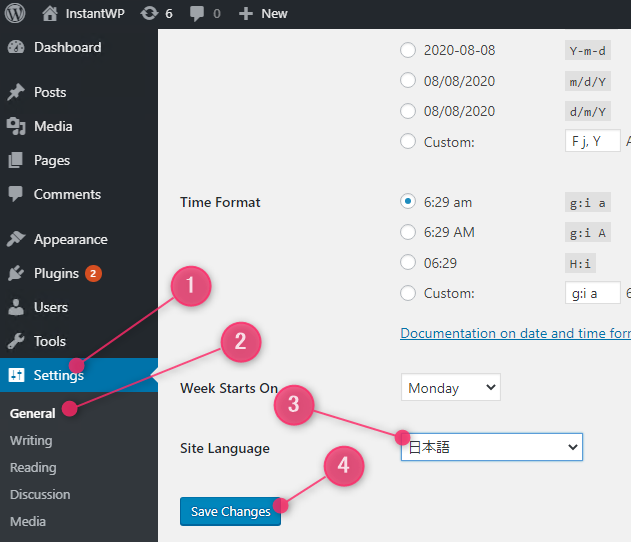
WordPressの更新
更新の部分に数字が出ていますね。これはこのカテゴリで数値の分だけ通知があるという意味です。更新リンクをクリックすると、WordPressの新しいバージョンがリリースされているとのことです。
WordPressのアップデートは簡単で、「今すぐ更新」ボタンを押すだけです。データベースの更新が必要な場合でも、ボタンひとつで自動で更新されます。
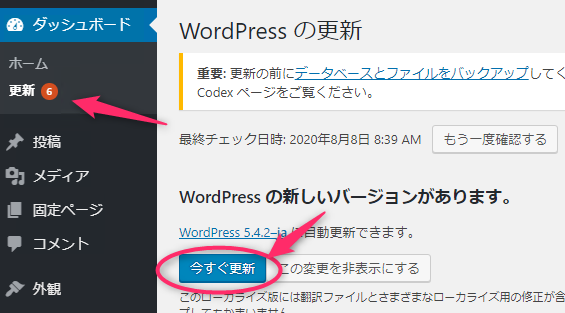
テーマを導入
WordPressの面白さの一つ、豊富なテーマから好きなものをチョイスできるという点。この辺は次回はやってみようと思います。
WordPressはさわって覚えよう
ここまでできれば、本物のWordPressと同じです。自分のパソコンの中だけのWordPressなので、臆せずいろいろいじり倒してみましょう。
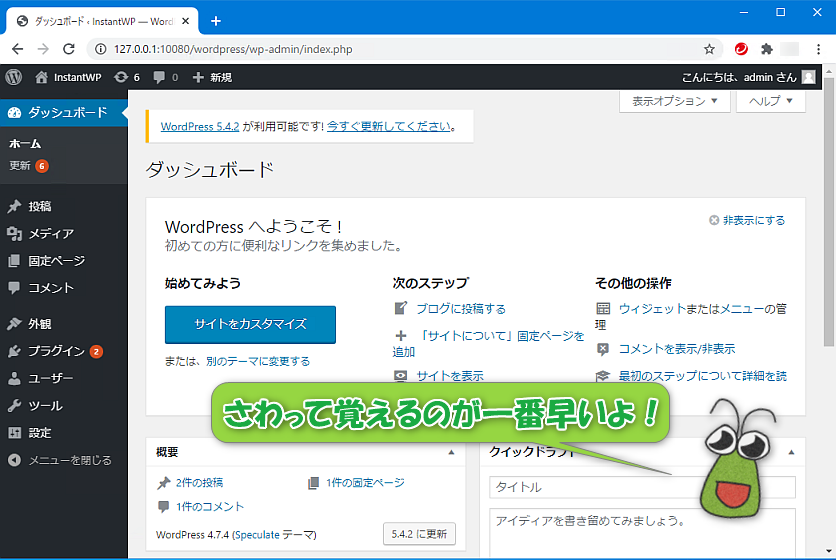
WordPressは多機能なCMSです。ブログを早く書きたい気持ちはわかりますが、まずはWordPressにどんな機能があって、どんなことができるのかを知ってからの方が後で作り直しになる確率が下がるので、まずは書籍で一度学習しておくことをオススメします。

 この記事にはプロモーションが含まれていることがあります
この記事にはプロモーションが含まれていることがあります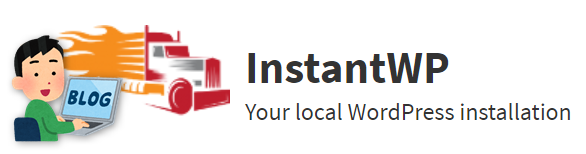


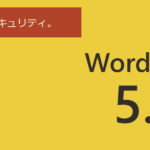
コメント