AWSのWorkSpacesを使い込んでみる
前回、クラウド上に自分だけのデスクトップを作れるAWSのWorkSpacesの環境を作りました。今回は約一ヶ月ぐらい使ってみた感想を書きたいと思います。
ちなみに前回の記事はこちらです。
それでは、始めます!
Microsoftオフィス
Microsoft 365をインストールしてみました。回線速度は速いので、インストールはそこまでストレスはありませんでした。
オフィス起動前、Google Chromeが1つ起動している状態のメモリ使用量。半分ちょい残っているので問題なさそうです。
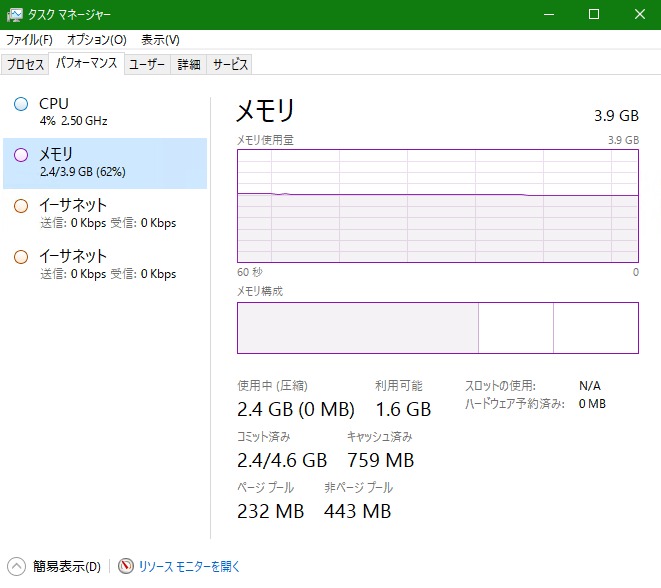
Word、Excel、PowerPointのウインドウを6個ずつ起動してみました。メモリは800MB使って残り700MBと言ったところです。10個ずつぐらいなら起動できそうですので、通常の事務作業は問題なさそうです。
操作した感じも気持ちもっさりしているかなと思いますが、クラウド上でこれだけサクサク使えるならアリだと思いました。
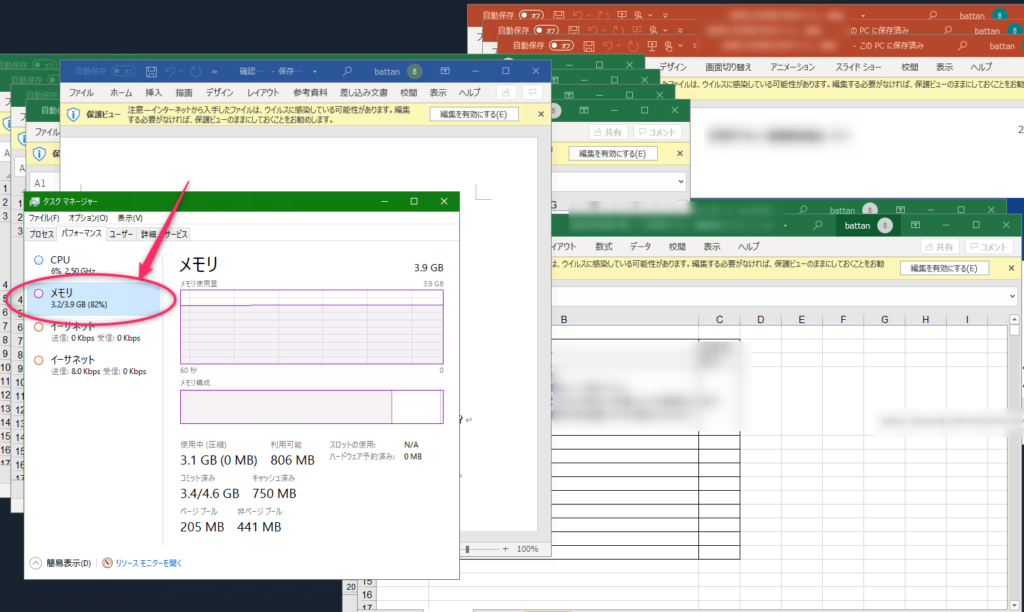
音楽再生
最近よく聴いているYOASOBIのMP3ファイルを持ち込んでWindowsメディアプレーヤーで再生しました。音楽は流れてきますが、ちょいちょい音飛びします。
再生中のCPU使用率は10~20%程度でしたので、ネットワークの問題でしょうか・・・
ただ、どこかのデータセンター内に自分専用のデスクトップがあって、そこで再生した音楽が自分のパソコン上から流れてくるというのはちょっとしたロマンです。
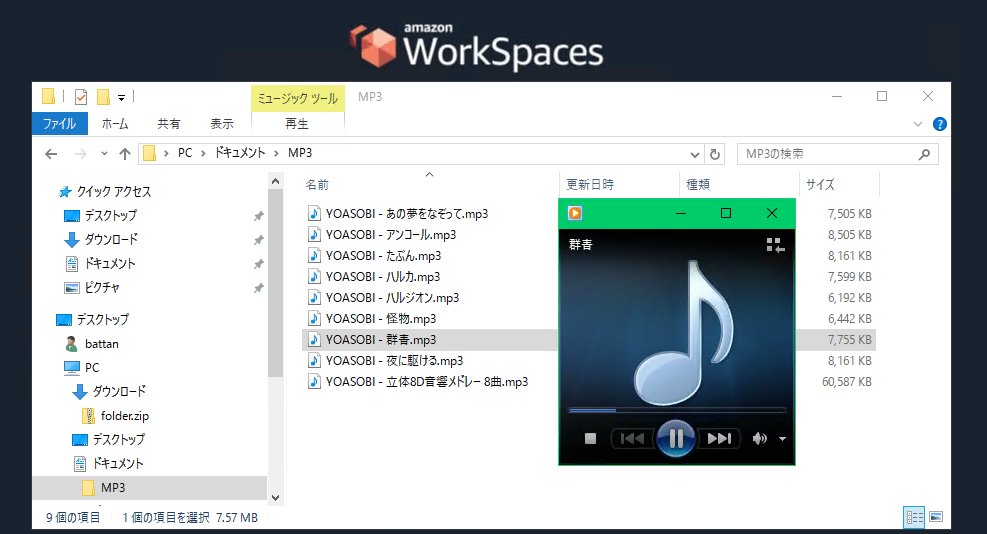
ハイパーバイザー(Hyper-V)
WorkSpacesでログインしている環境自体がハイパーバイザー上で動作しているOSなので、Hyper-Vは起動できませんでした。
ホストOSであれば仮想化:有効、と表示されます。ホストOS上で起動したゲストOSでは仮想マシン:はい、と表示されています。WorkSpacesも同じでした。
ちなみにCPU100%使い切ってみましたが、クロック数変化無しで、ターボも発動しないです。
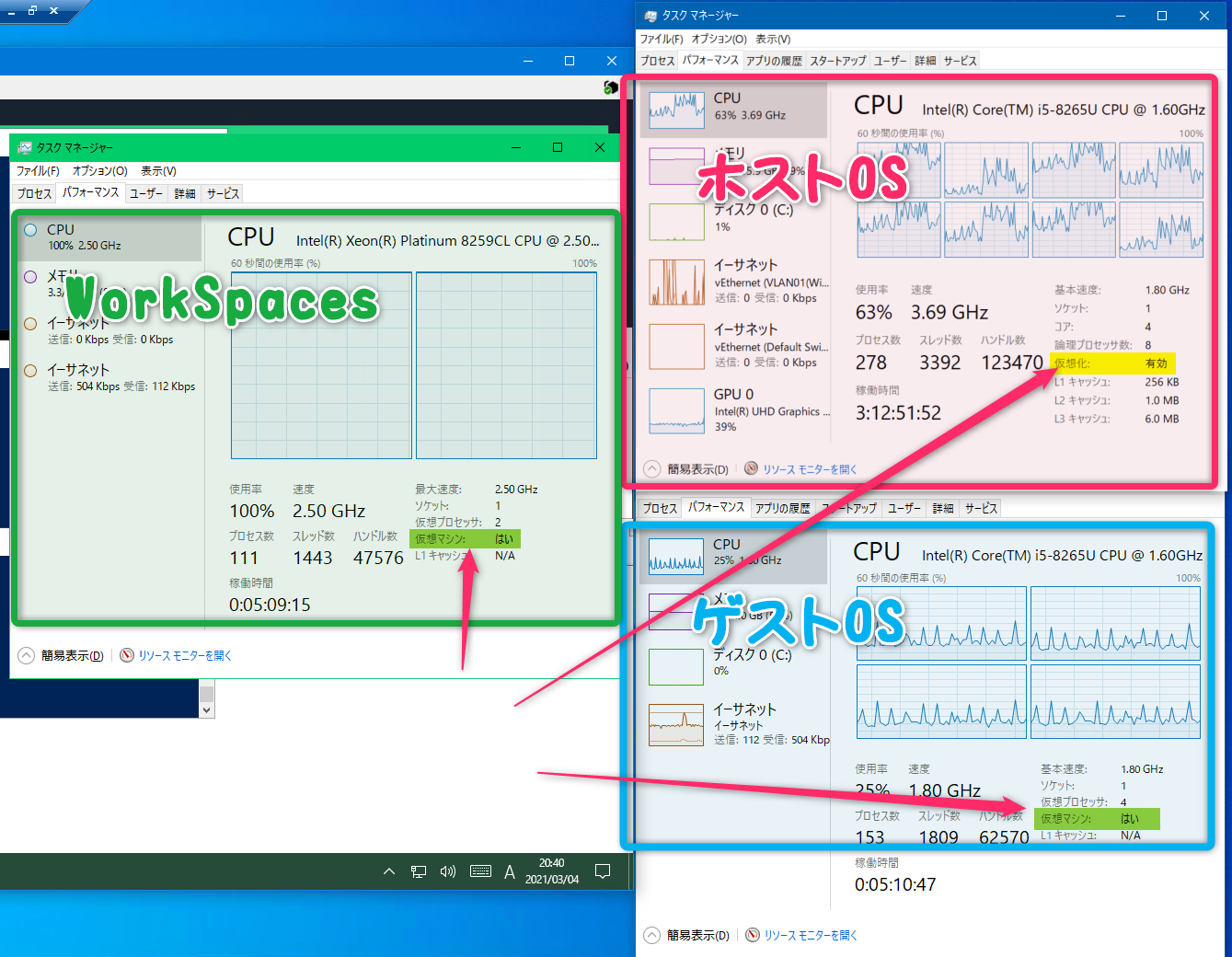
右上のピンクが私のパソコン本体、右下のブルーがHyper-Vで起動したゲストOS、左のグリーンがパソコン上で接続したAWS WorkSpaces。
CrystalDiskInfo(ストレージチェック)
どんなストレージを使っているのか見てみようと思ったのですが、こんな感じでした。ハイパーバイザー上で動作しているから無理ですね。
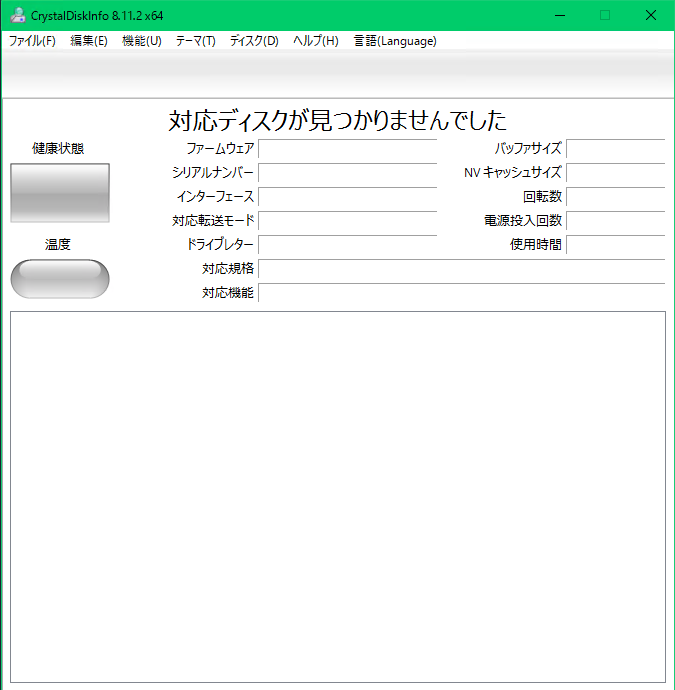
ネットサーフィン
ブラウザ
初期状態ではサファリが入っていましたが、私はGoogle Chrome派なのでインストールしました。Webブラウザは特に問題なくサクサク動いて快適でした。
Google Meet
リモート会議ができるか確認してみました。
相手の音声は聞こえましたが、こちら側のビデオが有効にできませんでした。マイクはオン・オフはできるものの声は拾えませんでした。パソコンのデバイスに依存しているものはダメそうです。
クライアントソフトがカメラとマイクをエミュレートしてくれるようになればできるかもしれません。今後に注目です。
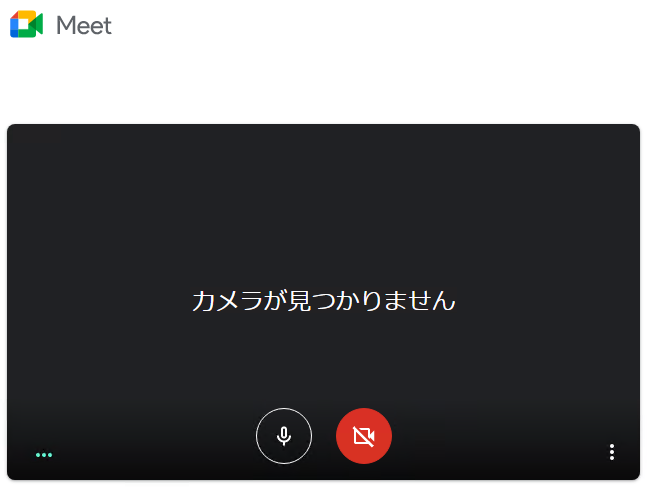
Youtube

まあまあカクつくけど見れないことはないです。ただ敢えてWorkSpacesで見る必要性を感じませんね。
余談ですが、WorkSpacesで見たあとに自分のパソコンでYoutubeを見ると驚くぐらいに動画がなめらかでそこに驚きました。
AWS マネジメントコンソール
なぜか自宅からAWSのマネジメントコンソールにアクセスするとメチャクチャ遅くて困っています。GCPの管理画面は応答速いので自宅のネットワーク回線の問題とは言い難いところです。
そこで思いつきました。同じAWSだからAWS WorkSpacesの環境からだとレイテンシが低いんじゃないかと。
ビンゴです。LAN内にあるの?というぐらい高速で驚きました。ログイン時のぐるぐるが表示されないぐらい速いです。
デュアルモニタ
外部モニタを追加している場合、クライアントソフトを全画面表示にすると、なんとデュアルモニタで拡張モニタモードが使えます。WorkSpacesはアプリウインドウなのでこれはできないと思っていましたが、まさか出来るとは! これは正直驚きました。
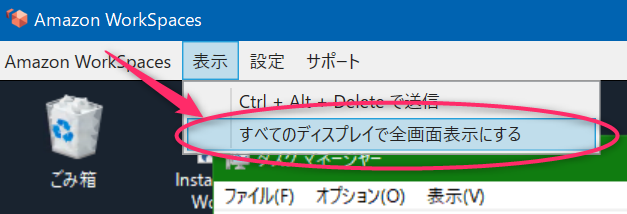
動画エンコード
GPUも無いですし、エンコード速度はもちろん遅いですが、自分のパソコンを酷使せずにエンコード出来る点はいいですね。特にファン付きノートパソコンだとエンコード中は本体が熱くなるわファンがうるさいわで結構厄介なんですよね。電気代もかかりますし。
適当にエンコードリストに入れといて、放置しておいたらいつの間にか出来上がってたという感じで使えると思います。

ウイルス対策は?
市販のウイルス対策ソフトをインストールしないでも大丈夫か? という点をコンピュータウイルスを使って検証してみます。もちろん無害化したテスト用のコンピュータウイルスを使います。
ZIPで固めてWorkspaces上に持ち込んでみました。さっそく解凍してみましょう。
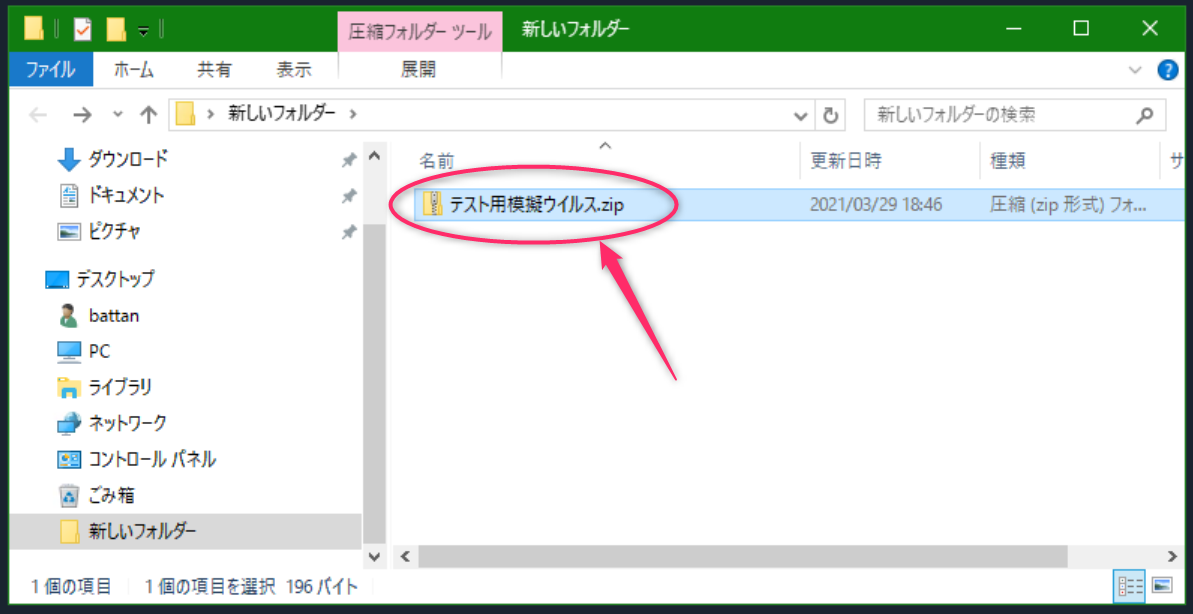
Windows Defenderが反応してウイルスファイルを除去してくれました。うん、大丈夫そうです。
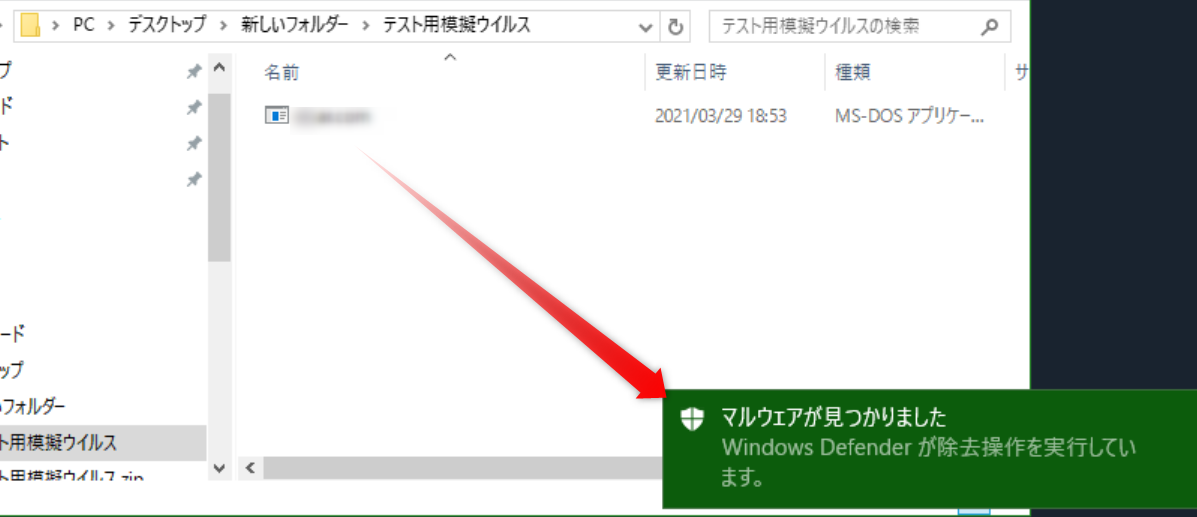
ゲーム
次はゲーム系を試してみます。私はあまりゲームを持っていないので、バリエーション少なくてすみません。
MSピンボール
インストールはできたんですが、プレイはできませんでした。ただ、インストールはめちゃ速かったですね。動画にしてみました。古いゲームなので知ってる人は懐かしいのではないかと思います。
SimCity2000
古いWindowsのゲームは起動できませんでした。というか、これはWorkSpaces関係なく単純にWindows10で動きませんでした。
なんか久しぶりにやりたくなってきました。今度、Hyper-Vで作ったWindows7かWindowsXPで試して動いたら記事にしてみます。
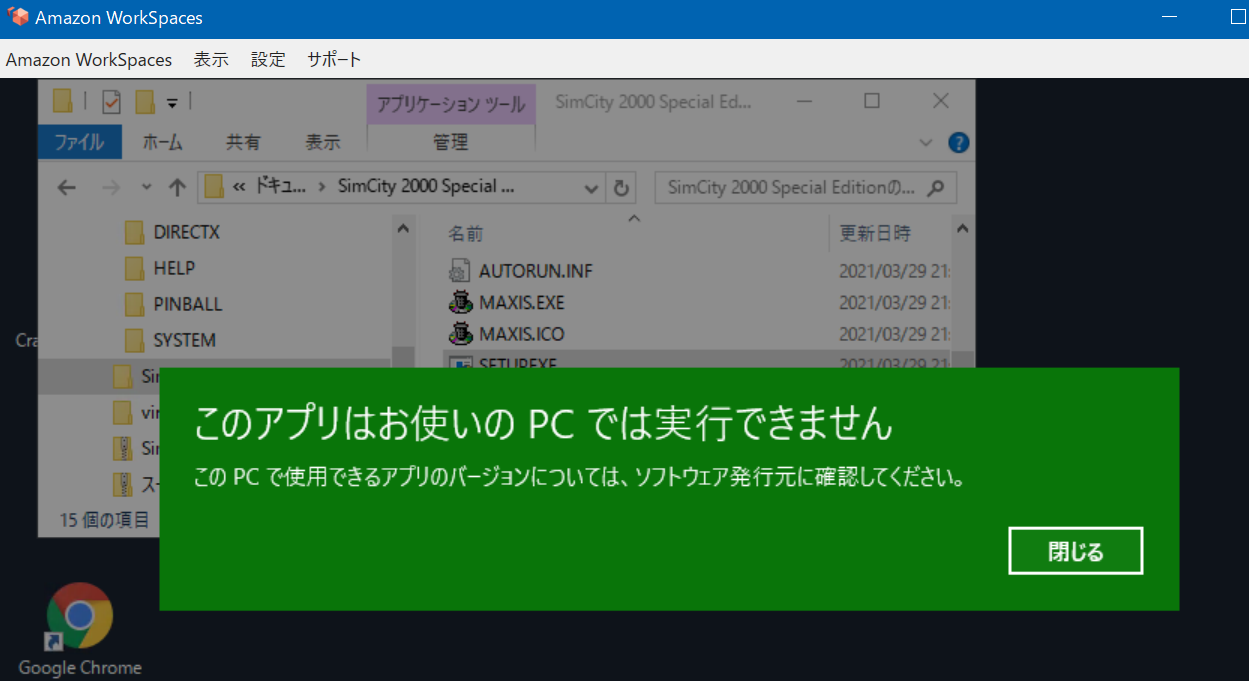
ファミコン
古いWindows用ゲームはそもそも動かないようですので、Windows10の実機でも動くファミコンを動かしてみます。こんな感じです。こちらも動画にしてみました。
試しにドラクエIIIをロードしてみましたが動きました。ただ、結構動作カクつくので、RPGはできてもアクションは厳しいですね。
やはり、ゲーム系はクラウド上で快適に遊ぶにはもっとスペックと回線を良くしないとダメそうです。
ちなみにUSBのジョイスティックは認識できませんでした。パソコンのUSBもエミュレートできないみたいですね。そんなわけで、普通にパソコン実機で遊んだほうがいいですね。
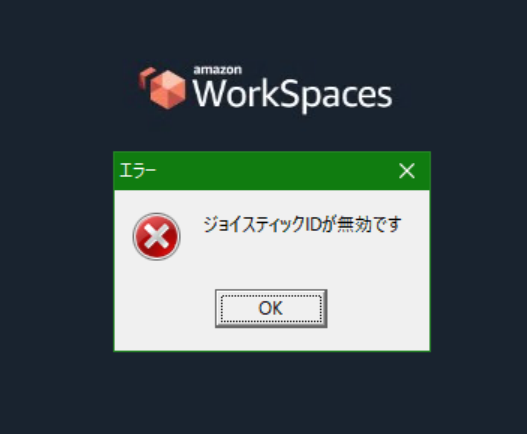
マウスの進む・戻るボタン
私が使っているマウスの左右クリックとホイールはちゃんと動くんですが、進む・戻るボタンが反応しませんでした。
もし使えるようにするやり方をご存じの方は教えてくださいm(_ _)m
まとめ
さて、このAmazonWorkSpacesは何に使うのがよいでしょうか。
ちょっと使ってみた感じですが、やはりビジネス用途で各個人に共通のデスクトップ環境を提供するのに良いと思いました。もっともそれを想定しているサービスだから当然といえば当然ですが。
では個人で使うにはどんな使いみちがよいのでしょうか。普通のアプリケーションは問題なく動きましたが、ゲーム関係はダメですね。そうなると、私的にはこの辺でしょうか。
- 捨てWindows環境
- まったりバッチ処理環境
- パソコン持たないノマドワーカーの作業環境
捨てWindows環境
ちょっとお試しで使ってみたいアプリケーションや、自分のメインパソコンには入れたくない怪しいアプリケーションなどを試すにはよい環境だと思います。
まったりバッチ処理環境
CPUの性能は遅いですが、いくら回しても排熱で部屋が暑くなることもないですし、電気代が上がることもないので、動画のエンコードなどの高負荷の処理を実行して放置しておく環境として使えます。
ノートパソコンでずっとエンコードとかしてると本体が熱くなりすぎて壊れるんじゃないかとヒヤヒヤするぐらいなら多少速度遅くてもメリットはあります。
パソコン持たないノマドワーカーの作業環境
そもそも自分のパソコンを持たないノマドワーカーにはよいサービスだと思います。漫画喫茶などのパソコンを使ってもクラウド上にある自分だけのデスクトップ環境にアクセスできます。
ただ、ネットカフェのパソコンにクライアントツールがインストールできるのか問題と、使った後に設定情報を残さないように気をつける必要がある、という点ではちょっと微妙かもしれません。
スマフォやタブレットからも操作できるので、それで事足りる場合はよいと思います。
この記事は無料プランで使える性能で検証したものです。リソースが弱いから・・という点については、もちろん課金すればリソースの増強できますので、本気で使う方は課金すると快適だと思います。
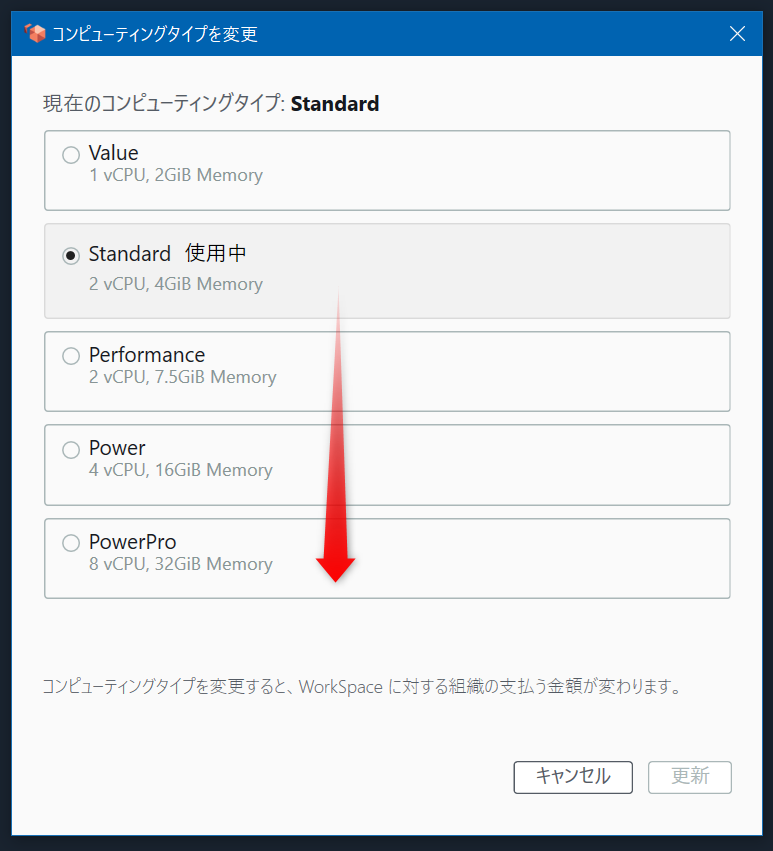
いかがでしたか?
他にも、なにか試して欲しいアプリややってみて欲しいことなどありましたら、コメント欄に書いて頂ければ可能な限りやりたいと思います(注:2021/7/31までです。無料試用期間が終わりますので)。
個人でクラウド上にWindows環境が欲しい!
ただ、AWSアカウントとかよくわからないーという方もいると思います。
AWSはIT関係者がクラウド上にシステムを構築する時に使うサービス群で、その一つにWorkspacesがあるため、ちょっとややこしいのが難点です。
クラウド上にWindows環境が欲しいだけなんだ!という方は、次のような専用のサービスを利用した方が圧倒的に簡単です。

 この記事にはプロモーションが含まれていることがあります
この記事にはプロモーションが含まれていることがあります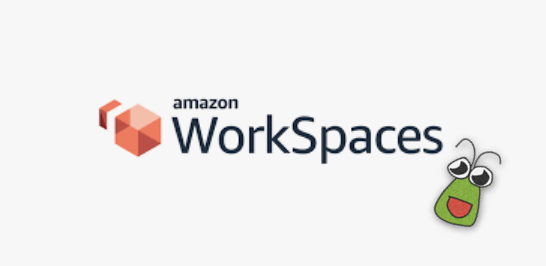
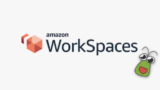


コメント