AWS(AmazonWebService)の始め方
仕事でしばらく使ったAWS。今年はGCPの案件が多そうなので、忘れる前にブログに書いておこうかなと思います。
AWSとはなにか
解説サイトはたくさんあるので超ざっくり言ってしまいますね。
AWSとは、AmazonWebServiceの略で、Amazonが運営するクラウド上に各種サーバーなどのリソースを設置してシステムを構築できるサービスです。
何ができるのか
オンプレミスのようにサーバー機器のハードウェアを準備しなくても、ブラウザとAWSアカウントがあれば、パソコンの前に座っていながらにしてWebサーバ、データベースサーバ、ストレージなどを準備して組み合わせることでシステムが構築できます。
そして、それを仮想ネットワーク上に設置してセグメントを分けたり、ロードバランサを設置して外部公開するなどいろいろなことができます。
今挙げたものは初歩的なことしかありません。いろいろなことができると思いますが、まずは一般的なWebサービスを立ち上げる部分に絞って書いていこうと思います。
座学もよいですが、やはりシステム関係は実物を触るのがもっとも速く、効率のよい学習方法です。
能書きはこの辺にして、まずはAWSアカウントを作りましょう。
- メールアドレス
- SMSが受信できる携帯電話(音声での確認もできるみたいです)
- クレジットカード
メールアドレスを持っていない場合は、Gmailでもよいので作成しましょう。
課金する/しないに関わらず、クレジットカードの登録が必要です。
AWSアカウントの作り方
ブラウザを使ってAWSマネジメントコンソール画面に接続します。

右上のAWSアカウント作成ボタンをクリックします。

AWSアカウント情報の登録
AWSアカウント作成画面が表示されたら、メールアドレスとパスワード、及びAWSアカウント名を入力して続行ボタンをクリックします。
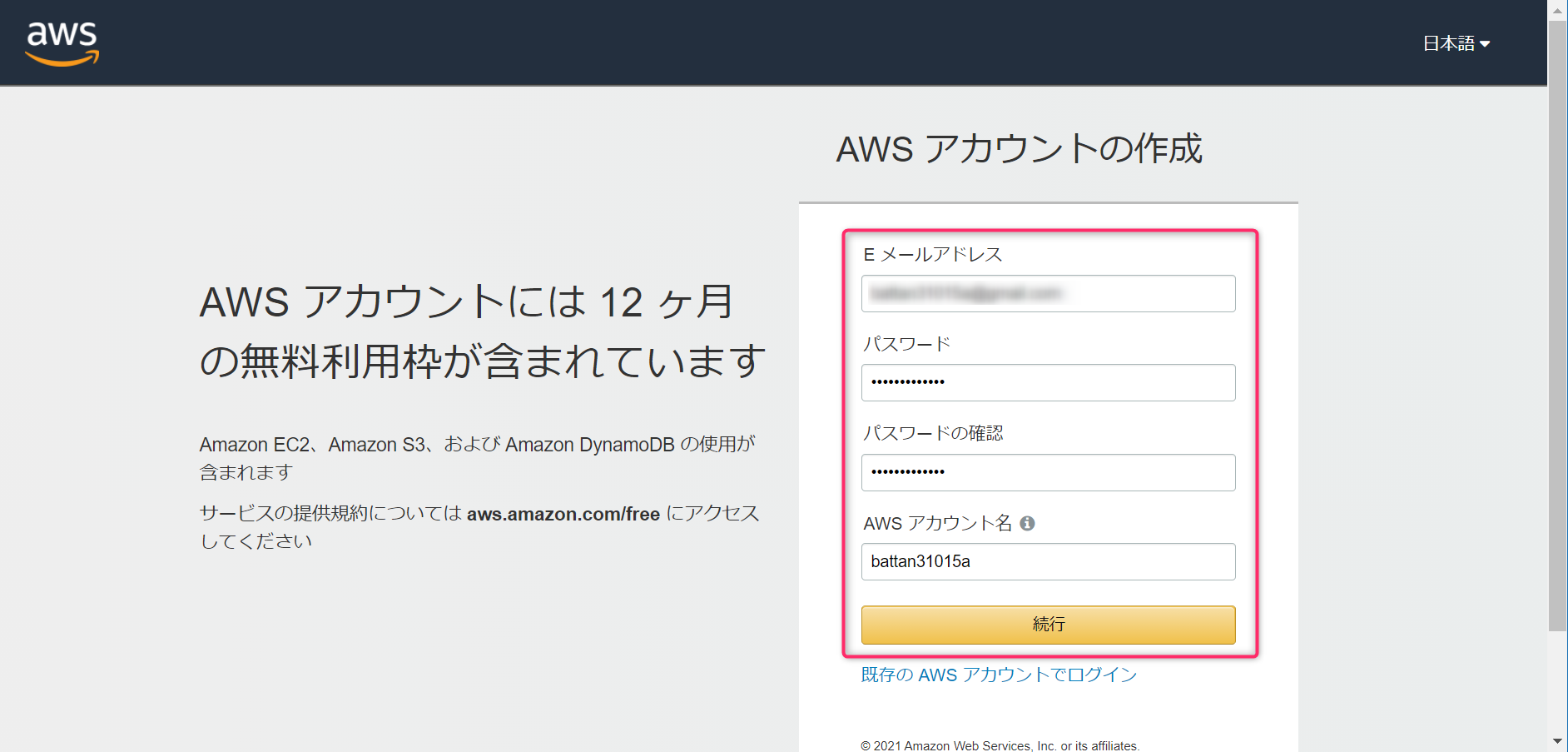
アカウントの種類は個人で使うならパーソナルでよいです。会社等の組織で業務利用する場合はプロフェッショナルを選択します。
ちなみにプロフェッショナルを選んだ場合は、所属組織の入力が必要となります。
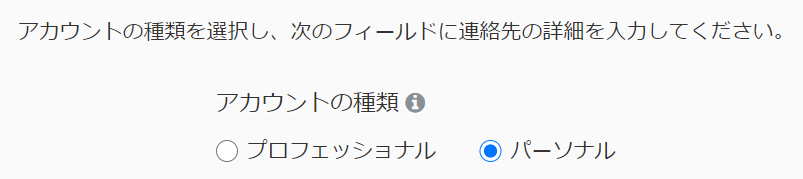
クレジットカード情報の登録
支払情報には、有効なクレジットカードを入力します。
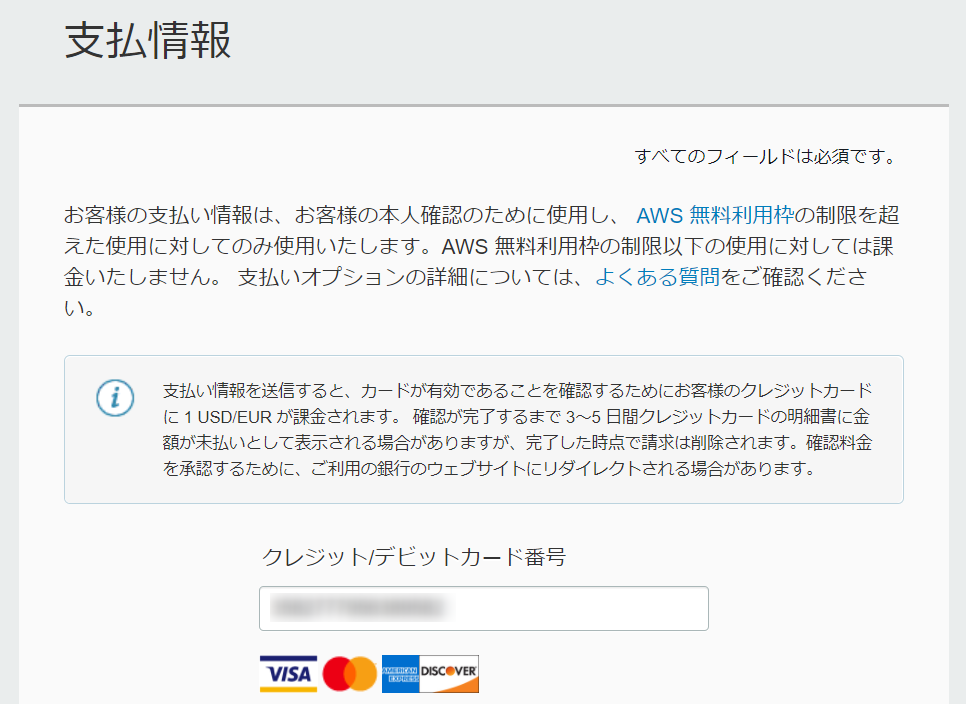
ここで携帯番号の認証が必要ですので、SMSが受信できる携帯電話の番号を入力します。
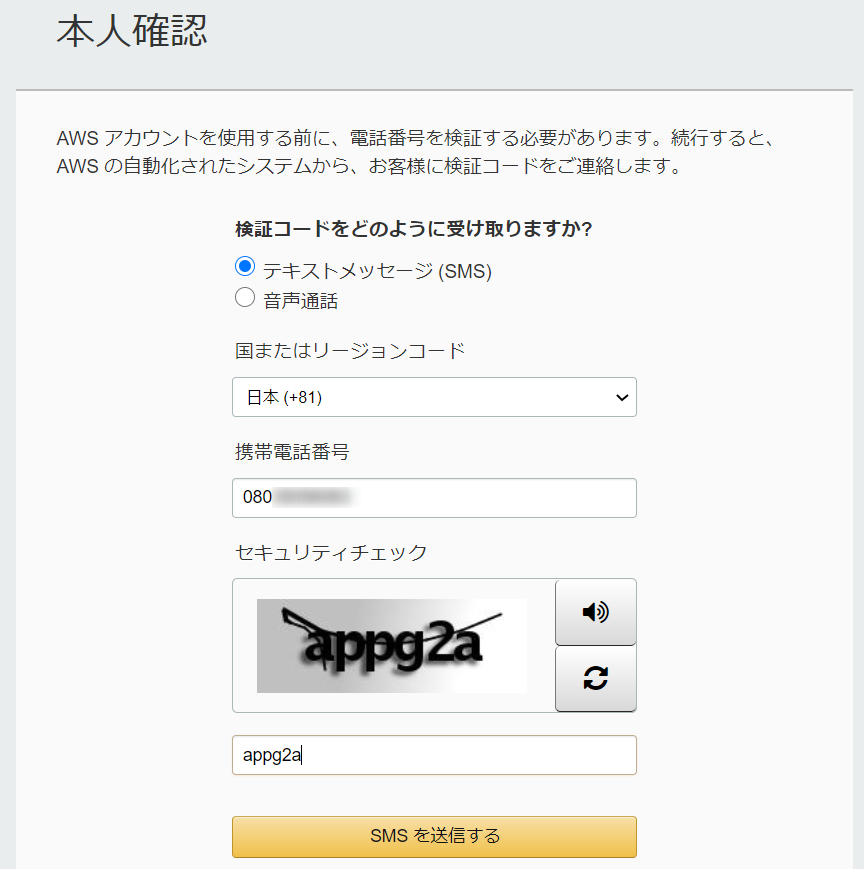
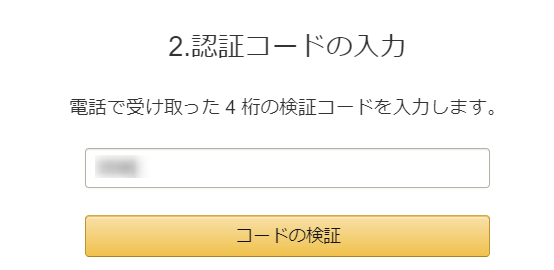
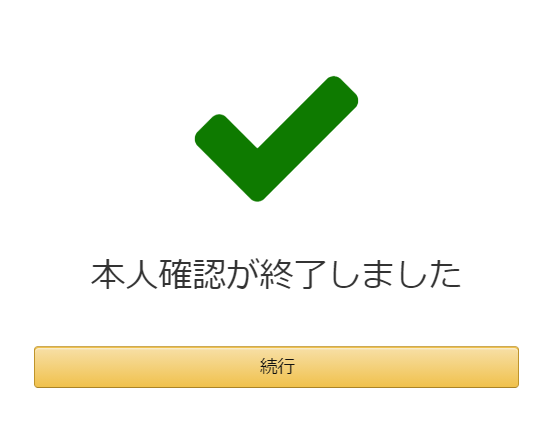
サポートプランの選択
サポートプランを選択します。
ベーシックプラン
個人で学習するのであれば、ベーシックプランでよいでしょう。無料で使えます。AWSの情報は技術本もたくさんありますし、ネットでも情報が転がっていますので、自分で一つひとつ問題を乗り越えて勉強していく方が身につくと思います。
開発者プラン
技術本やネット情報で挫折しそうな方、自分のAWS環境を直接みてもらって問題を解決したい場合はこちらがよいでしょう。
毎月3,000円程度の固定費が発生しますが、メールで問い合わせをすると、ピンポイントで技術的なサポートを受けることができます。
ビジネスプラン
仕事でAWSを使う場合で社内にAWS有識者がいない場合はこちらが安全だと思います。AWS周りで足止めされてしまうのはビジネスでは大きなロスとなりますので、月1万円程度であれば経費で落としてしまいましょう。
AWS知らない社員があれこれ調べる時間の人件費を考えたら破格だと思います。

私はプライベートはベーシックプランで行きますよ!
でも仕事では速度が求められるため開発者プランに入ってます
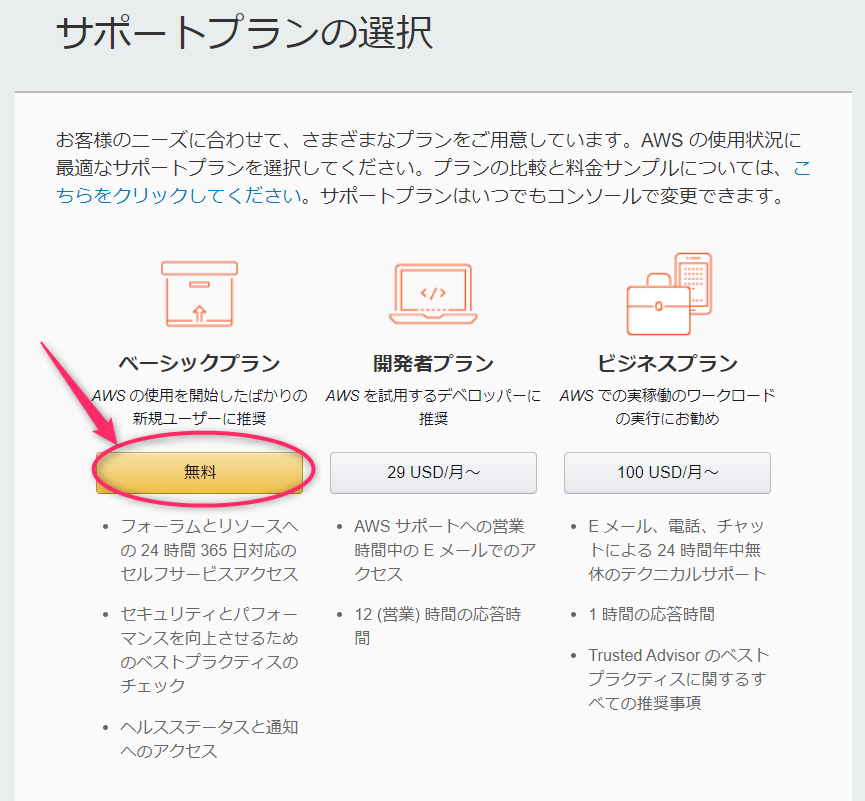
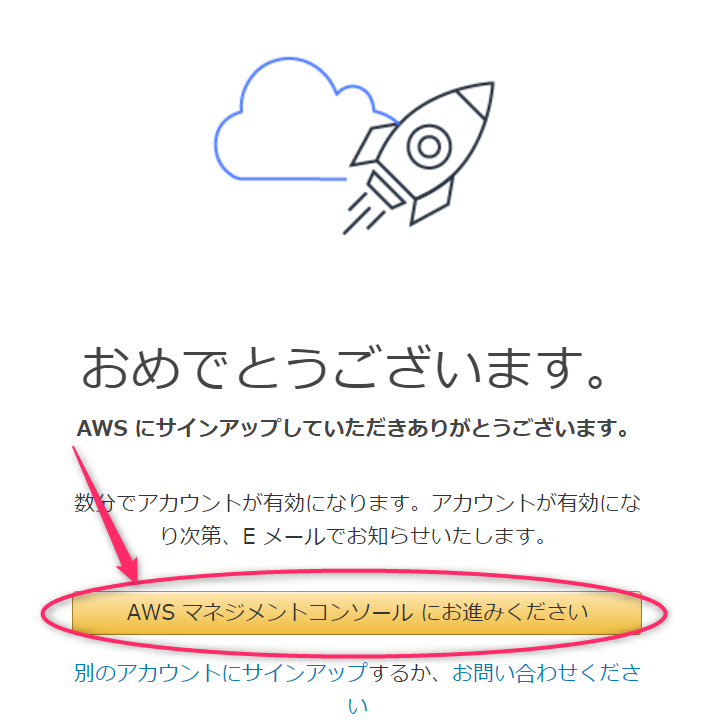
これでAWSアカウントの登録は完了です。このままサインインしてみましょう。
サインイン
サインインする方法は、二種類あります。
ルートユーザー
管理者アカウントです。AWSアカウント作成直後はまだIAMユーザがいないので、管理者アカウントでログインします。登録したメールアドレスとパスワードでログインできます。
IAMユーザー
こちらは管理者でAWSにログイン後、他にログインできるユーザを作ることができます。そのユーザはIAMユーザといい、そのユーザでログインする場合はこちらからログインします。
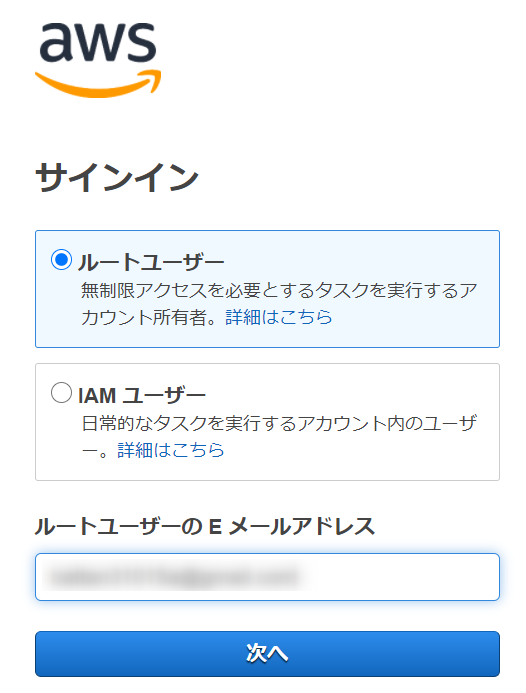
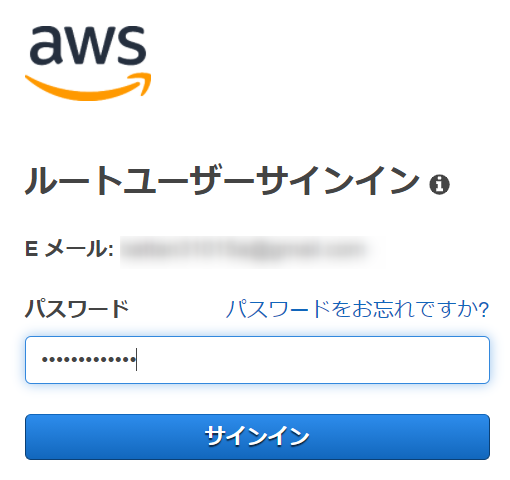
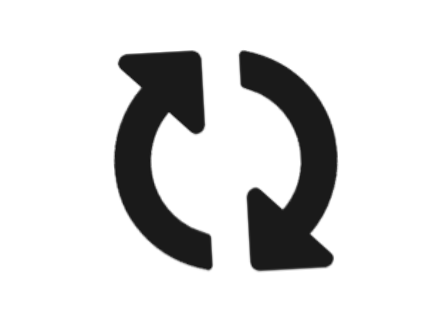
サインイン成功
AWSマネジメントコンソール画面
無事にアカウントが作成できると、AWSマネジメントコンソールが表示されます。ここからAWSの機能が操作できます。
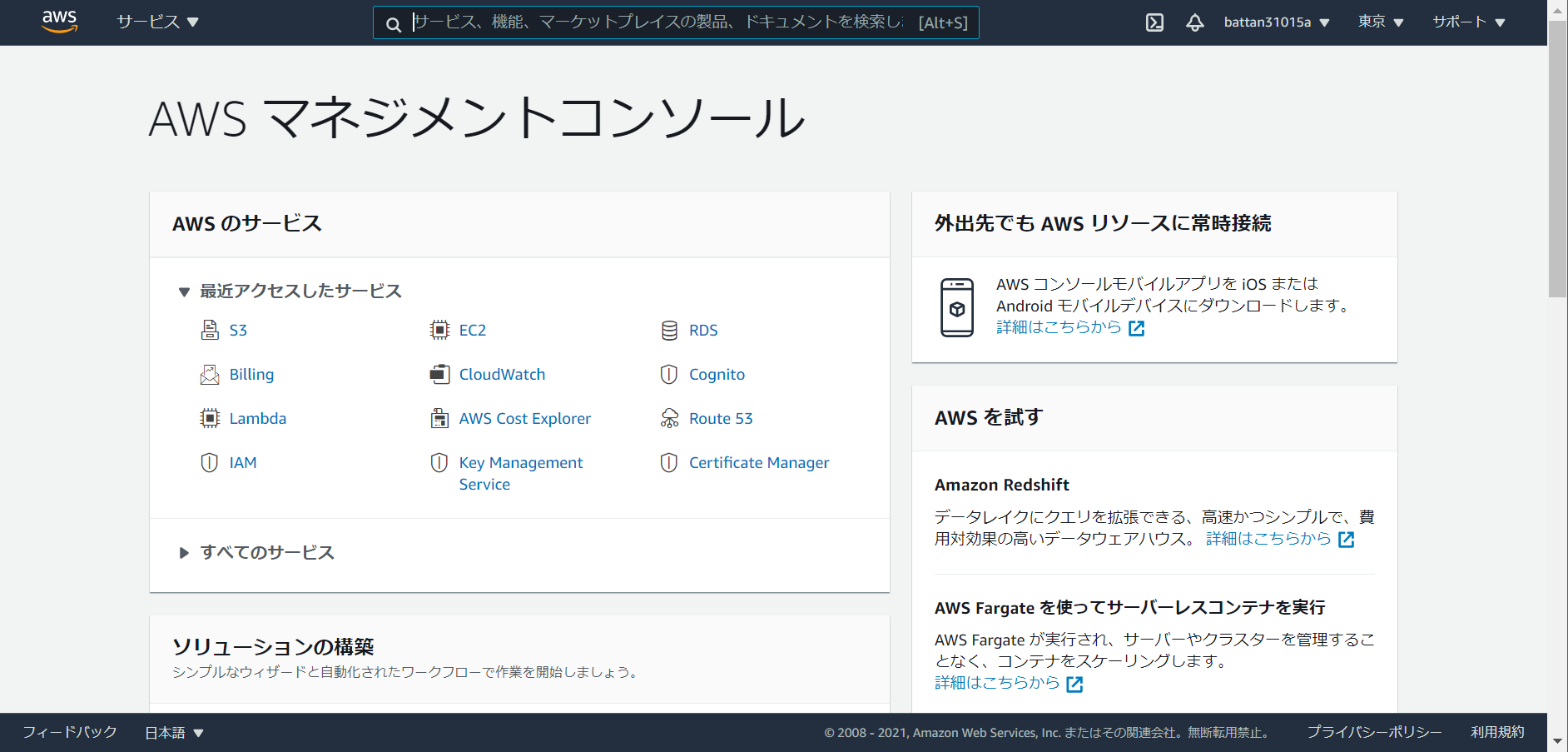
課金アラートの設定
とりあえず、うっかり使いすぎて課金されてしまった、というパターンを防ぐため、無料枠の使用アラートを有効にしておきましょう。
- AWSアカウントをクリックします。
- マイ請求ダッシュボードをクリックします。
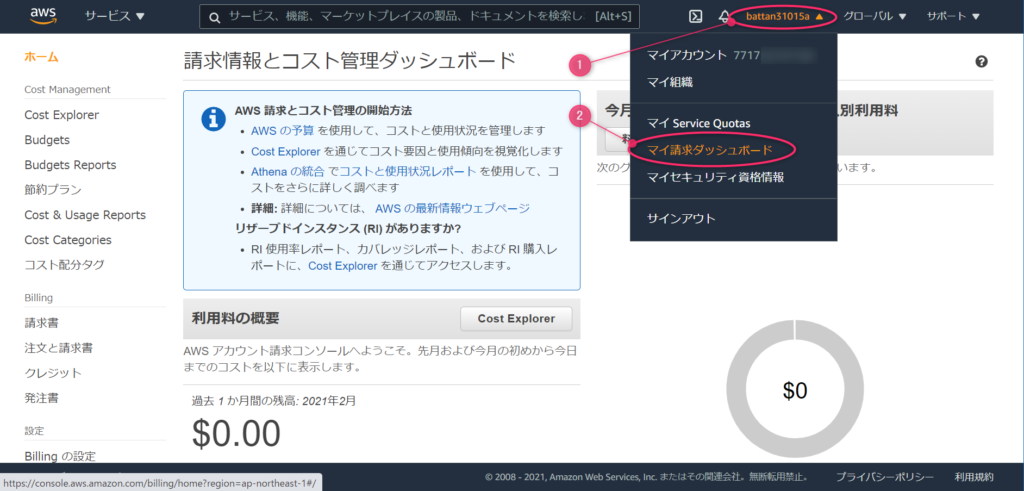
設定画面が表示されたら
- Billingの設定をクリックします。
- コスト管理設定の「無料利用枠の使用アラートを受信する」にチェックをつけて、通知先のメールアドレスを入力し、最後に設定の保存ボタンをクリックします。
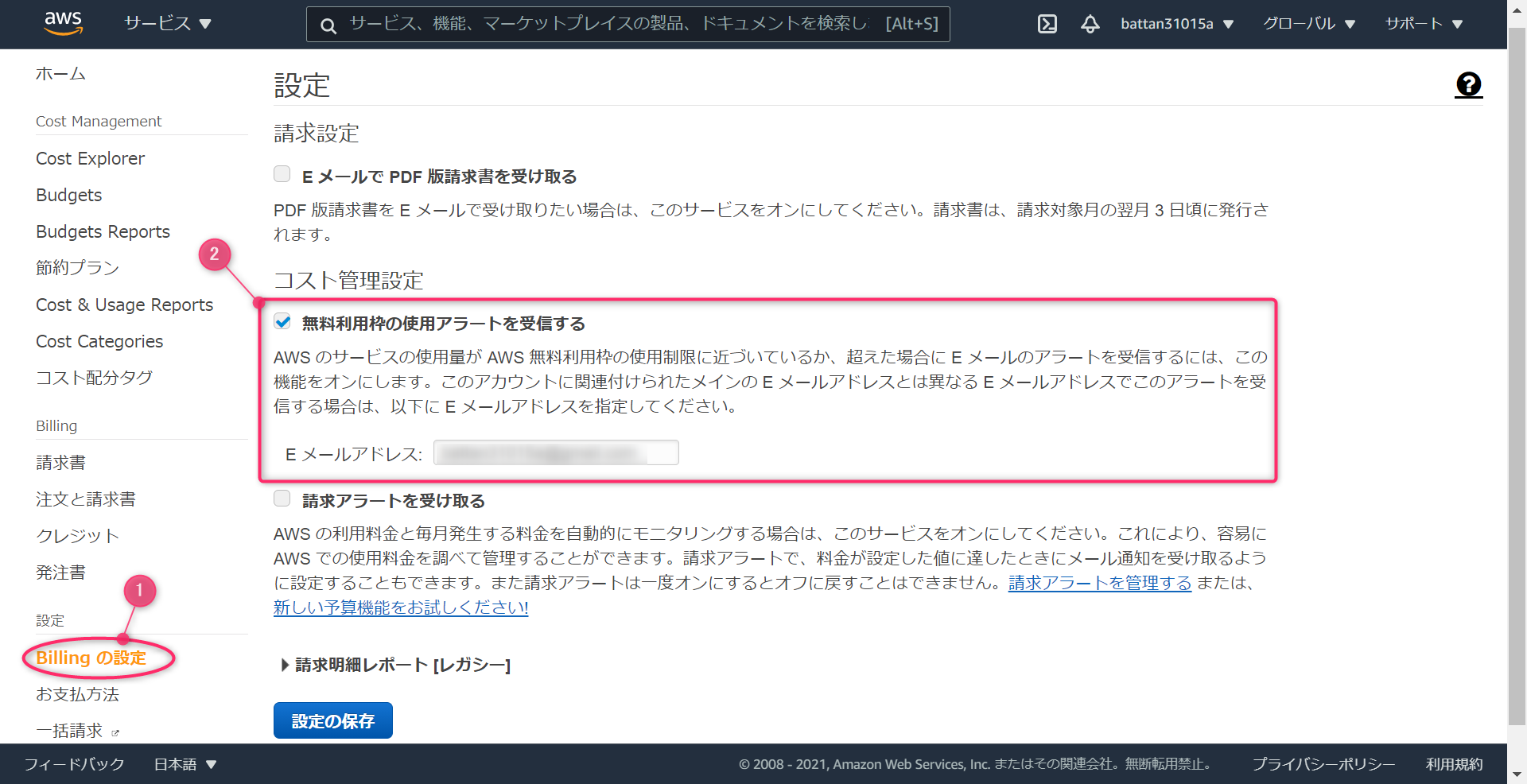
無料で使える範囲
AWSは無料で使える範囲内で利用すればお金はかかりません。範囲の詳細については、公式サイトのリンクを張っておきますので確認してください。

まとめ
AWSアカウントは無事に登録できましたか?
これでAWSのリソースを自由に操る準備ができました。
すぐにLinuxサーバを作ってSSHでログインして操作することもできますし、Windows Serverを作ってリモートデスクトップで操作することもできます。
MySQLのデータベースを作ったり、AWS上にファイル保管スペースを作ることだってできます。
わくわくしますね。これからいろいろ触っていきたいと思います。
それではまた。
AWSは機能が多岐にわたり存在し、初心者が足を踏み入れるとほぼ100%迷います。まずはこの教科書で全体を広く浅く知ることが重要です。
AWSを使うメリットとして迅速なサービス運用環境の構築が求められます。失敗できない本番環境を構築する前に読んでおきたい一冊です。
そしていよいよAWS認定試験に挑戦したくなった場合は、こちらで徹底的に学習しましょう。これからはAWSです。

 この記事にはプロモーションが含まれていることがあります
この記事にはプロモーションが含まれていることがあります
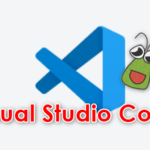
コメント