この記事では、新しいパソコンにWindows10をクリーンインストールする方法について紹介します。
Windows10を入手する
- Windows10 ライセンスキー
- DVD-Rメディア(インストール用ディスクを作成する場合のみ)
- 8GB以上のUSBメモリ(インストール用USBメモリを作成する場合のみ)
さて、用意するものは揃いましたか?
今回はUSBメモリーを使ったバージョンを紹介します。
DVD-Rを使おうと思ったのですが、容量不足で焼けませんでした。
初期のWindows10なら片面DVD-R(4.7GB)に入りきったのですが、今回の「Windows 10 October 2020 Update」はファイルサイズが大きくなり、DVD片面には入らなくなりました(泣)
両面焼きできるDVDドライブを持っていないので、USBメモリーでやります。8GBならこのぐらいの値段で買えます。もちろん、他の用途でも使うならもっと大きいサイズでも問題ありません。最低8GBとのことです。
私は、たまたま余ったUSBメモリが転がっていたので、それを使います。

このUSBメモリは販売が終了してしまったようです。今は容量も増えて安くなっていますので、もし安く調達したいのでしたら、SanDiskの32GBあたりがよいかと思います。
MicrosoftオンラインストアでのWindows10のライセンスキー販売は終了していますので、ここから先の手順は、既にライセンスキーを持っている方向けとなります。
Windows11のライセンスキーは現在でも販売していますが、Windows11のライセンスキーではWindows10は認証できませんのでご注意ください。
もしライセンスキーを持っていない場合は、パッケージ版のWindows10を探すしかありません。今日の時点で、Amazonではまだ売っています。
Microsoft Windows10 公式サイトからダウンロード
Windows公式サイトからメディア作成ツールをダウンロードします。
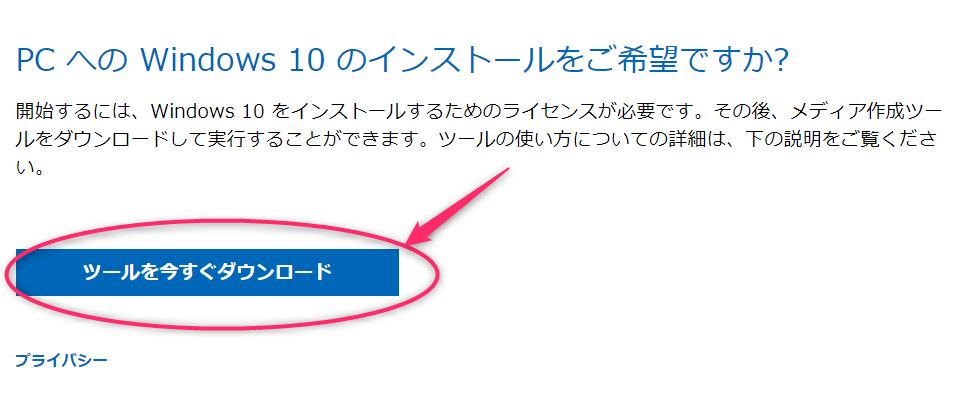
ダウンロードしたツールを起動します。
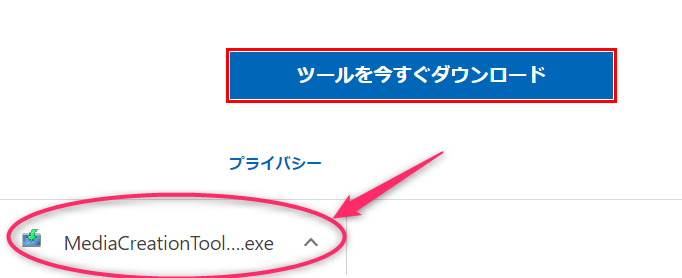
別のPCのインストールメディアを作成する、を選択してください。
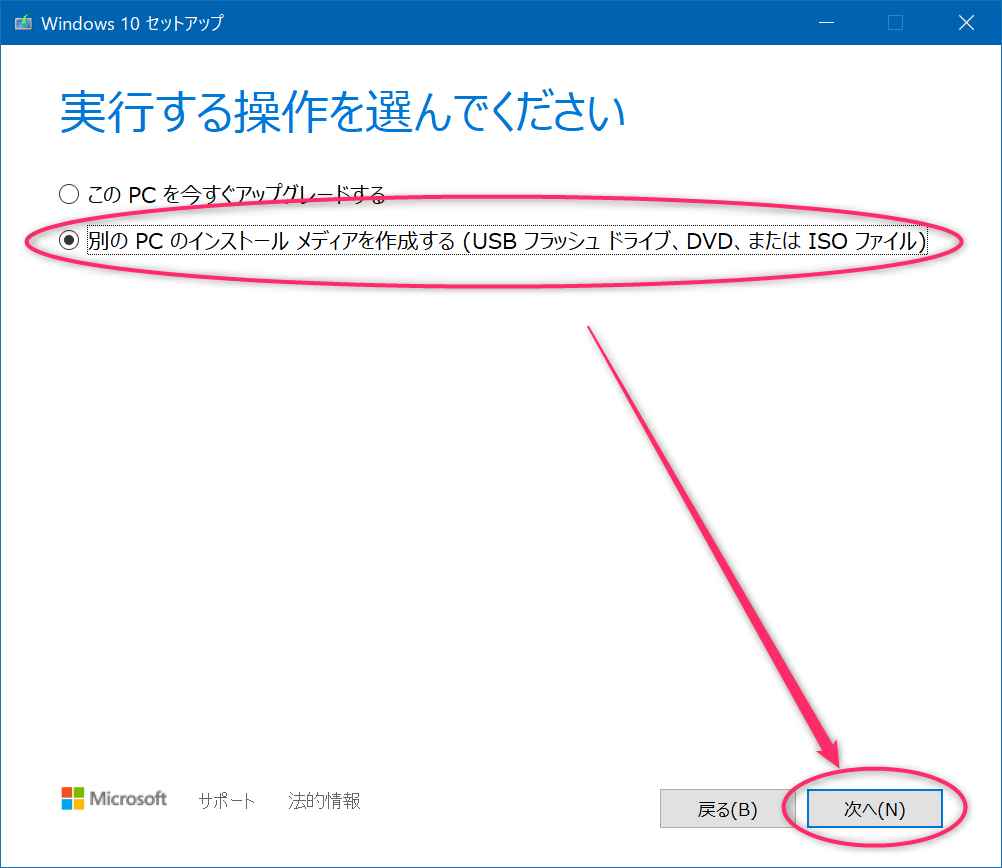
言語、アーキテクチャ、エディションの選択
アーキテクチャのリストがグレーアウトしている場合は、「このPCにおすすめの~」のチェックボックスのチェックを外します。
インストールする対象のパソコンのアーキテクチャに合ったものを選択します。最近はほとんどのパソコンが64ビットで、Windows10がインストールできる32ビットパソコンを探す方が難しいです。
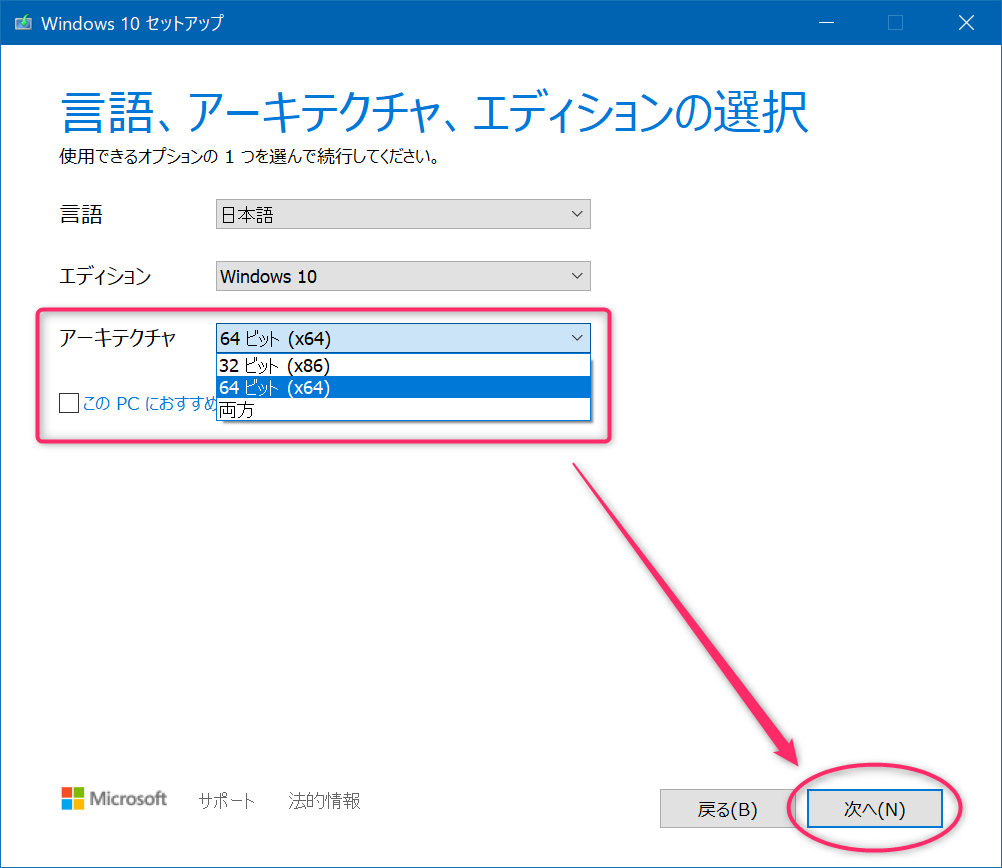
使用するメディアを選ぶ
USBフラッシュドライブを選択します。
DVDのメディアを作成する場合や仮想マシンなどで直接ISOファイルをマウントする場合は、ISOファイルを選択してください。
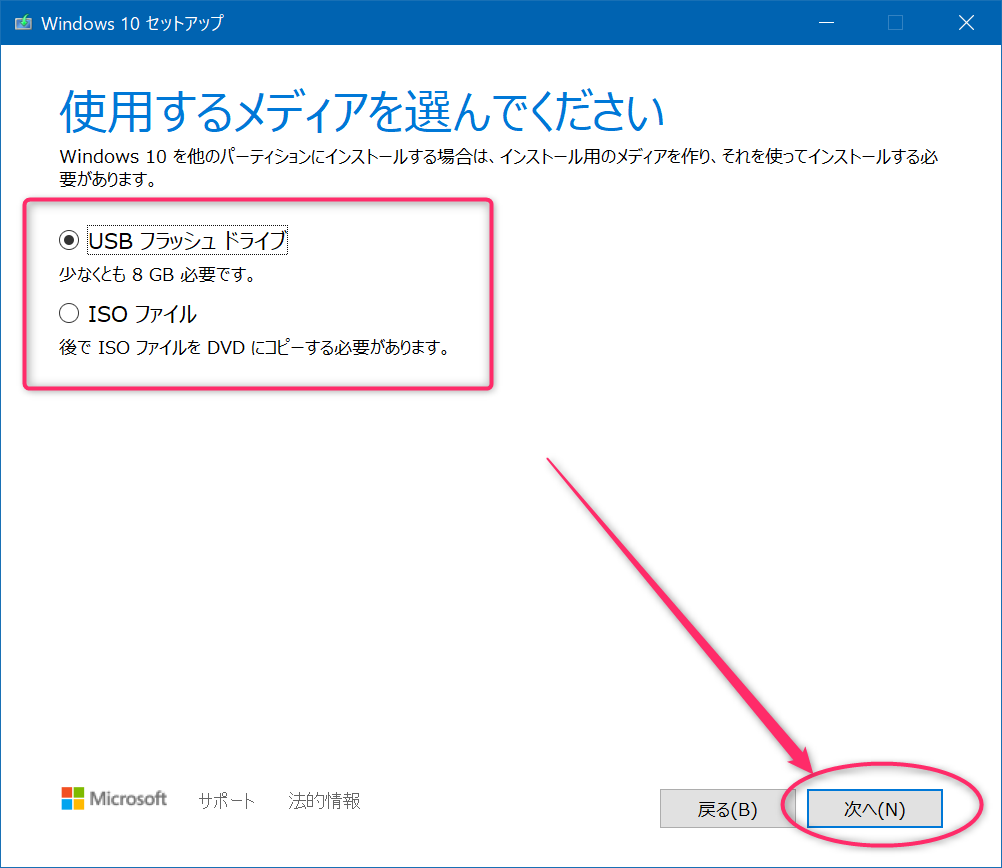
ISOファイルを選択した場合は、ダウンロード先を指定して終了です。あとはISOファイルをDVDに焼くなり、ハイパーバイザーでマウントするなりすればOKです。
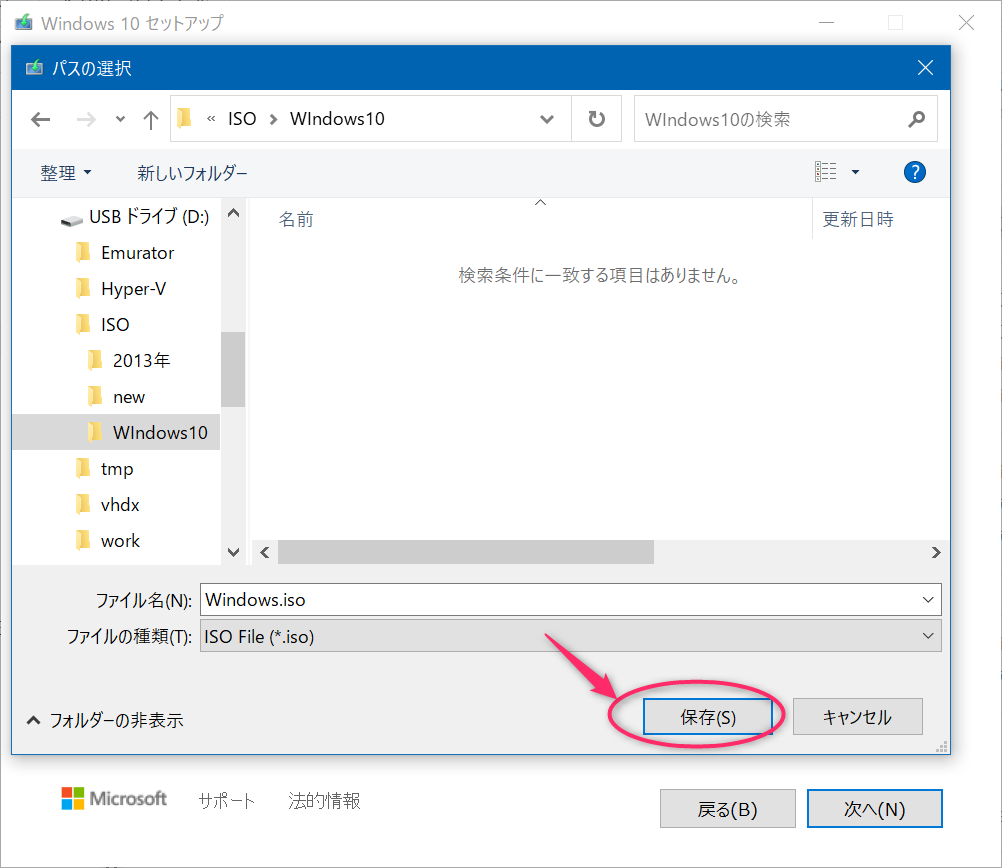
USBメモリーを選択した場合は、対象のUSBメモリーが表示されているか確認します。

準備が整うとダウンロードが始まります。ここは回線速度次第です。
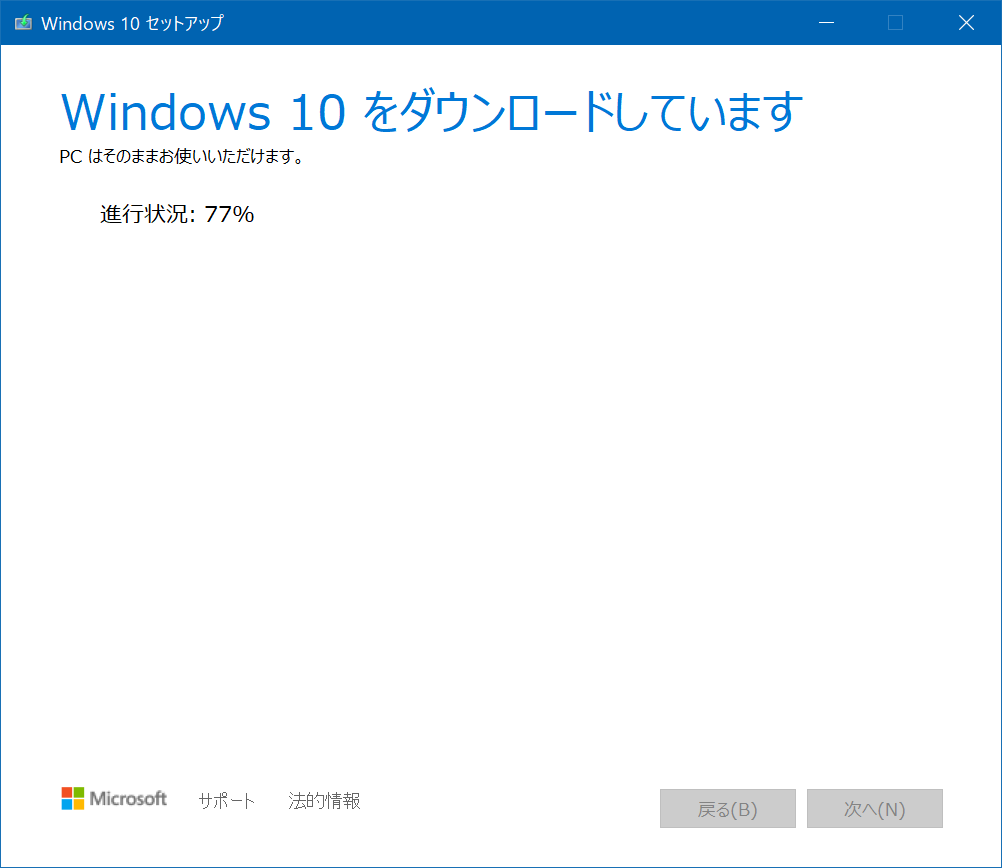
ダウンロードが終わると自動的にメディア作成を開始します。
私の場合、98%で長時間止まってしまいやり直そうかと思ったぐらいですが、そのまま根気よく待ち続けたら無事に作成が完了しました。
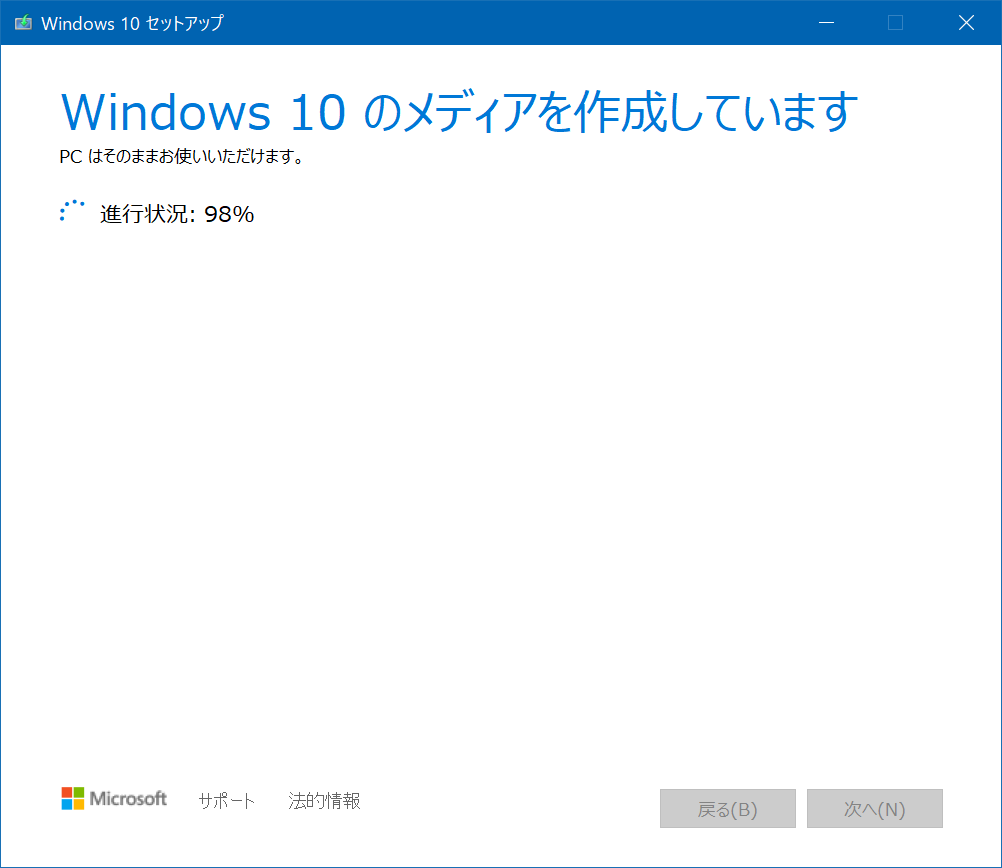
これでWindows10のインストールができるUSBメモリーが完成しました。
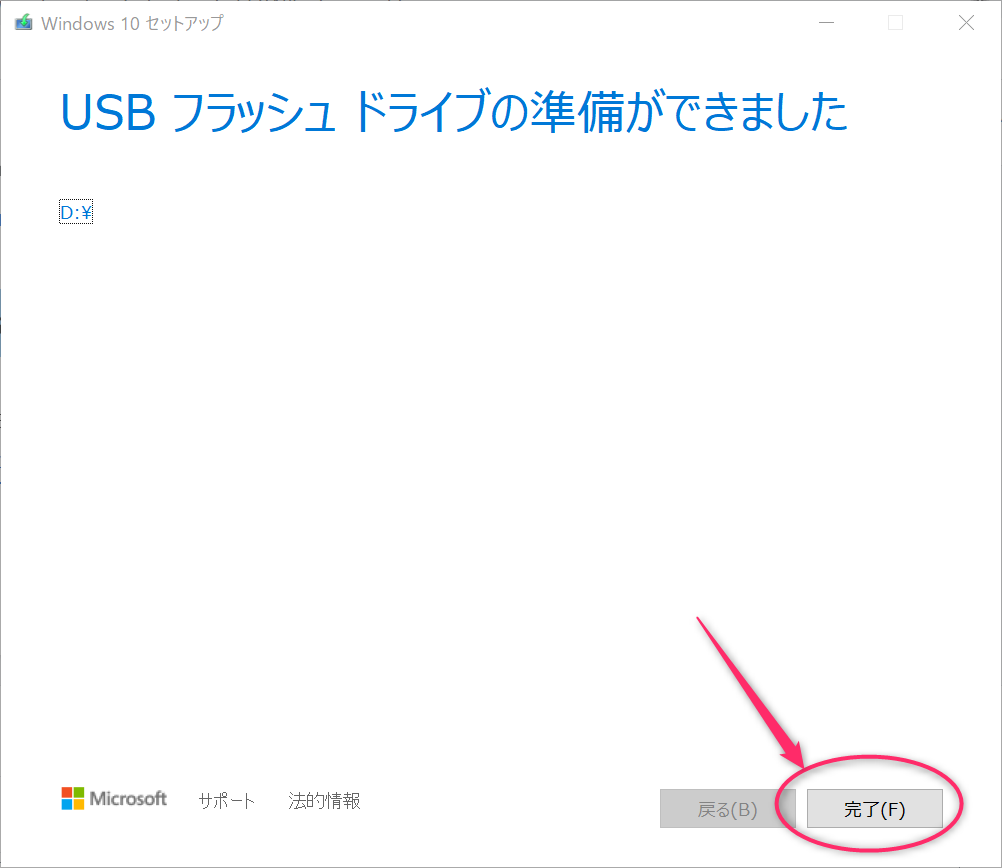
USBメモリの中身を確認
中身を確認すると、このような感じでファイルが作成されていました。
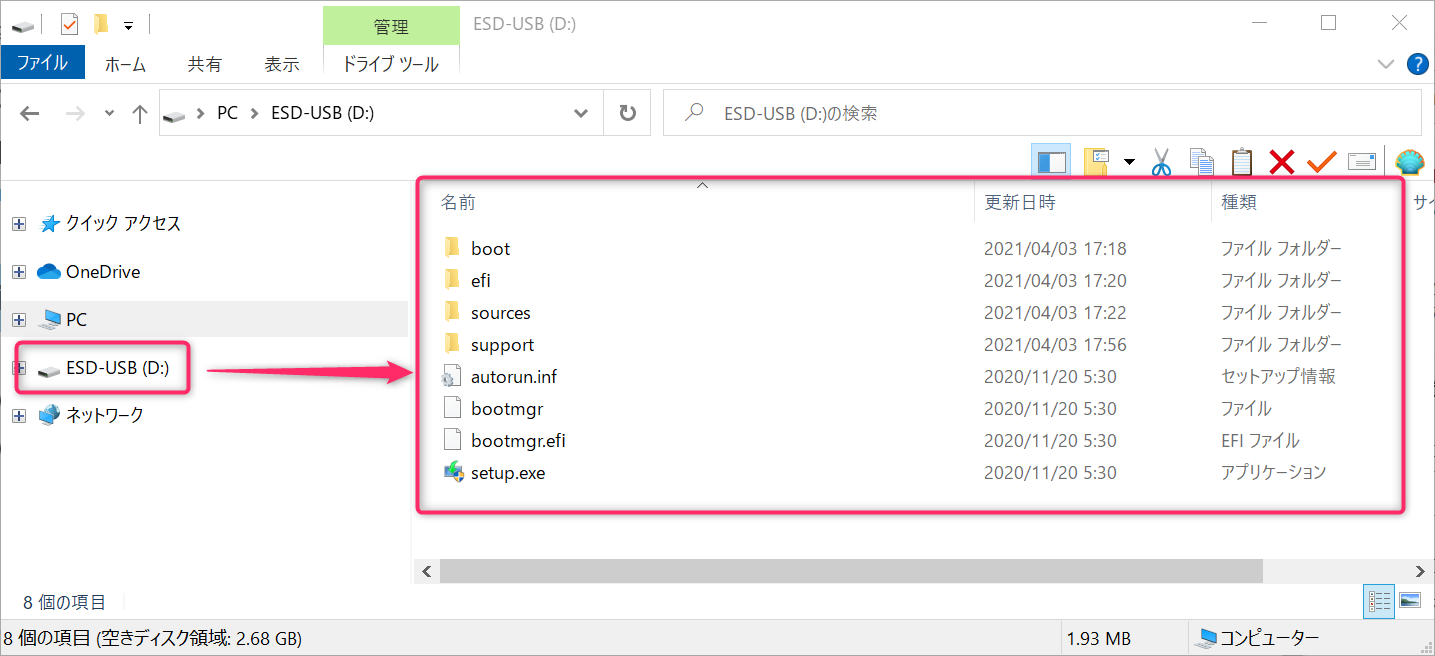
ストレージ使用量が4.8GBになっており、DVD-R片面の4.7GBをわずかに上回っているため焼けなかったんですね。
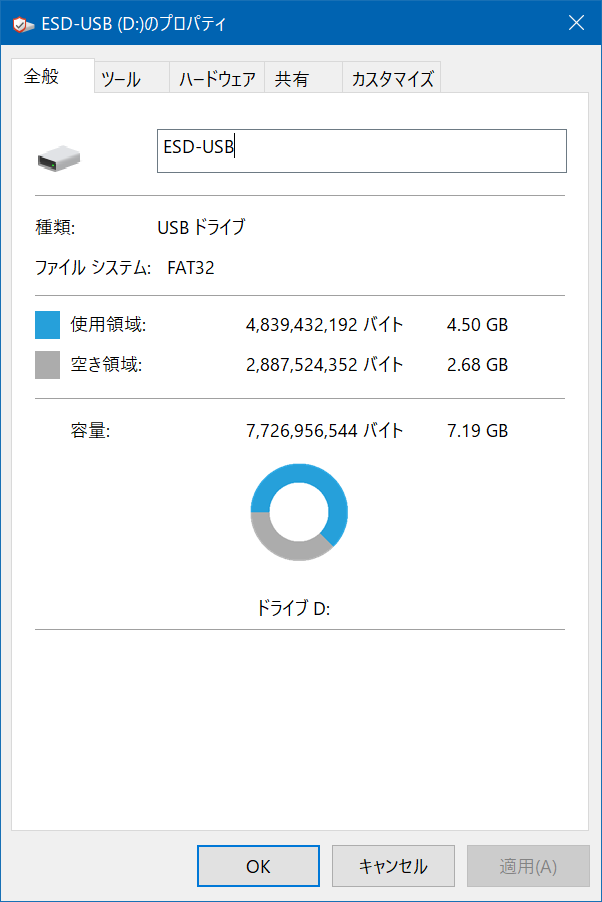
Windows10インストール
作成したインストール用USBメモリを挿入
Windows10をインストールしたいパソコンのUSBポートにさきほど作成したUSBメモリをセットして、パソコンを起動します。

USBメモリーから起動するよう指定
起動しない場合は、BIOS画面で起動デバイスの順序を変更して内蔵ハードディスクよりUSBメモリが先に起動するように設定を変更します。
私のパソコンはBIOSの起動順を変更しなくても、どのデバイスから起動するか選択することができました。USBを選択します。
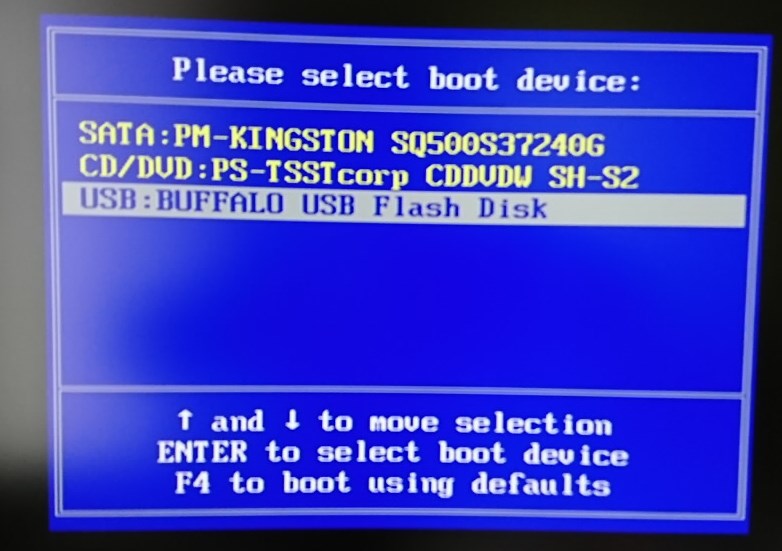
この画面が表示されればUSBメモリーからの起動に成功です。
ちなみに私の場合は、黒い画面が1分ぐらい続いたので、ブートUSBの作成に失敗したのかと思ってしまいました。ちょっと黒い画面が長くても慌てず少し待ちましょう。
Windows10 インストールウィザード
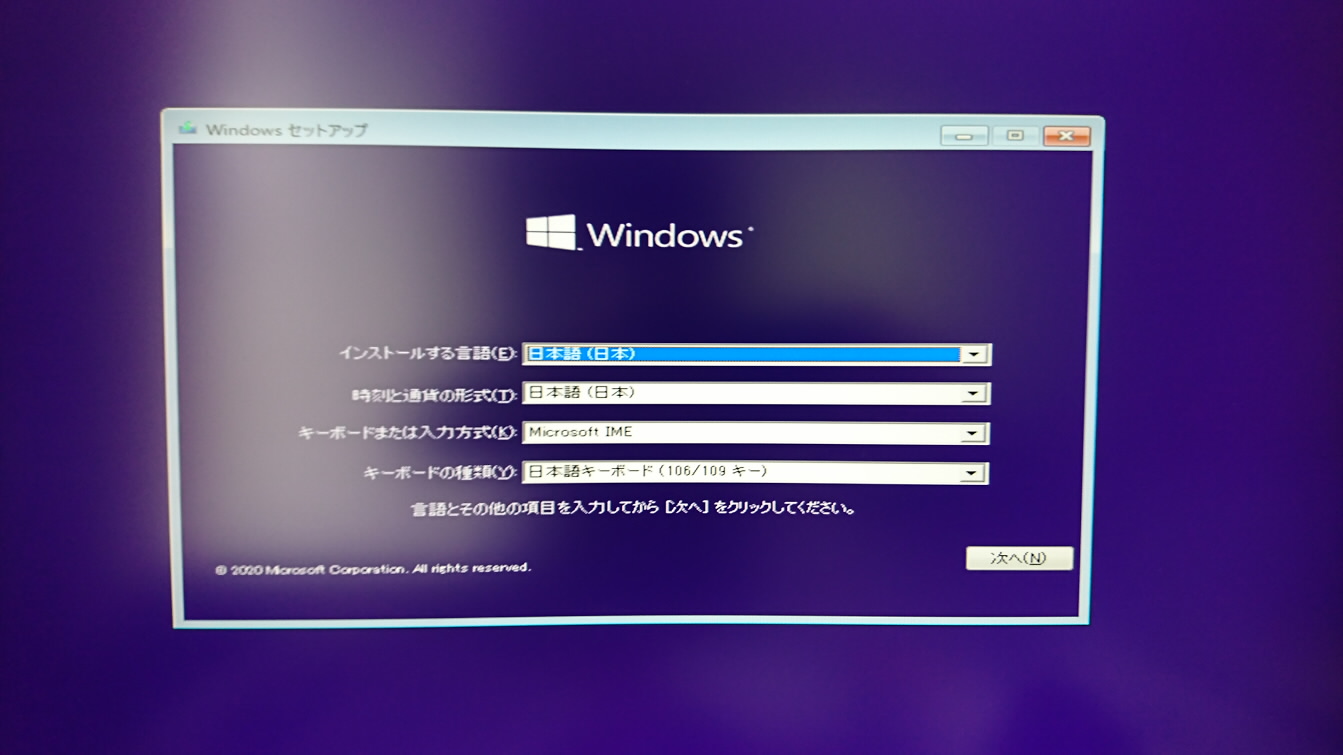
もちろん、今すぐインストールしましょう。
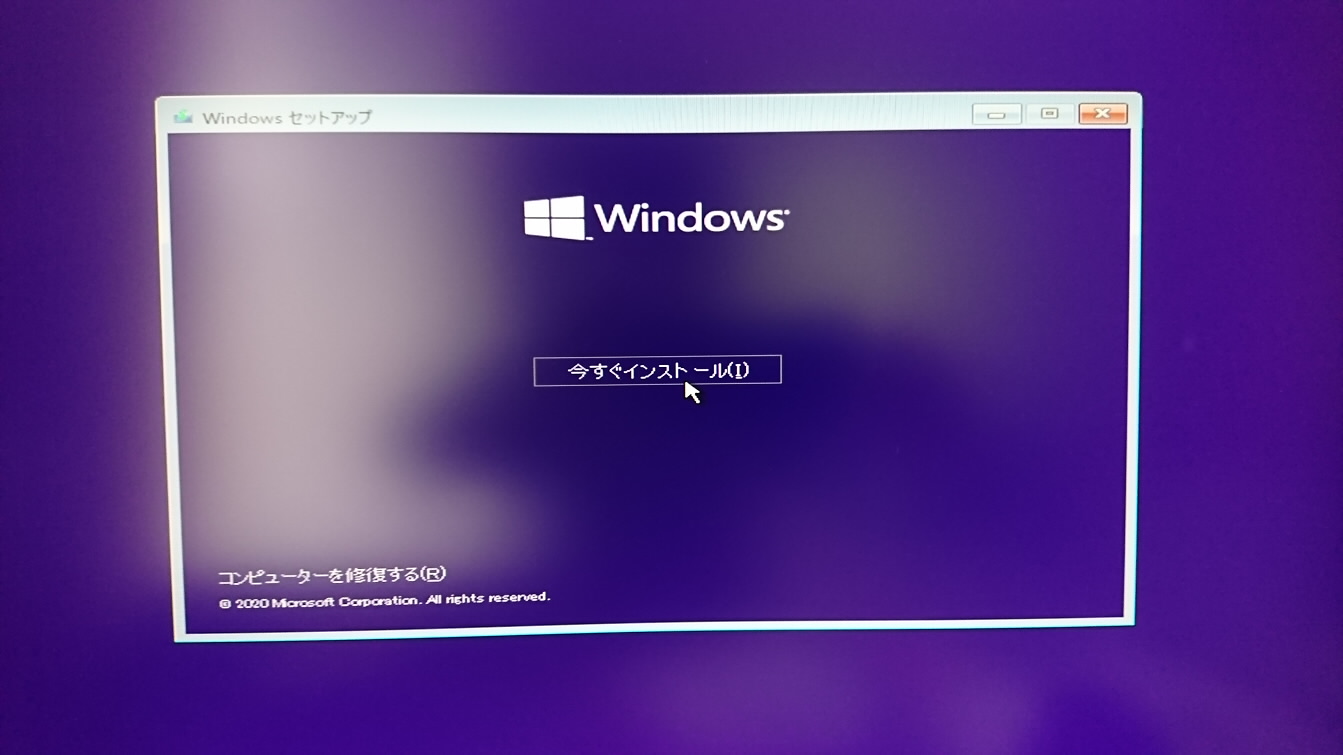
ライセンスキーを入力します。ライセンスキーを持っていない方はこちらへどうぞ。
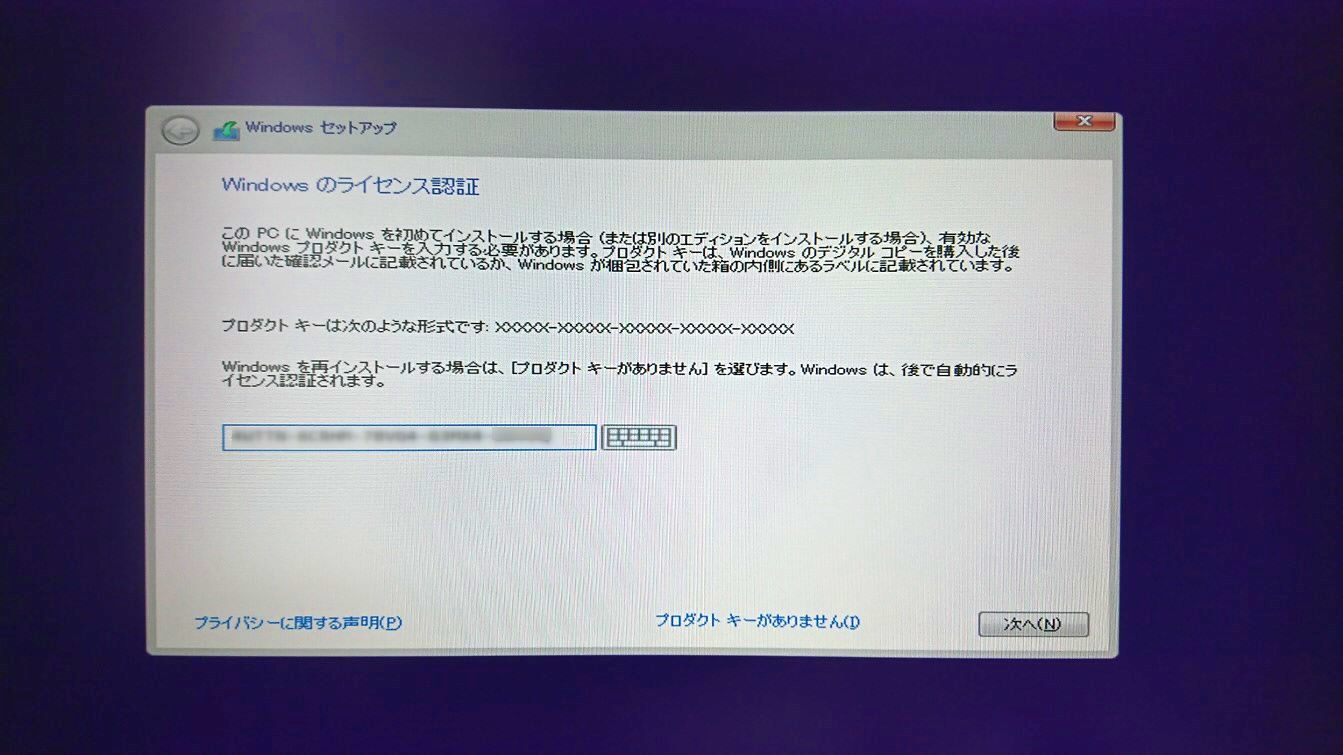
ライセンスには同意します。

Windows7や8系をお使いの方で、現在の環境を壊さずWindows10に変更する場合は、上のアップグレードを選択します。
今までの環境は消して新しくインストールする方や、新しいハードディスクやSSDにインストールする方はカスタムを選択します。
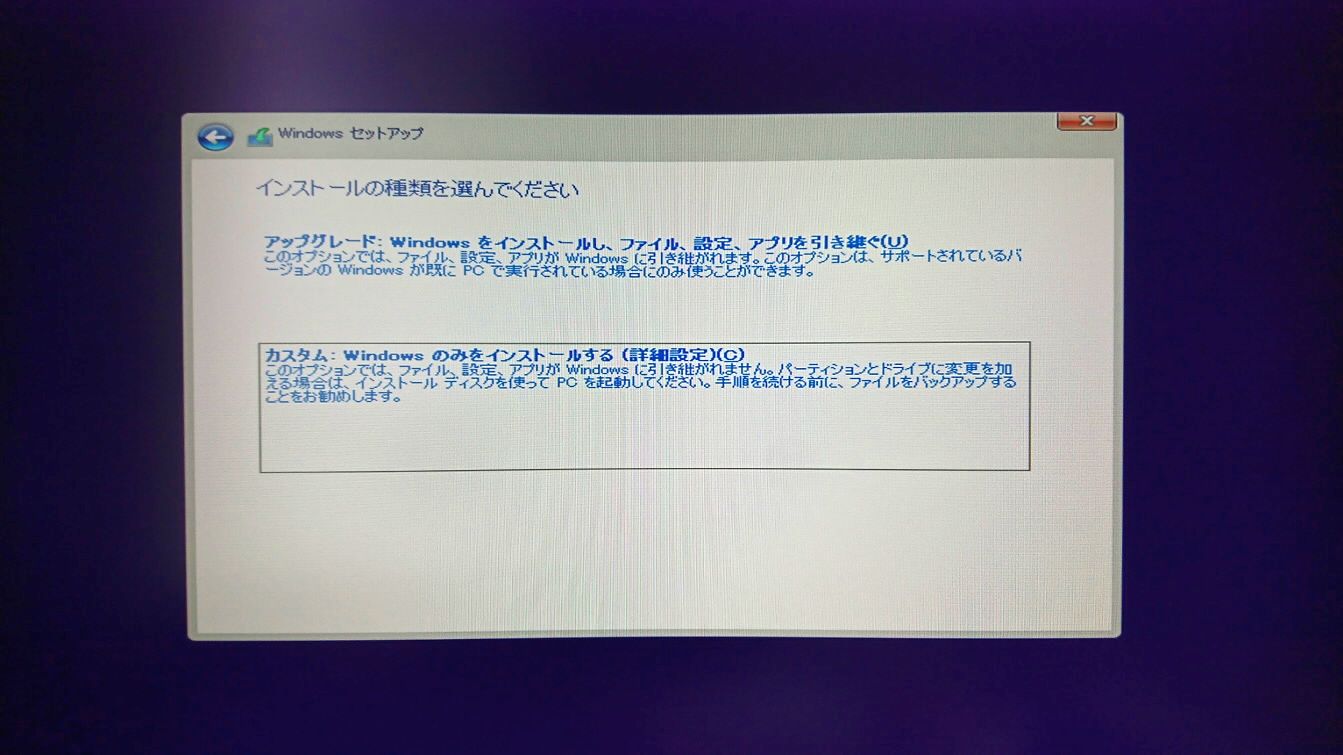
新規をクリックして、Windows10のインストール先のパーティションを作成します。
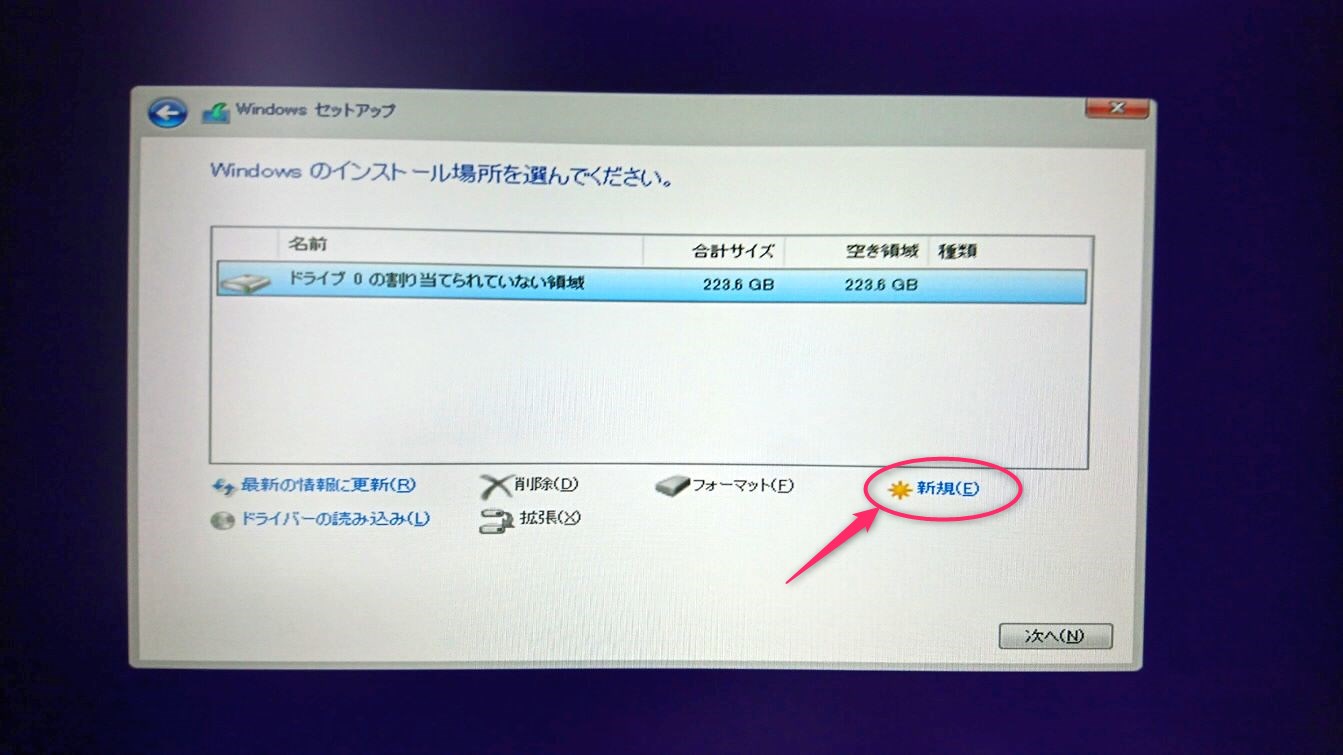
ここでCドライブのディスク容量を入力します。デフォルトでは全量が入力されています。すべてCドライブとして割り当てる場合はそのまま適用ボタンをクリックします。
CドライブにWindows10、Dドライブをデータ保管用と言った形でパーティションを分けたい場合は、順番にサイズを指定して適用を繰り返していけばOKです。
今回は240GBの小さいSSDなので、Cドライブに全振りします。
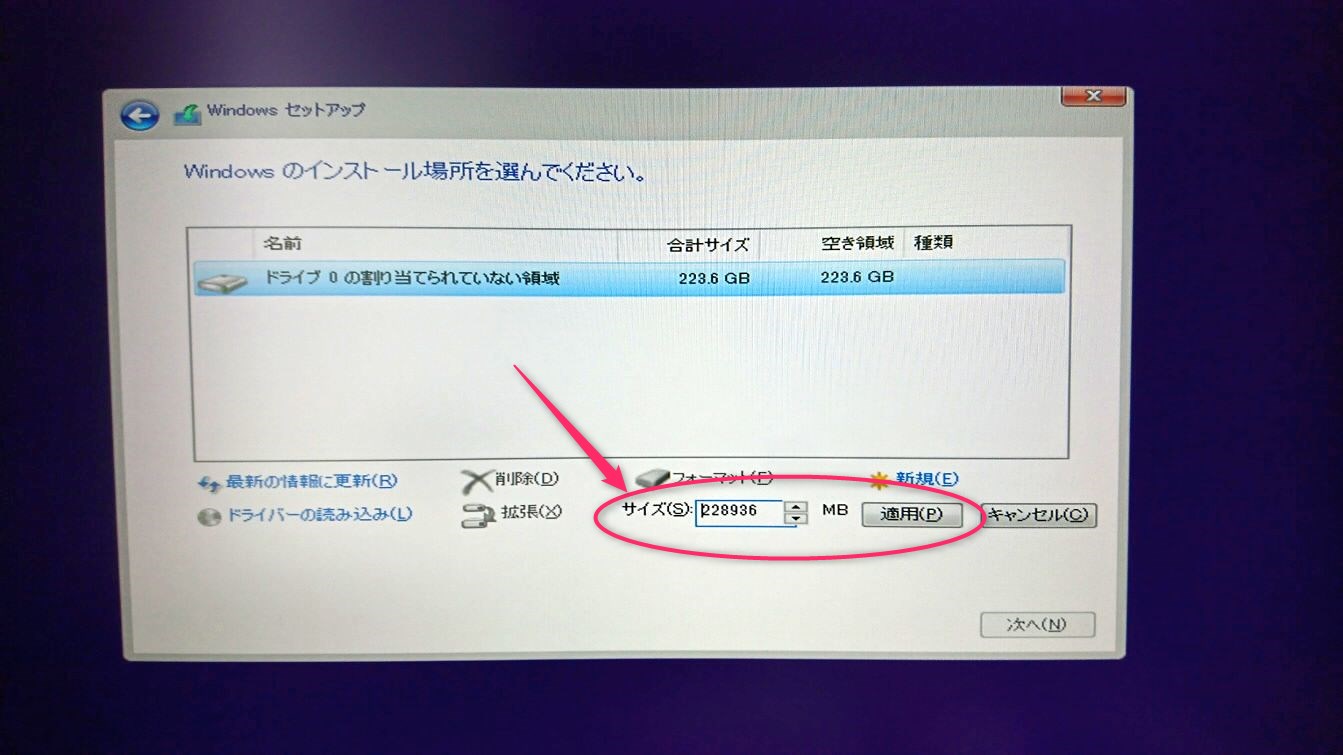
自分が指定しなかったパーティションが作成されるかもしれません、ということなのですが、これはOKします。なにか知らないものができても気にしなくてよいです。

Windows10をインストールするパーティションを選択状態にし(①)、フォーマット(②)をします。
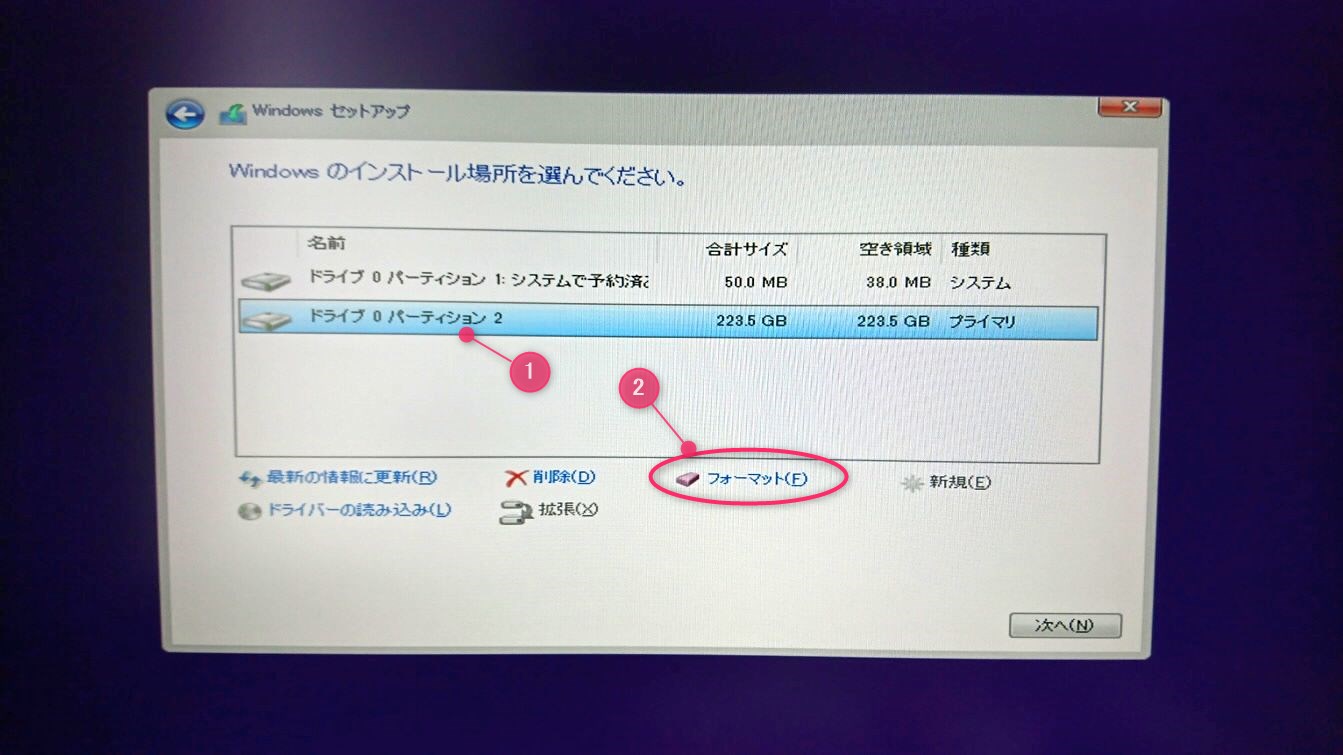
フォーマットする場合はこのような警告が表示されます。今回は新しく買ってきたSSDなので何も入っていないので問題ありませんが、メーカー製のパソコンの場合はリカバリーデータを隠しパーティションに入れているメーカーもありますので注意が必要です。
新しいハードディスクやSSDを増設する場合は問題ありません。今回新しいSSDなのにこのメッセージが表示されるということは、特に中身の状態をみてこのメッセージを出しているわけではなく、とりあえず警告を表示しているようです。
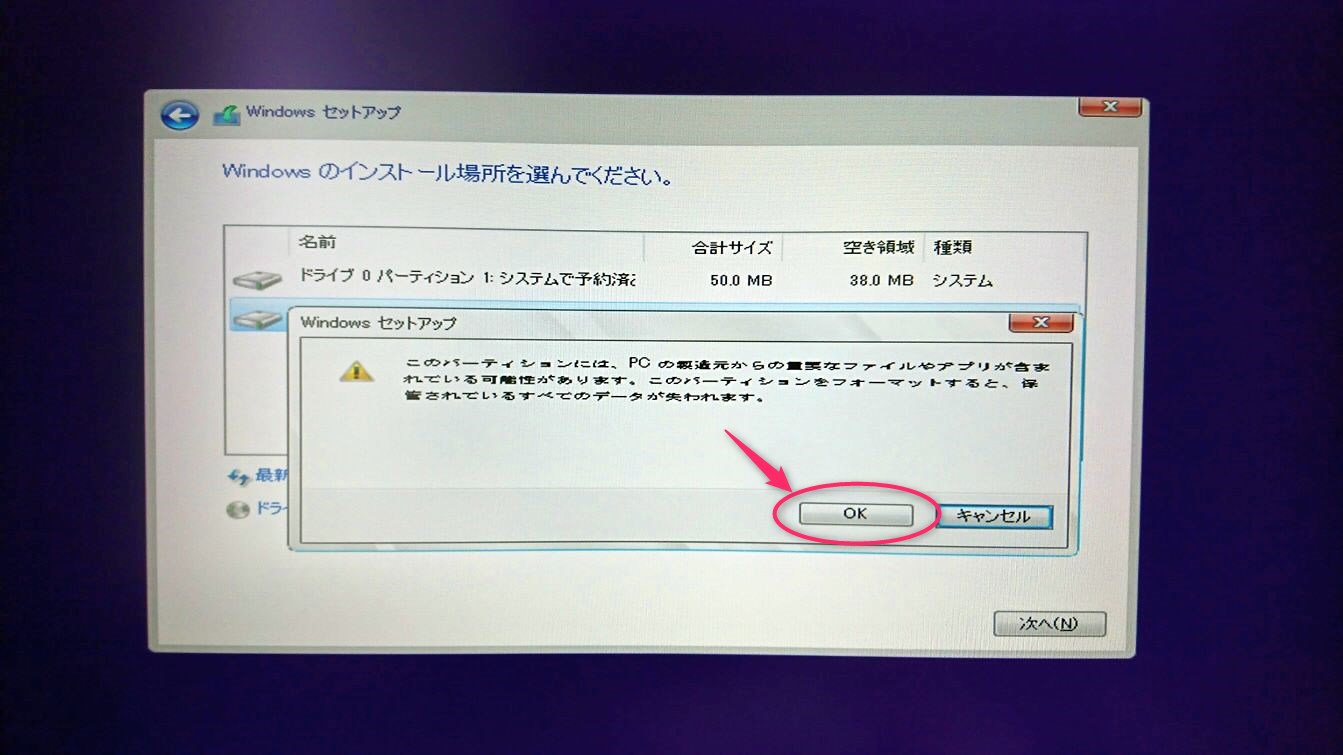
ここまでくれば、あとはインストールが終わるのを待つだけです。
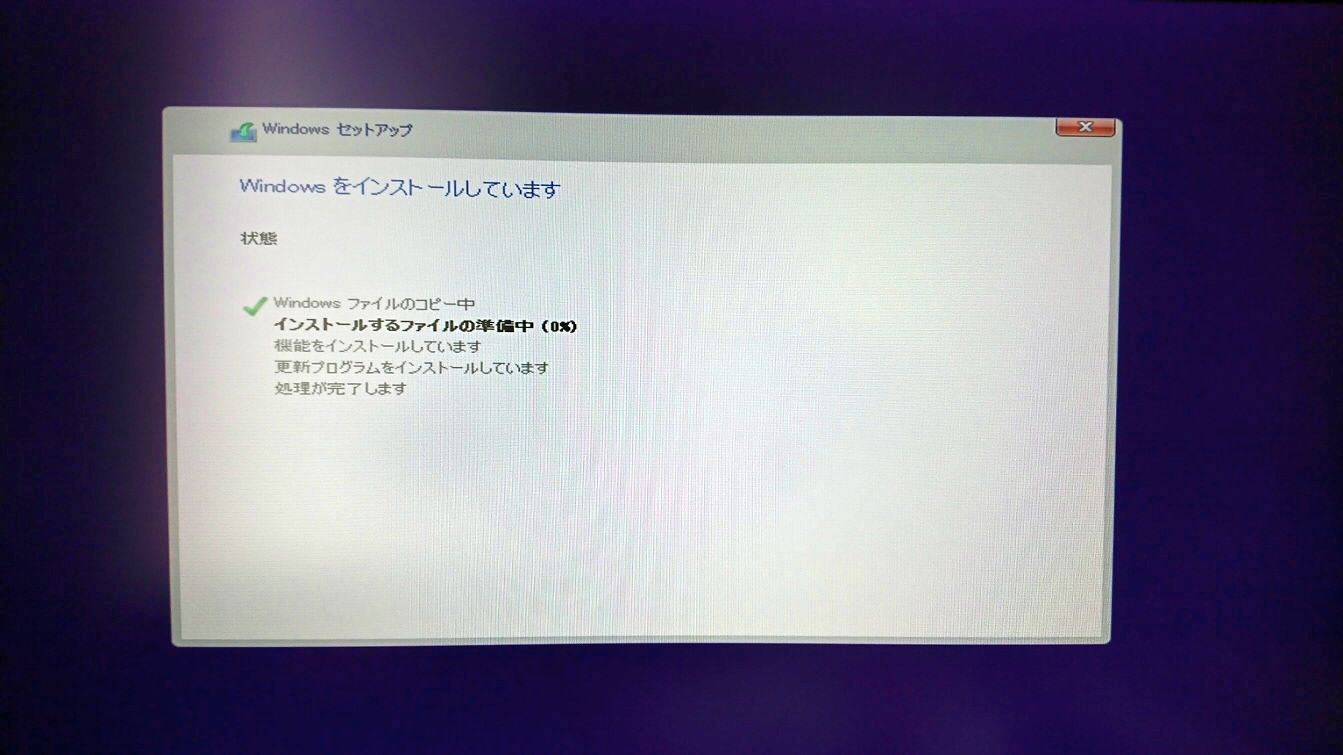
このような感じで準備が終わり、無事にWindows10が起動しました。
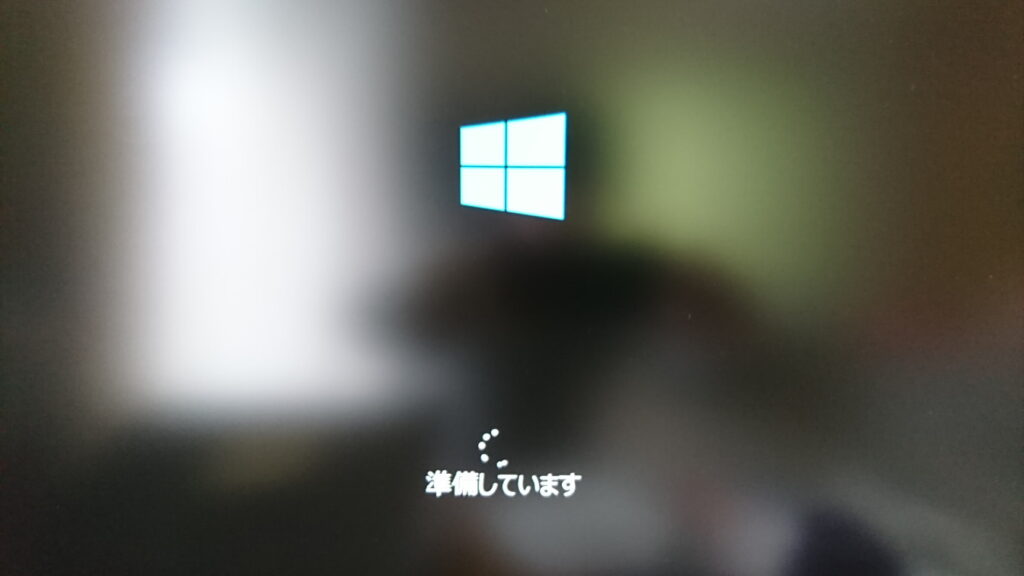

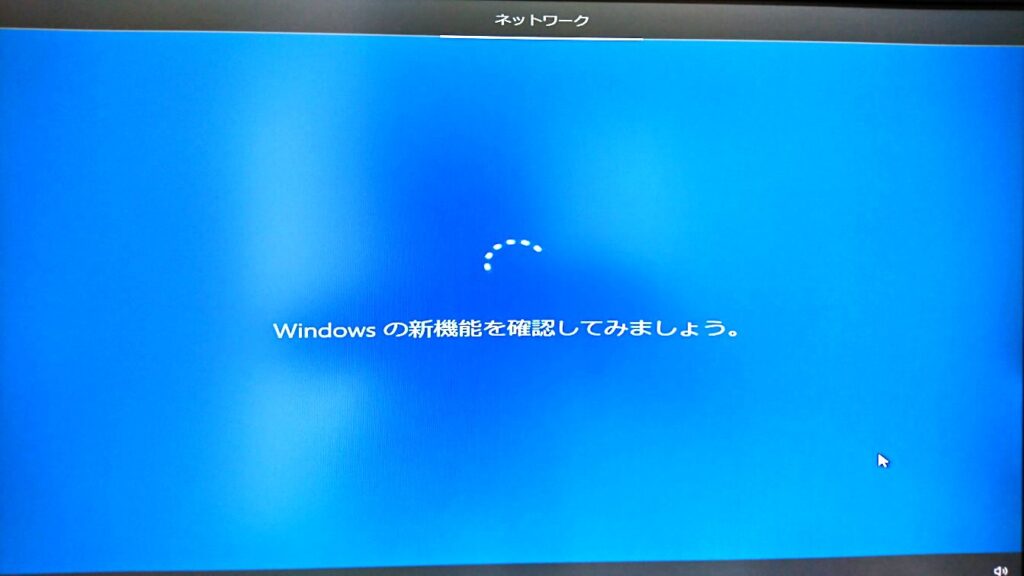
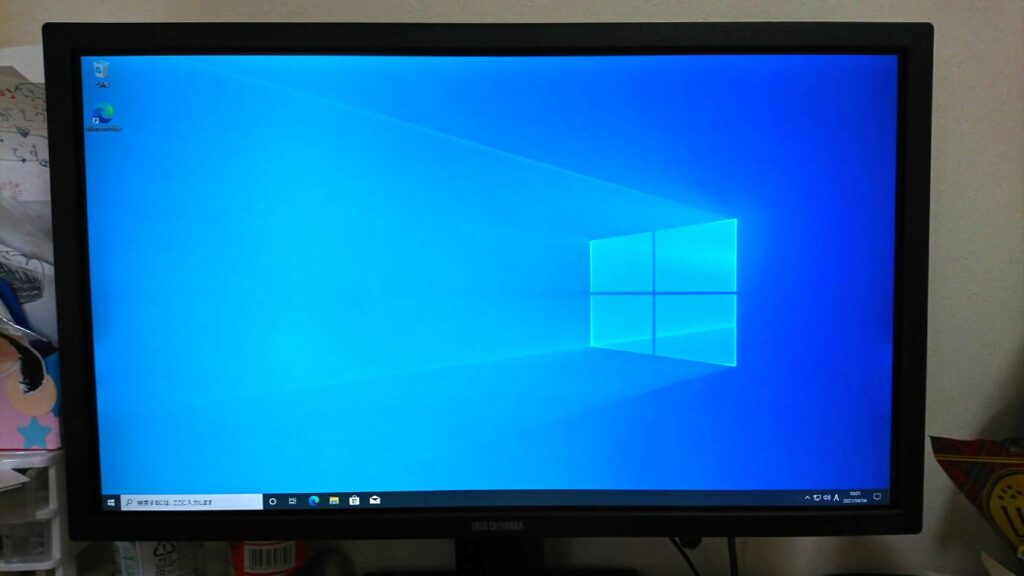
まとめ
- Windows10はインターネットからダウンロードしてインストールできる
- ライセンスキーはネットで購入できる
- DVD片面焼きしかできない人はUSBメモリー一択
- 可能ならクリーンインストールした方がよい(新規インストール)
- うまくいかない、または面倒くさいと思った方はパッケージ購入を検討しよう
ライセンスキーの購入方法(Microsoft公式)
2023.11.04 更新
Microsoftオンラインストアでの正規ライセンスキーの販売は終了しておりました。
ライセンスはMicrosoftの公式サイトで購入できます。
https://www.microsoft.com/ja-jp/store/b/windows
ライセンスキーの購入方法(Amazon)
Microsoftのオンラインストアではもう購入できないため、Amazonやオークションサイトなどてパッケージ版を入手するしかなさそうです。
Amazonでは2023.11.04時点では売っていました。
ダウンロードやUSBメモリー作成が面倒な方はDVDを購入
ここまで読んだけど、なんか面倒くさそうという方は、Windows10インストール用DVDを買ってしまった方が早くて楽で確実です。

 この記事にはプロモーションが含まれていることがあります
この記事にはプロモーションが含まれていることがあります



コメント