2010年に購入して自宅ファイルサーバとして使っていたデスクトップPCがいよいよ起動しなくなりました。どうします?捨てます? 故障したパーツを交換すればまだまだ使えます。
以前noteにも書いたのですが、ちょっと前から故障の前兆はありました。
ハードディスクがたまに異音を発したりしていたので、CrystalDiskInfoで状態を観察していたところ、起動用のCドライブとデータ保存用のEドライブのどちらも故障の兆候が出てました。

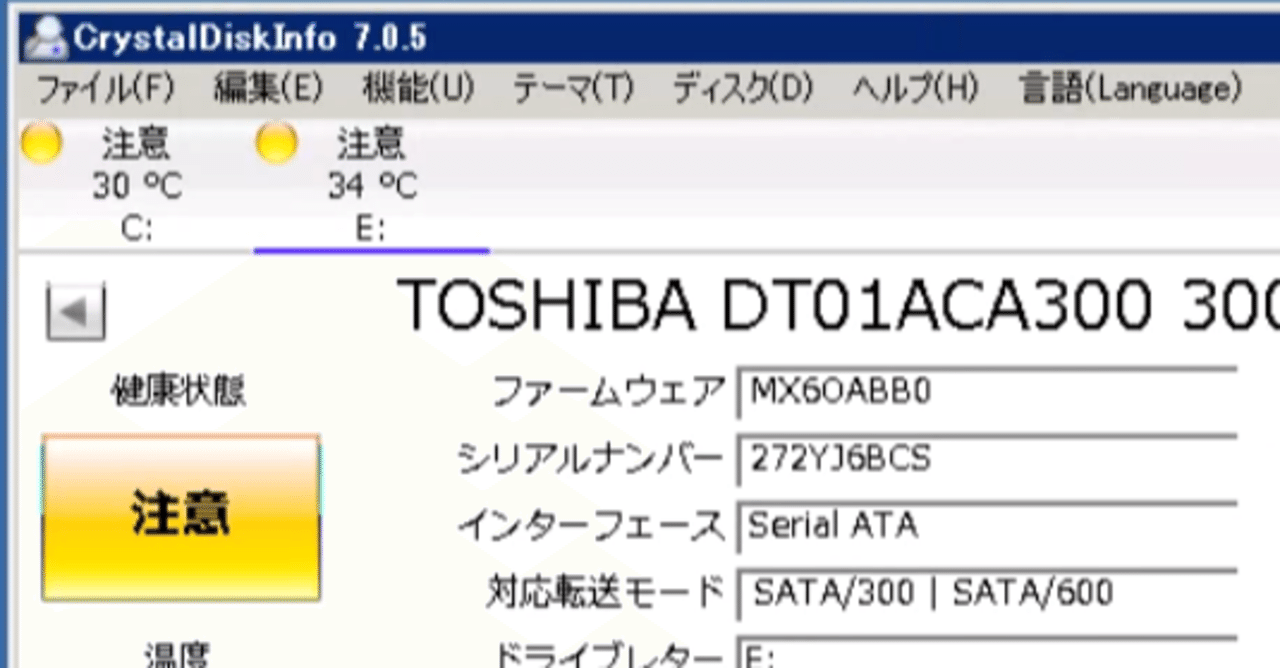
とりあえず、Eドライブのデータは新調した外付けハードディスクにバックアップを取ったのでひとまずデータの保全は完了。あとは使えるところまで使おう作戦でしたが、いよいよ起動用のCドライブのハードディスクが故障しました。
外付けハードディスクがあるならファイルサーバはもういらないのでは?と思われる方もいると思いますが、外付けハードディスクもいつか壊れます。それに備えてクラウド上にもバックアップを取っておく必要があります。
私はOneDriveを使っているのですが、外付けのUSBデバイスでは自動同期できない仕様のようです。常時同期するためには大容量ハードディスクドライブを内蔵したファイルサーバが必要なのです。
ちなみに外付けハードディスクをNTFSマウントしてごまかせないか試してみたのですがうまくいきませんでした。
今回の材料
2011年に購入したドスパラのプライムシリーズの低スペック機種。10年前の時点での低スペックPCってもはや、やばいですよね。
今回は、どうせ修理するならSSDに換装してさらにWindows10にしてしまおうという計画です。
11年前の当時の低スペックパソコンで果たしてWindows10が動くのか!?
- CPU:Intel Celeron E3300 @2.5GHz x 2
- メモリ:5GB(数年前にアキバのジャンク屋で4GBで200円の買って増設)
- ハードディスク:Seagate(500GB)
CPUを低スペックなCeleronにしたのには理由があります。
ファイルサーバ専用機にしようと思ったので、性能は低くてよく、消費電力と発熱量が少ないCPUが最適。その条件で探すとCeleron一択。Atomパソコンも持っていますが、性能がゴミ過ぎて流石にダメでした。
ハードディスクも回転数を7,200rpmではなく5,400rpmをチョイス。速度より静音性優先です。

症状
Windowsが起動しなくなりました。
特に何もしていないのにハードディスクに全開でアクセスしているような音が聞こえてきます。
ハードディスクが壊れる前兆としては、カッコンカッコンという異音が多かったので、このパターンは初めてでした。最初はなにか頑張って不良セクタのマーキングでもしてるのかなーなんて思い、この状態で一晩待ってみたんですが起動せず。ずっとアクセスしているせいかかなり熱を持っていました。
そんな状態なので、火が出る前にやめておきます。
部品交換
交換部品を調達
ハードディスクだとアクセス速度が遅いので、この際SSDに換装してしまおうと思います。昔はすぐにアキバへ繰り出したもんですが、Amazonを見に行ったらちょうどキングストンのSSDがタイムセール中ではありませんか! 即ポチです。
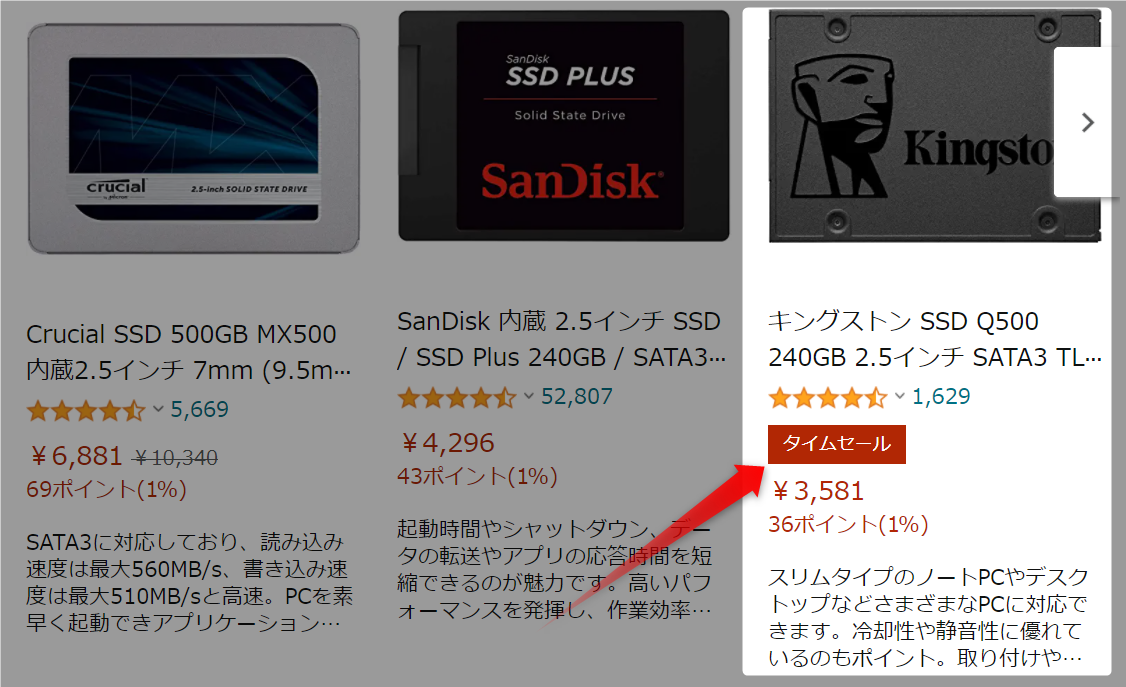
サイズはどうしようかなー
今は960GBが一万円ちょっとで買える時代なんですね。昔はSSDなんて高嶺の花だったのでちょっと驚きです。
今回は利用用途がWindowsの起動ドライブなので、容量はそんなにたくさんはいりません。120GBでも良かったんですが、値段が500円くらいの差で倍になるなら240GBの方がお得な感じがしますね。
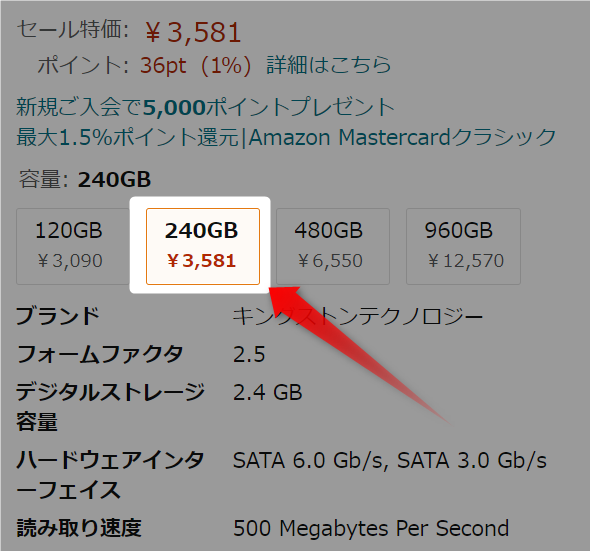
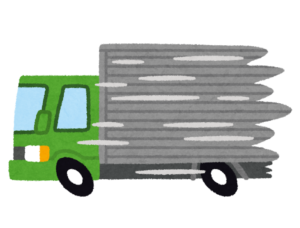
SSD到着
そしてまもなく届きました
実は私、20年ぐらい前は狂ったように自作PCを作っていたのですが、その頃はハードディスクしかなく、SSDを単体で見るのはこれが初めてです。

なにこれ? めちゃ軽い!
子ども用のプラスチックのおもちゃのような軽さです。

HDD⇒SSD換装
故障したハードディスクのSATAケーブルと電源ケーブルを抜いて新しく買ったSSDにつなぐだけ。

いやー、やっぱりデスクトップパソコンはノートパソコンと違って交換が楽すぎる!!
本当はちゃんと固定すべきなんでしょうが、SSDは可動する部品がないので、ぶっちゃけこのままへんな固定しなくても特に問題はないでしょう(ケースの中、誰も見ないでしょうし^^;)。というかマウンタを買い忘れました。
壊れていないデータ保管用ハードディスクはSSDにOSのインストールが終わってから接続します。

BIOSで確認
接続したらパソコンを起動してBIOSで認識しているか確認します。

ここで表示されない場合は、コネクタをつなぎ直す、別のコネクタを使うなど試します。ビープ音が鳴る場合は、メモリーが認識されていないことが多いので、指し直したり挿すメモリスロットを変えるなどします。
Windows10インストール
無事にSSDが認識できれば、あとはストレージとして使えますので、OSをインストールしていきます。今回はWindows10でいきます。このボロいパソコンで本当に動くのでしょうか。やり方に興味がある方は別記事をどうぞ。
修理完了、起動!!
結論、2010年に購入した低スペックパソコンでもWindows10はインストールできて、起動しました!
WindowsUpdate
Windowsをインストールしたら、まずWindowsUpdateをしましょう。
Celeron E3300という非力なCPUなので時間はかかりました。定格2.50GHzのブースト無しなので期待はしていませんでしたが、なぜかクロック数が2.32GHzまでしか出ず。Celeronのくせに常に余力を残すという安定思考。
なんででしょうかね。ケース開けっぱで動かしてたんでサーマルスロットリングしたわけでもないですよね・・・というかCeleronごときにそんな機能ついてないか。
いくら負荷をかけても100%まで上がりきらなかったです。別に性能を求めていないのでいいんですが、理由が知りたい。わかる方いたらコメントください。。。
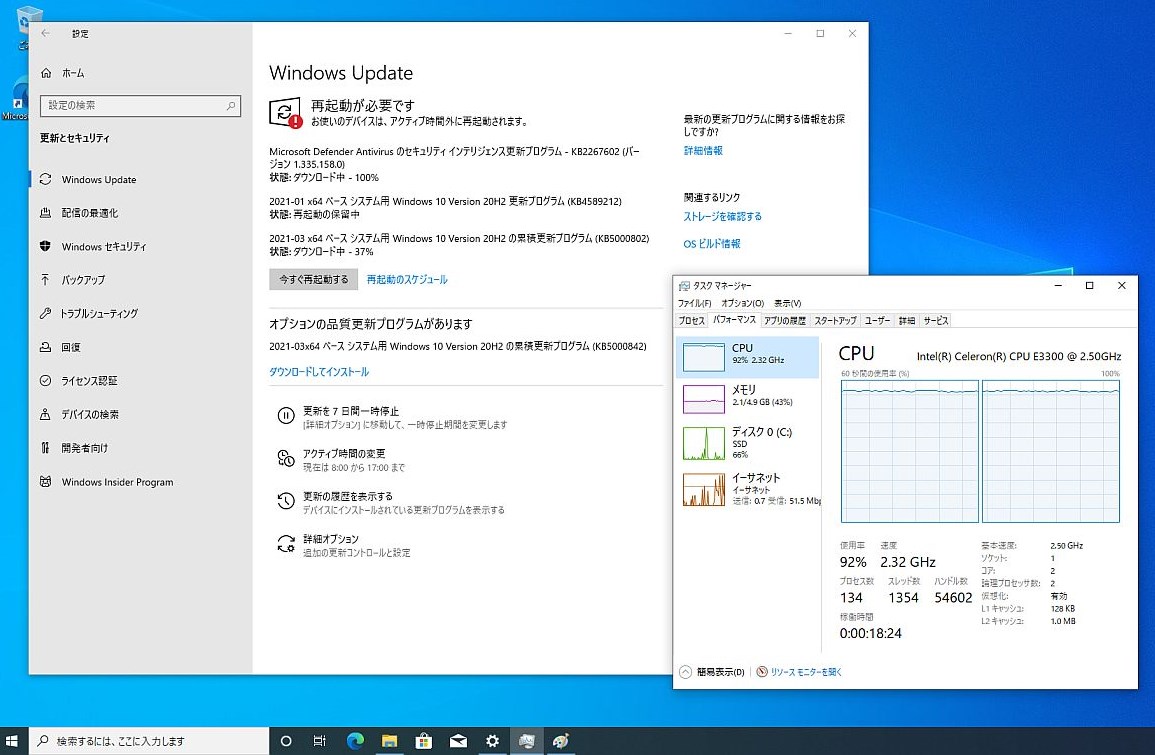
ちなみにWindowsUpdate中はCPU使用率は90%ぐらい。動作は多少もさっとしますが、正直思っていたよりスムーズに動いたので驚いています。やるじゃん、Celeron。
なにもしていない時
Windows10って起動後の安定時かつなにもしていない時でもメモリ2.6GBも使うんですね。一昔前のOSでは信じられないメモリ喰いですよ。
このパソコンはファイルサーバなので、基本的にはなにもインストールしません。ファイル共有設定だけして放置です。
昔はのんびりまったりエンコードなんかもやらせてたりしましたが、そういうことはこの前レビューしたAWS WorkSpacesでやることにしました。
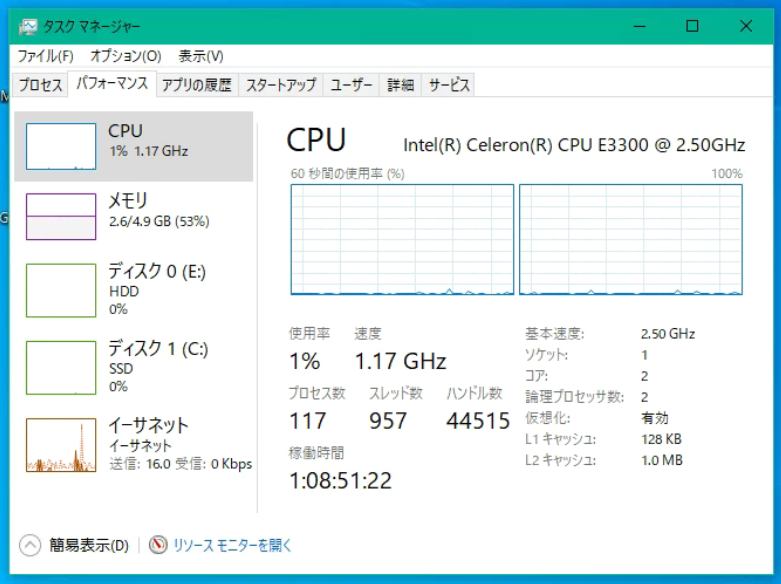
ファイルサーバとしての設定
無事に動作するようになったので、保存用ハードディスクもSATA接続して再起動します。
Cドライブが今回のSSD、Eドライブがデータ保管用ハードディスク。ちゃんと認識してファイルサーバ復活です。
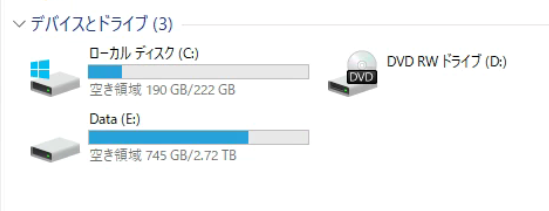
共有ドライブ設定をし直さないといけないのと、NTFSのACLを細かく設定していたのがすべて飛びました。。。ACLは再セットし直しか・・・
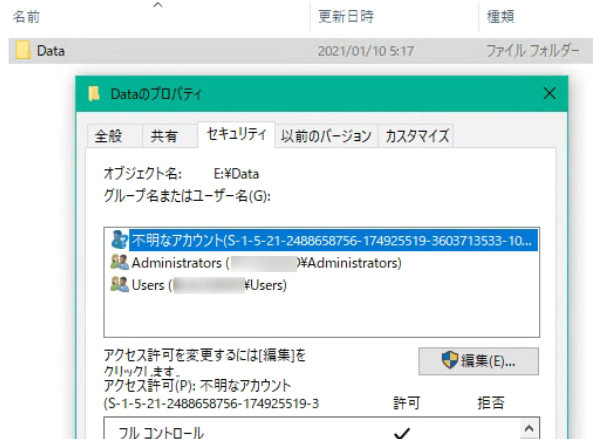
最後にOneDriveをインストールしてクラウドと同期取れば完全復活。長かった。
感想
2010年に買ったパソコンでもWindows10は動きますが、最近のパソコンと比較すると性能的には文句なしに低いので、もさもさ感があります。ただ個人的には動くと思っていなかったので満足です。
SSDに換装したことでかなり改善していると思います。一昔前のハードディスクパソコンはSSDに換装することで第一線とは言いませんが、補欠レベルには復活できると思います。
さらにOSを最新化のWindows10にしたことでまたインターネットに接続できるようになりましたので、ネットサーフィンぐらいなら使えそうです。
最後に、今回買ったSSDのリンク張っておきますね。
内蔵SSDでも使えますし、外観がおしゃれなので、クリアケースに入れれば外付けSSDとして使うのもアリです。

 この記事にはプロモーションが含まれていることがあります
この記事にはプロモーションが含まれていることがあります


コメント