Windows10インストール後にやること
前編ではHyper-V上に仮想マシンを作成して、Windows10をインストールするところまでやりました。今回はいろいろ使い出す前に最低限やっておくべきことについて書きたいと思います。
Windows Update
まずはWindowsのアップデートです。これをやらないとOSが最新状態にならないため必須です。
ライセンス未登録状態でもWindowsアップデートってできるのでしょうか。
敢えてライセンス登録をする前にちょっと試してみます。
左下のウインドウズボタンを押すとメニューが開くので、歯車のようなマークをクリックします。
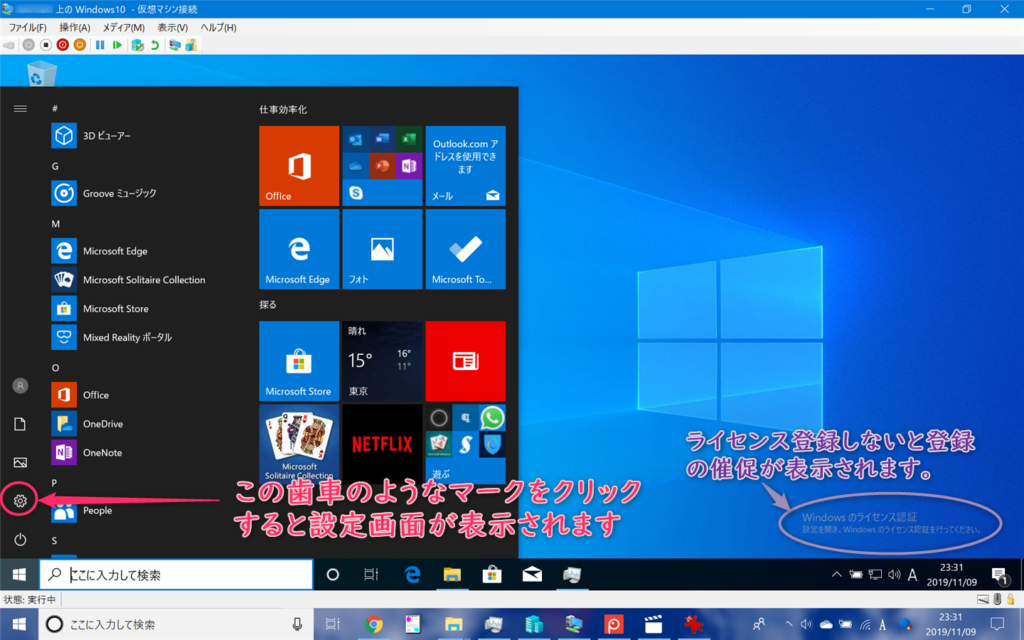

Windows10の中にWindow10を入れて、仮想マシンのウインドウを最大化すると画面がややこしいですね。
タスクバーが二段重ね・・・
下がホスト側、上が仮想マシン側です(汗)
Windowsライセンス認証未完了の場合、次の3点は確認できました
- 画面の右下にライセンス認証を促すメッセージが表示される
- 個人設定ができないため、デスクトップのカスタマイズができない
- 確認した限りでは約一ヶ月間未登録でもWindows10そのものが使えなくなるようなことは無かった
設定画面が表示されたら、「更新とセキュリティ」をクリックします。
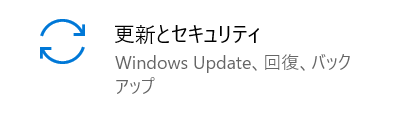
WindowsUpdateは実行したタイミングで必要なアップデートの有無を確認しますので、画面の中身は違うかも知れませんが、ダウンロードの準備が整ったら「ダウンロード」ボタンを押します。
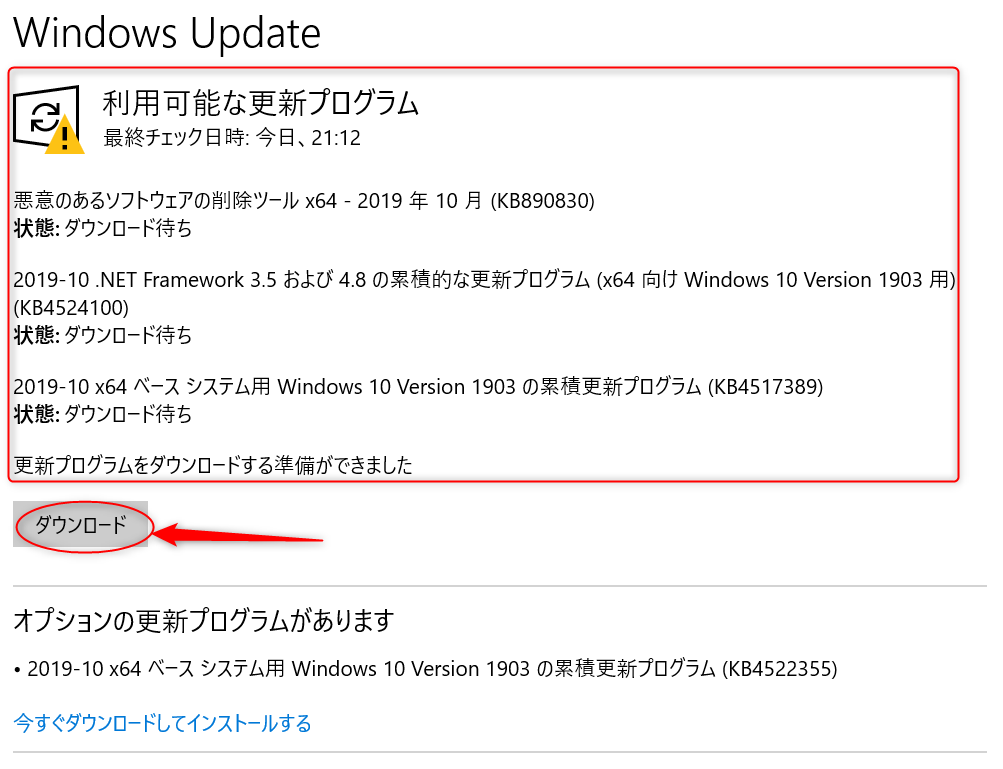
大型アップデートは必ずダウンロードしてインストールしましょう。
一つ上でも書きましたが、大型アップデートの内容もこれを実行する時点で内容は変わります。
※画面は2019/11/10に実施した時のものです。
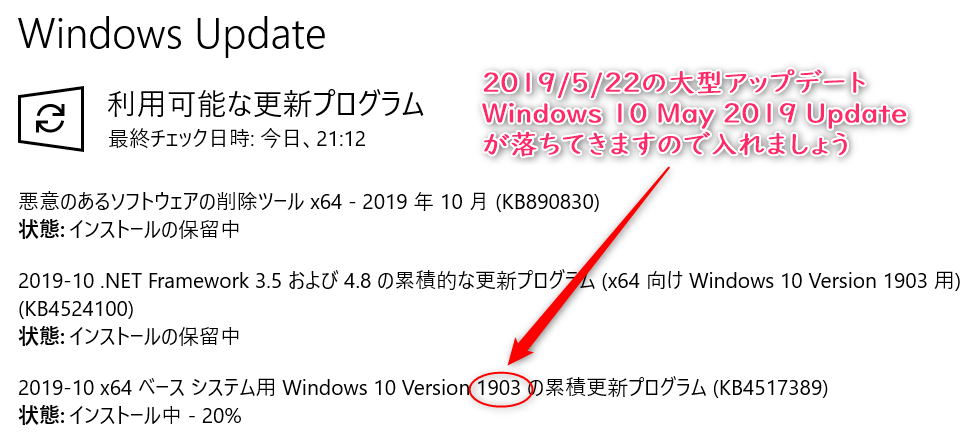
【訂正】
後で気がついたのですが、これ1903の累積更新で大型アップデート本体ではありませんでした。…そうですよね、最初のISOが既に1903だったじゃん、気づけ俺って感じです…
WindowsUpdateがなかなか終わらなくてヒマだったのでちょっとタスクマネージャーを眺めてみました。
これはネットワークの通信量ですが、仮想マシン側しか通信してないです。ホスト側のネットワークカードを使っているのでホストマシン側の通信量も増えると思ったのですが、通信しているのは仮想マシンだけのように見えます。
これを見るとホストマシン上のHyper-Vで動作しているけど、実はホストマシンと仮想マシンは同列のようです。Hyper-Vが最上位に君臨している!?
OSを開発しているMicrosoftだからできる芸当なのでしょうか。
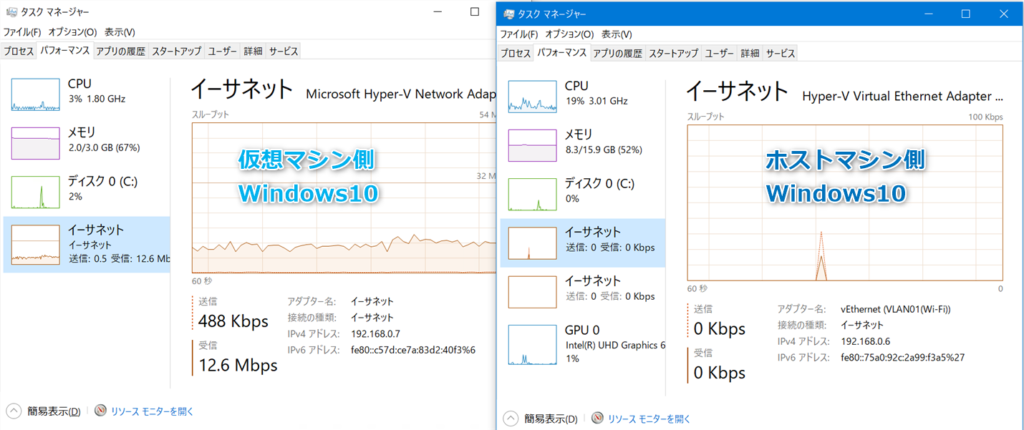
ダウンロードが終わってCPUがインストール処理を始めましたので、CPUの状況も見てみました。
ホストマシン側は基本速度が1.8GHzのところ、3.74GHzまでかっ飛ばしているのでターボブースト効いているわけですが、仮想マシン上だと1.8GHzのままですね。仮想マシン上だとブースト効かない!?
あと仮想マシン上だとL1, L2, L3キャッシュが効いてない!?
これらは表示だけの話なのか、実際そうなのか、調べたかったんですが、アップデートが終わってしまったので、調べるのはまた今度(逃亡…)
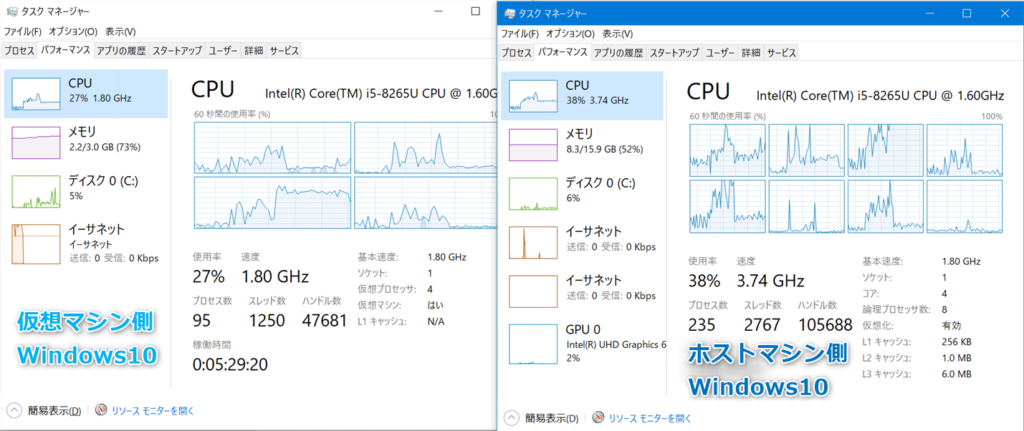
さて、大型アップデートも入れたので、ディスク使用量が増えたと思います。
空き容量を確認してみたところ、仮想マシン内では20.6GB⇒17.8GB。
空き容量が約3GB減ってしまいました。大型アップデート入れただけで3GBも消費するとは… 恐るべし、Windows10。
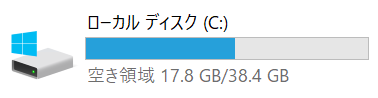
ちなみに、ホストマシン側から確認すると、約10GB⇒16GBに膨らんでいます。倍じゃん… これはHyper-Vの仮想マシンが仮想ディスクを使う際の動きによるものなので恐らく正常です。今回は直接関係ないのでスルーします。そういうものだと思ってください。

Windows10ライセンス登録
仮想マシン上のWindows10のデスクトップを右クリックして、「個人用設定」をクリックします。
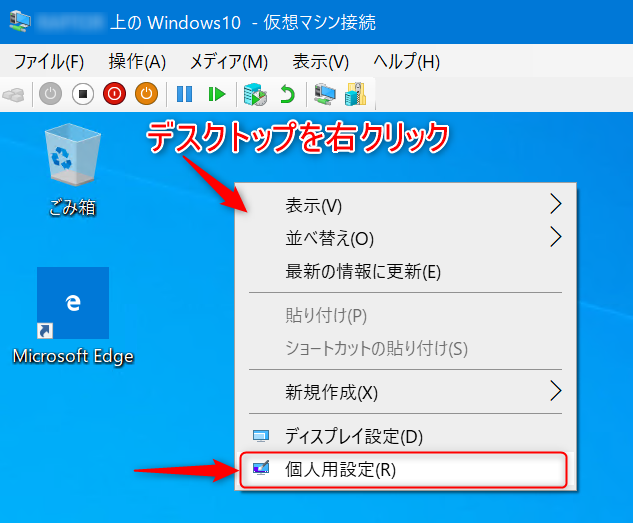
ライセンス認証していないよーというメッセージの下に「Windowsを今すぐアクティブ化します」というリンクがありますので、これをクリックします。
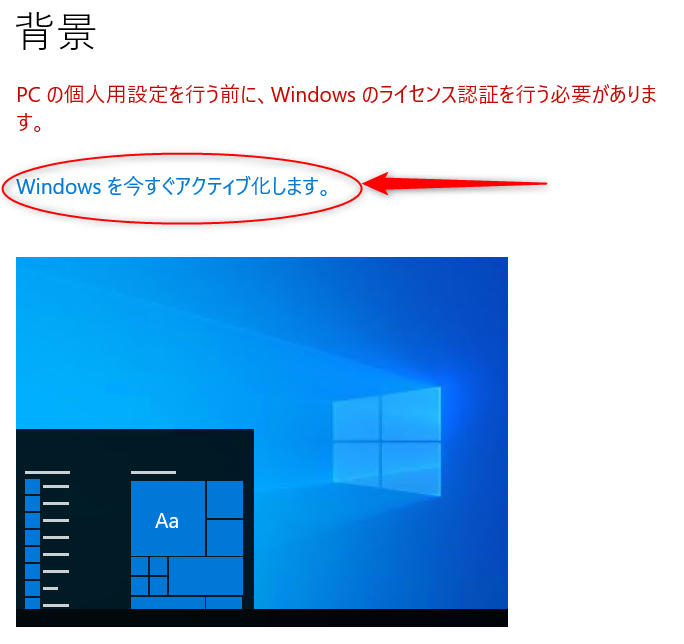
ライセンス認証の画面が表示されます。少し下にスクロールします。
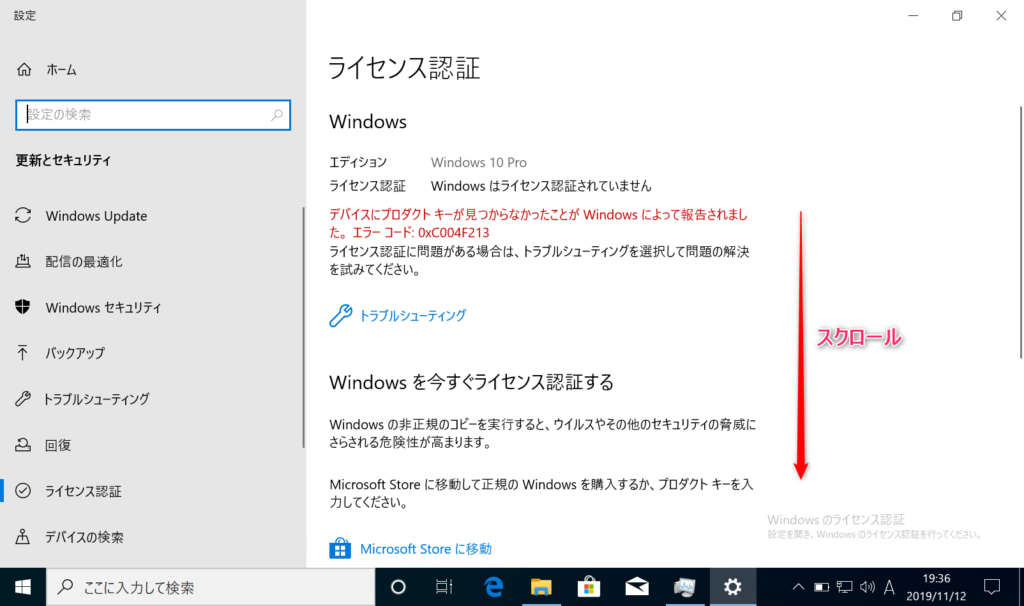
Windowsを今すぐライセンス認証する、という部分が表示されたら、「プロダクトキーの変更」をクリックします。これは未使用のライセンスキーを持っている場合です。
ライセンスキーが無い場合は、Microsoft Storeへ移動してそちらで購入してください。
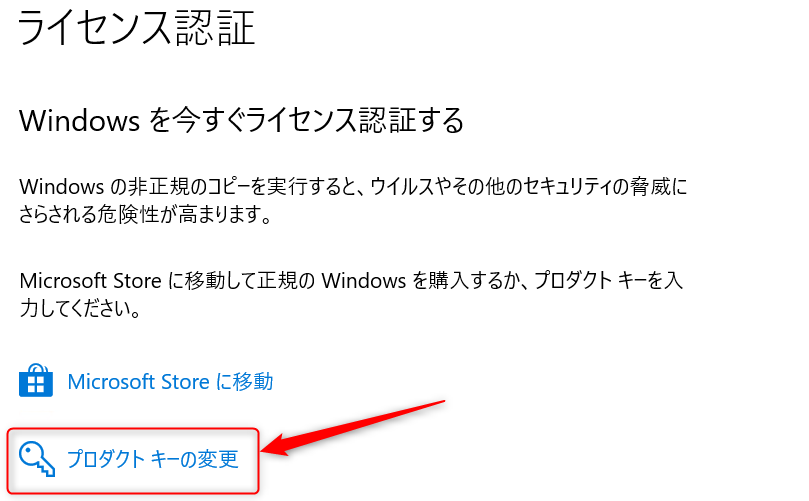
プロダクトキーを変更する、を実行すると、入力する画面が表示されますので、ここでライセンスキーを登録してください。
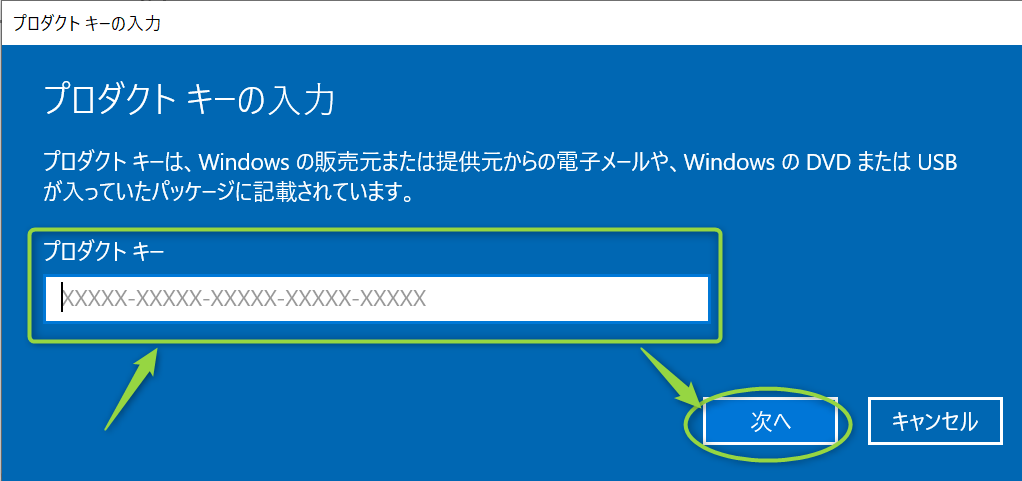
ライセンスキーを入力したらライセンス認証を実行します。
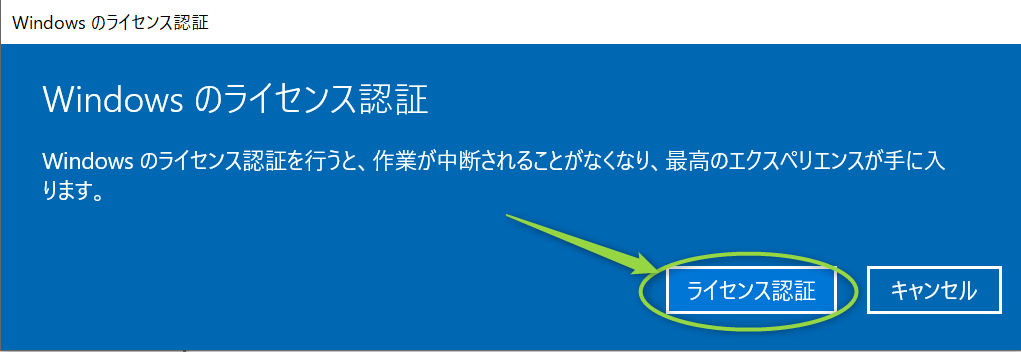
少し認証に時間がかかりますが、次のようなライセンス認証済みメッセージが表示されたらライセンス認証が完了です。これで晴れて正式なWindows10ユーザとなりしまた。
この時点で1台のパソコンの中でWindows10が2環境同時に動くようになりました。
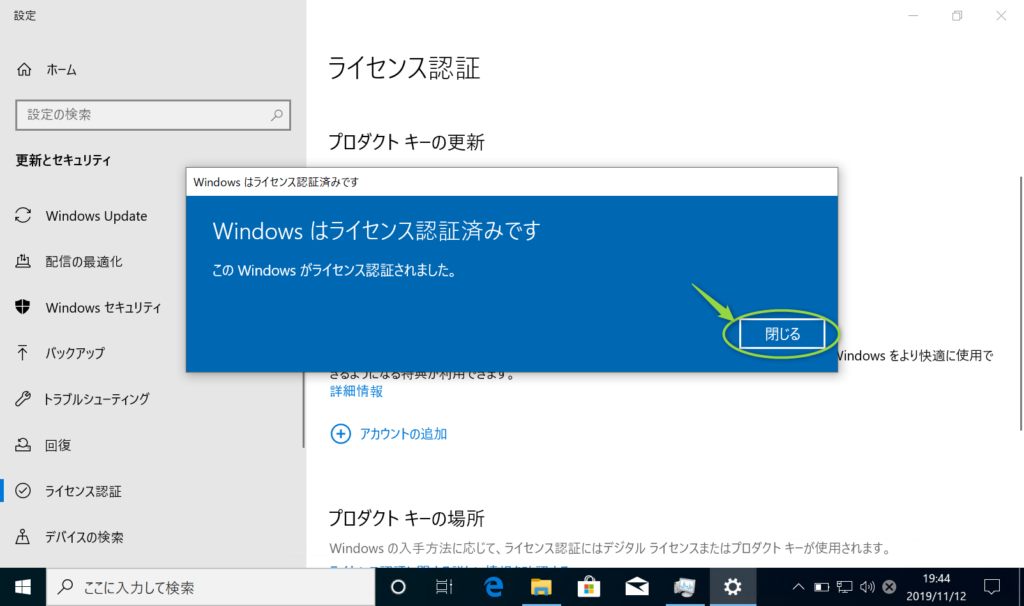
ライセンス認証が完了すると、個人用設定ができるようになりますので、壁紙でも変えてみましょうか。

仮想マシンの状態を保存、保管
これについては、また追って書きたいと思います。
今回はここまでです。

 この記事にはプロモーションが含まれていることがあります
この記事にはプロモーションが含まれていることがあります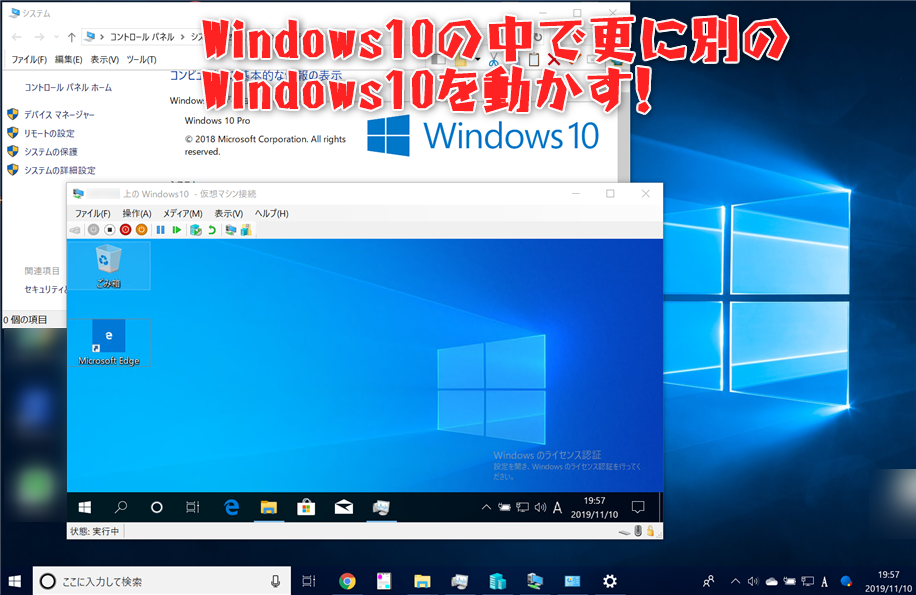




コメント