前回、AWSのEC2でWindowsServer2019のインスタンスを起動してみました。
初期状態のままだとちょっと使いにくかったので、いくつか設定を変更しましたので、その変更ポイントについてまとめました。
EC2のWindowsServer2019インスタンスの設定変更まとめ
コンピュータ名の変更
コンピュータ名を変更することができます。やり方はパソコンのWindowsと同じです。
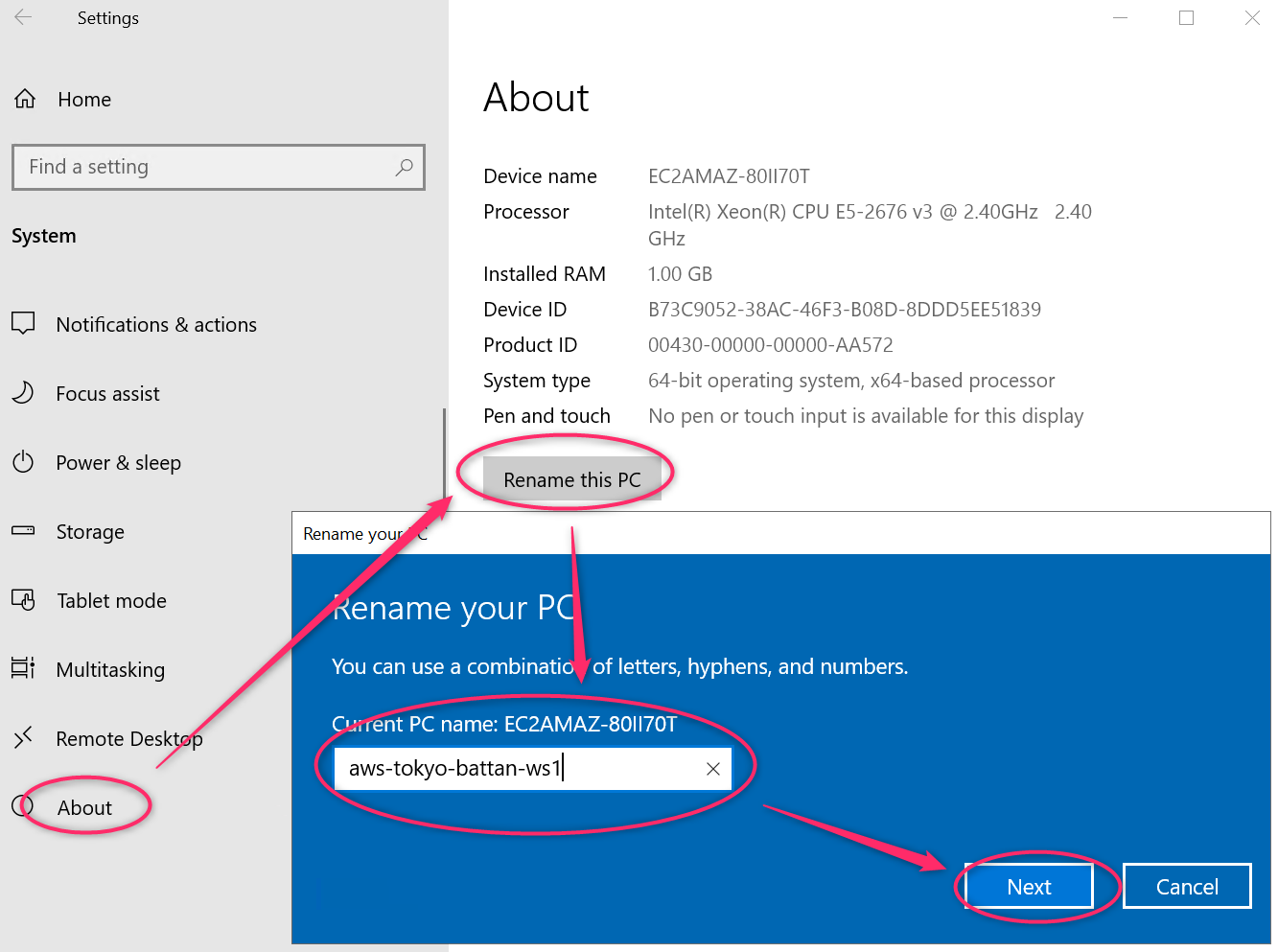
日本語に変更
私は日本語じゃないとやる気がなくなってしまうタイプなので、日本語マストです。EC2のインスタンス作る時に選択したAMIの画面では、English と書かれていたので英語でしか使えないのかなと心配でしたが、大丈夫でした。
あとから日本語をインストールすることで日本語表示にできます。設定から言語の変更をします。
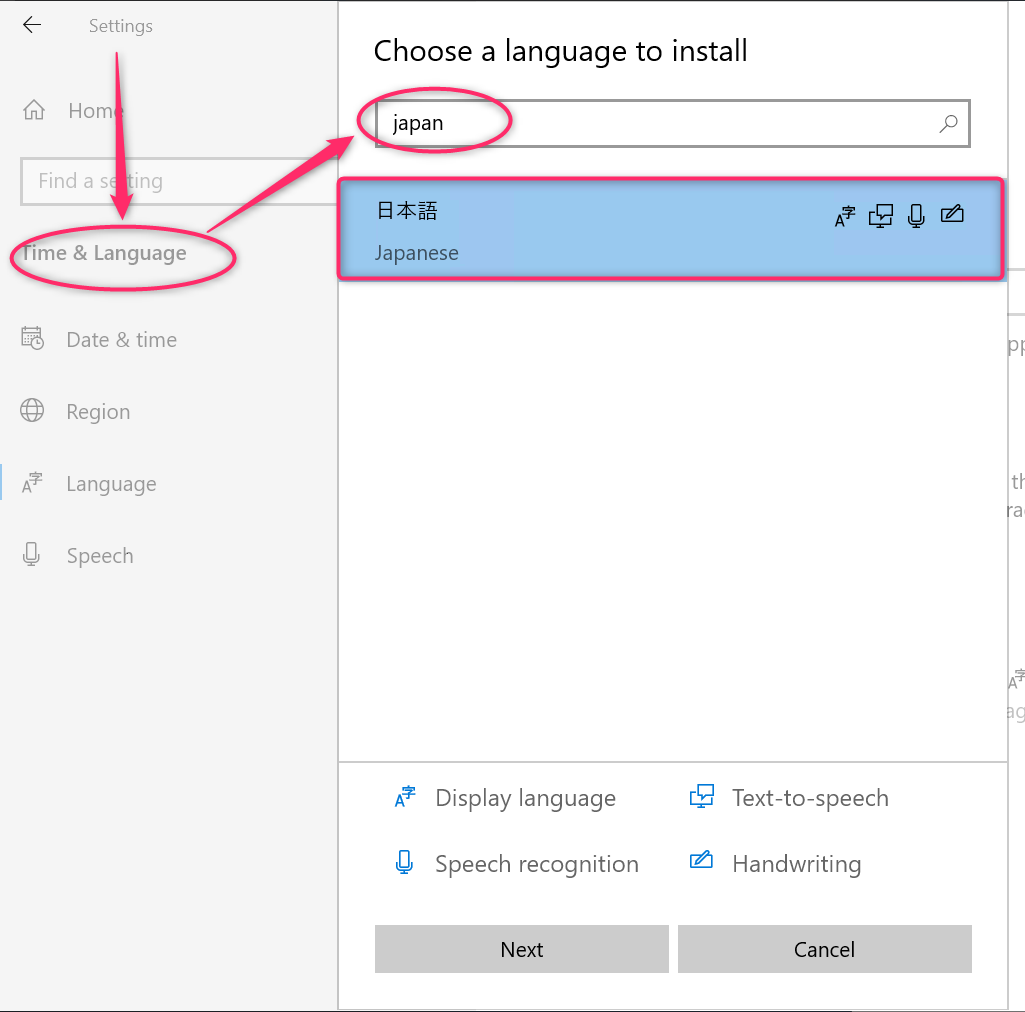
今、ブログ書いてて思ったんですが、Speechはいらなかったかもしれません。


日本語のインストールが終わってセットが完了したら、サインアウトして再度サインインすると日本語表示に切り替わっていると思います。
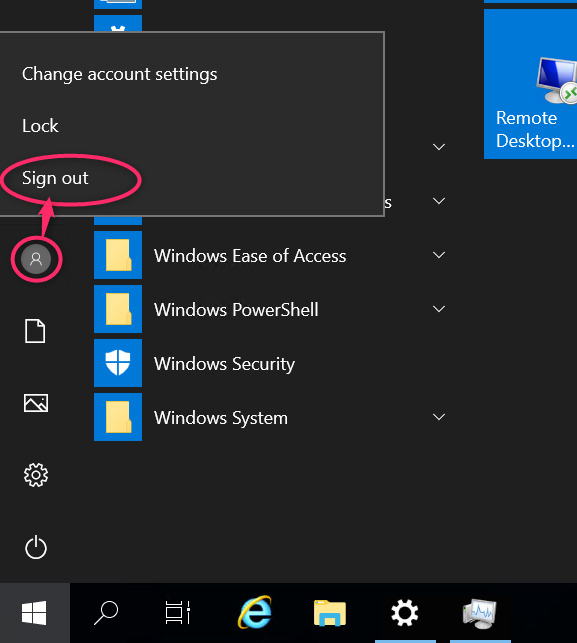
おし! 日本語になった。これでやる気でてきた!
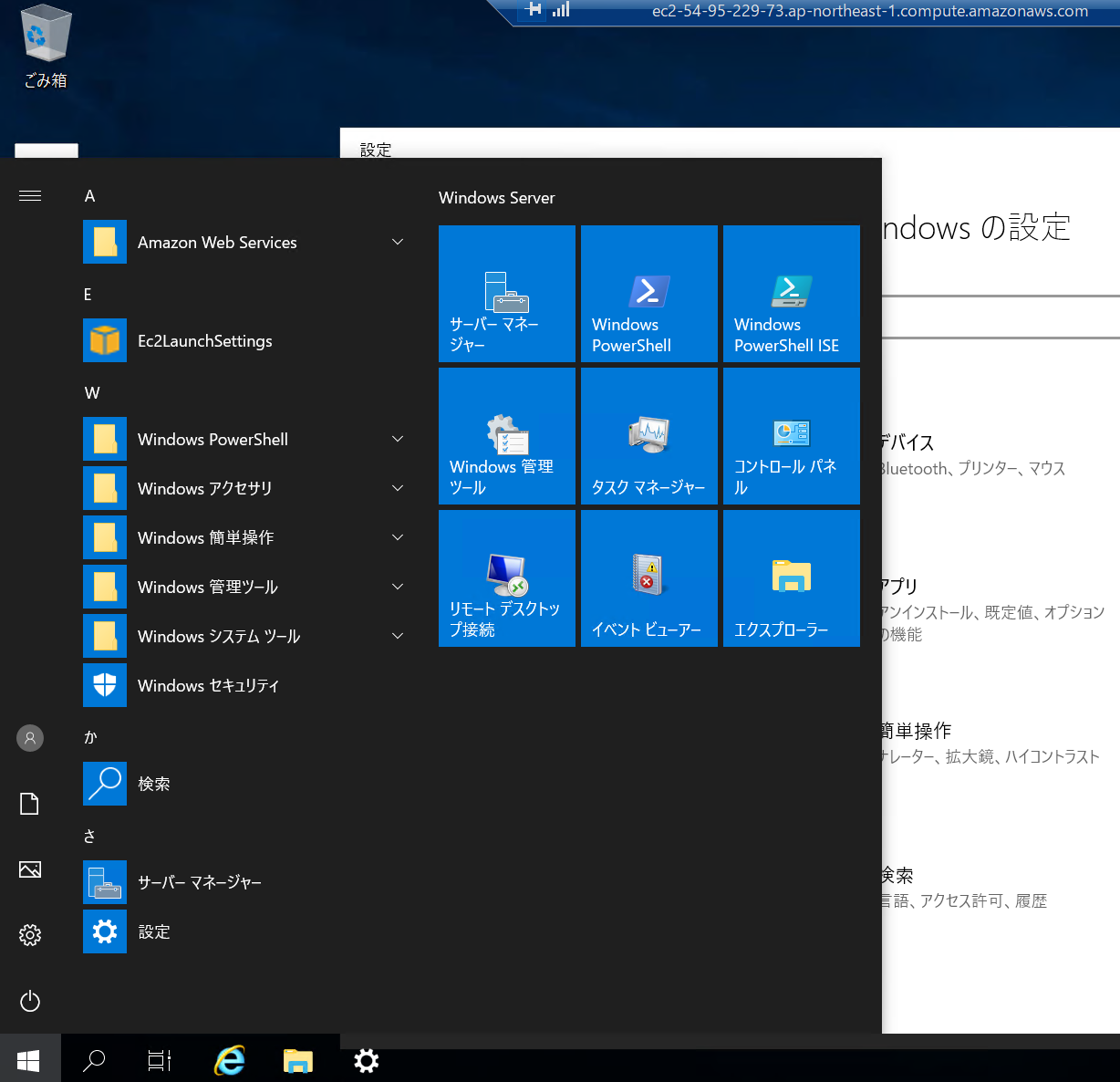
パスワード変更
初期設定のパスワードを覚えていられる猛者はそうはいないと思いますので、自分の覚えやすいパスワードに変更してしまいましょう。
パソコンのWindowsの場合は、Ctrl+Alt+Delキーでパスワード変更ができますが、リモートデスクトップ接続している先でCtrl+Alt+Delする場合は、Ctrl+Alt+Endです。

パスワード変更の流れは、通常のWindowsと同じです。
タイムゾーンの変更
EC2で構築した仮想マシンの時間はUTC(世界標準時間)になっていますので、日本だと9時間ずれてます。これも設定から地域を選択してタイムゾーンを変更することができます。
日本に住んでいるので、地域を変更しました。
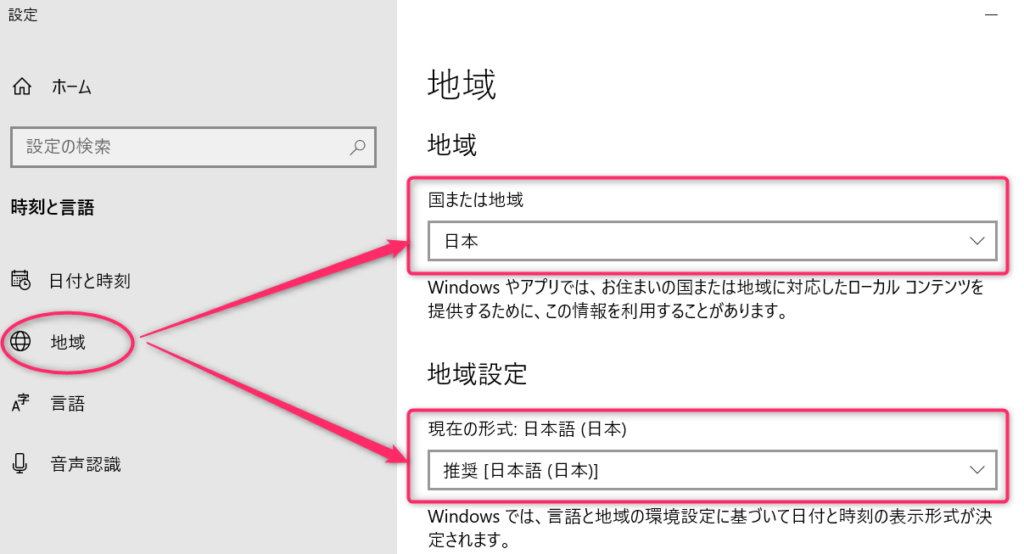
タイムゾーンは手動設定に変更し、住んでいる地域を選択します。

パソコン側とファイル共有
自分のパソコンとファイルのやりとりをしたい場合は、Googleドライブ、DropBoxやOneDriveなどのクラウドストレージを使います。
簡易的な共有でよければリモートデスクトップのローカルデバイスとリソースの共有機能でも可能です。クラウドストレージを介さないのでワンステップ省略できます。
リモートデスクトップの接続画面の左下にあるオプションを表示します。
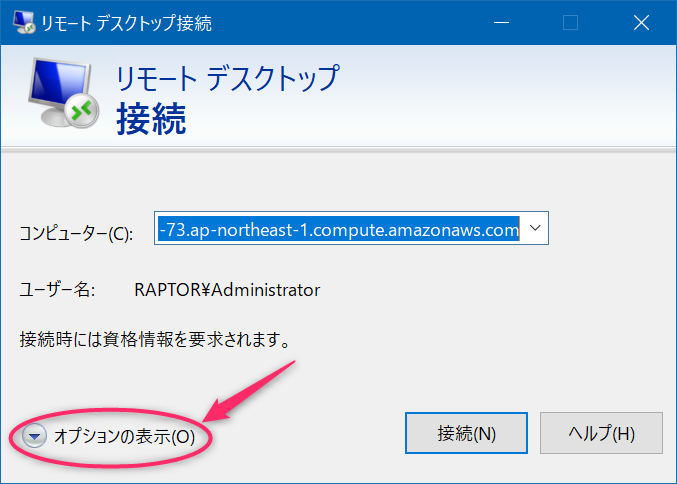
ローカルデバイスとリソースの詳細ボタンをクリックします。
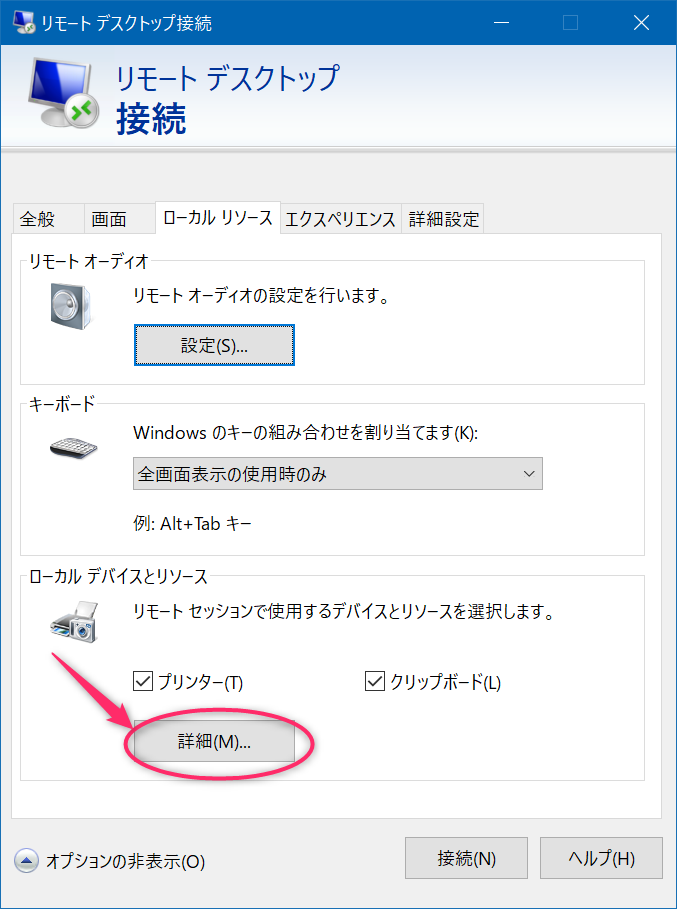
ここに現在使っているパソコンの記憶デバイスが表示されますので、EC2のWindowsServer側でも見えるようにしたいものを選択します。
Cドライブを選択すればハードディスクがすべて共有されます。共有するとEC2のWindowsServer側からも自由にパソコン側のファイルが編集できてしまいますので注意が必要です。
私的にはちょっとそれはセキュリティ的にあまりよろしくないので、パソコンに挿してあるUSBメモリだけ共有することにしました。
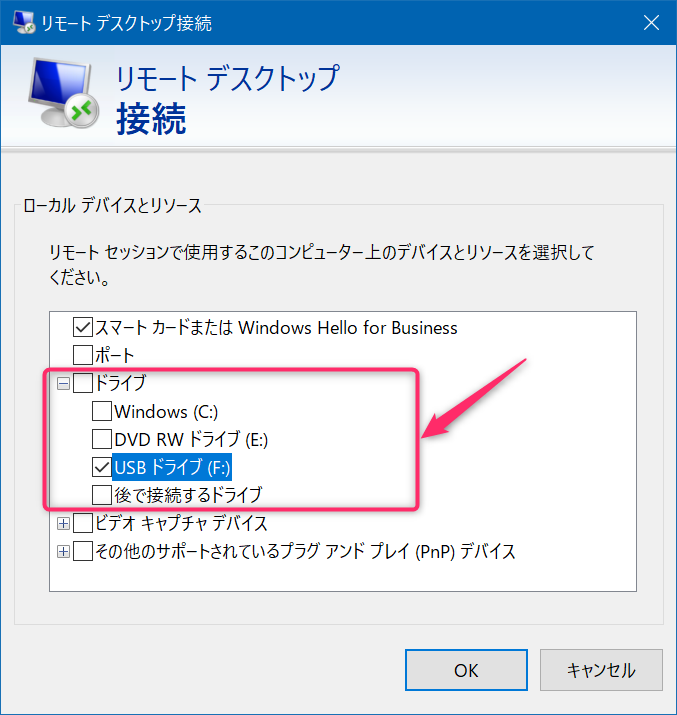
ファイル共有を有効にしてリモートデスクトップ接続すると、接続先から共有したドライブが見れるようになります。今回ですと、USBドライブが見えるようになります。
このUSBメモリの中はどちらからでもアクセスできるので、双方でファイルを送受信することができます。
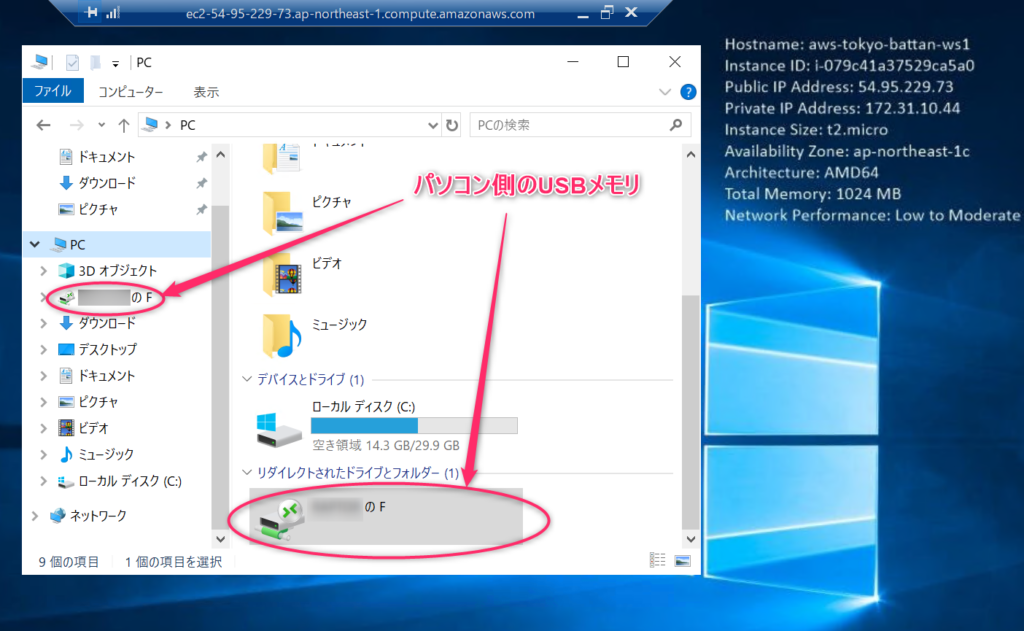
(おまけ)Google Chromeインストール
Google信者のワタシ的には、Google Chromeがないと始まらないので、インストールしてみました。
とりあえず、Chromeがインストールできれば、Googleドキュメント類が使えますし、ネットサーフィンもいつもどおりできます。
メモリ使用量を確認
Chromeを起動すると、使用メモリ量が0.7GBから0.9GBになりました。もうギリギリですね。
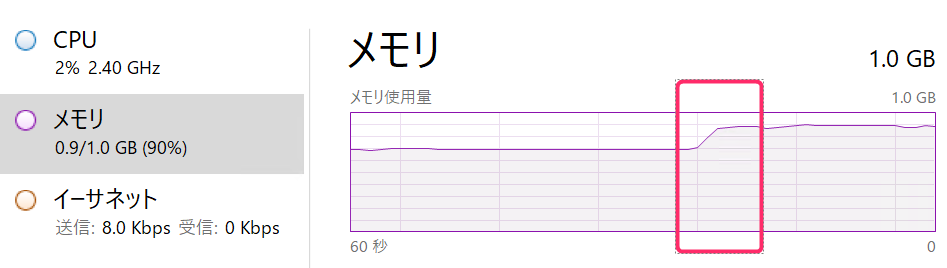
そのままタブを10個起動したらほぼ使い切りました。軽めのネットサーフィンぐらいなら使えそうですが、ストレスは感じるかも知れません。
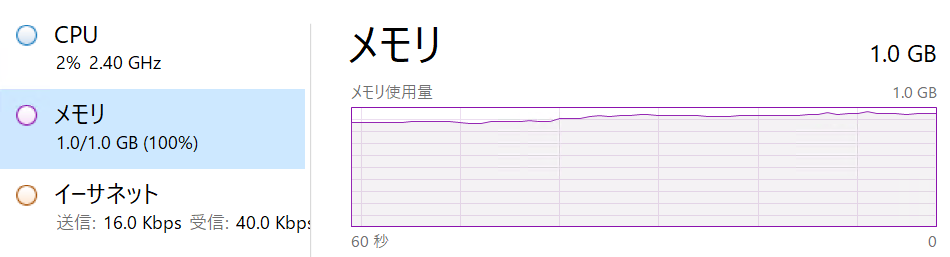
快適に使うにはどうすればよい?
マシンスペックを上げるしかなさそうです。
今回は無料枠内の t2.micro で作りましたが、本格的に使うなら、メモリを倍にした t2.small、更に倍にした t2.medium ぐらいにすれば快適になると思います。
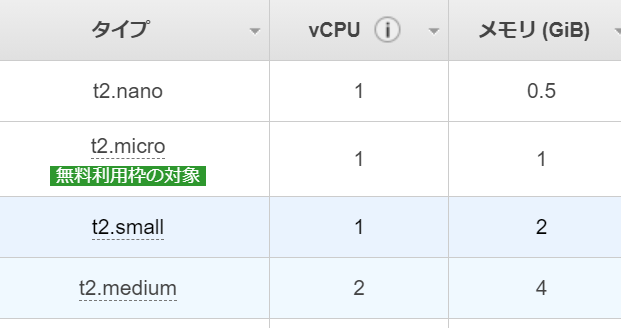
もちろん、無料枠外になってしまうので課金が発生します。
ざっくり計算したら、t2.smallで月々1,200円程度、t2.mediumだと月々2,000円ぐらいでした(2021.02.27時点)

まとめ
- EC2を使えばクラウド上に自分だけのWindows環境が作れる
- 作成したインスタンスにはリモートデスクトップで接続して操作できる
- 特定の環境(会社や学校等)からしか接続できないようにもできる
- 無料枠内(t2.micro)だと、できることは少ない

 この記事にはプロモーションが含まれていることがあります
この記事にはプロモーションが含まれていることがあります

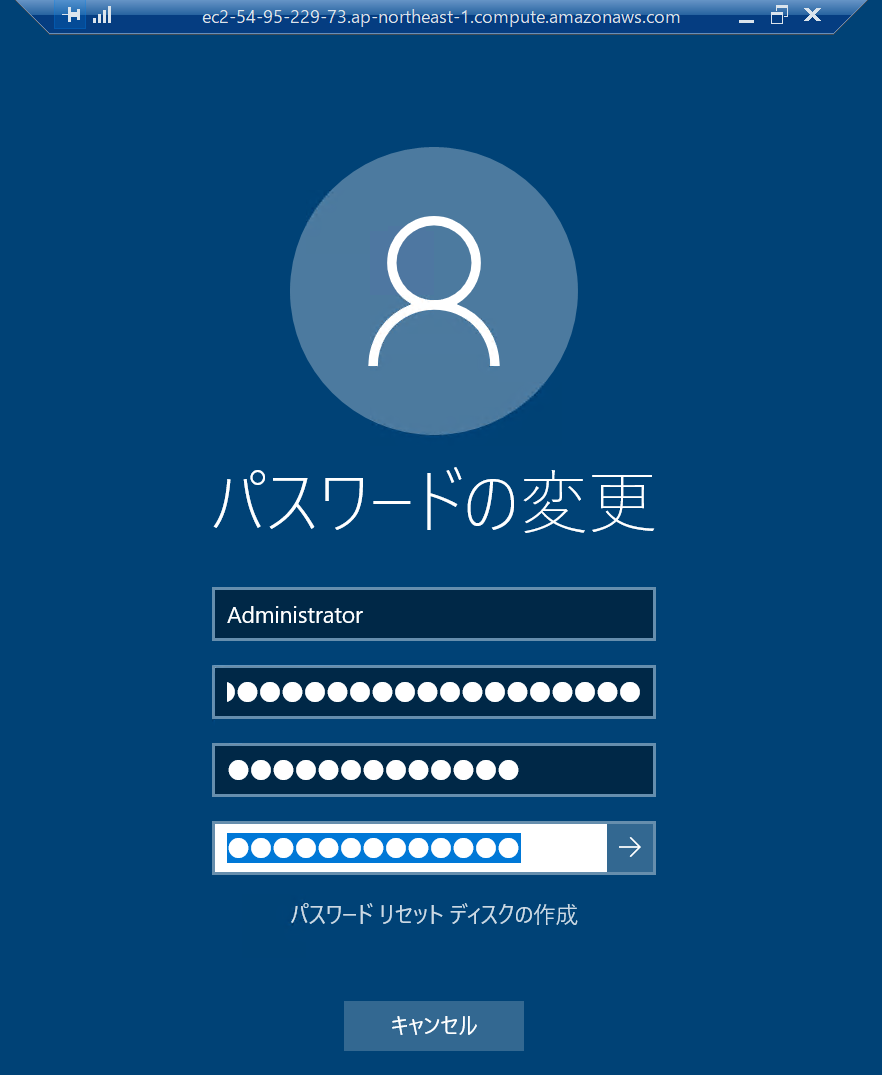

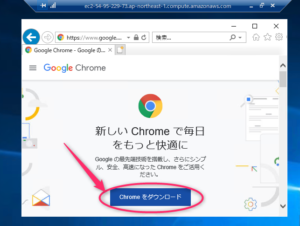



コメント