前回、AWSのEC2でクラウド上に自分専用のLinux環境を作るというのをやりました。
その時、EC2にはLinuxだけではなく、WindowsServerも作れることが分かりましたので、試しにちょっと作ってみようと思います。
WindowsServerと言えばLinuxと違ってMicrosoft社が開発している商用の製品で、かなり高額です。これをクラウド上でお試しできるってちょっとすごいことです。
AWSを使ってクラウド上にWindowsServer環境を構築
基本的なインスタンスを作成する流れは、前回の記事をベースにしてください。今回はWindowsServerに関係する部分だけつまんで書きたいと思います。
WindowsServerインスタンスの作成
AMIの選択
Windows Server 2019 Baseを選択します。ちゃんと無料利用枠対象となっています。

インスタンスタイプの選択
もちろん、無料枠の t2.micro を選択します。
それにしても、CPUが1はいいとして、メモリが1GiBで動くの??
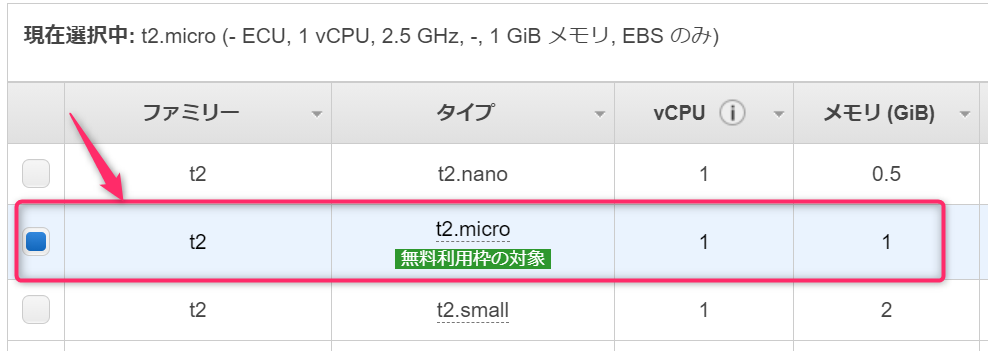
セキュリティグループの設定
新しいセキュリティグループを作成します。前回同様セキュリティグループ名を付けて(②)、ルールを追加します(③)。
ちなみに前回はLinux用にリモートからSSHできるよう22番ポートを開けましたが、Windowsの場合はリモートデスクトップを使いますので、3389番ポートを開けます。WindowsServerインスタンスを選択すると自動でセットされているのでそのまま変更なしで大丈夫です。
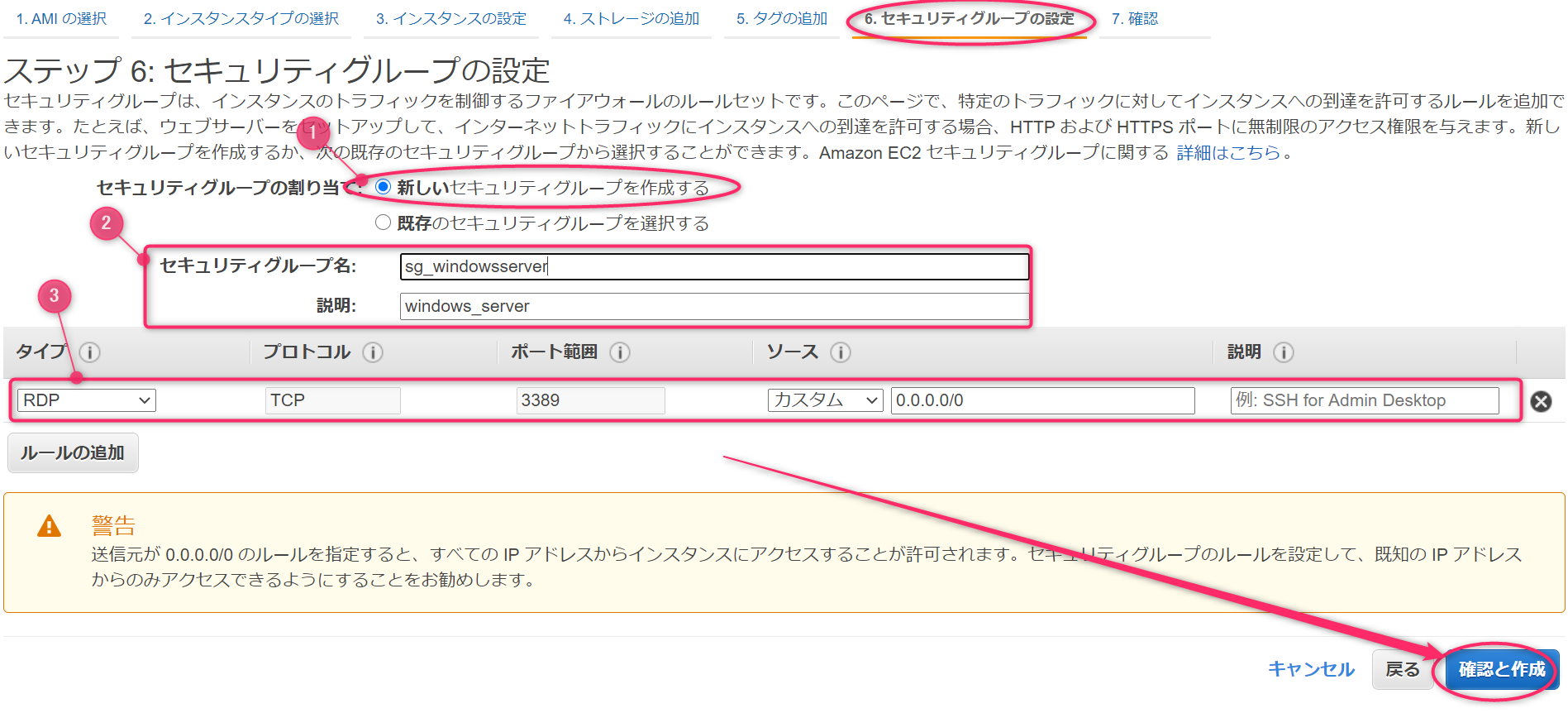
キーペアの選択
ここは前回作ったLinuxサーバ接続用のキーペアを使っても大丈夫です。
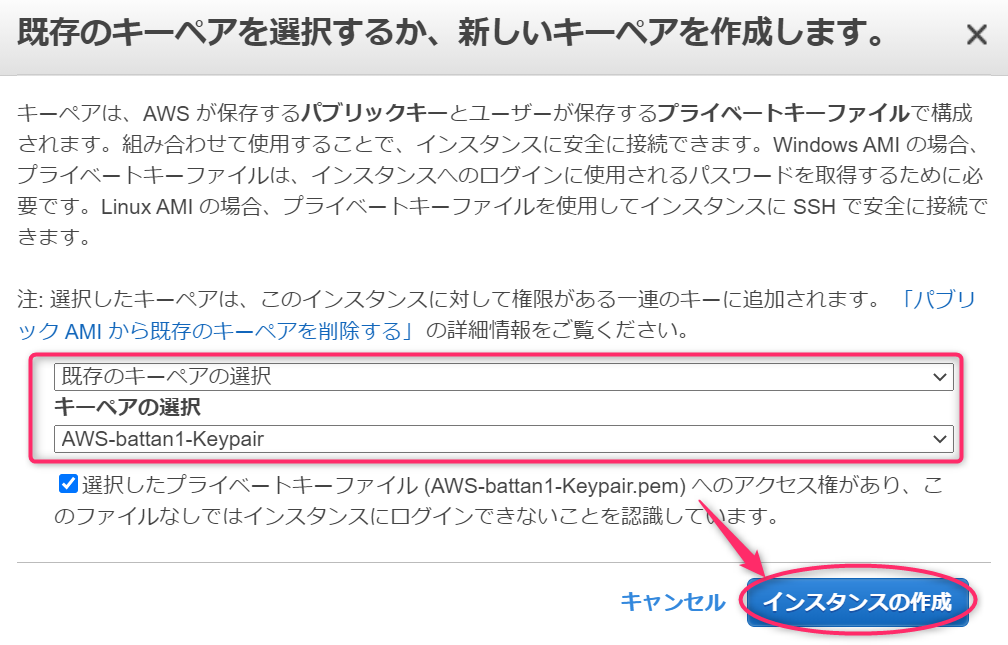
前回同様、ちゃんと出来上がっていますね。名前も付けました。
Windowsサーバへの設定情報を確認
前回のLinuxサーバ同様、作ったインスタンスへの接続情報を確認しますので、インスタンスIDのリンクをクリックします。
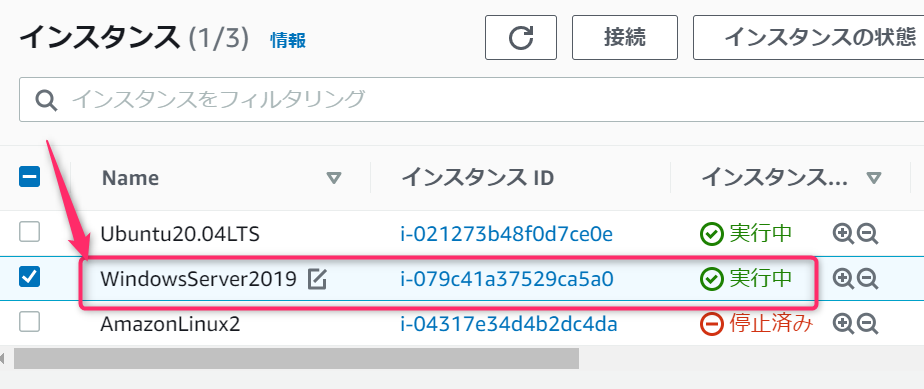
接続ポタンをクリックします。
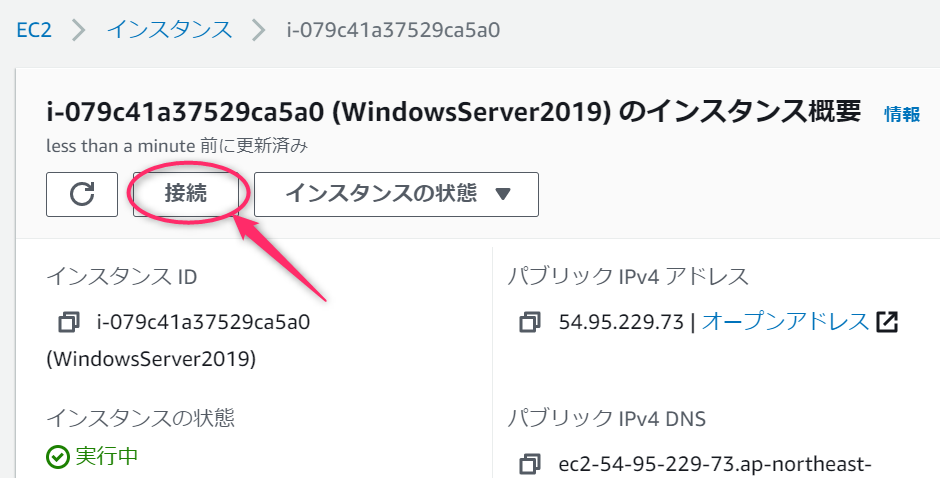
①RDPクライアントをクリックして、②のパスワードを取得するクリックします。
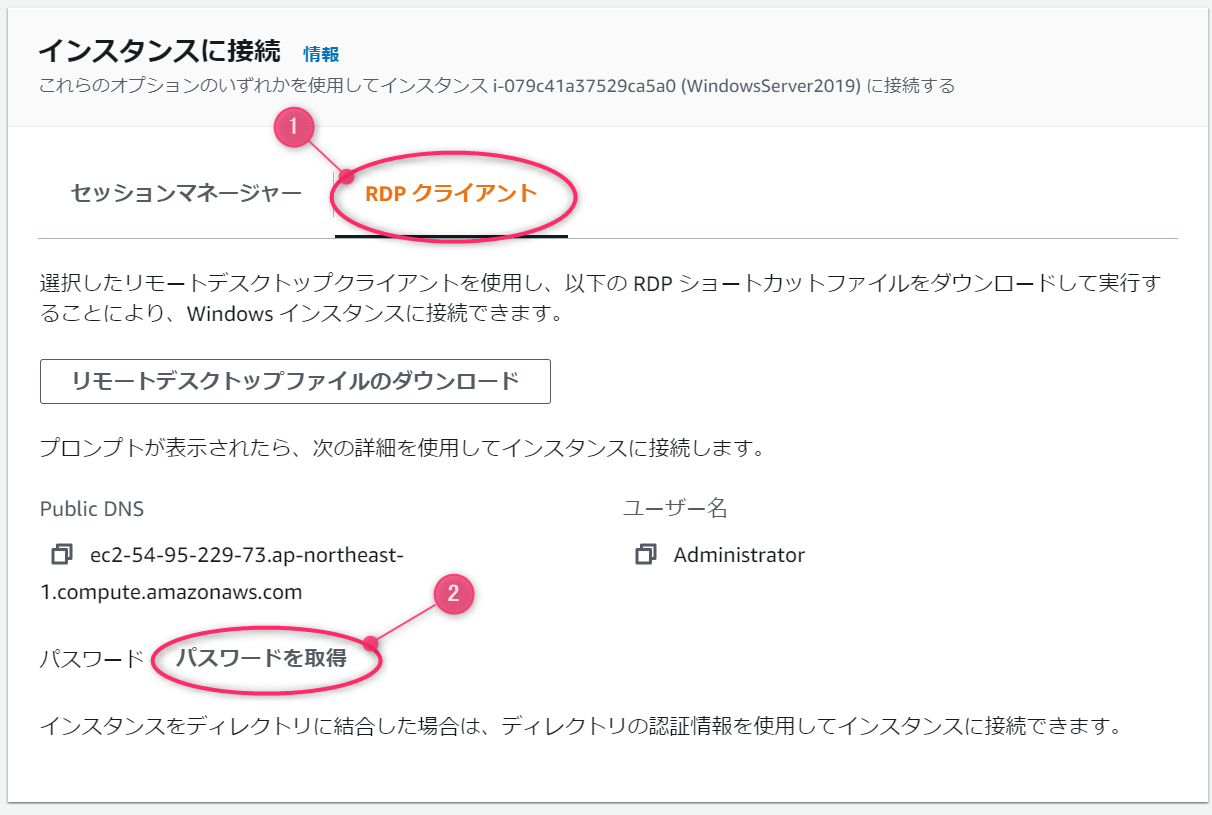
キーペアを確認(①)したら、②のBrowseボタンをクリックして、キーペアの秘密鍵ファイルを選択します。
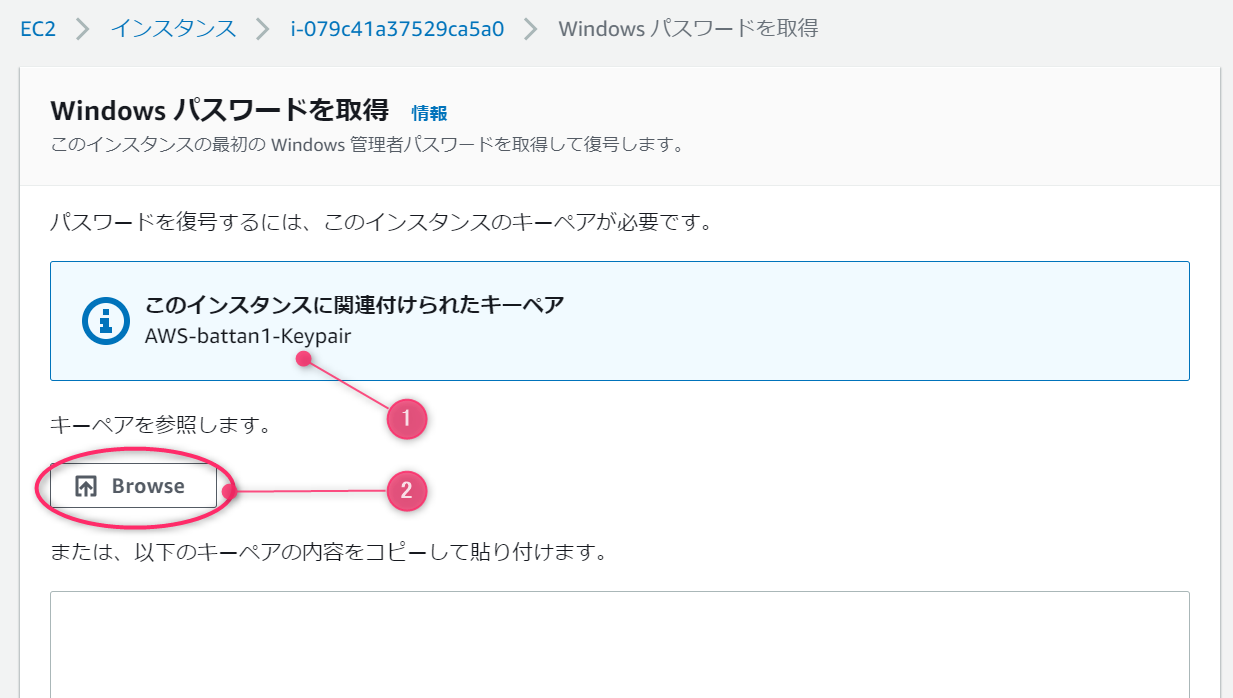
秘密鍵ファイルを選択すると、このように中身が画面上に表示されますので、右下のパスワードを復号化ボタンをクリックします。
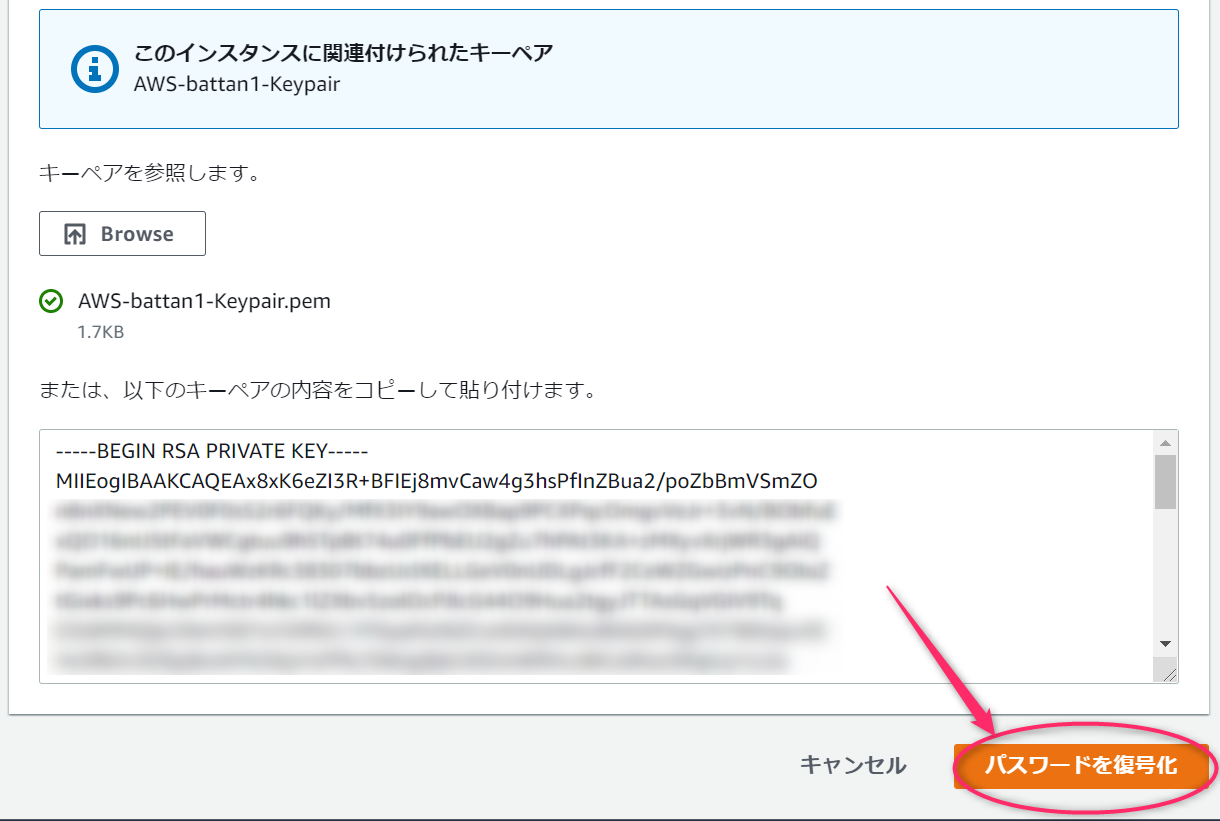
これでリモートデスクトップ接続するのに必要な情報がすべて揃いました。
①のリモートデスクトップファイルのダウンロードボタンをクリックして、リモートデスクトップ用のショートカットファイルをダウンロードします。
②のユーザ名と③のパスワードはリモートデスクトップ接続時に必要になりますので、画面はこのまま表示しておいたほうがよいでしょう。
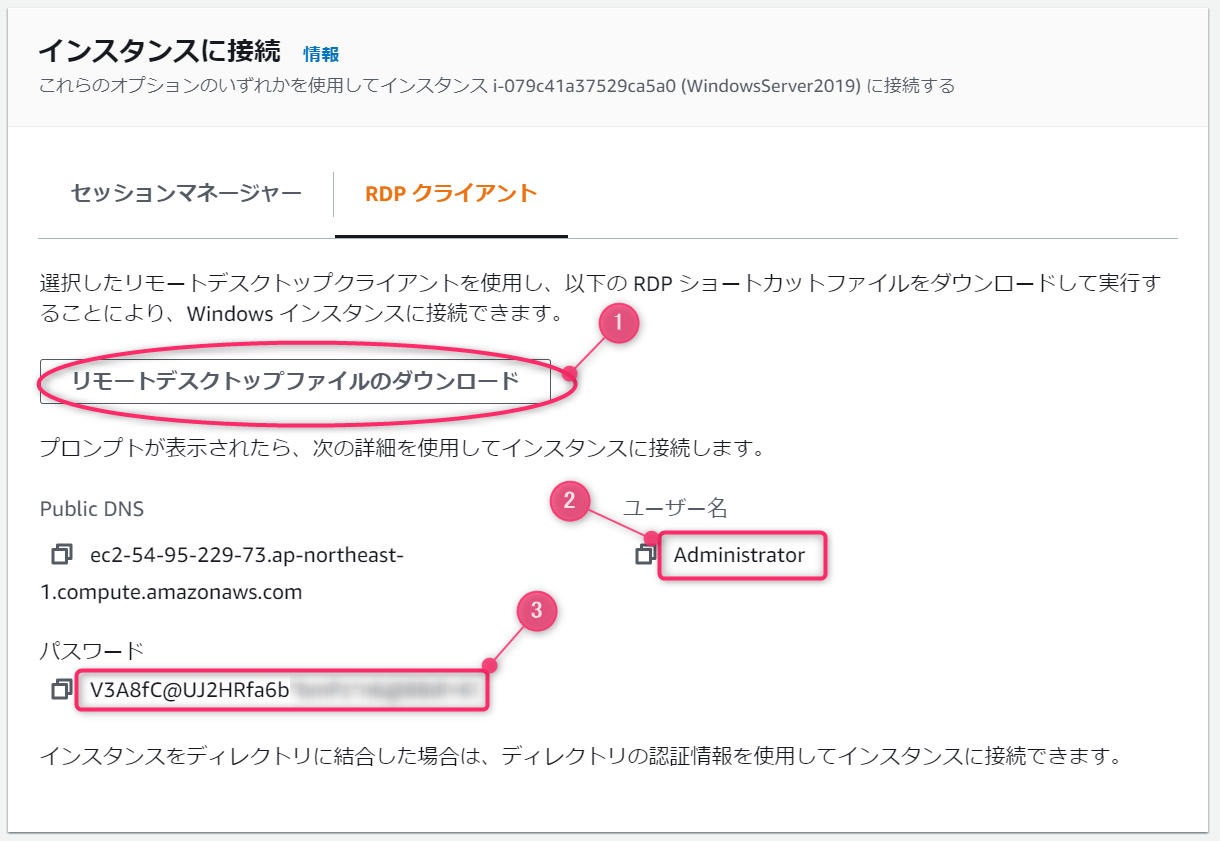
リモートデスクトップで接続
さきほどダウンロードしたリモートデスクトップのショートカットファイルをダブルクリックします。
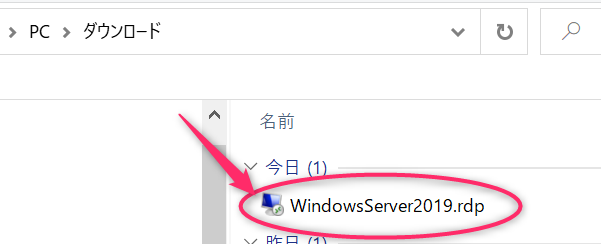
認証情報の入力が求められますので、さきほど確認したユーザ名とパスワードを入力します。
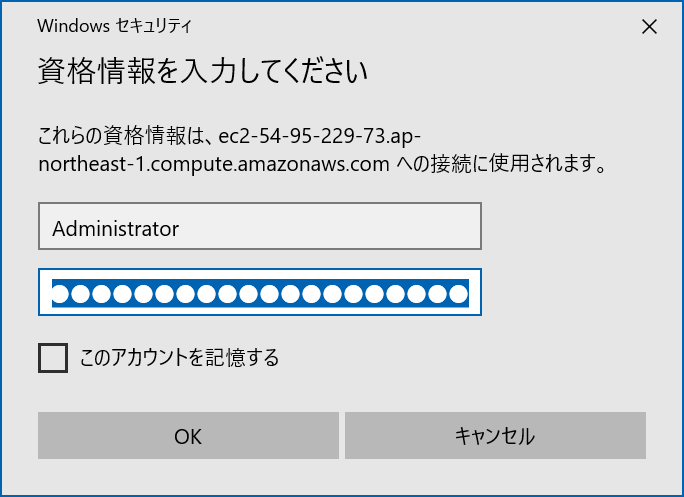
警告がでる場合もありますが、突き進みましょう。接続ボタンをクリックします。
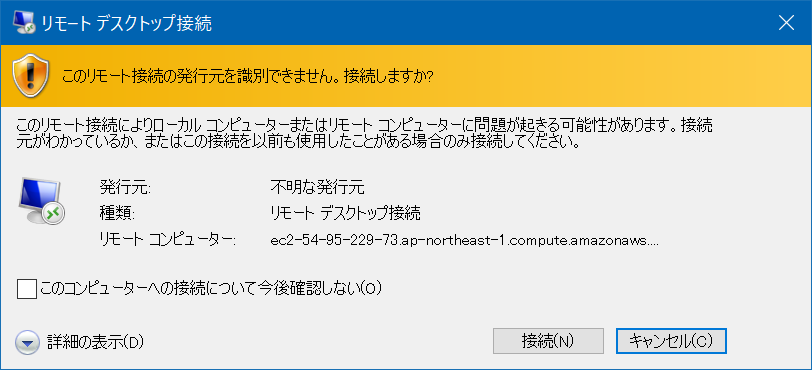
WindowsServer2019に接続完了!
おお!! リモートデスクトップ接続できた!
とりあえず、システム情報を確認してみましょう。
OSは、Windows Server 2019 Datacenterですね。会社でもStantard版ぐらいしかないのでDatacenterエディションは初めてみました(一人どよめき)。
CPUは、Intel入ってる!
サーバ用のCPUのXeonシリーズのE5-2676、周波数は2.4GHzです。数年前の旧式ですね。無料枠の t2.micro ですから贅沢は言えないですね。
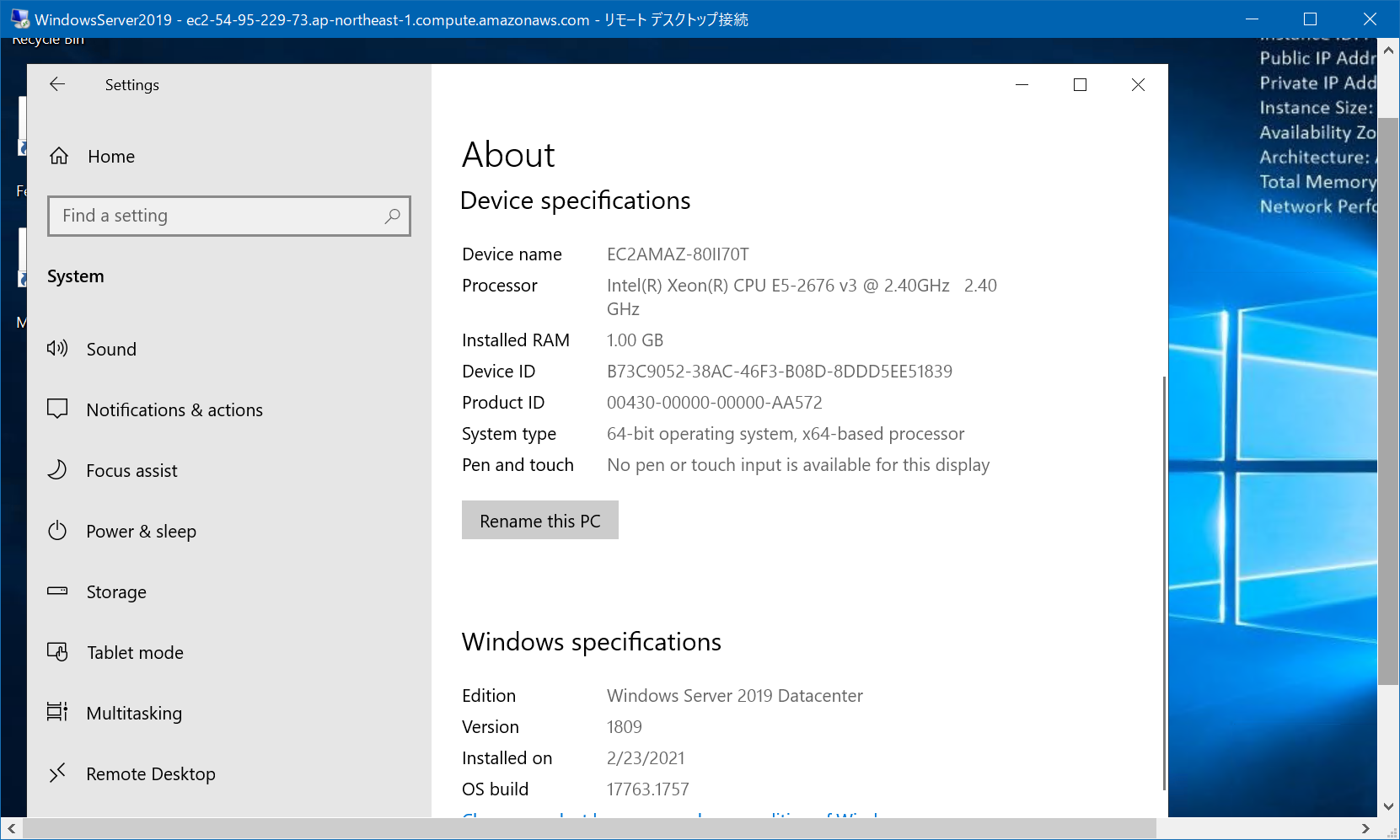
ちょっといろいろ起動してみましょうか。
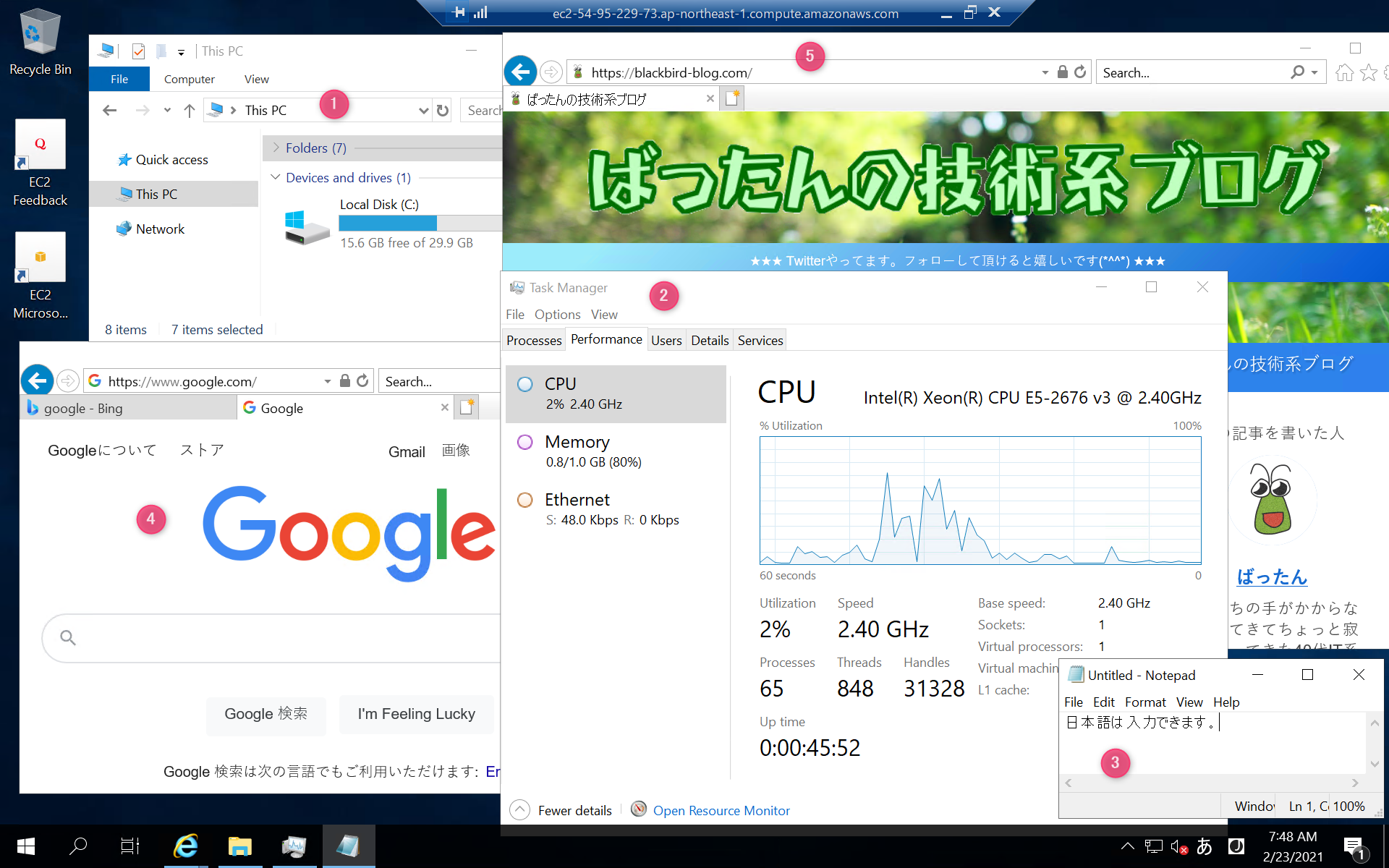
- エクスプローラーでディスク容量を確認してみました。全体で30GB、初期状態で半分ぐらい使っていますね。10GBぐらいはアプリ入れても平気そうですね。
- タスクマネージャで見ると、CPUは1コア。メモリは全量が1GBで初期状態で80%使ってます。軽いアプリは動くかもですが、開発ツールとかは無理ですね。課金してCPUとメモリを増やさないと使い物にはならなそうです。
- 英語版Windowsだと思っていたので、日本語入力は無理かと思いきや、IMEが入っておりメモ帳に日本語打ち込めました。
- インターネットには初期状態で接続ができてGoogleにも接続できました。初期状態だとIEしか入っていないです。
- 私のブログも表示してみました。うん、見れてますね。ここでブログみたら接続元はどこで表示されるか気になったのですが、東京リージョン内に作ったインスタンスだから東京ですね。どこか海外のリージョンで試してみようかな。
ネット回線速度はどれぐらい出るのか確認してみたところ、思ってた以上に速度が出てて驚きました。データセンター収容とは言え、t2.microのカタログスペックだと回線速度が低か中だったのでこれは想定外でした。
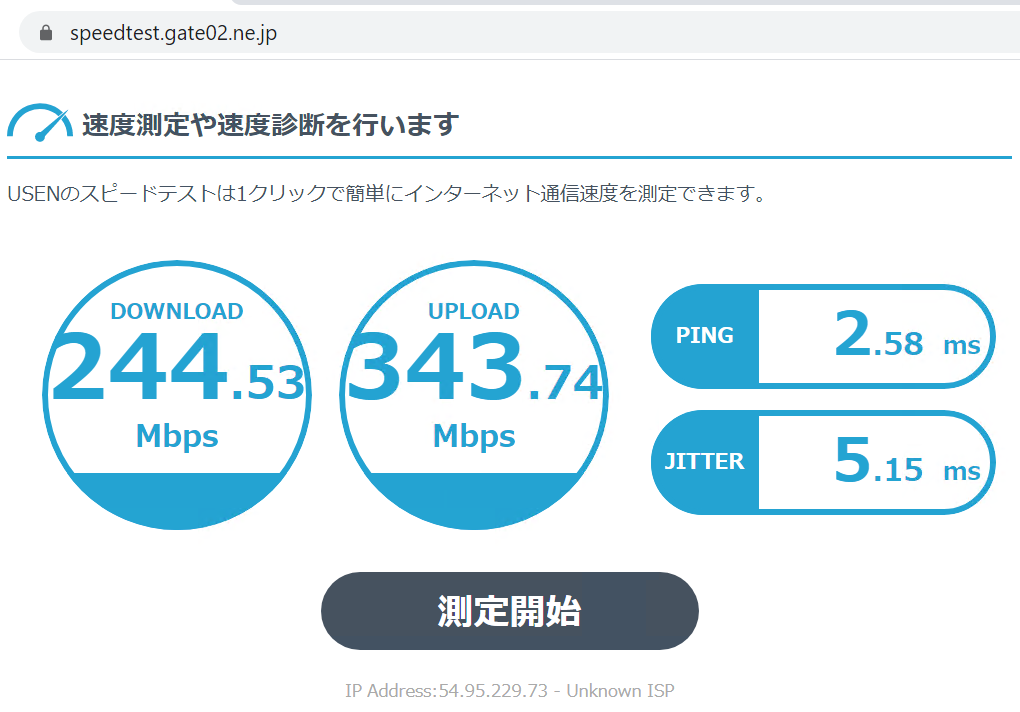
まとめ
普通にクラウド上でWindowsが動きましたね。さすがにフリーの t2.micro インスタンスではスペック不足ですが、ちょっとお試しで触ることができて満足です。
無料のまま使うのであれば、ちょっと試してみたい怪しいソフトの実験場のような捨てWindows環境とかに使えそうです。
一方で課金して性能を高めれば、業務用Windowsサーバとして運用できますし、VDI的に使い方もできそうです。

 この記事にはプロモーションが含まれていることがあります
この記事にはプロモーションが含まれていることがあります



コメント