Ubuntu Desktop 20.04 LTS を使ってみる
インストールをする前編の続きとなっています。
インストール方法が気になる方は、「WindowsでUbuntu 20.04 LTS をインストールする手順(前編)」をご覧ください。
インストールには興味ないけど、どんな感じで使えるのか知りたい方はこの後編からでOKです。
Ubuntu Desktop 20.04 LTS 起動!!
まずはログイン画面です。前より暗めになりましたね。18.04より静かめな赤で、個人的にはこちらの方が好みです。
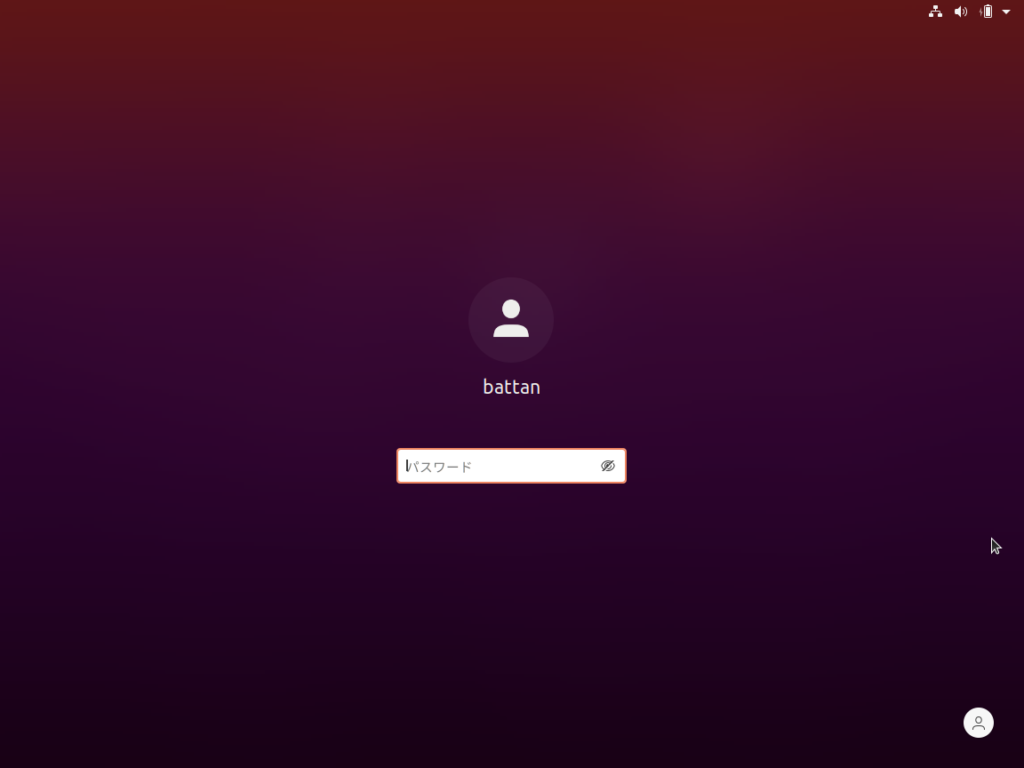
ログインすると、ライブパッチのセットアップの確認メッセージが表示されます。WindowsUpdateのようなものでしょうか。
Ubuntuシングルサインオンアカウントというものが必要とのことでしたが、新しく作るのが面倒だったのでスキップしました。多分、手動でapt upgradeすれば大丈夫。
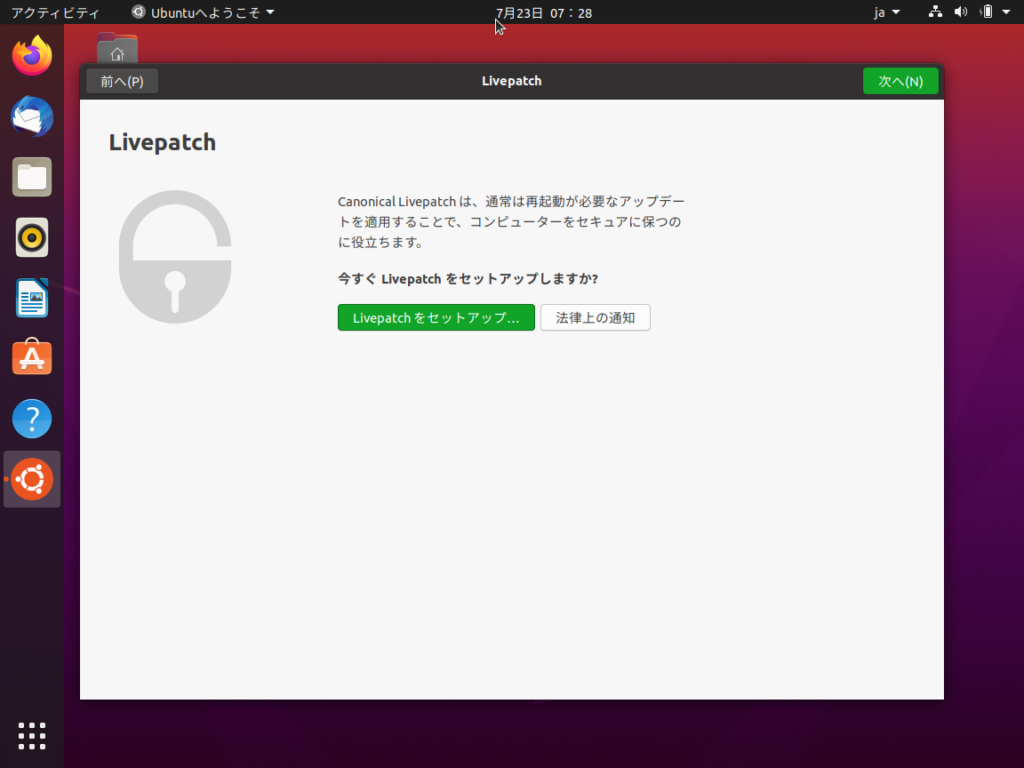
オンラインアカウントとの接続も設定できるようです。今回はお試し環境でこの記事を書き終わったら、作り直すのでスキップします。
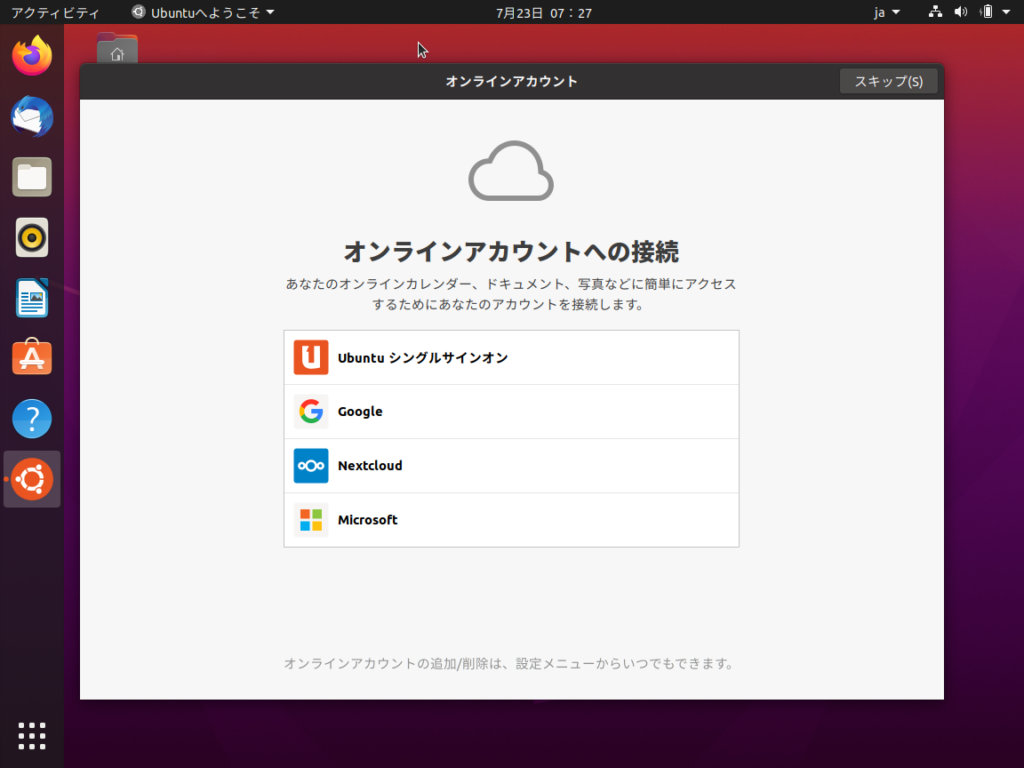
デスクトップ(初期状態)
初期状態のデスクトップはこんな感じです。必要なものは一式入っていそうです。
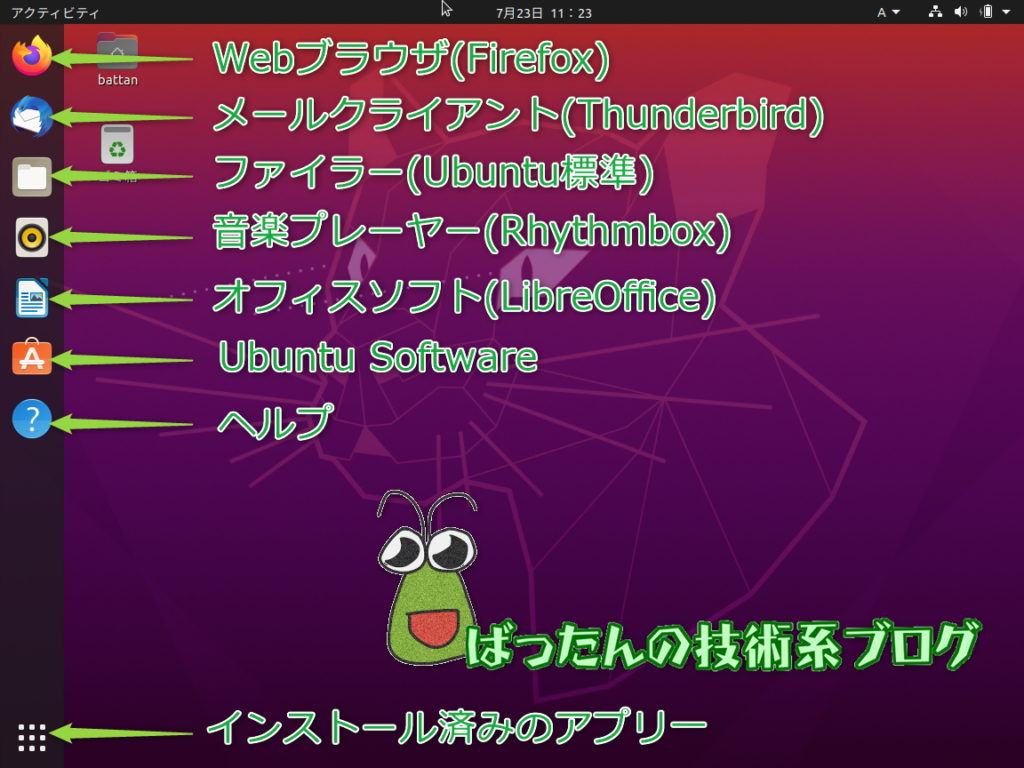
エクスプローラーはこんな感じです。なんか黒と暗めな赤のデザインが格好いい! 前のUbuntuは赤が強すぎて好みじゃなかったけど、これはいいかも。
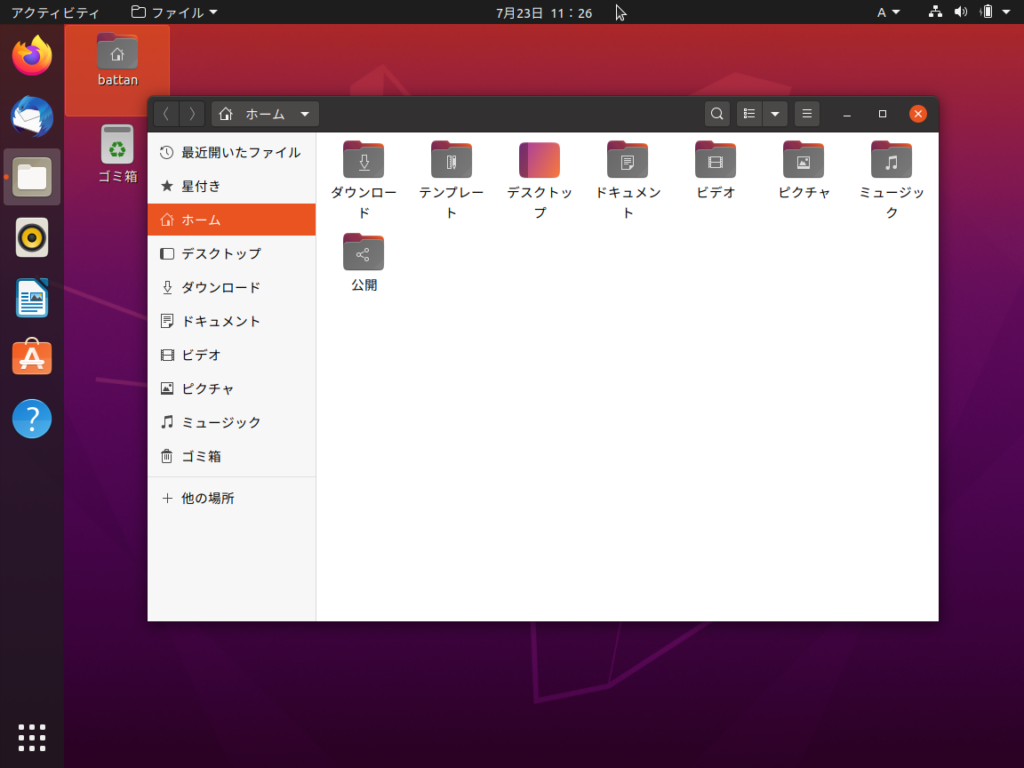
アプリケーションをインストール
Ubuntuにアプリケーションを追加するのは簡単です。Ubunutu Softwareを使います。Windowsで言うところのMicrosoft Store、Androidで言うところのGoogle Play、AppleだとAppStoreのようなものです。
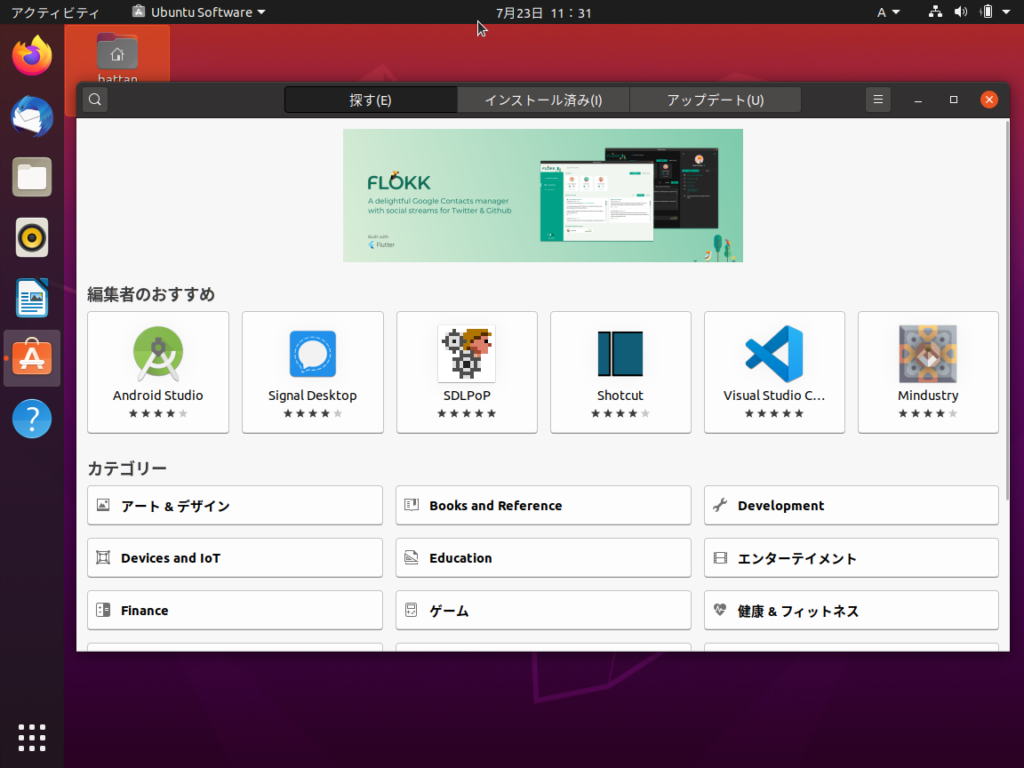
カテゴリはこんな感じで用意されています。ちなみにそれぞれのカテゴリをクリックするその一覧が表示されるのですが、ネットワーク回線が遅いと一覧取得に結構時間がかかります。
画面上もくるくるしないので、フリーズしたと勘違いしてしまうかもしれませんが、動いているのでしばらくお待ち下さい。

Google Chrome
UbuntuのデフォルトブラウザはFirefoxなのですが、私はGoogle Chrome派なので、Google Chromeをインストールします。
①の虫眼鏡をクリックすると、検索ボックスが表示されますので、探したいアプリケーションの名前を入力します。該当するものが一覧表示されたら、目的のアプリケーションをクリックします。
お目当てのChromeは出てきませんでしたが、兄弟(?)のChromium(③)が出てきたので、これをインストールします。
両者はどう違うんでしょうかね。Chromiumはオープンソースということしか分かりませんでした。動作的な違いはよくわかりませんがほとんど同じ動きだと思うので気にしないことにします。
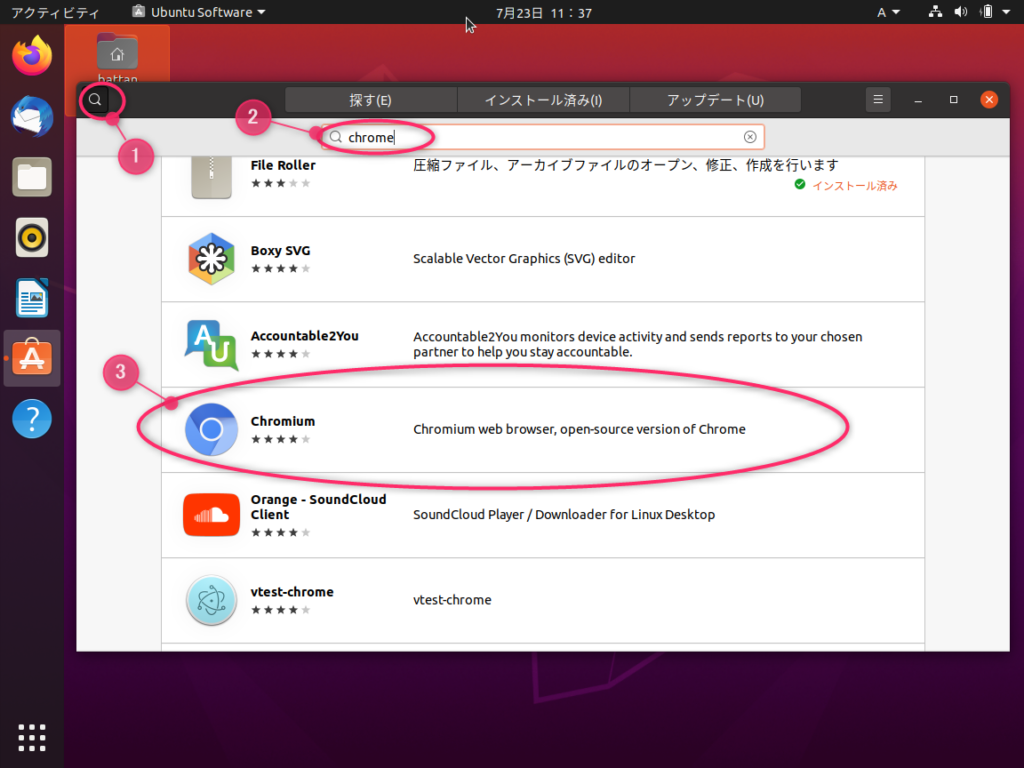
インストールボタンを押せば自動でインストールが開始されます。古いバージョンや別エディションが欲しい方は、右上のチャンネルのところで選択可能です。
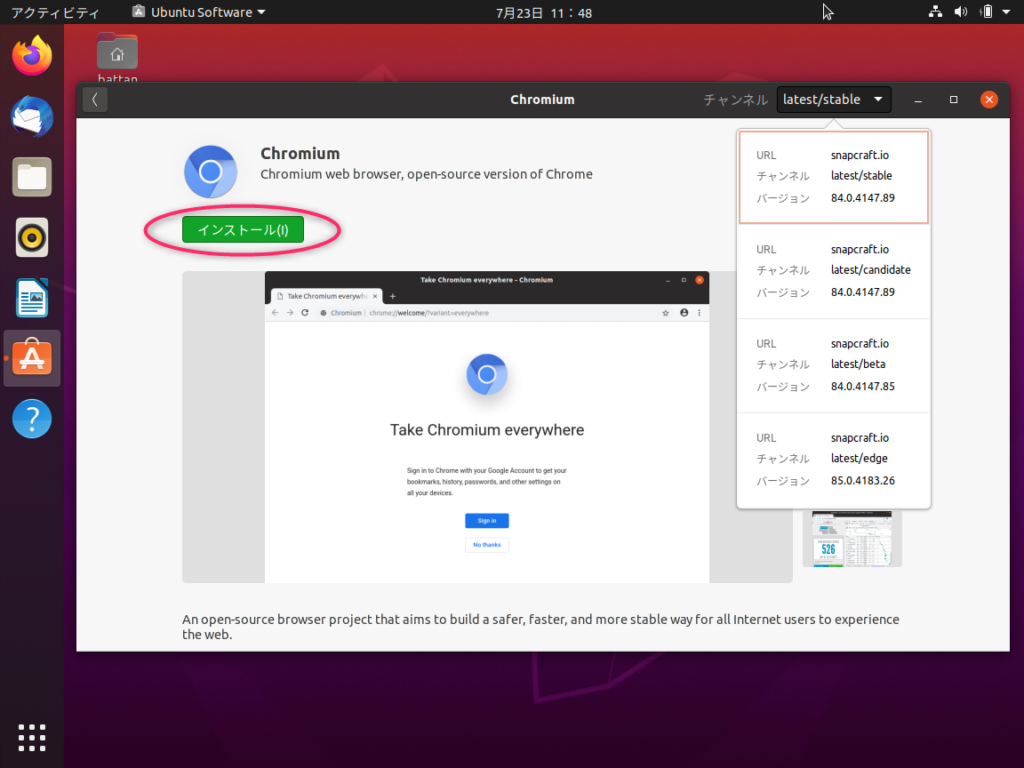
インストールが完了すると、画面左下のすべてのアプリケーションを表示した際にアイコンが追加されていると思います。
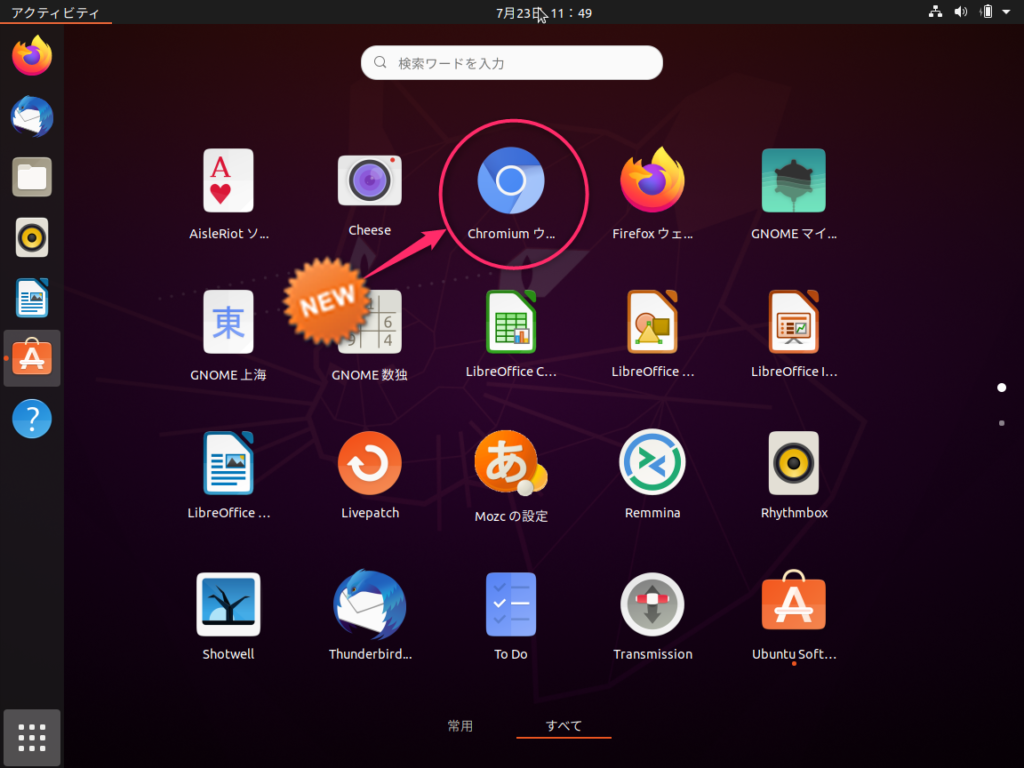
お気に入りのアプリケーションをタスクバーにピン留め
よく使うアプリケーションは、右クリックして、「お気に入りに追加」をしておくこタスクバーにピン留めされるので便利です。
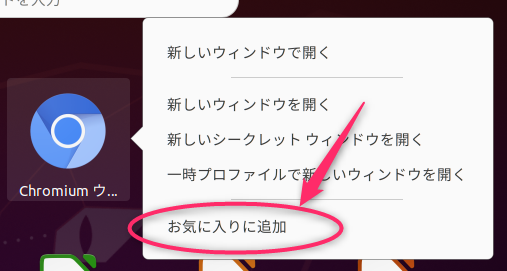
さっきから気がついていたのですが、タスクバーをWindowsと同様に下に横で配置するように設定を変更するのを忘れていましたが、キャプチャー先撮りしちゃったんで、このまま貼っちゃいます。

ChromiumのアイコンはChromeの色違い版です。私は青色が好きなので、アイコンはChromiumの方が好きですねー。そんなことはどうでもいいですね。クリックすると、Chromiumが起動します。使い勝手はChromeと同じです。
Googleアカウントでログイン
Googleにログインすれば、いつもどおりのGoogleアプリケーションが使えます。Googleアプリをメインで使っている人なら、もはやOSはなんでもいいですね。そうなるとお値段の高いWindowsを使う理由はなく、無料で使いたい放題のUbuntuで十分です。
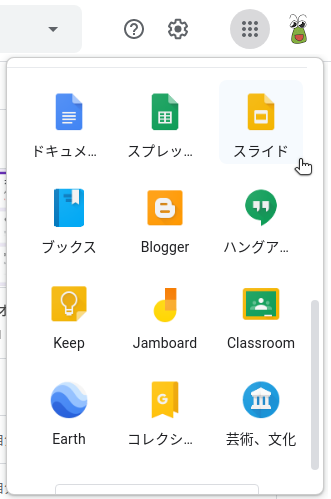
タスクバーをWindowsと同じ画面下に横配置に変更
こんなところに差し込んですみません。スクリーンショットだけ先撮りしてしまった結果ここに差し込むしかなく・・・
Ubuntuのタスクバーのデフォルトは、画面左側に縦配置です。Windows歴が25年以上の私的にはやはりタスクバーは画面したに横配置が落ち着きますので、変更します。
画面右上の①電源マーク・・・あれ、今回は電池マークになってますが、それをクリックすると、メニューが表示されるので「設定」をクリックします。
次に②の外観をクリック(18.04ではDockでした)し、③の表示位置でお好みの場所に変更してください。18.04から微妙にアイコンと名前が変わっている…
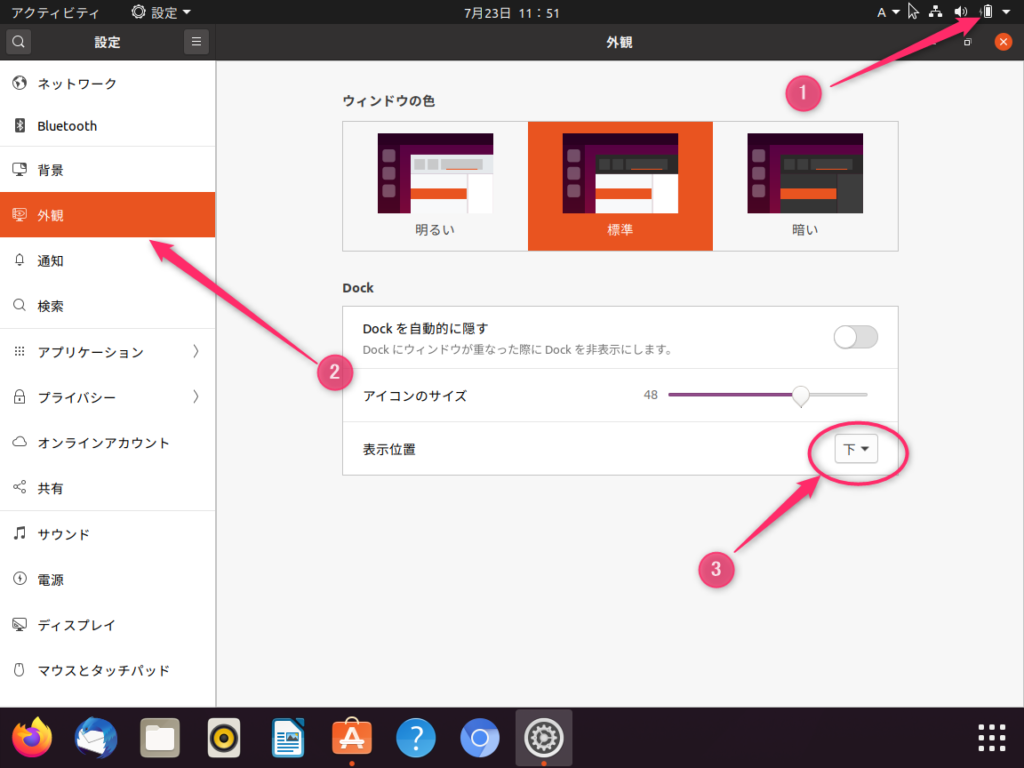
Googleスプレッドシート
Googleアプリのスプレッドシートを使ってみます。Windowsと同様に使えます。Chrome上で動作させるわけですから当然と言えば当然です。
Linux系のデスクトップで意外と問題になる日本語入力ですが、さすが日本語Remix版です。なんの苦労もなく普通に入力できました。
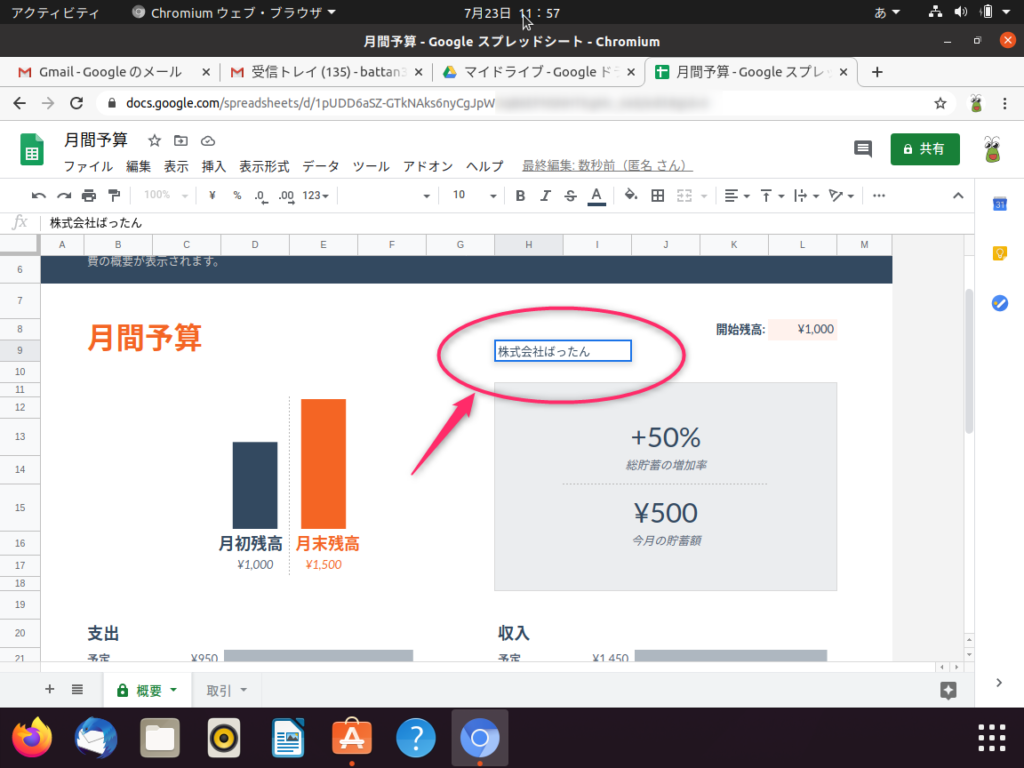
Visual Studio Code
今回気がついたのですが、普通にVisual Studio Codeがダウンロードできますね。MicrosoftのプロダクトなのにLinuxのストアに並んでいるなんて! 昔のMicrosoft王国から考えるとありえないことなんですが、それだけLinuxのシェアも増えてきてるってことなんでしょうかね。嬉しい限りです。
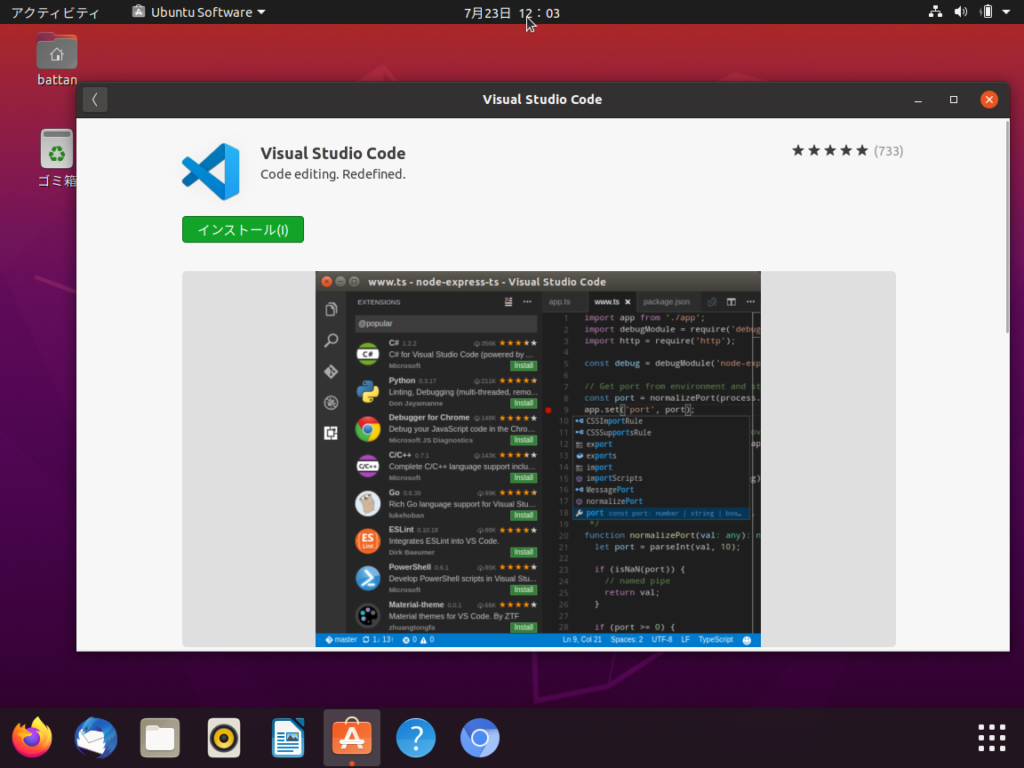
Visual Studio Codeもインストールできました。日本語化も楽勝です。しかも、起動が速いです。まだプラグイン入れてないからでしょうか? それにしても軽い。

まとめ・感想
少し動かしてみた感じですが、Ubuntu Desktop 20.04 LTSはいい感じです。Ubuntuって重くてもさもさした感じが嫌いで本格的には使っていなかったり、軽いxubuntu(ズブントゥ)を使っていたりしたのですが、今回の20.04は今までと比較すると軽くて、サクサク感を感じます。
Windows7パソコンはこれに入れ替えれば現役復活かも
これならWindows7のサポートが切れたマシンで使えそうです。スペック的に問題なさそうなので試してみたいところなのですが、あいにく持っておりません・・・
手元にWindows7パソコンがあれば、OSをUbuntuに入れ替えて更にレビューできるんですがね・・・どこかに落ちてないかな
プログラミング環境ならこれで十分だと思う
もうプログラム開発するのに、Windowsパソコンを使う必要がなくなってきた感じがしました。
昔はLinuxだとGUIの表示がアンチエイジングが効かなくてギザギザして文字に見にくい、設計書類がMicrosoft Officeで書かれていたりしてドキュメント類が編集できないのでWindowsパソコンを使っていたと思います。
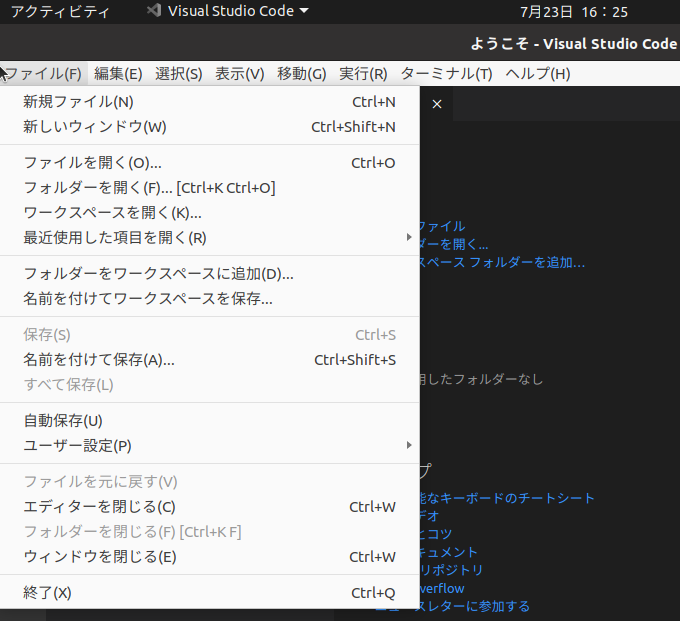
今や、GUIもこの見やすさ。開発現場では設計書類がMicrosoftオフィスで作られていることが多いため、Windows縛りがあったのですが、Googleドキュメントやマークダウン形式に切り替えれば、Microsoftである必要がなくなりますから、開発者一人ひとりにWindowsパソコンを貸与する必要がなくなります。
OSのコストがかからなくなれば、それだけシステム開発コストが安くなります。もうすぐ開発現場からWindowsパソコンが無くなる日がくるかもしれませんね。

Ubuntuがここまで動作が軽くなっているなら、もともとUbuntuより軽いxbuntuはどんな感じなのでしょうかね
xbuntuも20.04が出ていることが分かったので、xbuntu推しの私的にはわくわくしています。
近いうちに試してみて、またご紹介したいと思います。
入門用LinuxとしてUbuntuは簡単でオススメです。
初心者はネット上に散乱している細切れ情報を摘むより、体系立てて説明している書籍を見ながら触って覚えるのが経験上一番の近道です。Linuxは触って覚えましょう。

 この記事にはプロモーションが含まれていることがあります
この記事にはプロモーションが含まれていることがあります


コメント