Windowsfx11とは?
今回は、Windows11にそっくりなWindowsfx11というLinuxの紹介と、Windowsfx11を仮想マシン上にインストールする手順について書いてみましたので、興味がある方は是非ご覧になってください。
- Hyper-Vが動作するコンピュータ(Windows10、WindowsServer)
- 空きディスク容量は、25GB以上
- Windowsfx11のOSイメージファイル(この後ダウンロードします)
Windowsfx11とは?
Windowsをリスペクトしているのか、オマージュしているのかわかりませんが、LinuxなのにGUIを完全にWindowsに寄せに行っているLinuxディストリビューションです。
前はLinuxfxという名前だったのですが、とうとうWindowsfxになってしまい、名前からLinuxが消えてしまいましたが、中身はLinuxです。UbuntuのLTS版ですので安心して使えます。
前回、LinuxfxがWindows10にそっくりという内容の記事でも書きましたが、こんなに似せてしまって大丈夫なのか心配ですが、着々とバージョンアップしているところを見ると大丈夫なのでしょう。

- Windows11の使い勝手にかなり近いのでLinux初めてでも使いやすい
- ベースがLinuxなので無料(タダ)で使える
- Windowsのアプリケーションを動かすためのWineが初期セットアップ済み
- 日本語入力も簡単
- BashとPowerShellの両方が使えるターミナルが起動
- TPM(Trusted Platform Module)がなくてもインストールできる
Windows11の使い勝手にかなり近いのでLinux初めてでも使いやすい
LinuxのGUIは独自なものが多くてWindowsユーザが使おうとするとアレはどこから起動する?とかこれはどこ行った?という点で最初とっつきにくいことがあり、結局Windowsの方が使いやすいね、ということになってしまうことが多いです。
その点でこのWindowsfx11は名前から分かる通り、思いっきりWindows11に寄せて行っていますので、Windowsユーザならなにがどこにあるか感覚的にわかるので他のLinuxと比較してアウェー感がなく違和感少なく使い出せると思います。
ベースがLinuxなので無料(タダ)で使える
Windowsはライセンスが高いですよね。パソコンが複数台あったり、仮想環境をいくつも立ち上げるとライセンス料がとんでもない金額になります。出費が痛すぎます。
その点、WindowsfxはLinuxをベースにしていますので無料で利用することができます。ライセンス料を気にせずに環境が作れるのは私のようなエンジニアには大変ありがたい存在です。
Windowsのアプリケーションを動かすためのWineが初期セットアップ済み
Linuxでは通常Windowsのアプリケーションは実行できません。LinuxにWineというアプリケーションを組み込むとWindows用のアプリケーションが実行できるようになるのですが、それが初期状態で既にセットアップ済みなので、Ubuntuのように後から追加する手間がかかりません。
日本語入力も簡単
Linuxのディストリビューションの中には日本語が入力できなかったり、日本語入力方法が違ったりするのですが、Windowsfx11はIMEと同じ使い勝手です。
BashとPowerShellの両方が使えるターミナルが起動
Windows11ではPowerShellは使えてもBashは使えません。一応WindowsでもWindows Subsystem for Linux(WSL)を追加でインストールすれば使えないこともないですが、Windowsfx11はLinuxベースなので初期状態でもちろんBashが利用できます。なんなら追加でcsh, tcsh, kshなんかも使えます。
そして、なんとPowerShellのコマンドも使えてしまうのです。なんでも有りのターミナルが強すぎです。
TPM(Trusted Platform Module)がなくてもインストールできる
Windows11からTPMが必須になってしまいましたので、これを有効にできないパソコンではインストールができません。しかし、Windowsfx11ならTPM無効でもインストールできました。

Windowsfx11のインストール方法
どうでした? Windows歴25年の私としては、注目のLinuxなのです。
それではさっそくインストールを始めてみようと思います。
Windowsfx11のOSイメージファイルをダウンロード
まずは、公式サイトからISOフアイルをダウンロードします。ファイルサイズが4.5GB以上あるので、先にダウンロードを開始しておきましょう。
https://www.windowsfx.org/

上記LPサイトがあったのですが現在クローズしてしまっているようですので、ダウンロード先にリンク貼っておきます。
このページのダウンロード手順も一部スキップします。こちらへどうぞ
Windowsfx11は、フリー版とラズパイ版とプロフェッショナル版があります。まずはフリー版で試してみましょうか。DownloadsのFree Editionをクリックします。
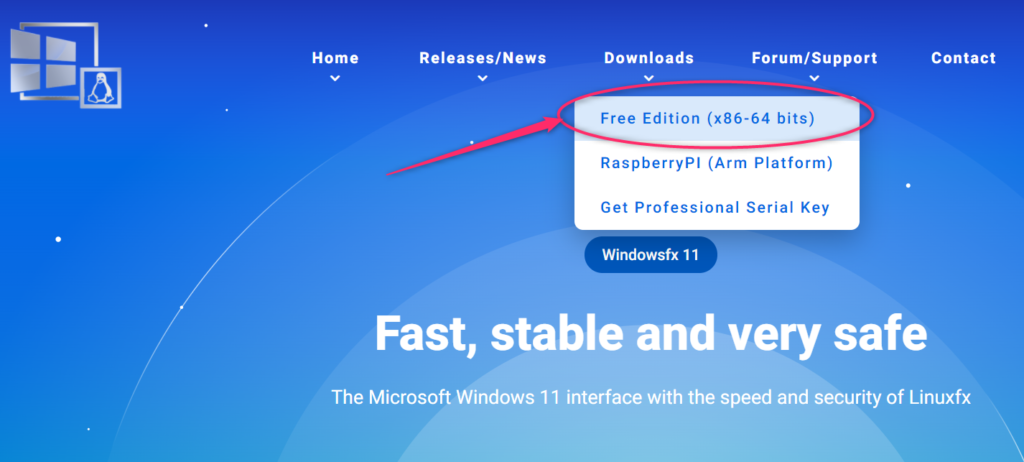
ダウンロードセンター画面が表示されます。徹底的にWindowsに寄せに行っています。
Windowsfx11のフリー版がダウンロードできます。しかもLTSではないですか。これは使い勝手がよければLinuxのメイン環境にしてもよいかもしれません。
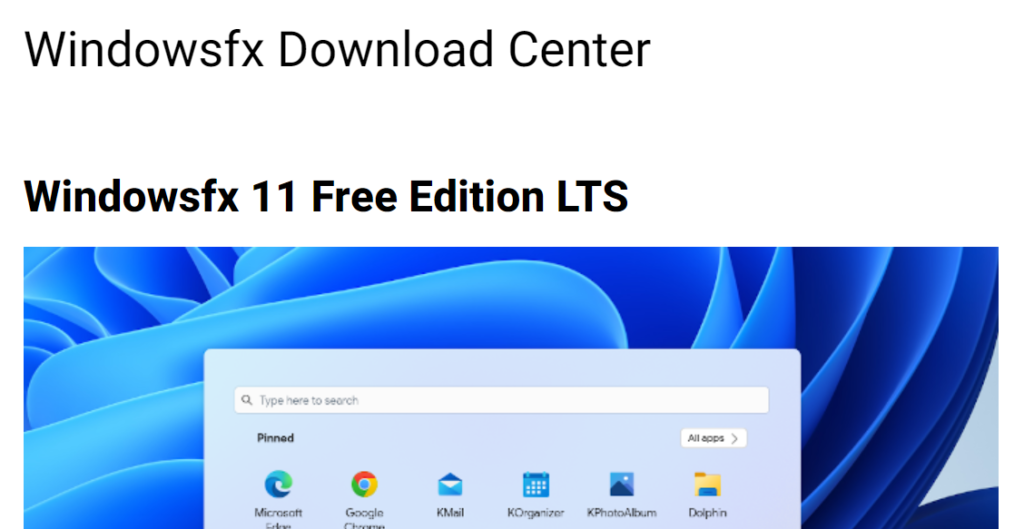
ちなみに、画面をWindows10のタスクバーに寄せたバージョンもあります。Windows本家よりユーザ思いだったりしますね。
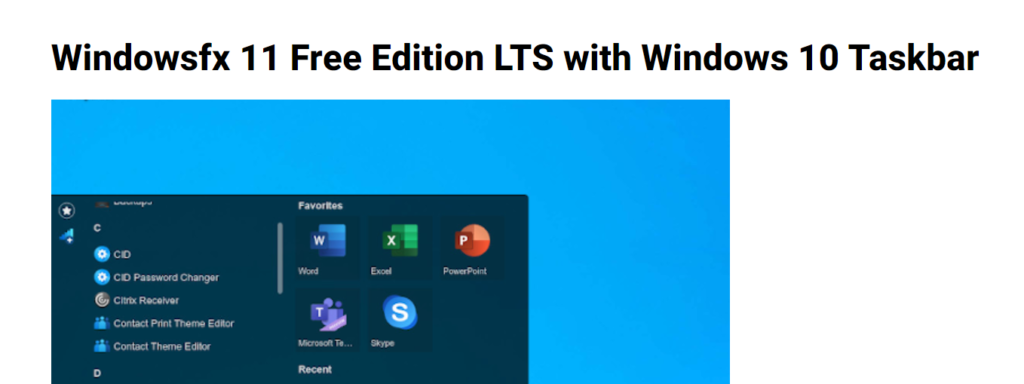
システムリソース要求としては、最低でもCPU1コアのメモリ2GB。本家Windows11の必須条件の半分となっています。さすがベースがLinuxなだけあります。ディスク空き容量は本家と同じです。
ダウンロードするものが決まったら、Dowloadボタンをクリックします。
今回はせっかくなので、Windowsfx11の標準版を入れていきたいと思います。
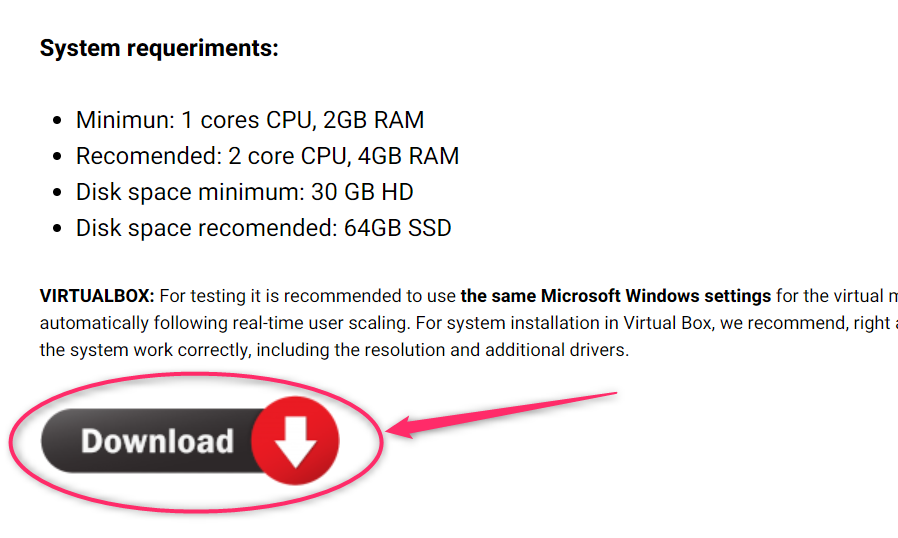
SOURCE FORGEからダウンロードします。週単位でのダウンロード数が見れるようになっていますが、圧倒的にWindowfx11通常版が人気のようです。
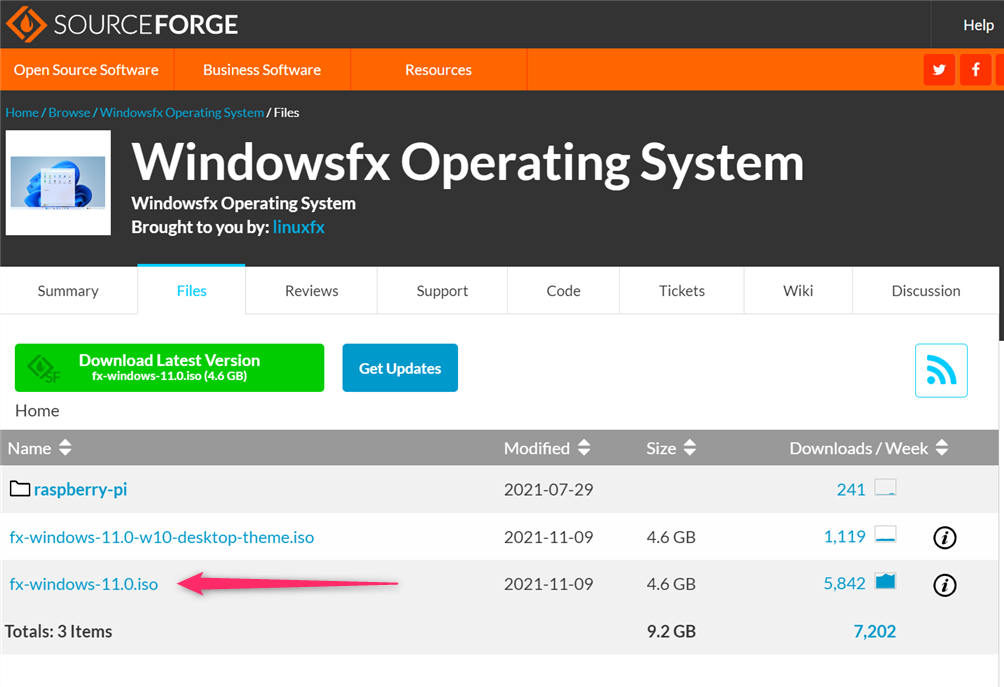
さて、4.6GBのISOダウンロードを待っている間に、いつもどおりインストール先の仮想マシンの作成に取り掛かりましょう。
Hyper-V仮想マシン作成
Hyper-Vマネージャー仮想マシンを新規作成します。
Hyper-Vを利用したことのない方は、Hyper-Vを有効にしてHyper-Vマネージャーを起動してください。やり方はこちらの記事をご覧ください。
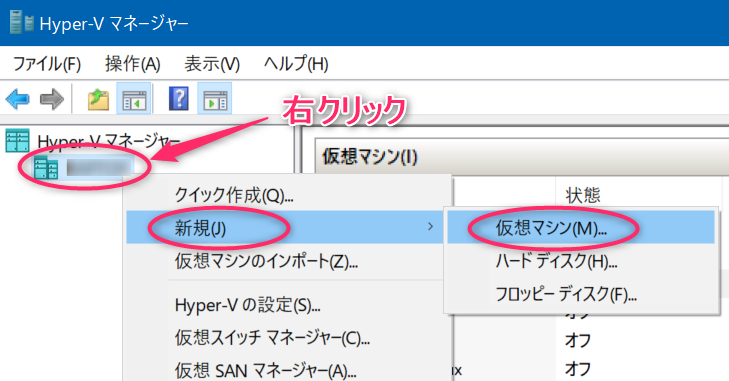
次へ進みましょう。
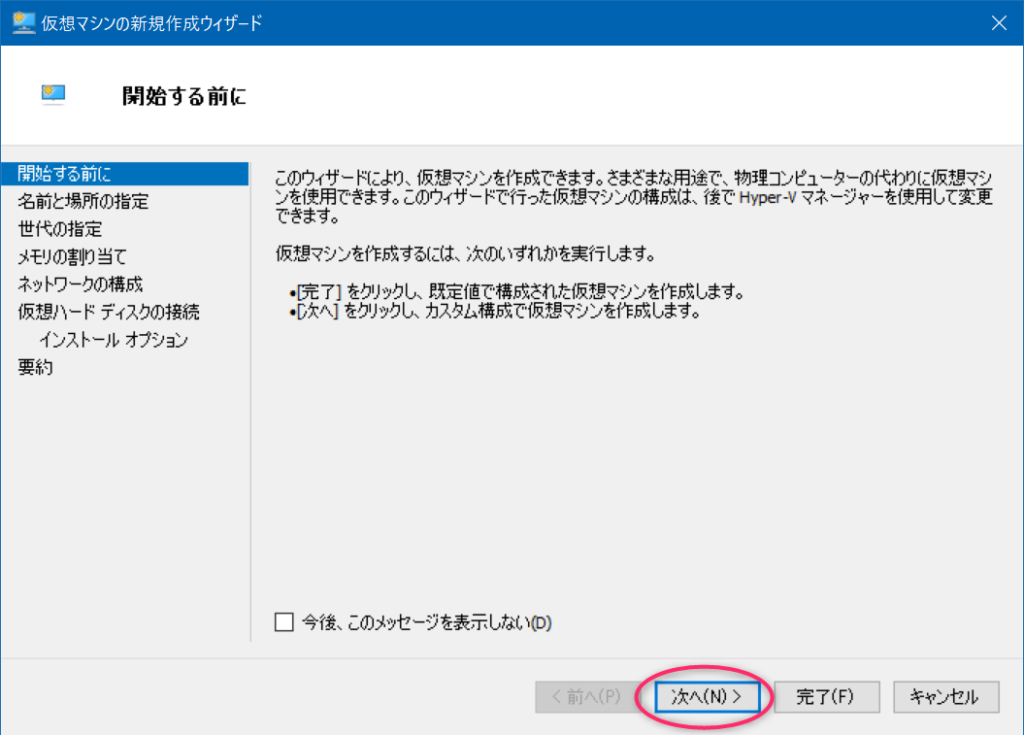
名前は、分かればなんでもOKです。今回は「Windowsfx11vm」にします。
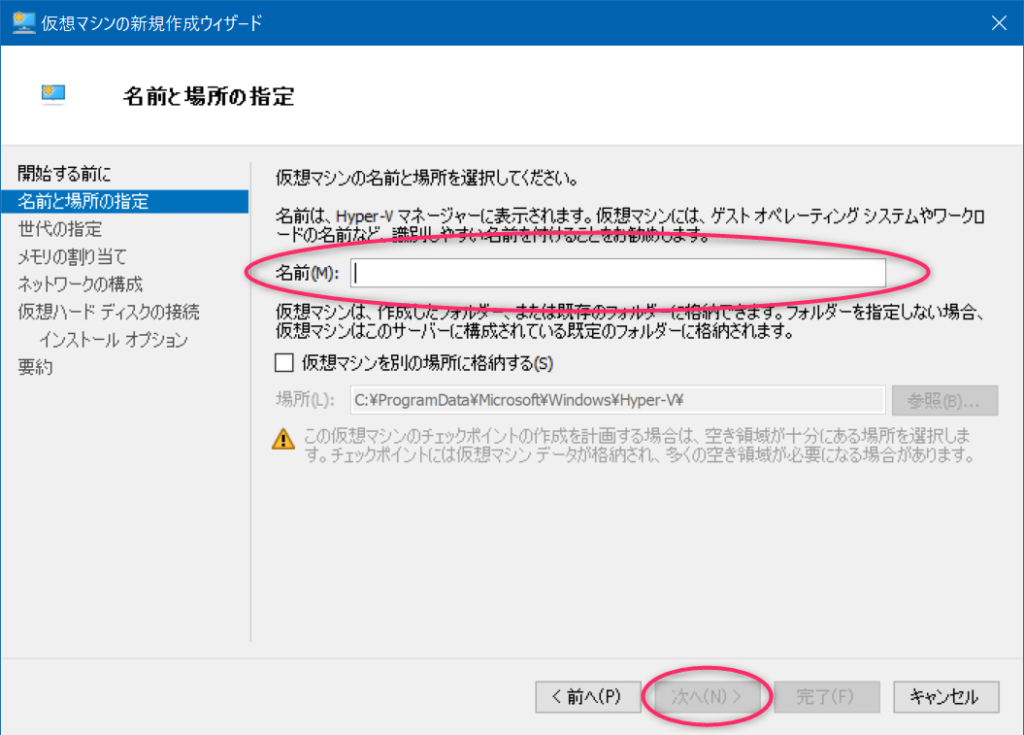
第2世代を選択して次へいきます。
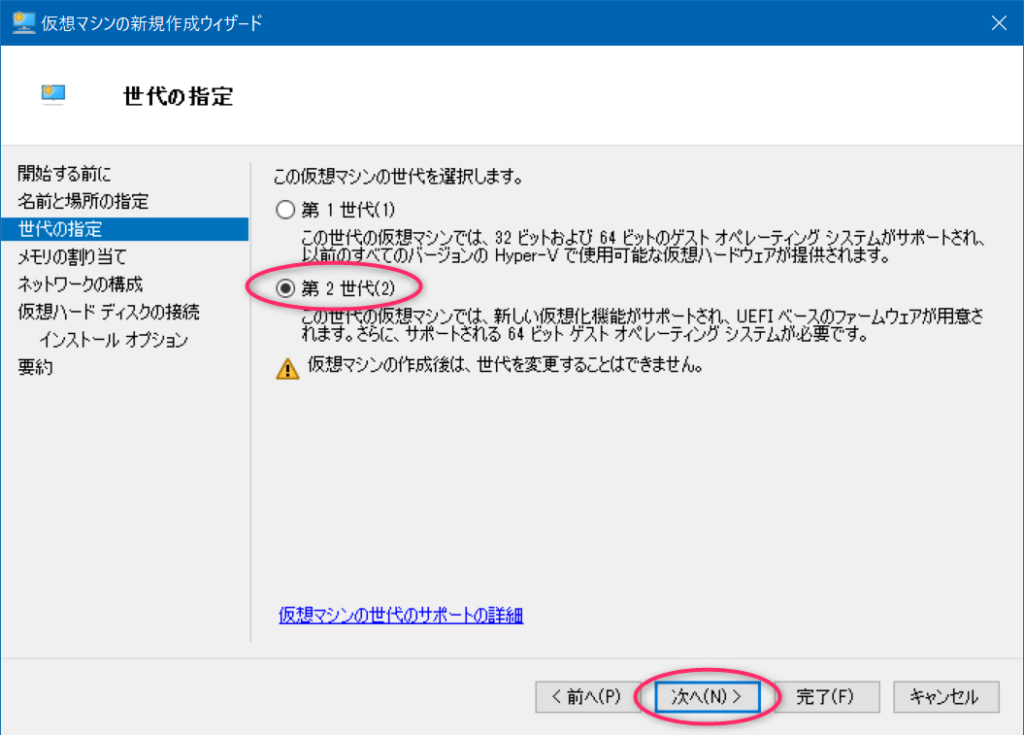
メモリサイズは、4096MBにしました。とりあえずインストールでページイン・アウトが発生して余計に時間をかけてしまうというのは勿体ないので4GB割当します。
実際に使いだしてからメモリ使用量みて多かったら減らせばいいのです。
動的メモリはオフにしておきます。万が一豪快に使われてしまうとパソコン本体のメモリが無くなってしまいます。
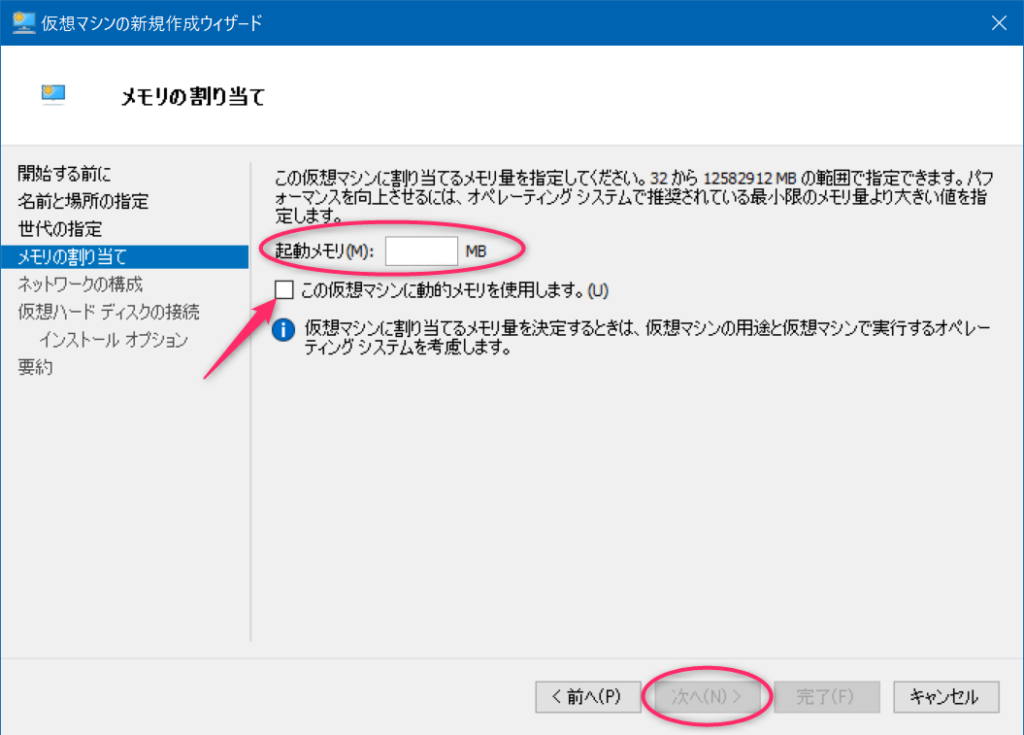
ネットワークはインターネットに接続可能な仮想スイッチを選択します。
Windows10ならDefault Switchでもよいです。
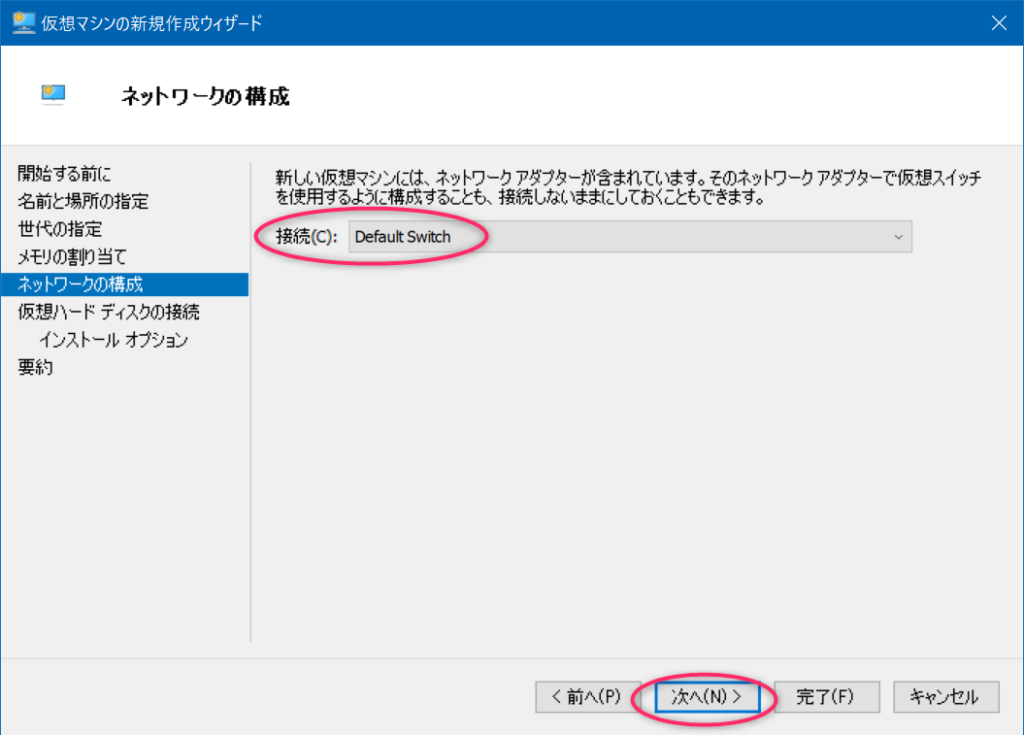
仮想ハードディスクは既に値がセットされていますので、そのまま次へ進みます。ディスクサイズは必要な分だけ消費してくれるので、大きめに指定しておいて問題ありません。
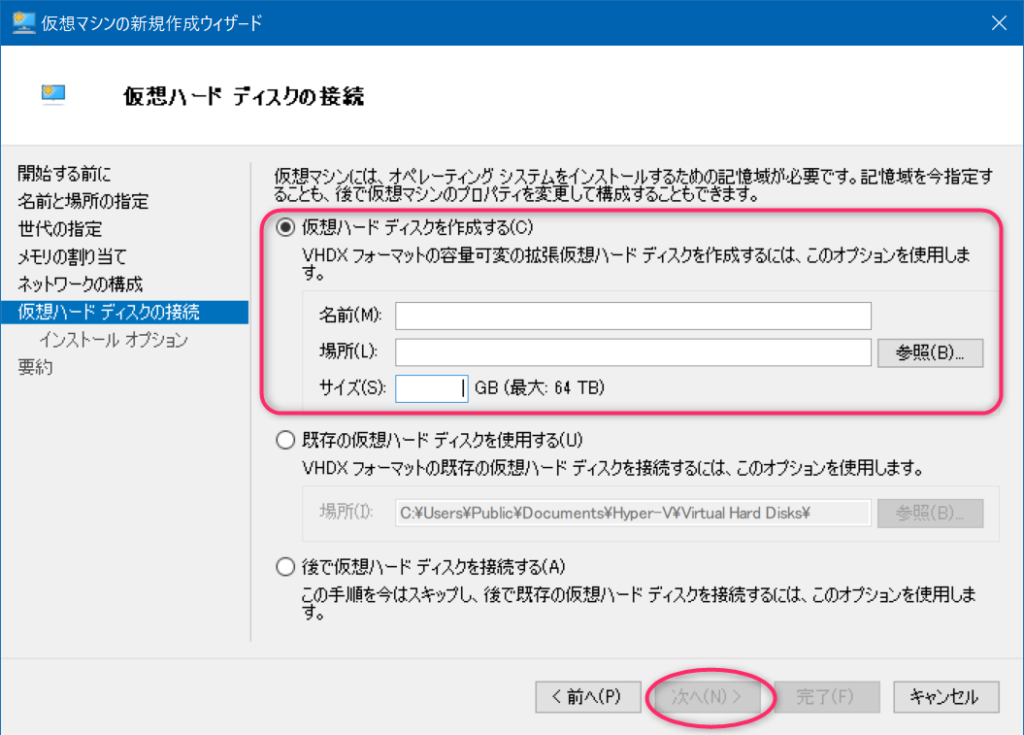
ここで、先ほどダウンロードしたISOイメージファイルを指定して、次へ進みます。
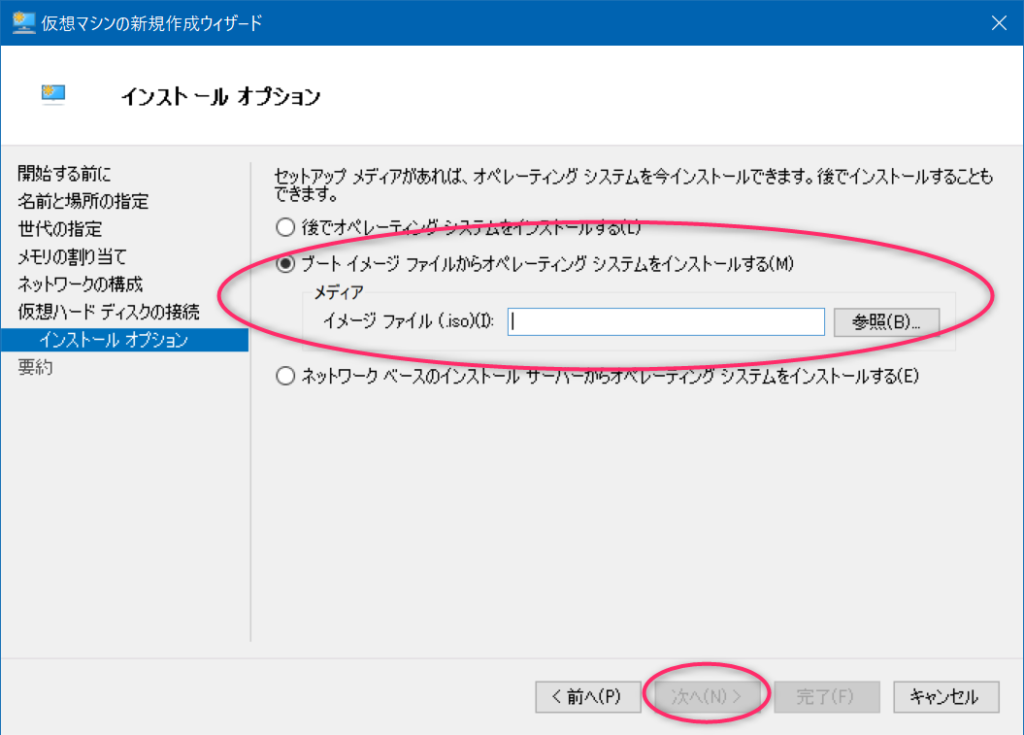
最後に今まで設定してきた内容が表示されるので、間違っていたら、前に戻って修正します。
問題なければ完了ボタンを押して初期設定は終了です。
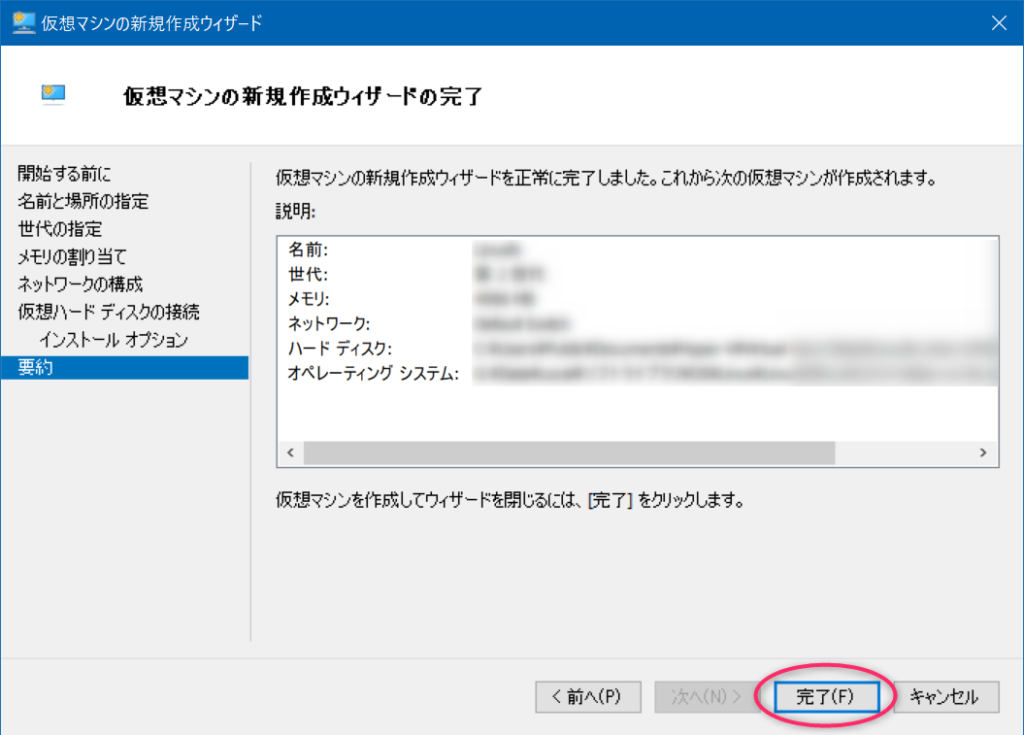
Hyper-V仮想マシン設定変更
Hyper-Vマネージャーから先ほど構築した「Windowsfx11vm」をダブルクリックするとウインドウが起動するので、設定画面を開きます。
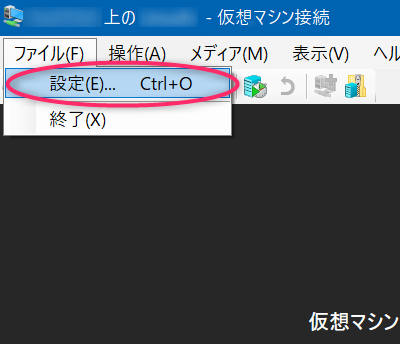
設定変更1箇所目はセキュリティ。Linux系OSを入れる場合は、セキュアブートは無効にします。

設定変更2箇所目はプロセッサ。初期値が1つになっていますが、これだとパワー不足ですので、最低2つ、インストール時は負荷がかかるので実機の半分ぐらい指定すると快適です。
こちにもメモリ同様、あとから変更可能です。
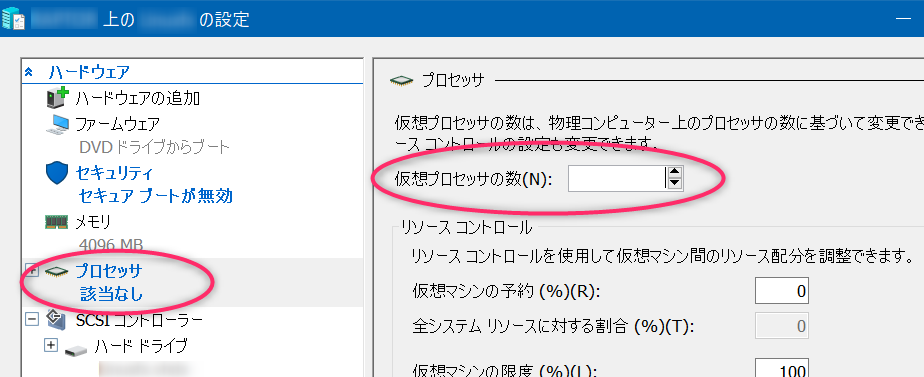
設定変更3箇所目はチェックポイント。これは好みによりますが、自動チェックポイントはオフでよいと思います。
オンにすると、起動する度にチェックポイントが作成されるので、起動時間が少し伸びますが、壊れた時に前回起動時に戻せます。私は手動でチェックポイントを作る派なのでオフです。
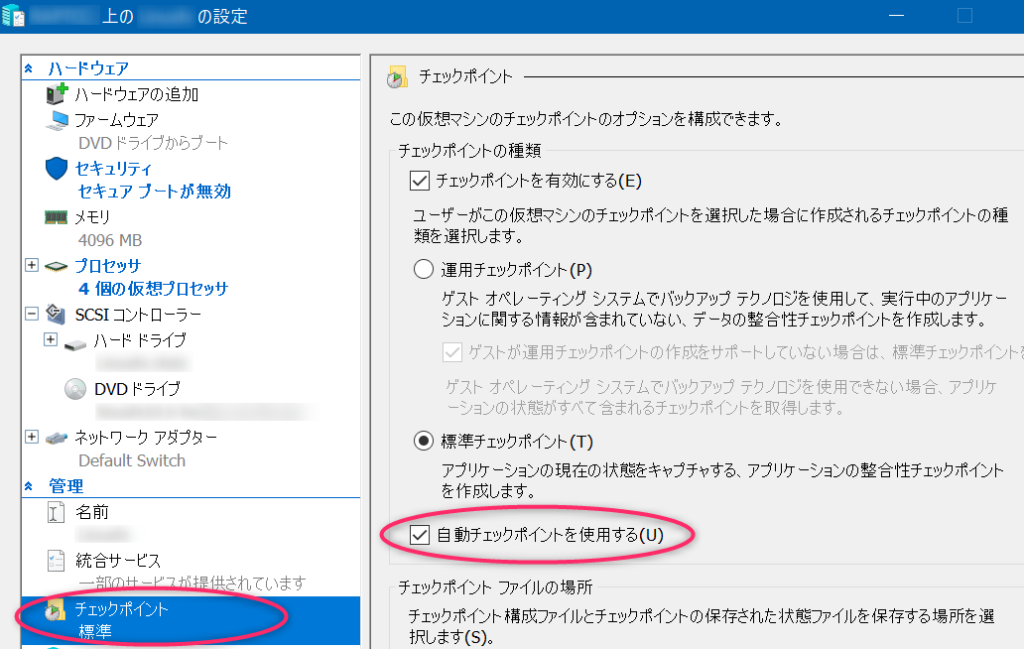
OKボタンを押して、設定画面を終了します。
Hyper-V仮想マシン起動
Hyper-Vマネージャーから先ほど作成した、Windowsfx11vmを起動すると、ウインドウが起動します。起動ボタンを押します。
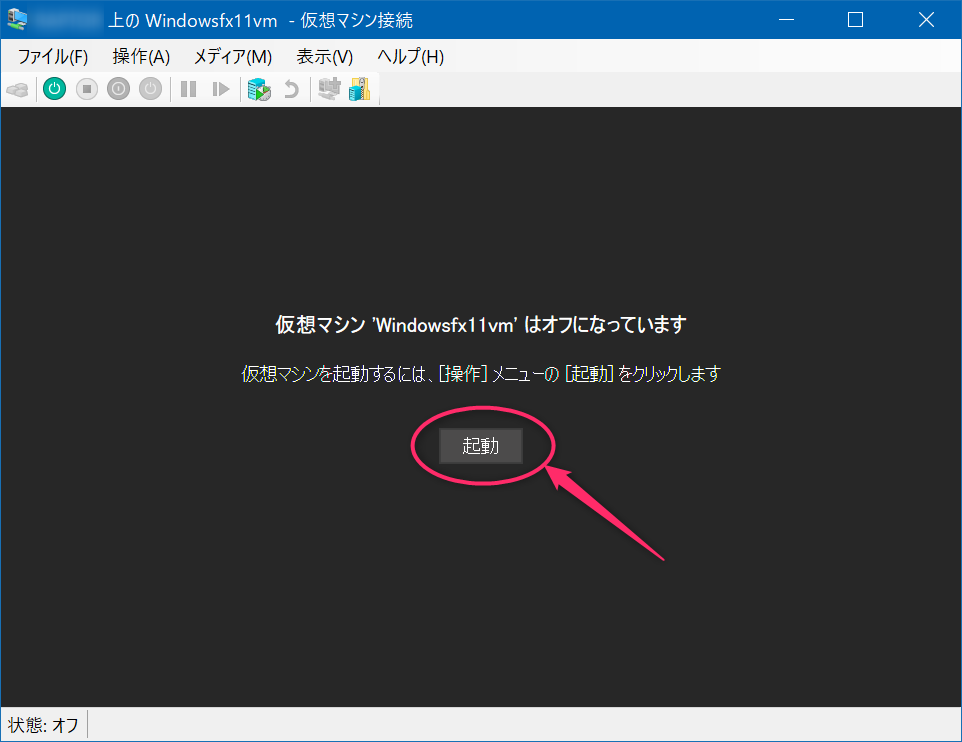
オペレーティングシステムの選択画面が表示されます。通常起動するので、Windowsfx11を選択します。もし、うまく起動できなかった場合は、セーフモードを試してみるとよいと思います。
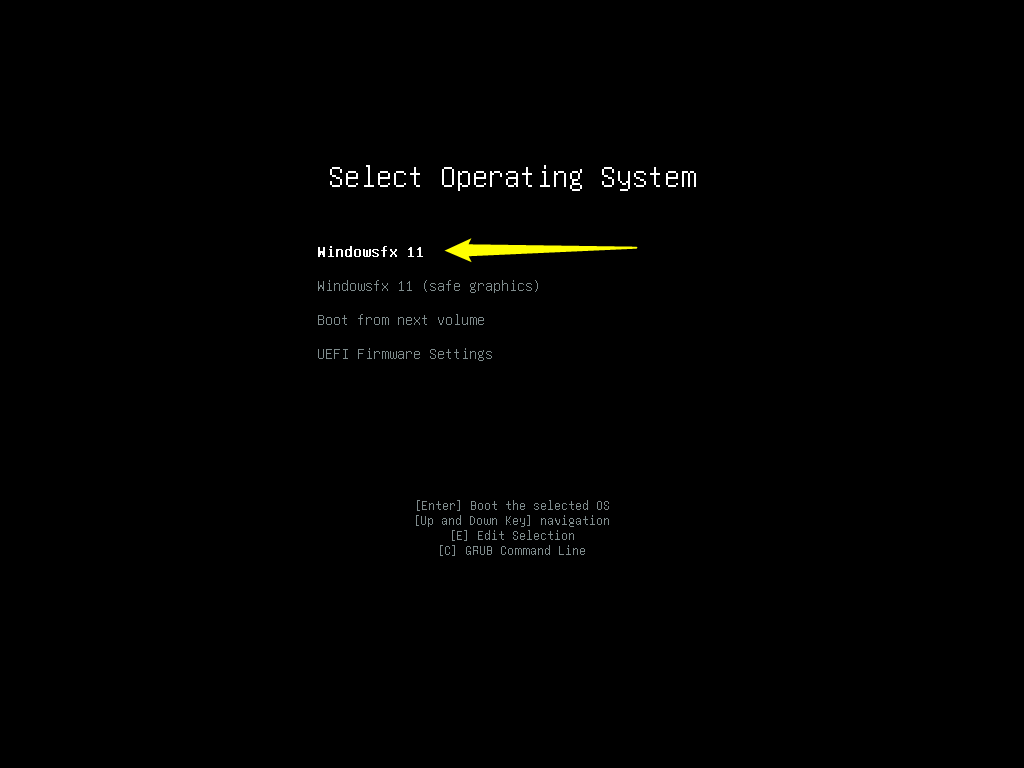
Windowsfx11インストール
まずはライブ起動。インストールはまだしていないですが、インストールせずに起動するLinuxのライブモードで立ち上がります。ここは他のLinuxでもよくある動きです。
それにしても、完全にWindows11ですね。これ大丈夫なのだろうか・・・
インストーラー起動
ちょっとお試しで触ってみたい場合はこの状態でも動きますが、せっかくなのでインストールしてみます。

言語選択
まずは言語を選択します。もちろん、日本語です。
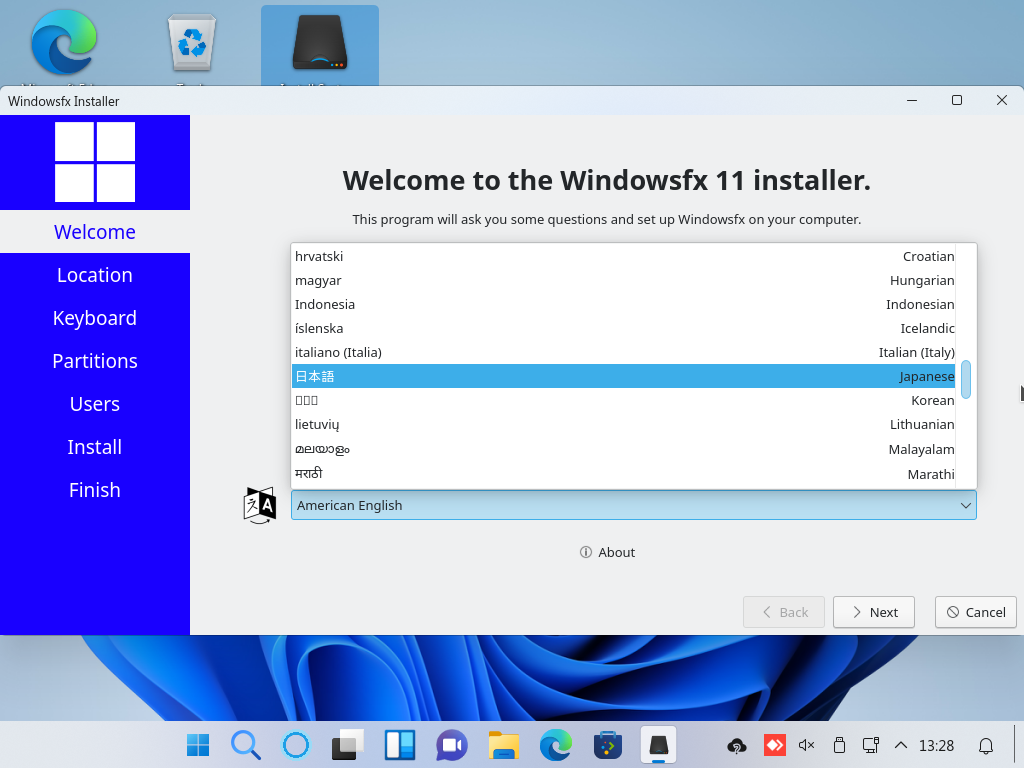
タイムゾーン選択
次にタイムゾーンを選択します。
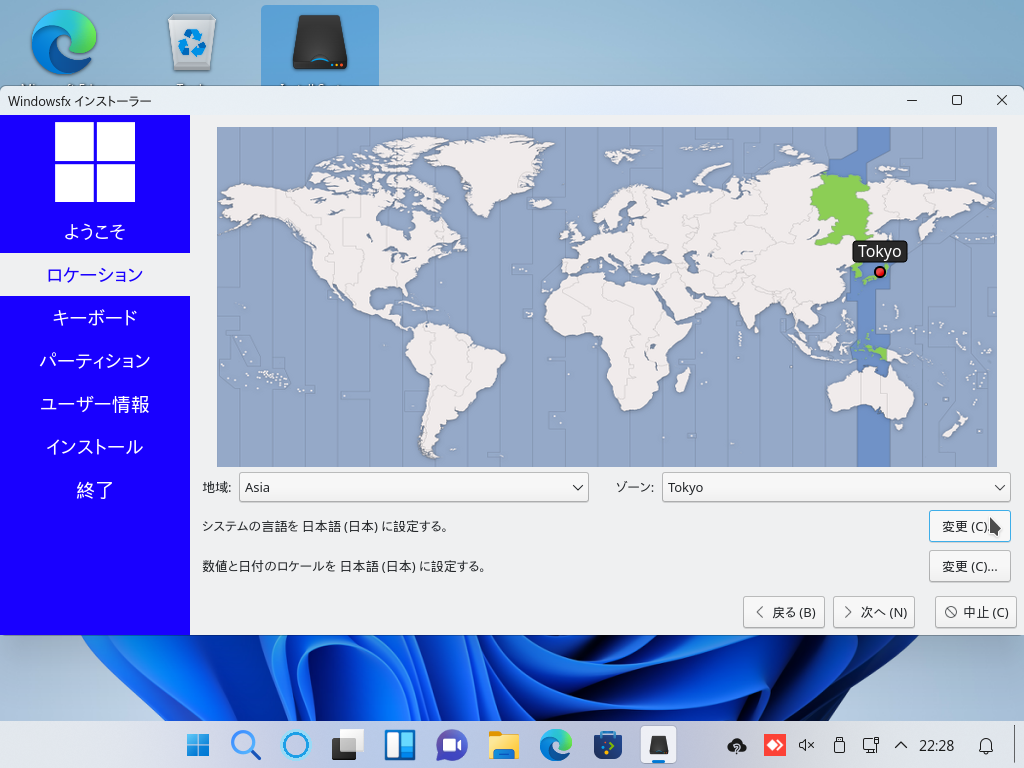
キーボードレイアウト選択
キーボードは日本語配列を選択します。というか既に選択されていました。
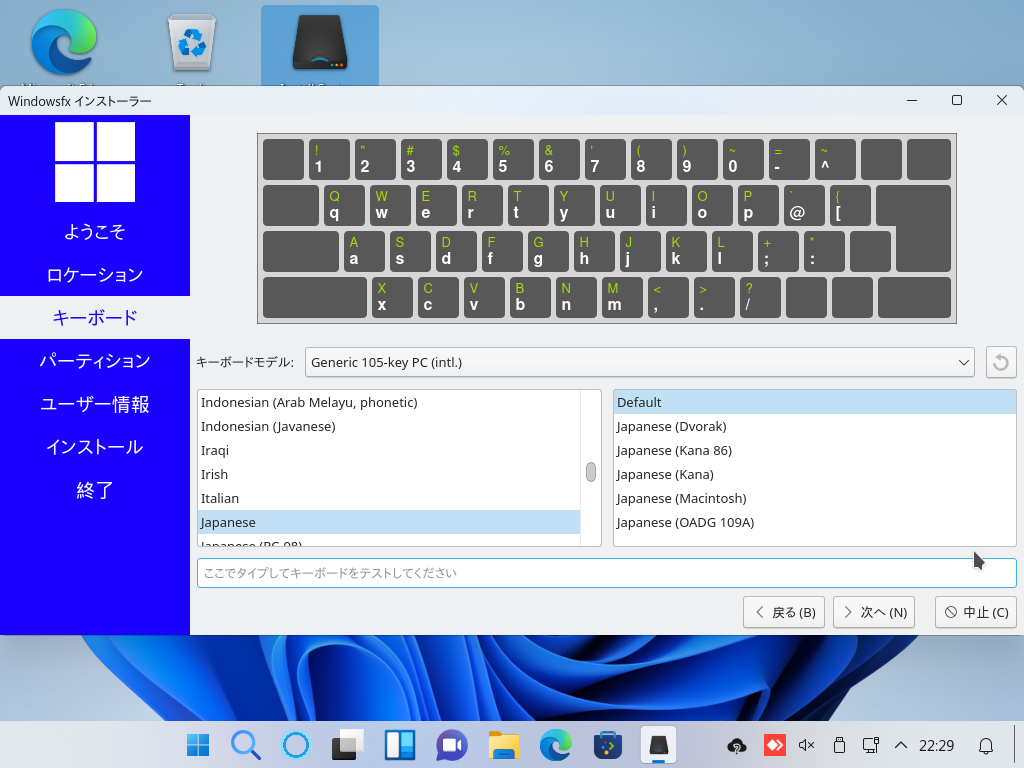
インストール先選択
Windowsfx11のインストール先のストレージを設定します。仮想マシン上のディスクなのでためらいなくすべて削除して入れることにします。パーティション分割にこだわりがある方は手動パーティションがよいでしょう。
Unix/Linux系ではスライスって呼んでいるのですが、WindowsfxではWindowsに寄せてパーティションと呼んでいますね。こういう細かいところまでWindowsに寄せていく感じ、こだわってます。
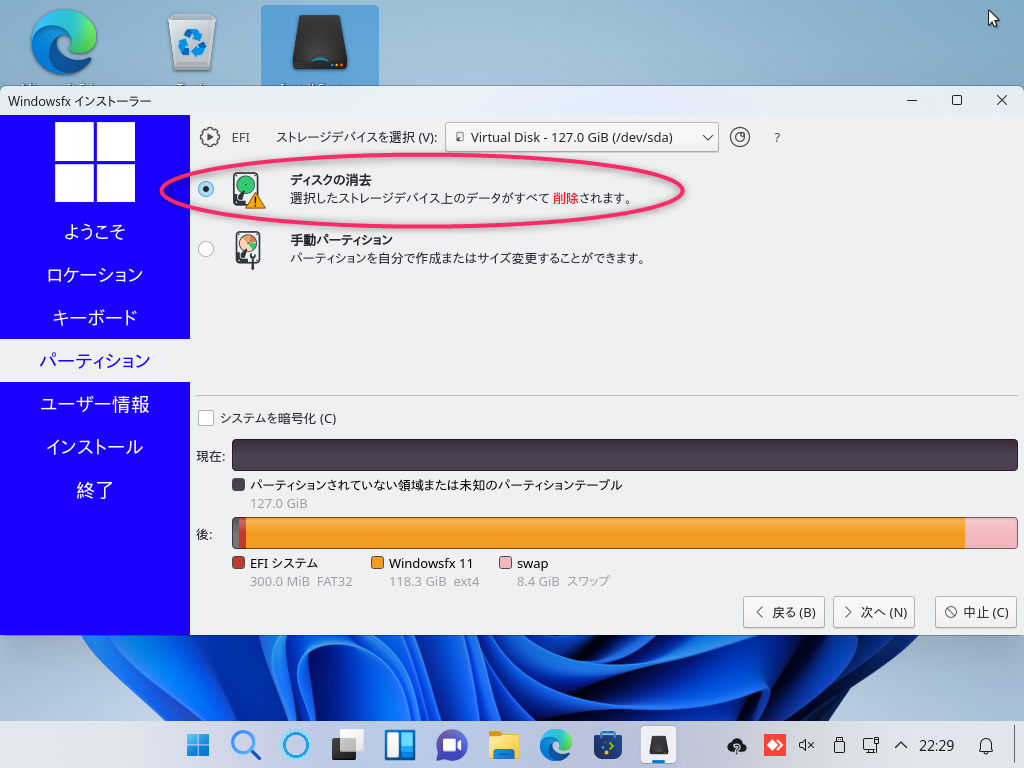
ユーザ情報登録
Windowsfx11にログインするユーザ情報の登録です。ホスト名の設定もここで出来ます。
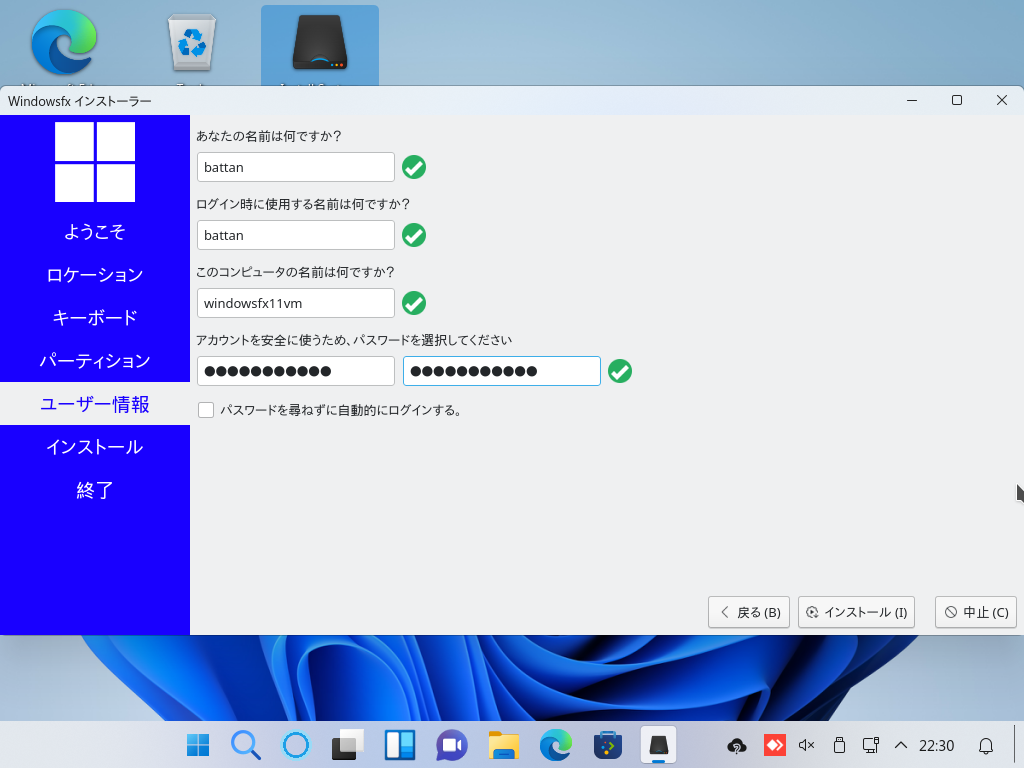
必要に設定が終わると、インストールが開始されます。
なんかもうWindows?と勘違いしてしまいそうでしたが、インストール先が /dev/sda と表示されていて、あ、これLinuxだと思い出しました(;・∀・)
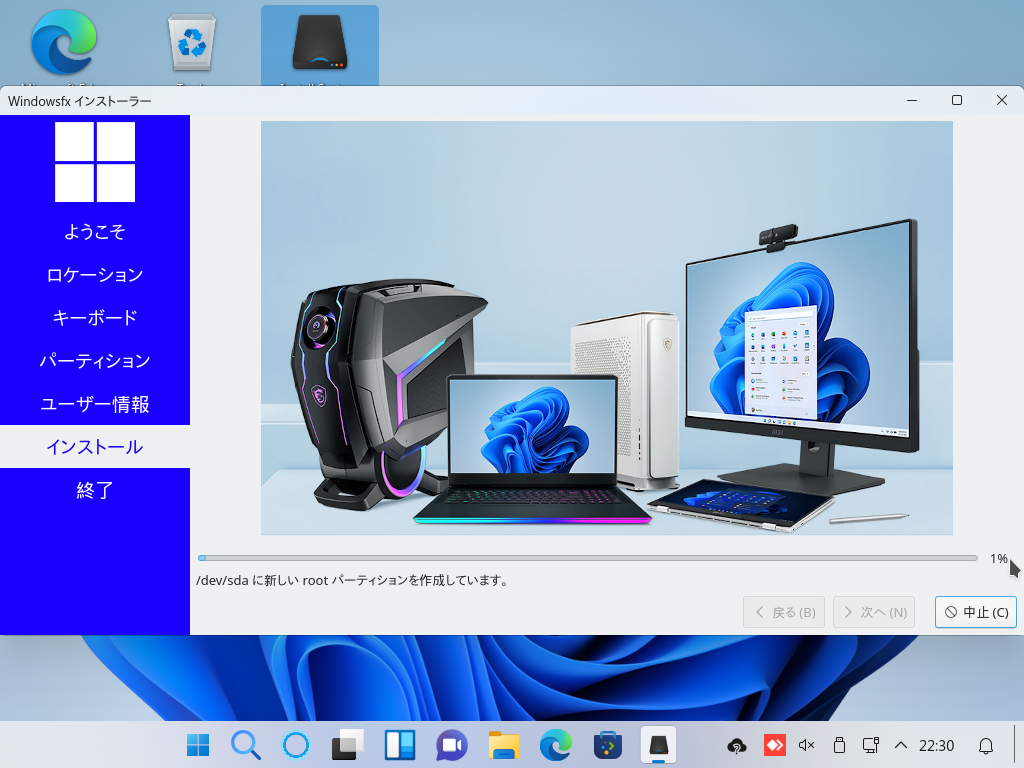
これでインストールは完了です。再起動すればWindowsfx11起動です。
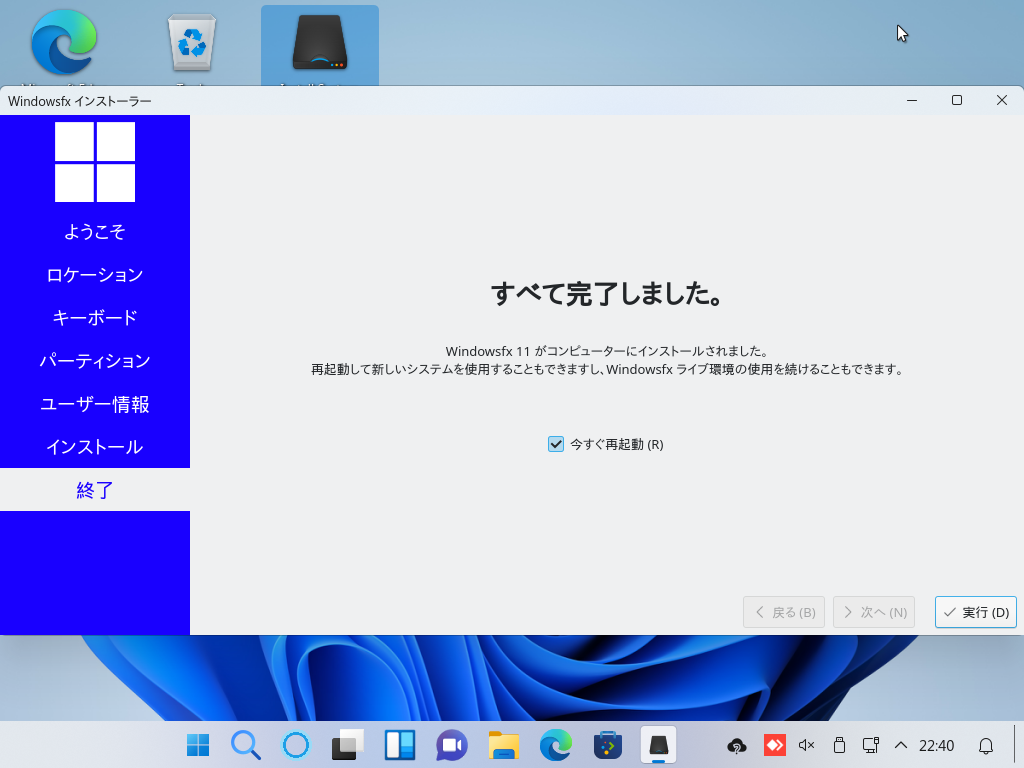
最後、この画面で止まってしまったのですが、Enterキーを押したら再起動されました。
ちなみにCD-ROMドライブのアンマウントに失敗と書かれていますが、ちゃんとインストール時にセットしたISOファイルは解除されていました。
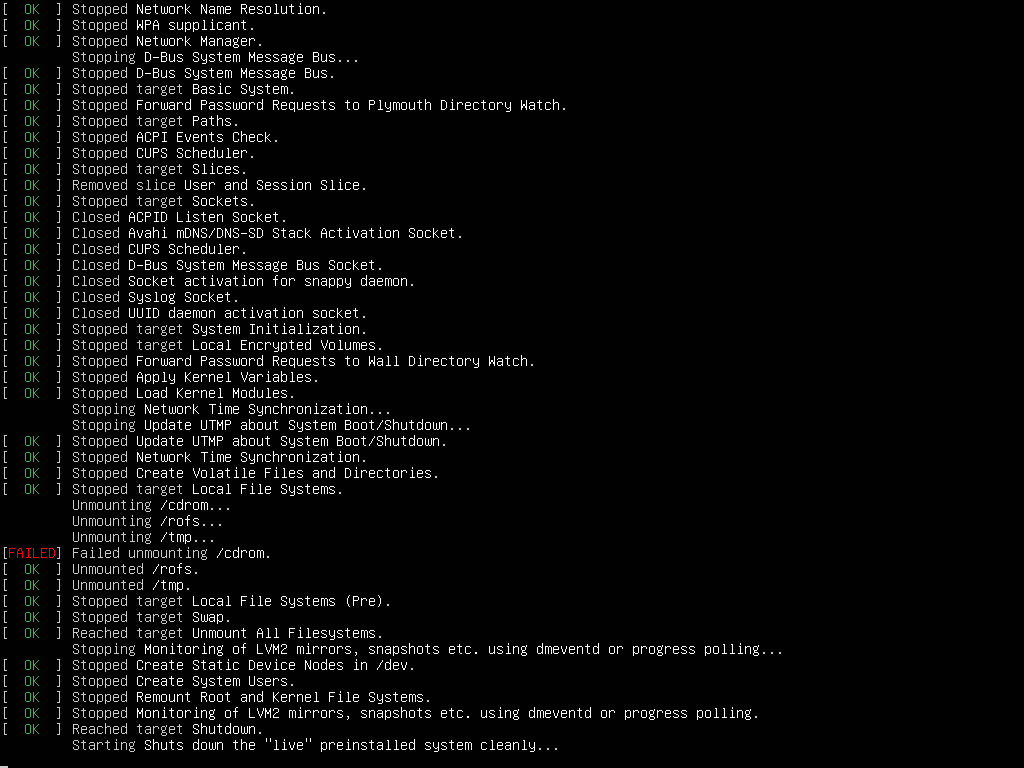
Windowsfx11 ログイン
Windowsfx11起動!!!
おお、めちゃカッコいい。初期状態がダークモードですやん。LinuxのGUIもここまでやるようになりましたかー! これはテンションあがる。この後が楽しみすぎる。
まずはログインしてみます。
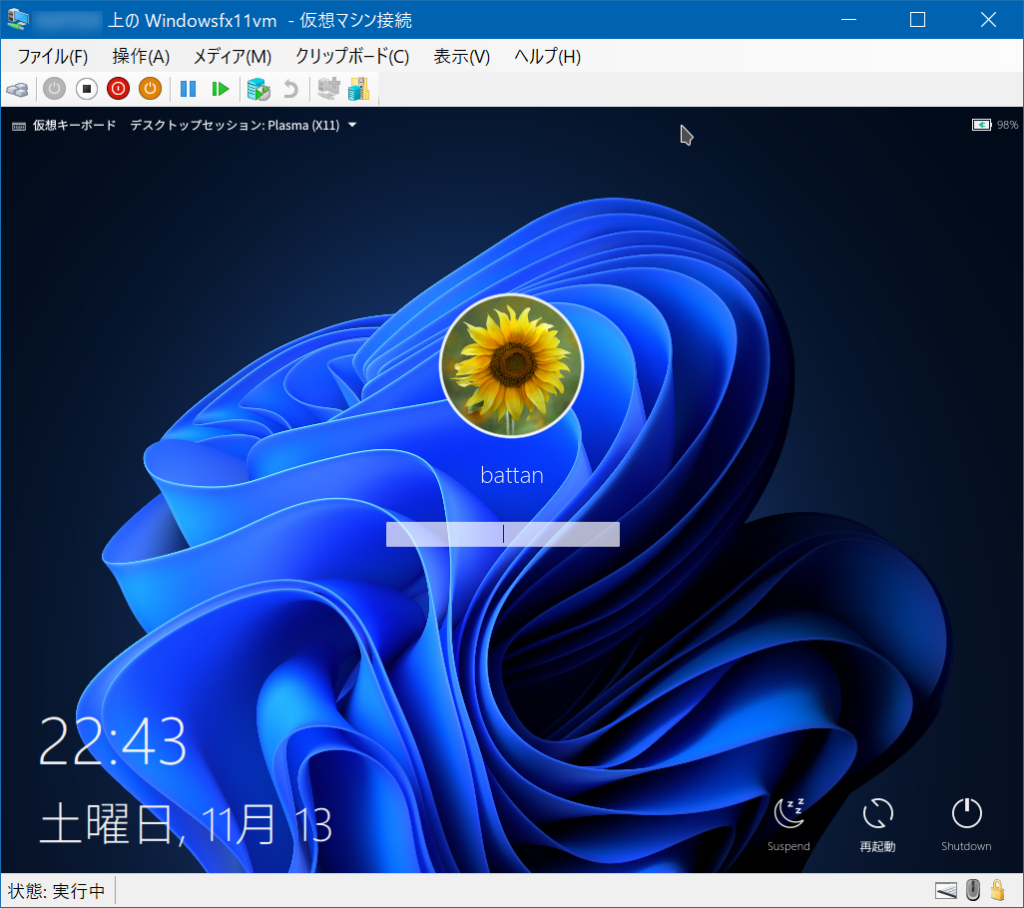
ログインすると、もはやWindows11ですね。MicrosoftのEdgeも最初からインストールされています。
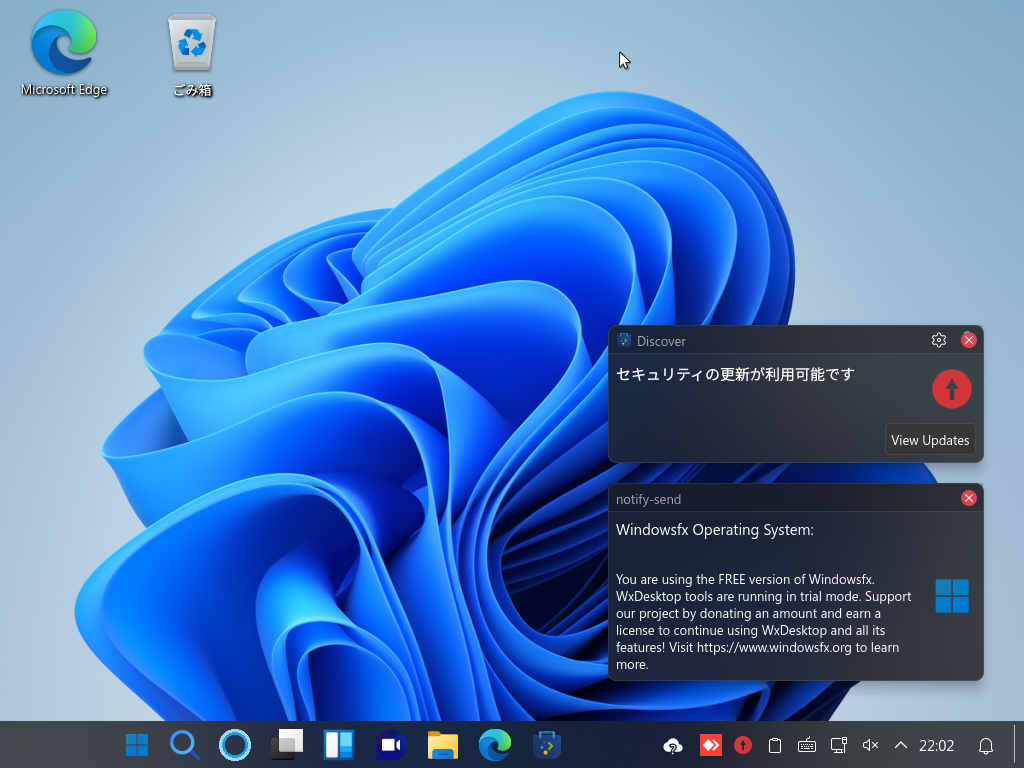
なにやらメッセージが表示されています。無料版のWindowsfxを使っており、WxDesktopツールはトライアルモードで実行されています、とのことです。
トライアルモード終了後も引き続き使いたい場合は、ライセンスを取得してくださいとのことです。とりあえずトライアル終了まで使ってみます。
まとめ
インストール難易度
Ubuntu系Linuxと同じで簡単にインストールできました。まぁこのWindowsfx自体がUbuntuLTSベースなので当然と言えば当然ですね。
ファーストインプレッション
見た目は最近インストールしたWindows11とかなり似ています。
Windows10にそっくりな仕上がりのLinuxfxの時の時より更に本家に寄せまくってきています。壁紙も同じです(これ大丈夫なのか!?)。
使い勝手も30分使った感じでは、Windowsユーザなら違和感はあまり感じませんでした。もう少し触った感想はまた次回書きたいと思います。
使用リソース
ストレージ
インストール直後で約24GB使います。ここからパッチ当てたりアプリを入れたりすると、やはり最低でも30GB、使い込むなら50GBぐらいは必要だと思いますので、本家Windows11とさほど変わらないぐらいになると思います。
お試しで使う分には、仮想ハードディスクとして30GB程度割り当てておけば大丈夫です。

メモリ
メモリはHyper-V上で固定4GBの割当をしていますが、中身をどれぐらい使っているかはWindowsfx11のリソースモニターでしか確認できないので起動してみます。
メモリは起動直後の無風状態で、1GiBです。この使用量でほぼWindows11のGUIが使えるなら軽い方だと思います。
このリソースモニタはWindows11よりカッコいいですね。
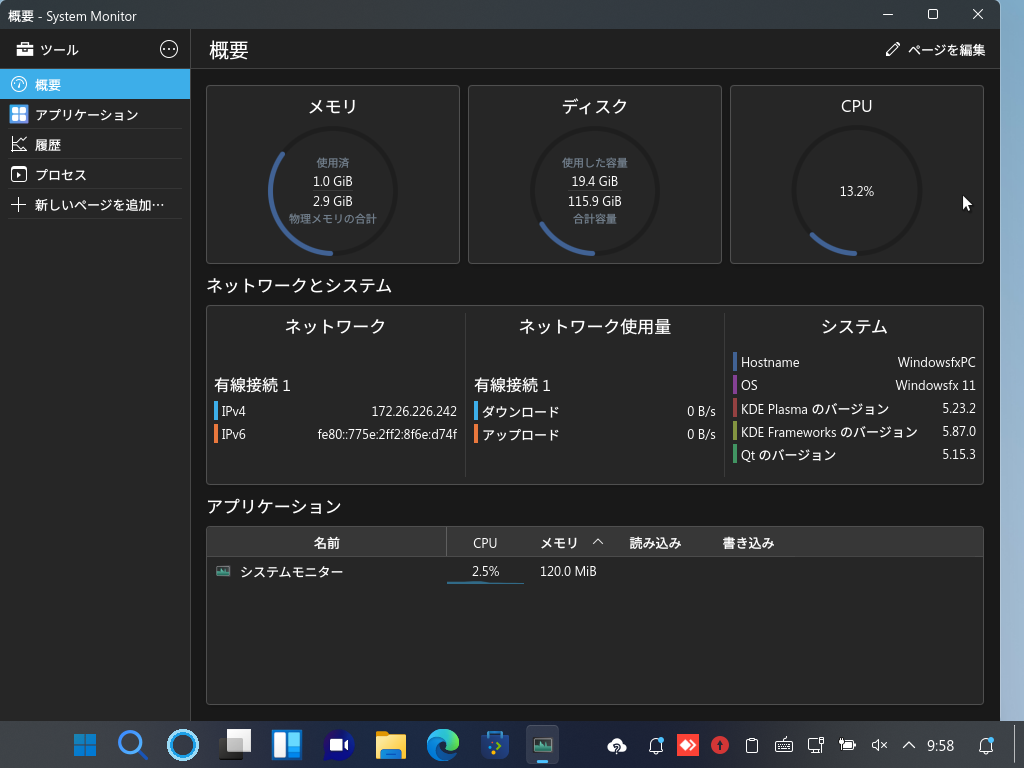
もちろん、使用履歴を表示するモードもあります。
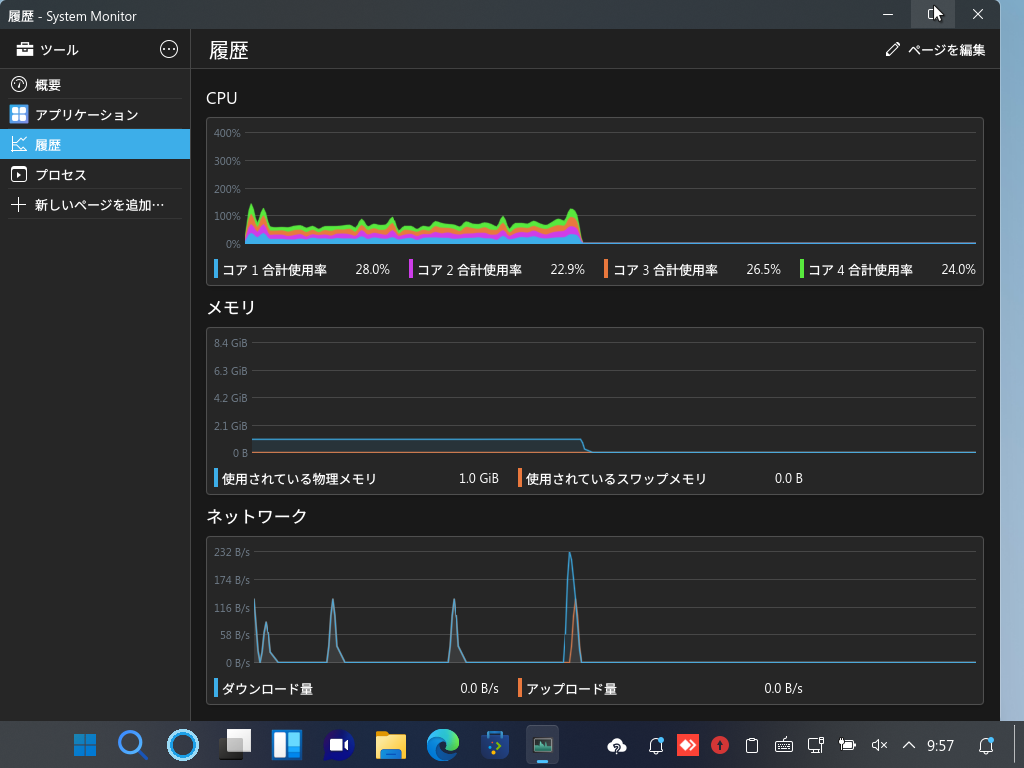
さて、次回はこのWindowsfx11に、いろんなアプリをインストールしてWindows11の代わりとして使えるのかどうか検証していきたいと思います。それではまた!

 この記事にはプロモーションが含まれていることがあります
この記事にはプロモーションが含まれていることがあります


コメント