Windows10にそっくりなLinuxfxの環境構築
Windowsの代わりに使えるLinuxを探し求めている私ばったんです。
いままでWindowsライクなLinuxっていうのはみたことがあったのですが、なんと今回はもろにWindows10にそっくりなLinuxを見つけたので、いつもどおり、Hyper-V上で試してみたいと思います。
- Hyper-Vが動作するコンピュータ(Windows10、WindowsServer)
- 空きディスク容量は、25GB以上
- LinuxfxのOSイメージファイル(この後ダウンロードします)
Linuxfxとは?
Windows10にそっくりなLinux、それは、『Linuxfx』。公式サイトをみたら、このような紹介がありました。
Linuxfx 公式サイトより抜粋
Microsoft Windowsアプリケーションとの互換性
Windowsfxは、Microsoft®Windows®用に開発されたアプリケーションとの最適な互換性を維持します。
コントロールパネルに.exe / .msi互換モードをインストールして、コンピューターがこの形式のプログラムを2回クリックするだけで実行できるようにします。
exeやmsiが動くなら、いよいよWindowsとサヨナラできる?
仕事でWindows使うのでサヨナラするつもりはないのですが、いくつか作業用の環境作りたい時にライセンス認証が必要なWindowsは不便なんですよね。OSのライセンスをいくつも買えるほどお金持ちではありませんし。
その点、Linuxはフリーですので、入れ物があればいくらでも環境が作れます!
さっそく環境を構築してみたいと思います。
LinuxfxのOSイメージファイルをダウンロード
まずは、公式サイトからISOファイルをダウンロードします。
ファイルサイズが3GB以上あるので、先にダウンロードを開始しておきましょう。
使っているパソコンに合わせてダウンロードを選びます。通常のWindowsパソコンならこれで良いと思います。

Hyper-V仮想マシン作成
Hyper-Vマネージャー仮想マシンを新規作成します。
Hyper-Vを利用したことのない方は、Hyper-Vを有効にしてHyper-Vマネージャーを起動してください。やり方はこちらの記事をご覧ください。
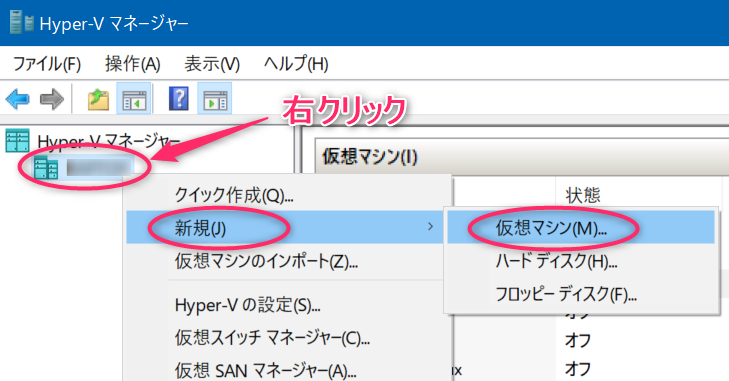
次へいきましょう。
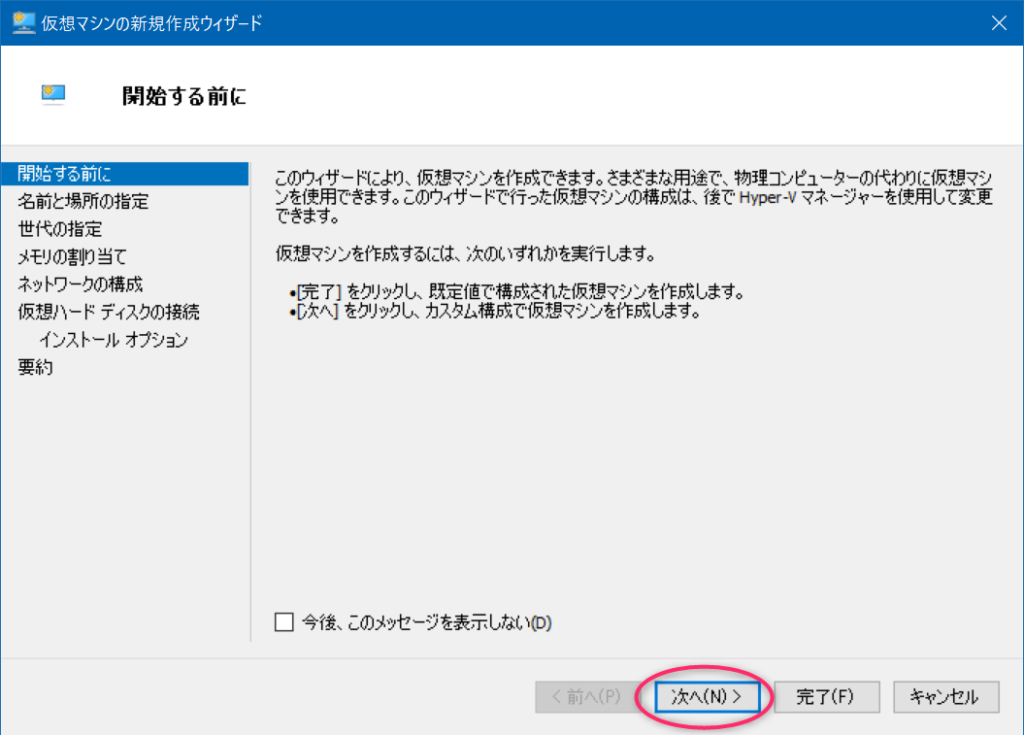
名前は、分かればなんでもOKです。私は「Windowsfx」にします。
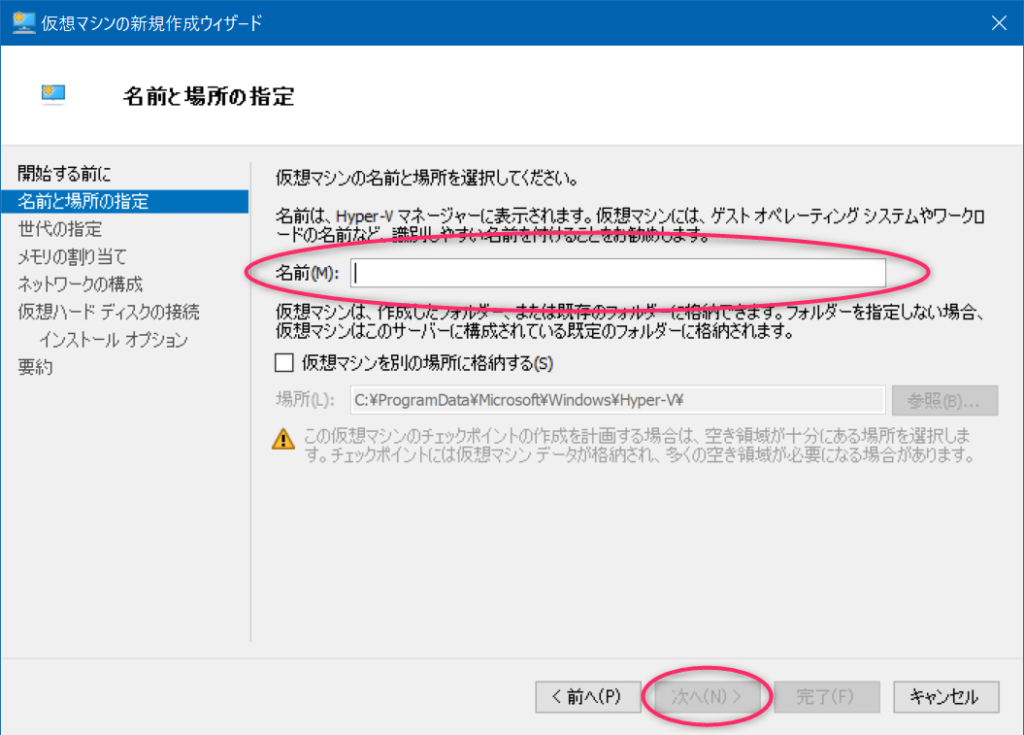
第2世代を選択して次へいきます。
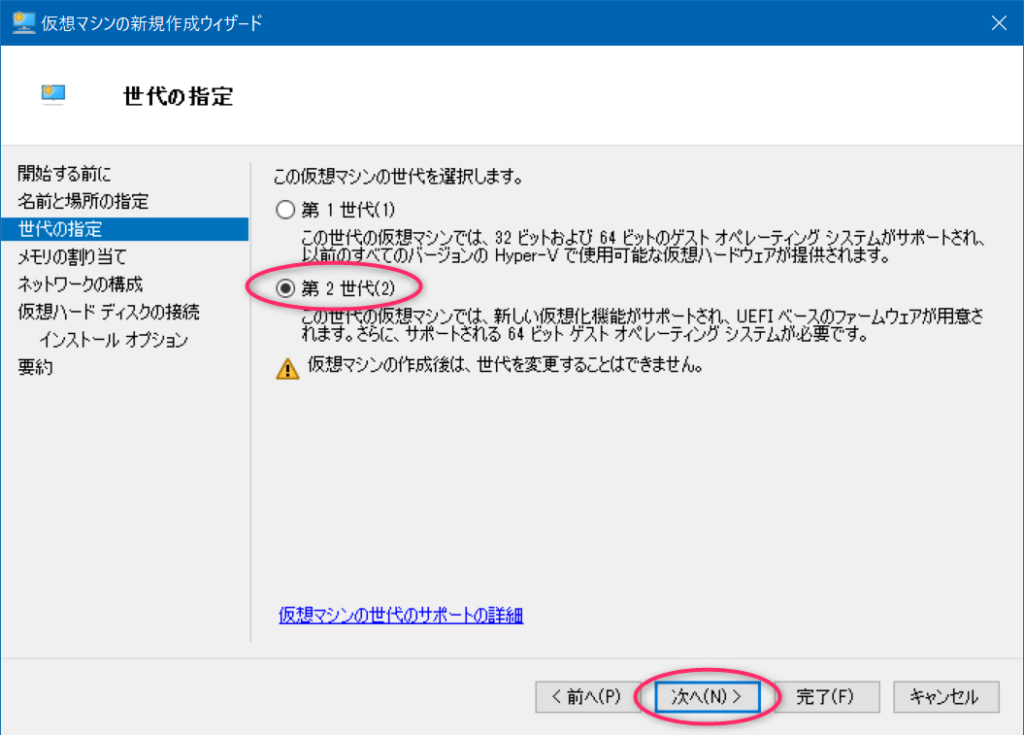
メモリサイズは、4096MBにしました。LinuxfxはWindows10に寄せてきているデスクトップLinuxということは、そこそこ重そうな気がしますのでこれぐらい割り当てないと動かないかもしれません。
動的メモリはオフにしておきます。万が一豪快に使われてしまうとパソコン本体のメモリが無くなってしまいます。
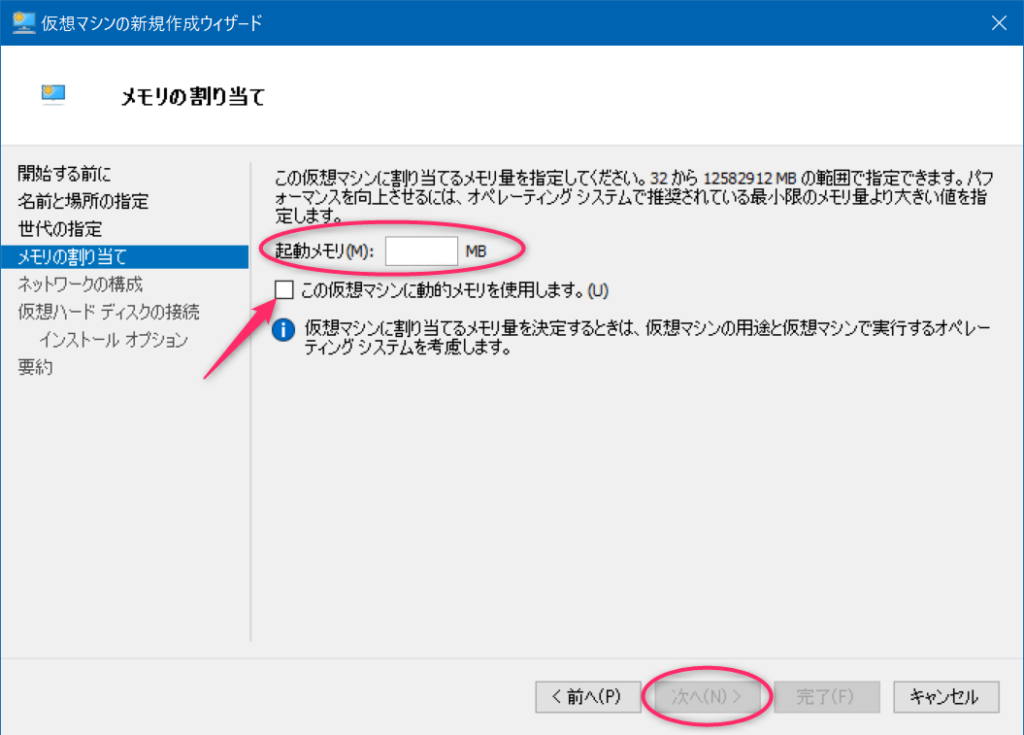
ネットワークはインターネットに接続可能な仮想スイッチを選択します。
Windows10ならDefault Switchでもよいです。
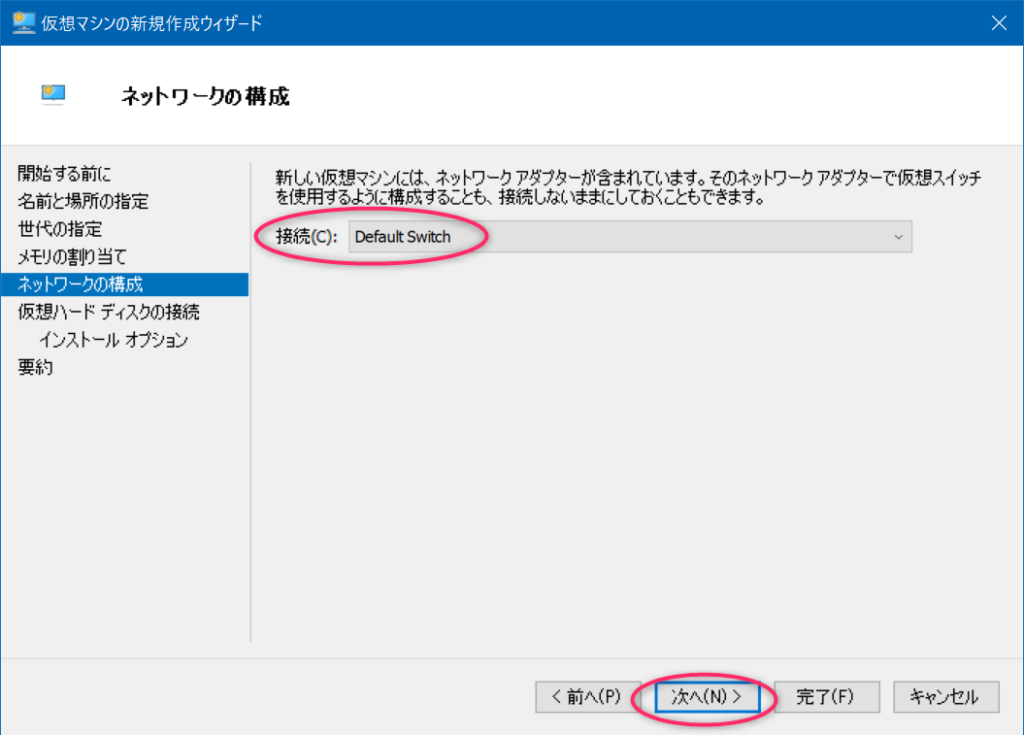
仮想ハードディスクは既に値がセットされていますので、そのまま次へ進みます。
ディスクサイズは必要な分だけ消費してくれるので、大きめに指定しておいて問題ありません。
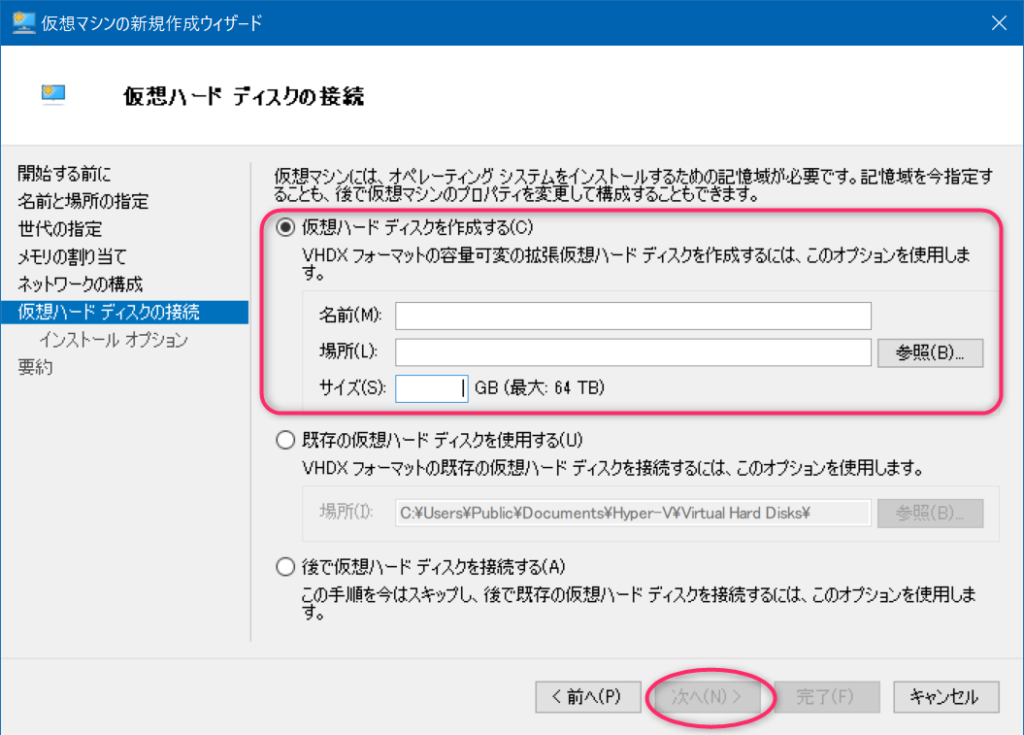
ここで、先ほどダウンロードしたLinuxfxのISOイメージファイルを指定して、次へ進みます。
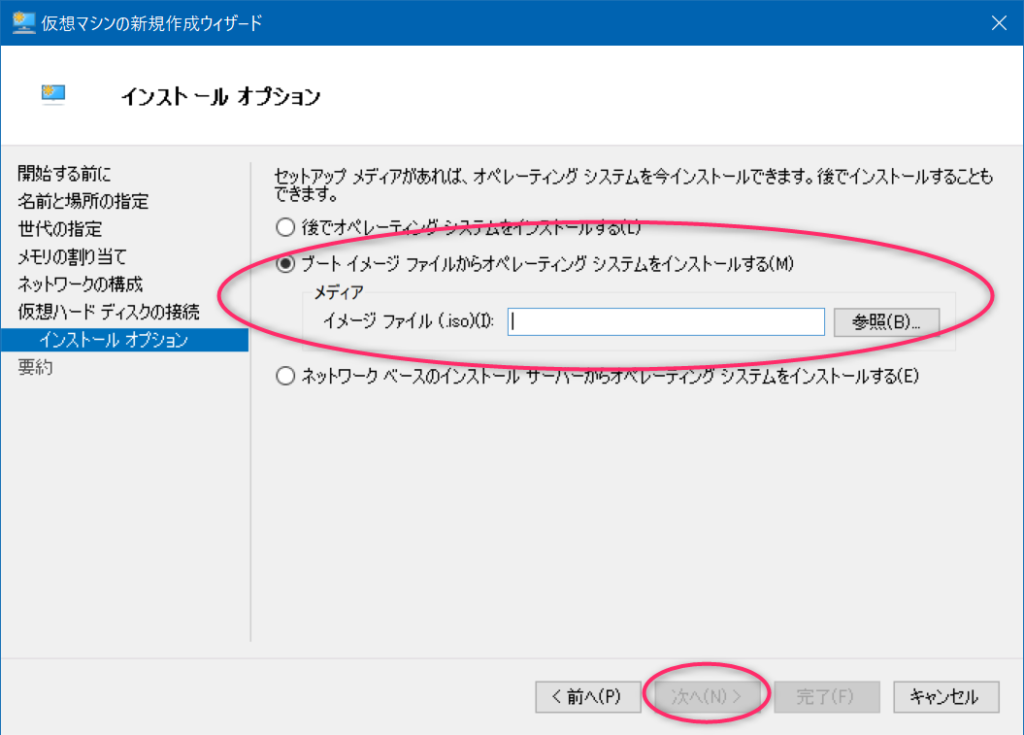
最後に今まで設定してきた内容が表示されるので、間違っていたら、前に戻って修正します。問題なければ完了ボタンを押して初期設定は終了です。
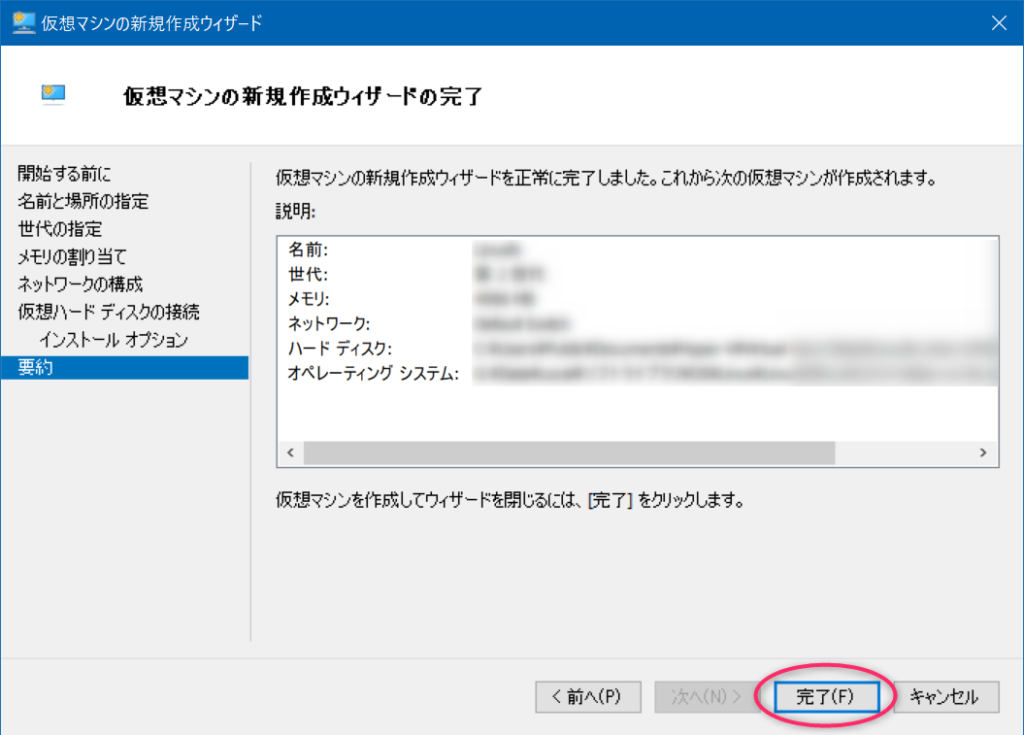
Hyper-V仮想マシン設定変更
Hyper-Vマネージャーから先ほど構築したLinuxfxをダブルクリックするとウインドウが起動するので、設定画面を開きます。
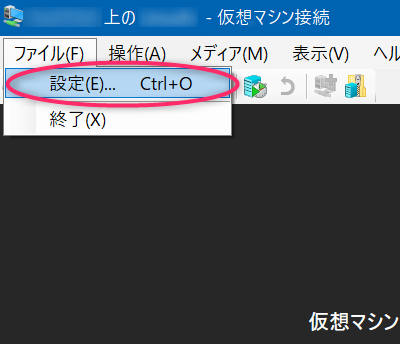
設定変更1箇所目はセキュリティ。Linux系OSを入れる場合は、セキュアブートは無効にします。

設定変更2箇所目はプロセッサ。初期値が1つになっていますが、これだとパワー不足ですので、最低2つ、インストール時は負荷がかかるので実機の半分ぐらい指定すると快適です。
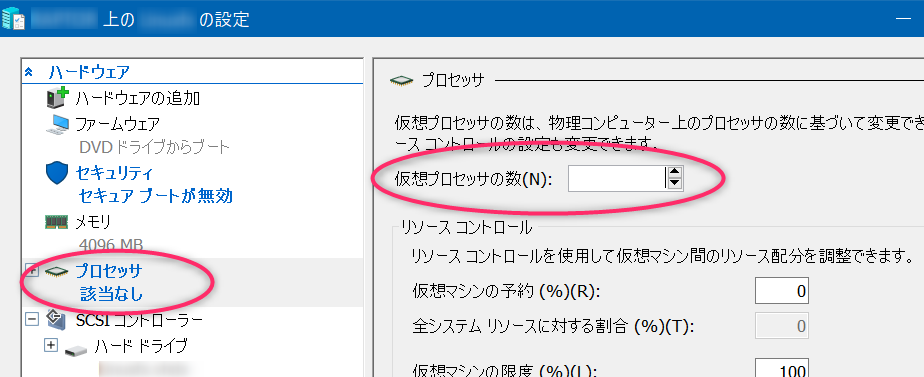
設定変更3箇所目はチェックポイント。これは好みによりますが、自動チェックポイントはオフでよいと思います。
オンにすると、起動する度にチェックポイントが作成されるので、起動時間が少し伸びますが、壊れた時に前回起動時に戻せます。私は手動でチェックポイントを作る派なのでオフです。
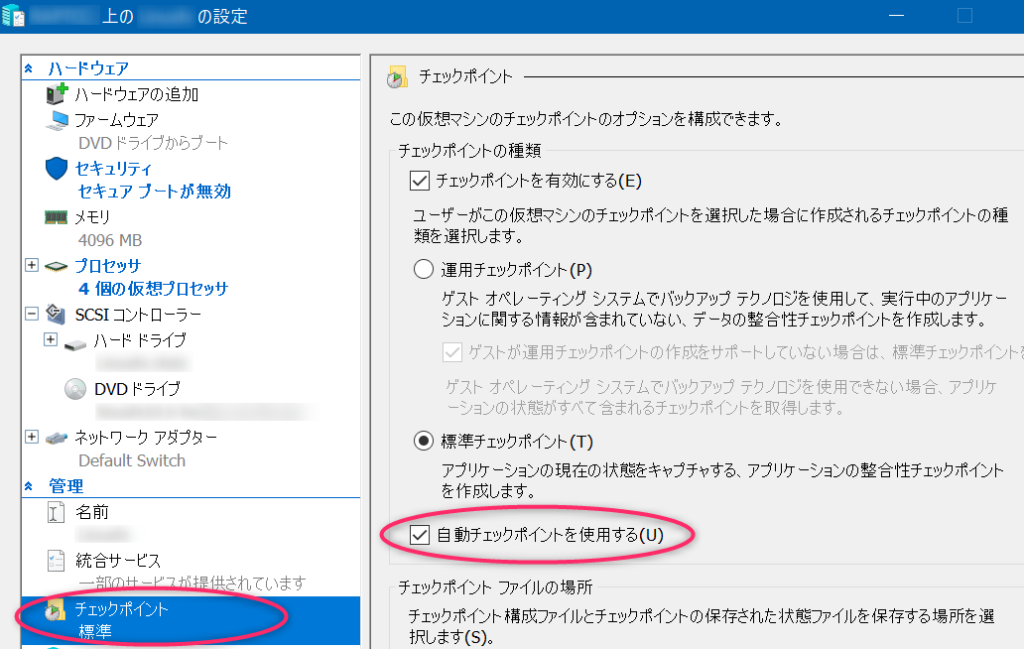
OKボタンを押して、設定画面を終了します。
Hyper-V仮想マシン起動
Hyper-Vマネージャーから先ほど作成した、Linuxfxを起動すると、ウインドウが起動します。起動ボタンを押します。
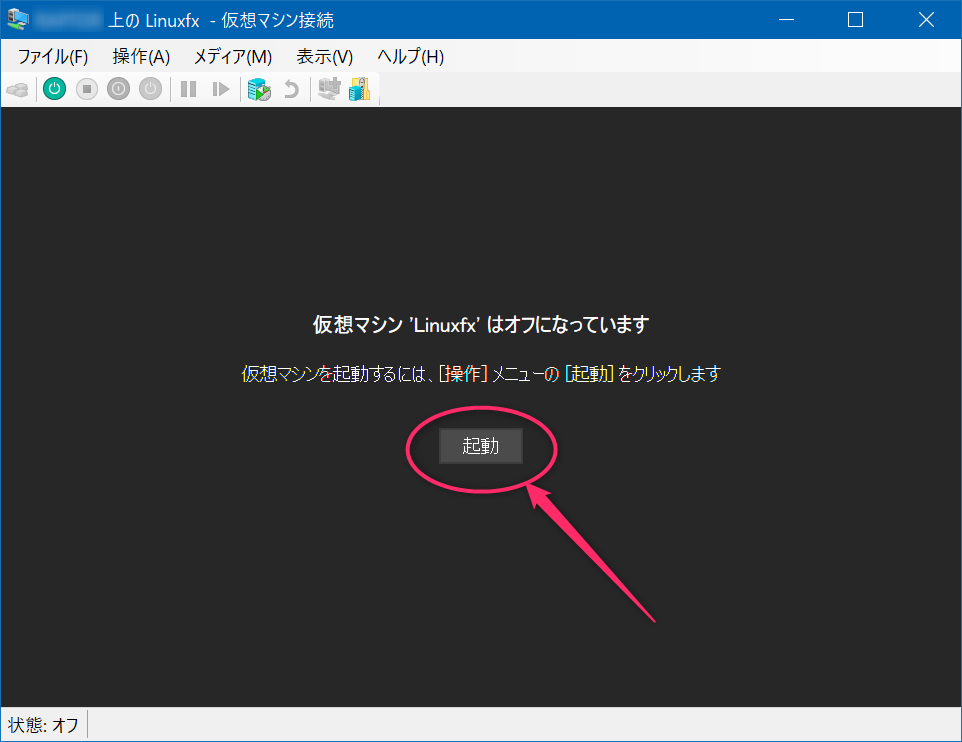
「Start Windowsfx 10 64-bit」が選択されているので、そのままEnterキーを押します。あれ、Start Windowsfxになってますね。Linuxfxじゃなかったっけ!?
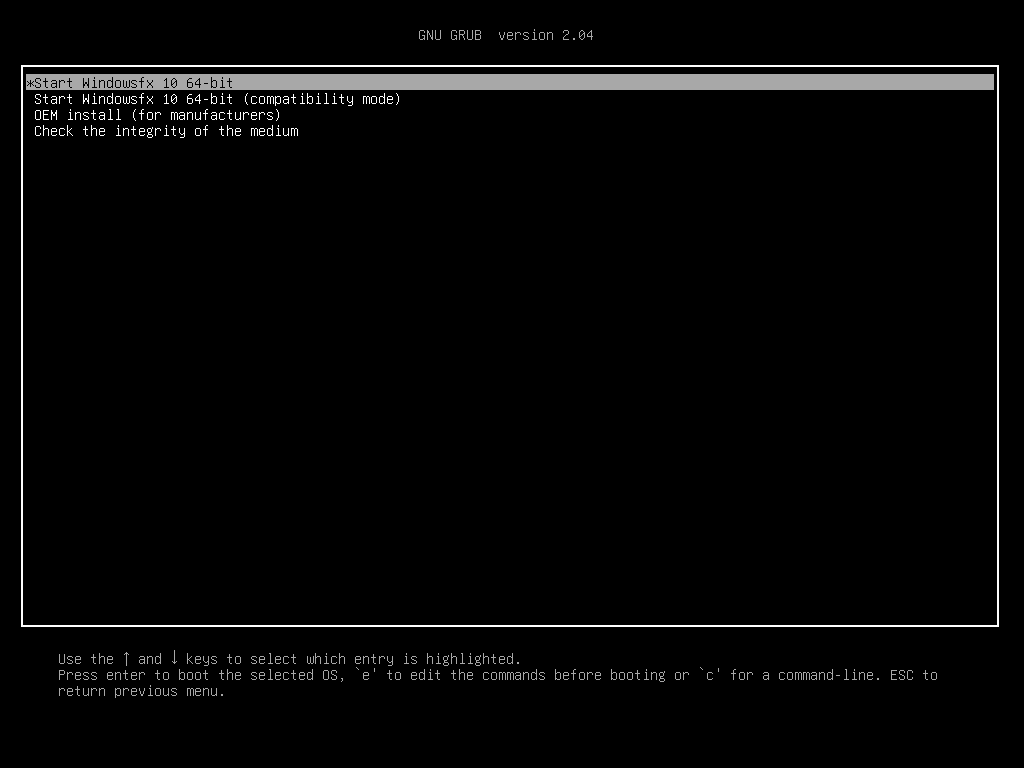
さあ、起動処理が始まりました。・・というか、もろにWindows10ですね。大丈夫んなのでしょうか(笑)
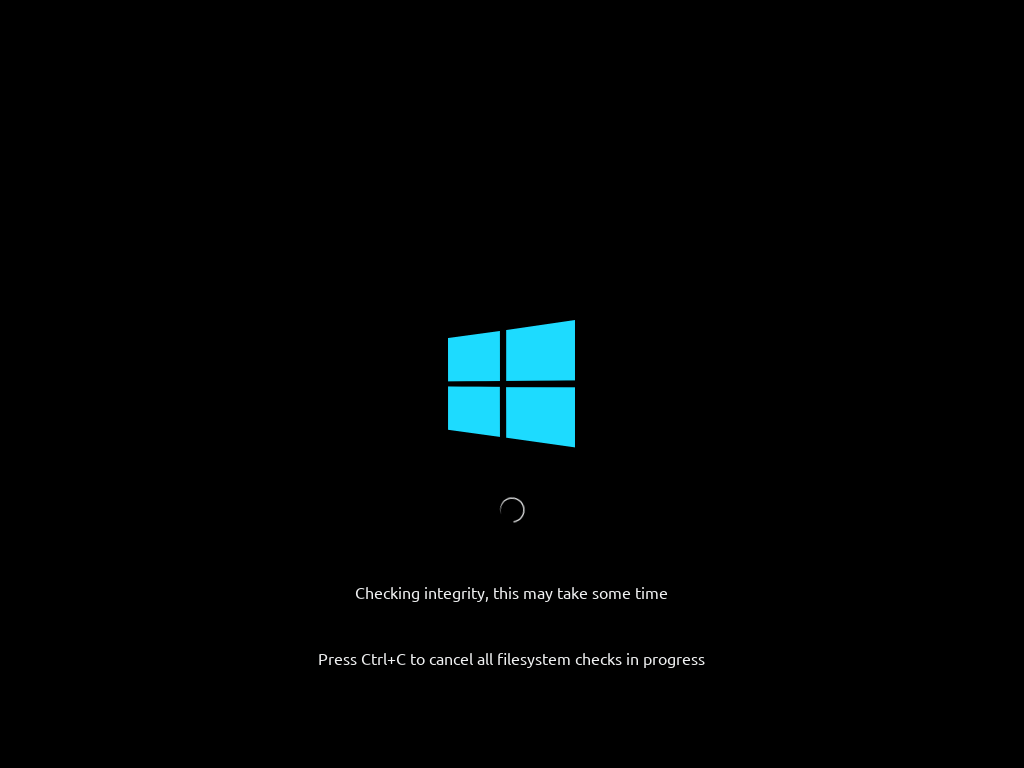
まずはCDブートが完了しました。
Linuxfxインストール
このような感じです。壁紙がWindows10ですね。
ちょっとWindows10に寄せすぎてて心配になってきましたが、インストール作業を進めていきましょう。Start the installationを選択してからNextボタンを押します。
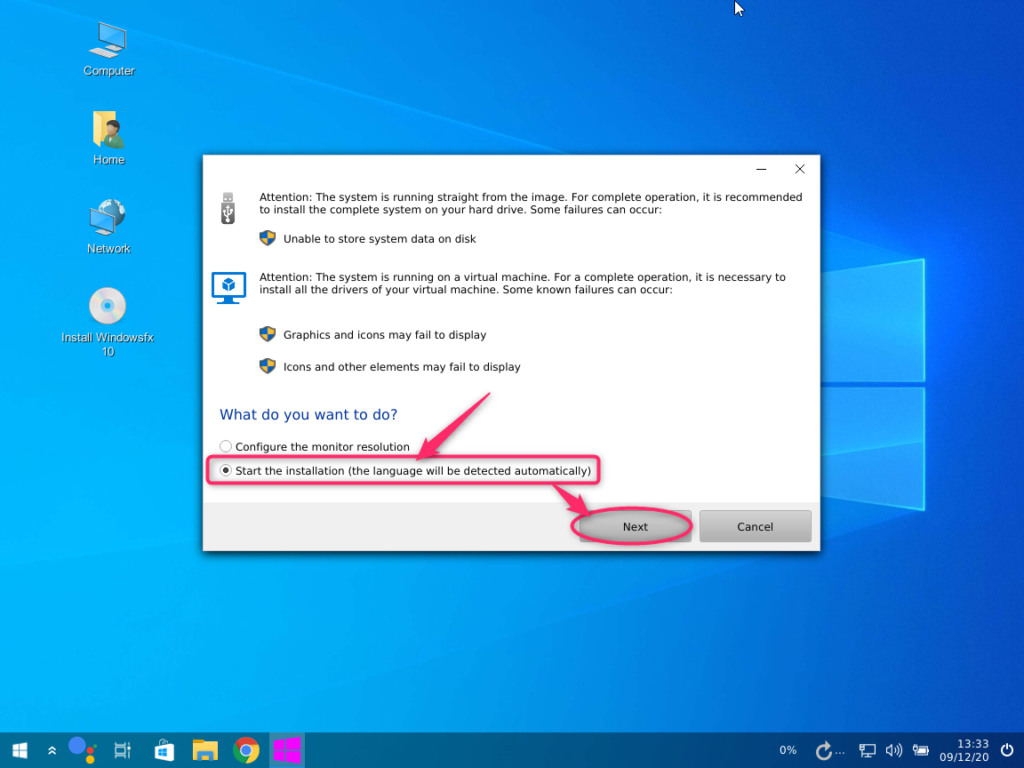
最初から日本語が選択可能です。①で言語を選んで②続けるを押します。
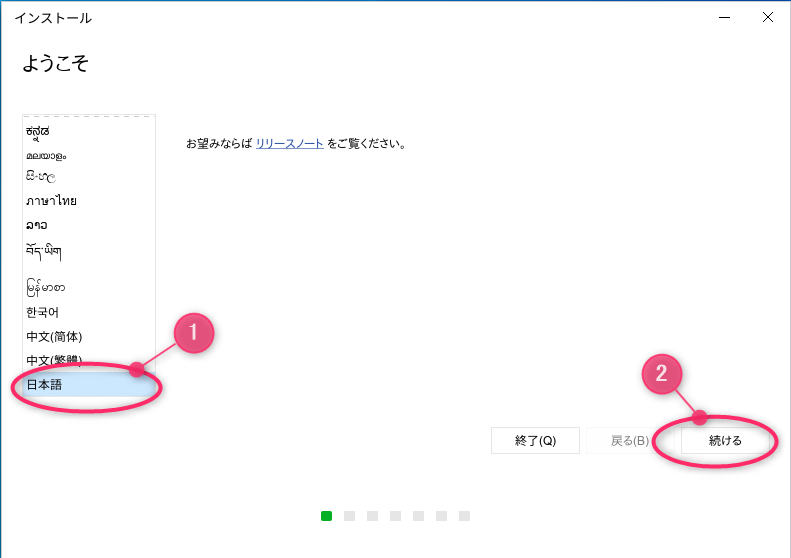
キーボードも使ってるパソコンに合わせて選択します。よく分からない場合は、どちらも日本語にしておけば大丈夫です。
①の入力欄で試し打ちして確認しておきましょう。特に、‘ ( ) ~ | @ ` [ ] ; : / _ などの記号系は確認しましょう。英語配列になっていると厄介です。
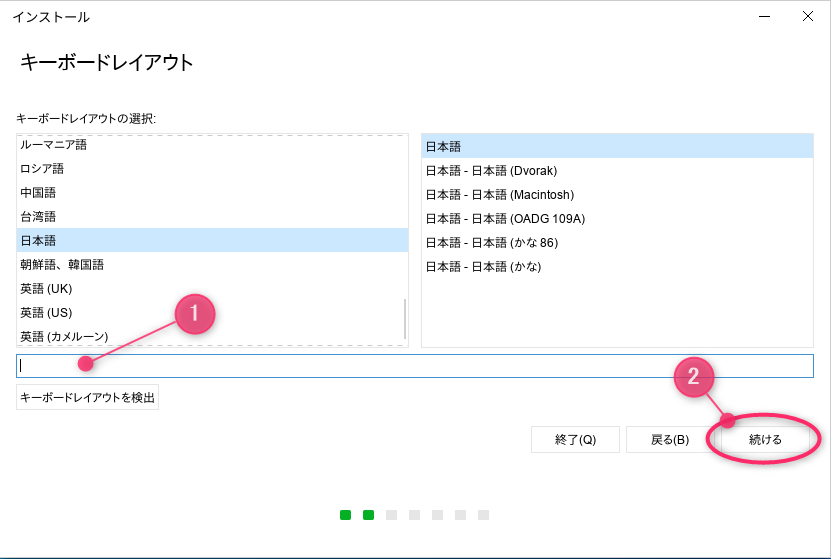
マルチメディア・コーデックをインストールできるみたいです。他のLinuxでは聞かれませんが、せっかく聞いてくてくれたので、チェック付けてみましょう。
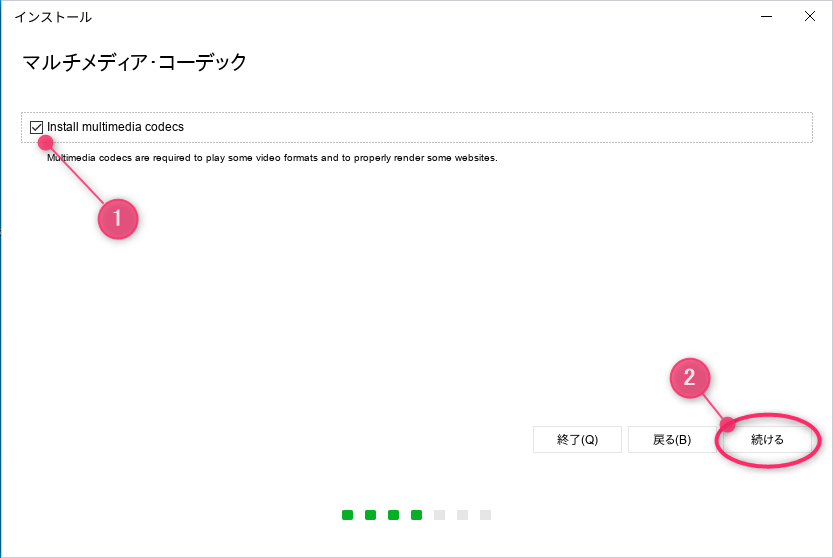
①でディスクを削除してWindowsfx10をインストールを選択して、②のインストールボタンを押します。ディスクを削除するって大丈夫?と思いますが、Hyper-Vの場合は仮想マシン上のディスクの削除になるので、ホストのパソコンには影響ありません。
それにしても、Linuxfx から Windowsfx になり、いよいよWindowsfx 10 になりました。グイグイと詰めてきますね~(^o^)
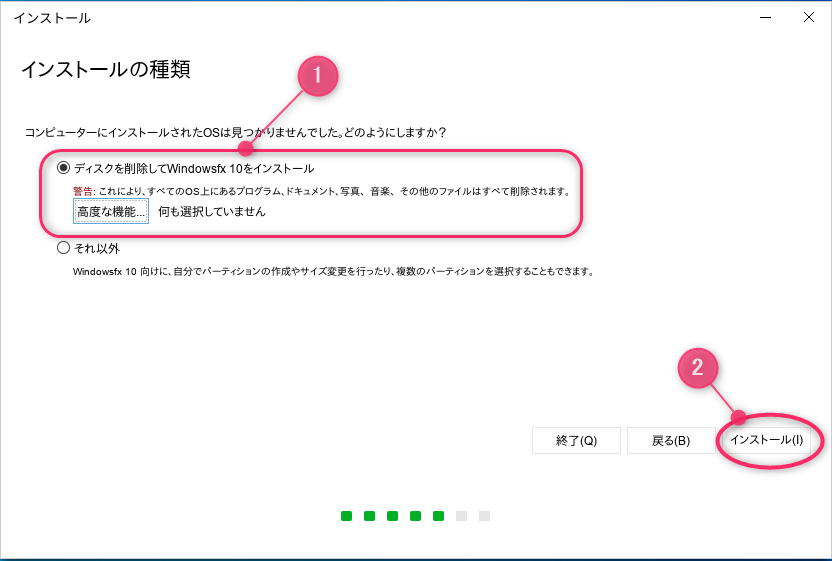
これはディスク削除を選択した場合の確認メッセージですね。そのまま続けます。
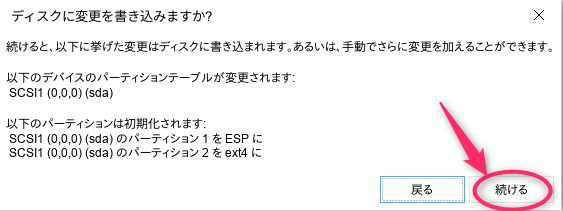
住んでいる場所をセットして続けます。
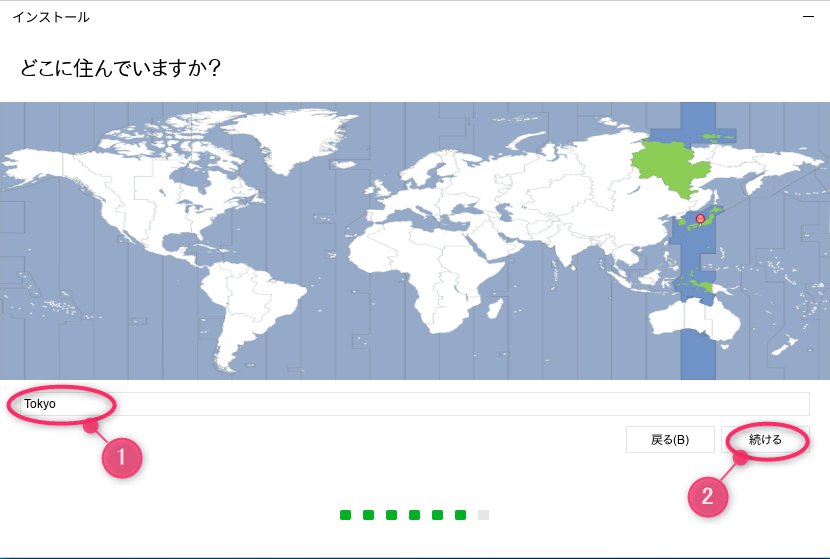
仮想マシンのホスト名は、linuxfx-01にしました。あとは、OSにログインするためのユーザを指定します。ここでは、battanにしました。入力が終わったら「続ける」をクリックします。
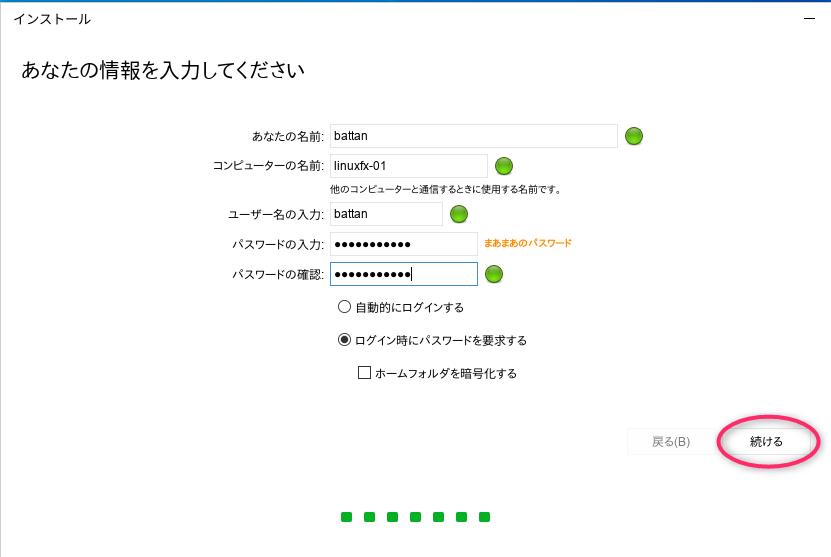
インストール中の画面は、なんかおしゃれですね。

しばらくおしゃれなインストール画面を眺めているとインストールが完了しますので、今すぐ再起動しましょう。
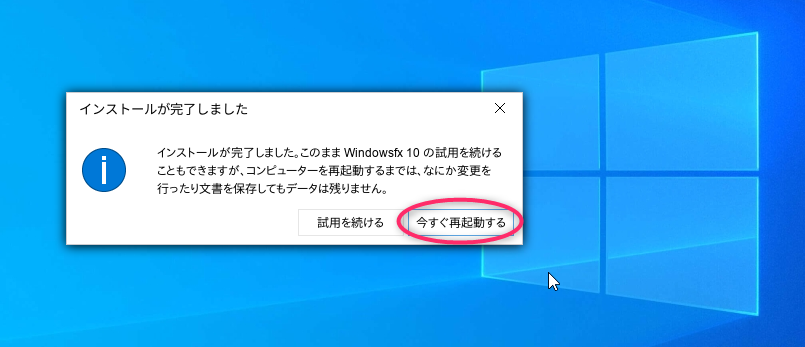
再起動すると、こんな感じです。がっつりWindows10です。壁紙も見たことありますね~
Linuxfx ログイン
先ほど指定したログインユーザでログインしてみましょう。ログイン方法は、Windows10と同じです。
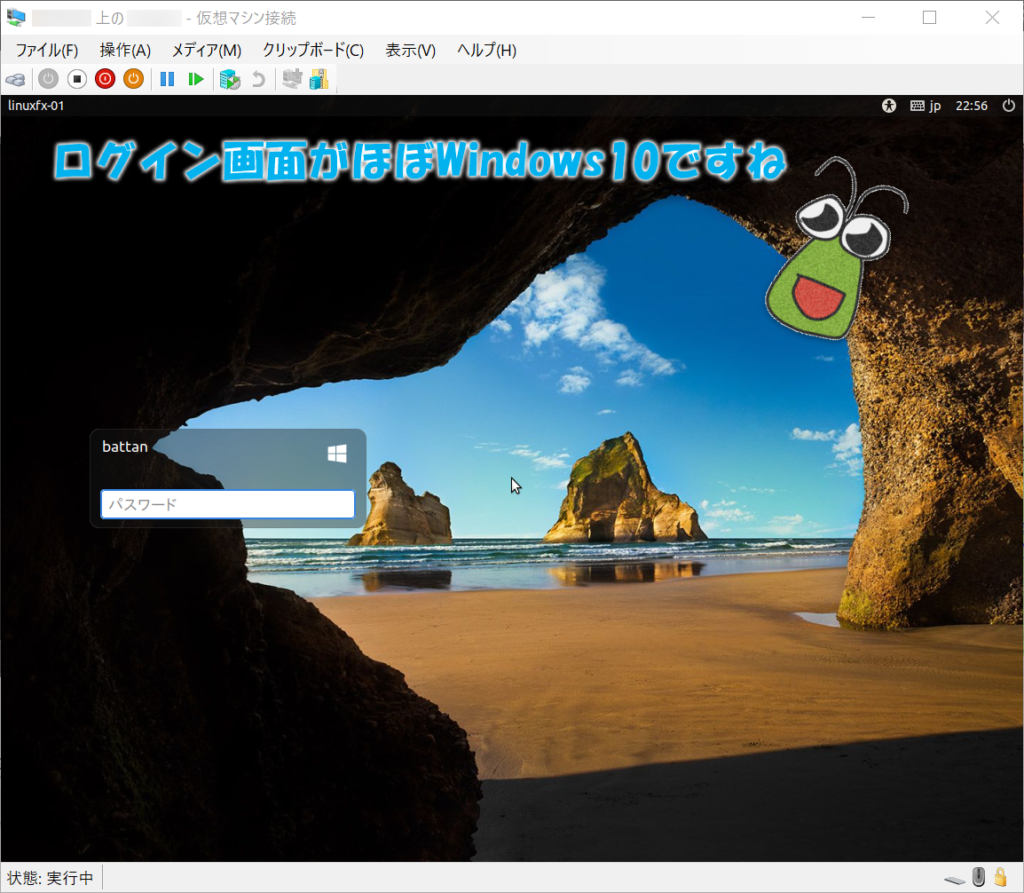
ログインしました~
これは、見た目が完全にWindows10ですね。
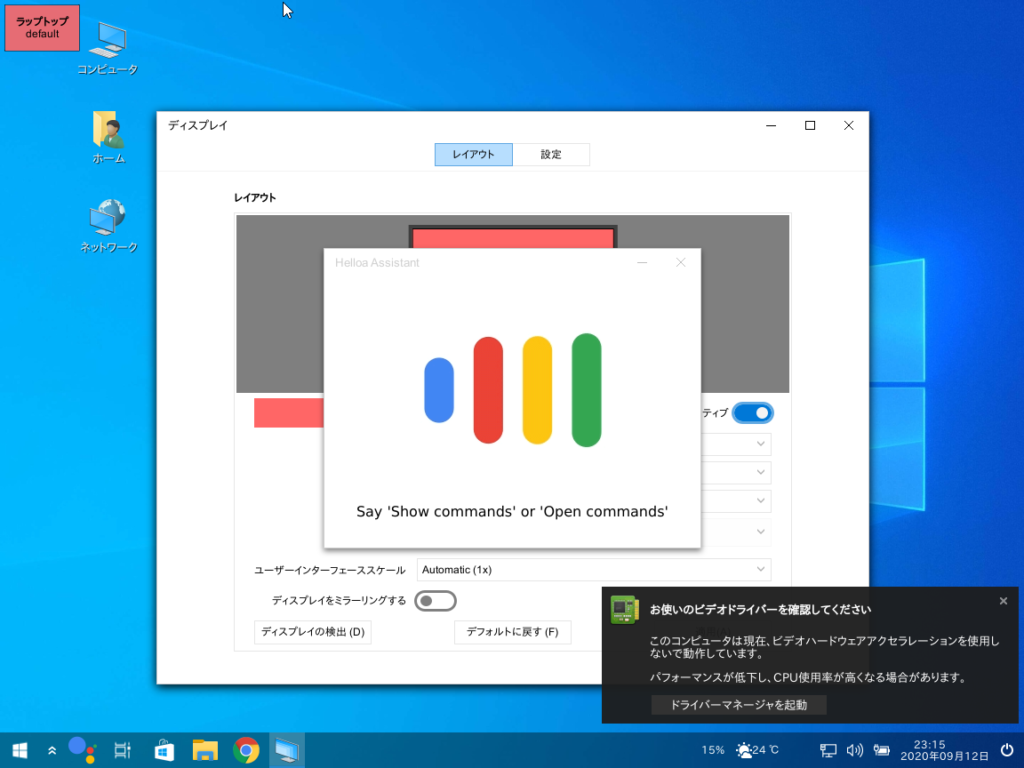
ビデオドライバーの確認を求められていますので確認してみました。ドライバーマネージャーを起動してみましょう。
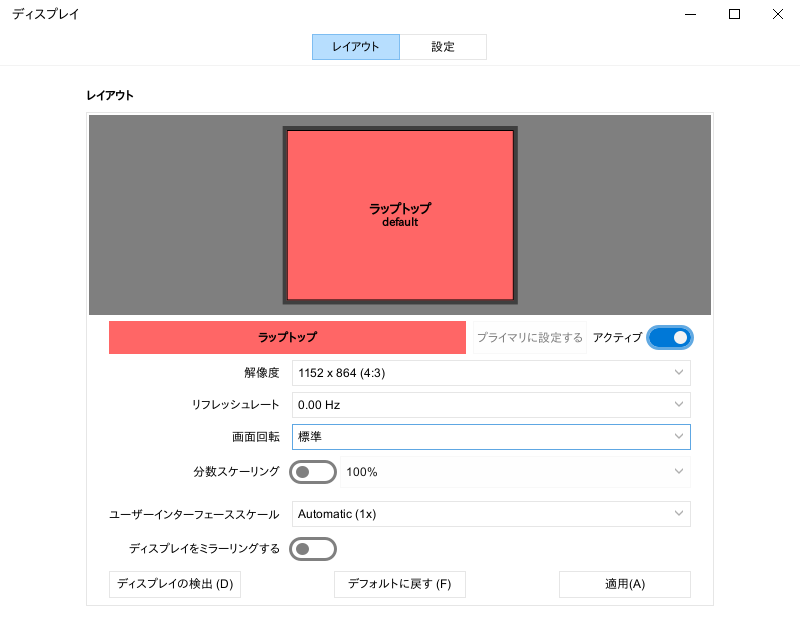
ここもWindows10風ですね。いろいろとセットしてましたが、設定が失敗続きでうまくいきませんでした。仮想マシンだからでしょうか?
とりあえず、画面は別に表示されていますし、まぁいいや、という感じで今回はスキップします。
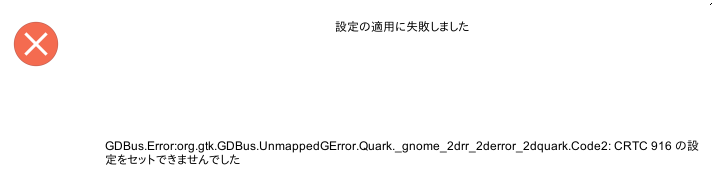
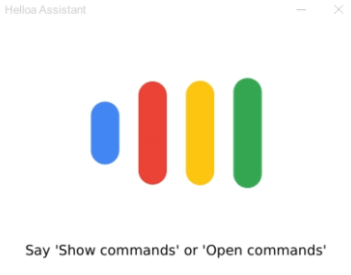
起動すると、よく分からないコレがずっとピコピコ動いています。なんか喋ってと言われています。もしや、コルタナ!? 邪魔くさいので、閉じます。閉じまくっていたら、動作が不安定になって、何度かWindowsfxがフリーズしてしまいました。
うんともすんとも言わなくなってしまったので、Hyper-Vマネージャから①の仮想マシンの電源OFFを実行して再度起動したら直りました。
もし、①の電源オフでもうまく止まらない場合は、②の停止で完全停止してください。これなら確実に止まります。
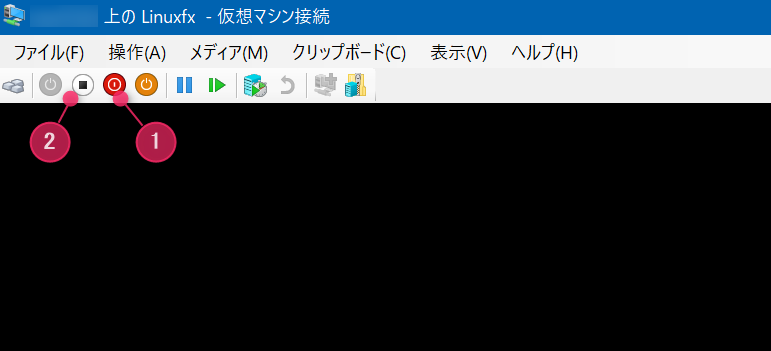
まとめ
インストールの難易度
簡単でした。この手順どおりに進めれば問題なく動くと思います。特に詰まるところもありませんでした。
ファーストインプレッション
ここまでWindows10に似せてしまって大丈夫か!?
・・・とちょっと心配してしまうぐらい見た目は似ています。
コルタナもどきのようなものまでいますし、もしかしたら、普通のUbuntuより重いかも、、と思ったのですが、リソースモニターで確認したら、起動直後で1.1GiB。物理メモリを3~4GB割り当てとけば大丈夫そうです。
CPUが微妙に稼働しているのは、Cinnamonでした。これはデスクトップ関係ですので、先ほど、ビデオカードのセットアップに失敗しているから負荷が高めなのでしょうか・・・
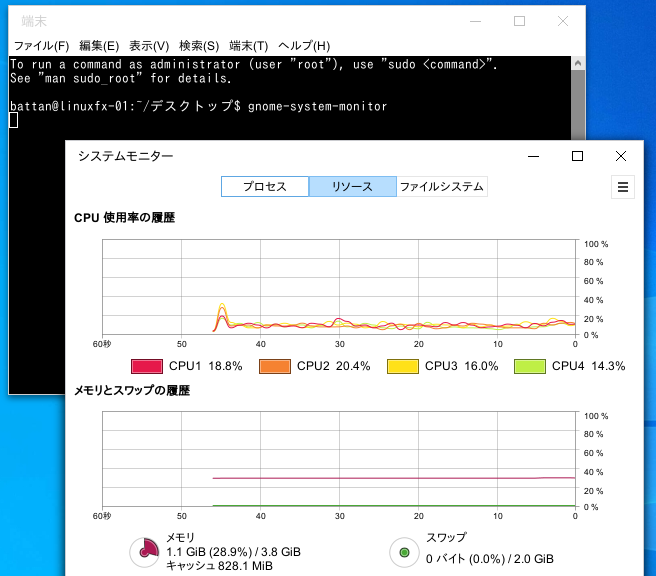
次回
次回は、Windows10はいろいろ比較してみようと思います。ここまで見た目似せてきているなら、中身もきっと頑張っているんじゃないかと思います。
しかし、あまり似せすぎると訴えられちゃって、結果消滅なんてことになるんじゃないか疑惑。
それでは今回はこの辺で!

 この記事にはプロモーションが含まれていることがあります
この記事にはプロモーションが含まれていることがあります
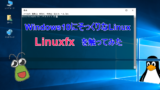


コメント