Windows再起動すれば解決できますが、それ以外の方法もあります。
例えば、いろいろ作業中でWindowsの再起動をしたくない場合は、エクスプローラーだけ再起動することもできます。
そのやり方を紹介します。
エクスプローラーが応答なしになってしまった場合の対処方法
タスクマネージャーでプロセス終了~起動
①タスクバーを右クリックして②「タスクマネージャー」を起動します。
タスクバーを半透明にしすぎて、ちょっとわかりづらいですね(^^;)A
Windows10のタスクバー厚みがありすぎて圧迫感があるんで半透明派です
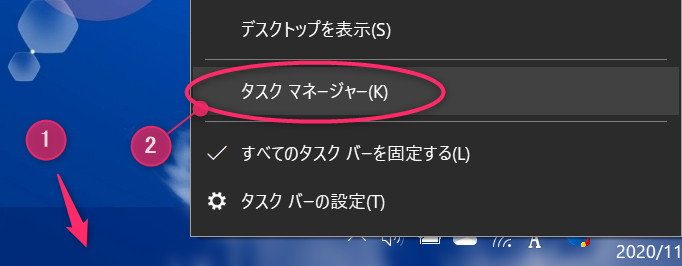
タスクマネージャーが起動したら、「explorer.exe」を右クリックします。
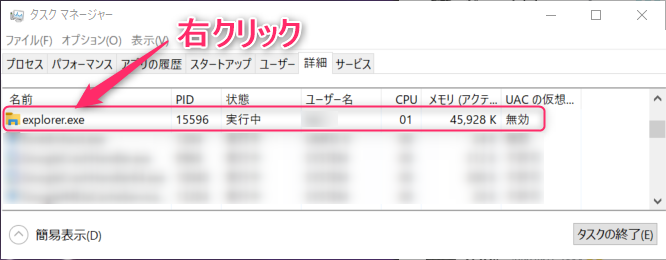
メニューがポップアップ表示されますので、「タスクの終了」を実行します。
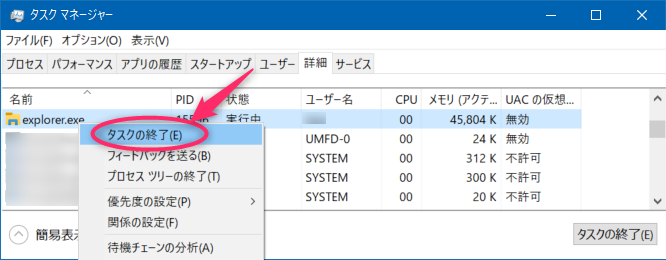
これを実行すると、エクスプローラーが終了するため、タスクバーや画面などを表示されなくなります。
でも慌てないでください。ここでエクスプローラーを再起動すれば復活します。起動中のアプリケーションも残っています。
タスクマネージャーの「ファイル」メニューの「新しいタスクの実行」を選択します。
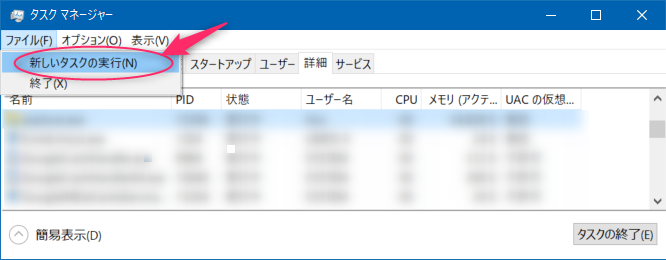
新しいタスクの作成ウインドウが表示されたら、explorerと入力してOKボタンすを押すか、Enterキーを押してください。

コマンドでプロセス終了~起動
コマンドプロンプトを起動して、エクスプローラーのプロセスを終了させます。
> taskkill /IM explorer.exe次に、エクスプローラーを起動します。
> explorerまとめ
無事にもとに戻りましたか?
これでもエクスプローラーが起動せず画面がもとに戻らない場合は、素直にWindows再起動した方がよいでしょう。
Windowsボタンが表示されず画面上から再起動が実行できない場合は、コマンドプロンプトから強制再起動することも可能です。
> shutdown /s /t 0 /f
 この記事にはプロモーションが含まれていることがあります
この記事にはプロモーションが含まれていることがあります


コメント