SSDじゃなくて敢えてハードディスク
デジタルデータが溢れる今、正直ストレージはいくらあっても困らない。
そしてストレージの中でもSSDと比較して単価の安いハードディスク(HDD)はデータの保管用としてコスパが良い。
なんとこの記事執筆時点(2024.04.06)で、6TBが1.6万円という価格に正直おどろき。ひと昔前では考えられないぐらい安価です。
以前購入したバックアップ用の4TBのハードディスクの調子があまり良くないので、早めにバックアップ体制を強化したいと思っていたところにちょうどAmazonのセールが重なり、衝動買いしてしまいました。
今回はBUFALLOのHD-AD6U3(6TB)を紹介
Amazonのセールで購入
今回購入したのはこちら。
Amazon限定販売のバッファローの外付けハードディスクHD-AD6U3です。
テレビ録画も簡単にできる製品ですが、今回はパソコンのデータ保管用のハードディスクとして使っていきたいと思います。

お値段は、今日(2024.04.06)時点で、16,480円となっていますが、私が購入したAmazonセール中は、12,303円でしたので、大体35%オフで購入できました。
このようなストレージ系商品は定期的にAmazonセールやっていますので、セール中に安く購入するのかオススメです。
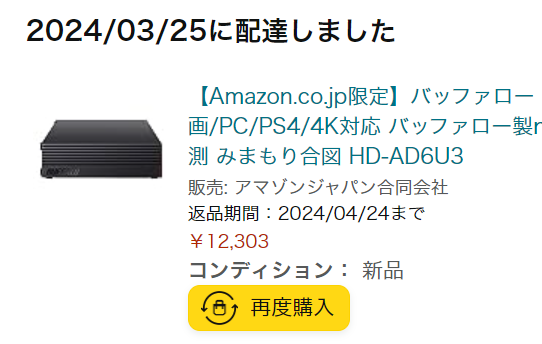
開封~設置!
到着しました!
Amazon限定版は箱がシンプルで結構好きです。
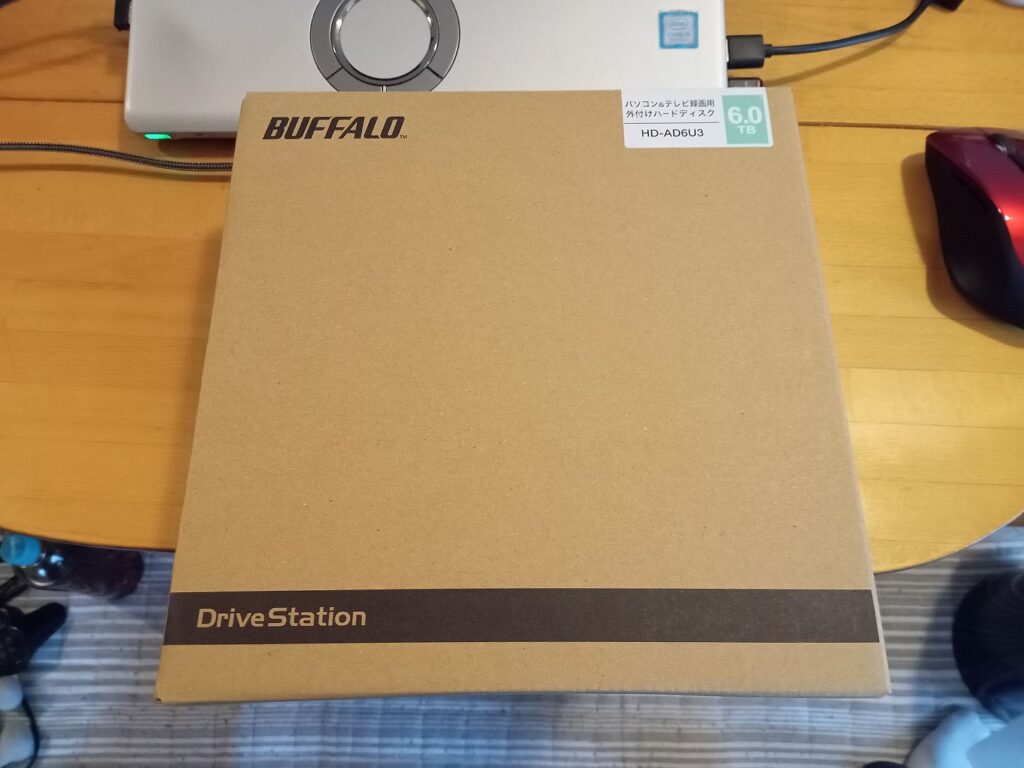
そして、我が家初の6TBの世界へ!

先日クローゼットの奥から発掘した20年前ぐらいに購入したSCSIハードディスク(8GB)と大きさ比較してみましたが、一回り小さいのに750倍の記憶容量。どんどんストレージは進化していますね。

とりあえず、設置しました。
縦置き、横置きのどちらでも大丈夫なのですが、縦置きだと地震で倒れて壊れる危険があるので、安定の横置きで運用したいと思います。

電源オン
この製品は電源スイッチというものがありませんでした。
テレビ直結での利用も想定している商品なので本体に電源スイッチがないのかもしれません。
コンセントを差したら自動で電源オンでした。
ちなみに使っていない時は自動でスタンバイ状態になるので電源スイッチはなくて良さそうです。
外観
黒いボディで、赤色のアクセントがあります。ThinkPadを彷彿とさせる感じです。
黒なのでテレビの録画用でテレビの横に置いても違和感ないデザインですね。

LEDの色って結構重要で、青色LEDが一時期出回った時はやたら高輝度の白や青色LED搭載が流行り、眩しくて困った記憶がありますが、本製品は昔ながらの黄緑LEDです。
アクセス中は点滅ではなく、ゆっくりと明暗点灯するのでせわしない感じもありません。
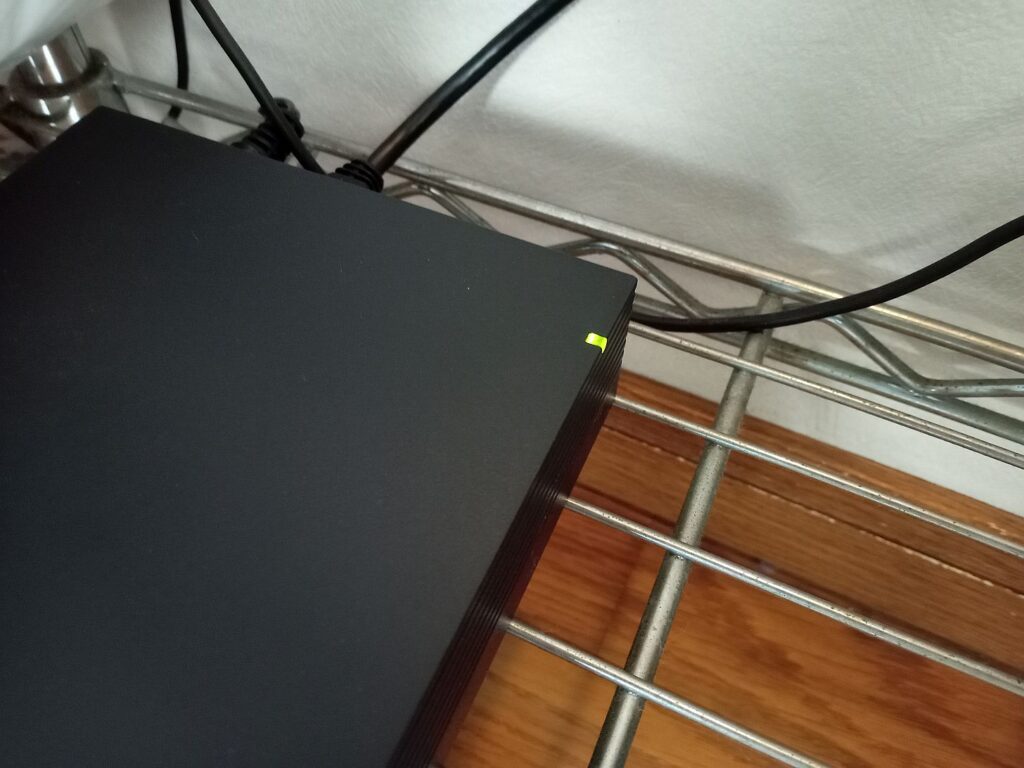
設置が終わったら、パソコンに接続しましょう。
パソコンに接続
パソコンへの接続はUSBハブ経由で接続しました。もちろん本体のUSBポート直結でも問題ありません。
AC電源なしのUSB給電タイプのポータブルハードディスクの場合、USBハブ使っていろいろ接続すると電圧不足でハードディスクの動作が不安定になってしまうのですが、今回購入したAC電源による給電タイプは動作が不安定にならないので安心です。
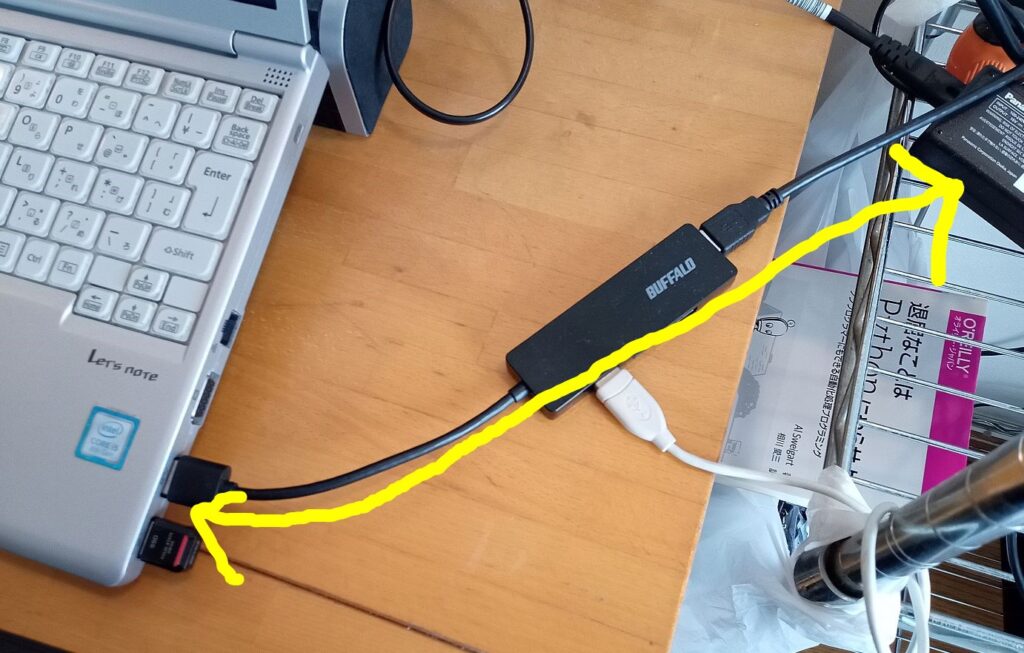
接続確認
USBで接続すると認識され、エクスプローラー上では、4.45TBで表示されました。
あれ? 少なくない?
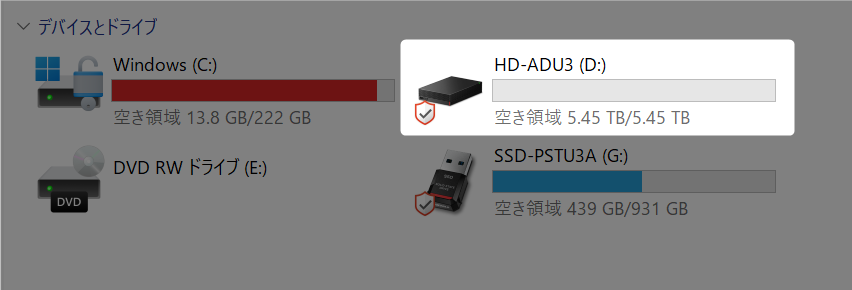
安心してください!
6,000,728,813,568バイトあります。1キロバイト(KB)は1,024バイトなので、その計算でいくとテラバイト(TB)にした時に5.45TBになります。
従って新品なのに容量が少ないから初期不良品? というわけではないので心配不要です。
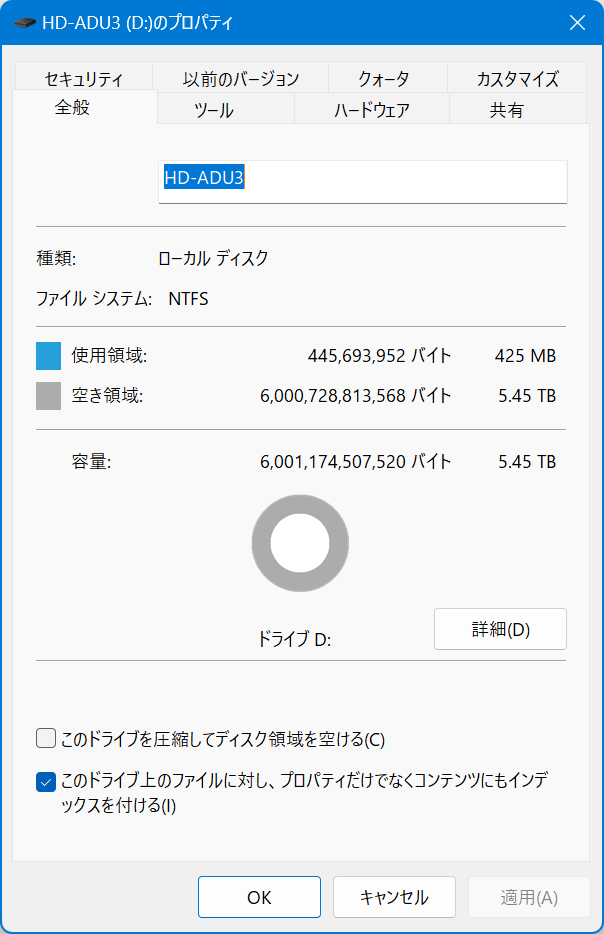
ファイルフォーマットはNTFS
ファイルフォーマットはexFATだと思っていたんですが、NTFSでした。Windows寄りですね。
Macを使っている方は一度フォーマットする必要がありそうです。OS標準のフォーマット機能を使っても良いですし、フォーマットって何?という方向けにはDiskFormatter2というソフトがメーカーから提供されていますので、それを使えば簡単です。
もう少し踏み込んでスペック確認
CrystalDiskInfoで製品情報を確認
さて、中身を確認していきましょう。
定番のCrystalDiskInfoでチェックしました。
Amazon限定販売のBUFALLO製品ですが、中身のハードディスクのメーカーは東芝製でした。
ロットによってはSAMSUNGとかもあるんでしょうか・・・
回転数は5,400rpmで低速回転域ですが、省電力と静音性で考えると妥当なところでしょうか。
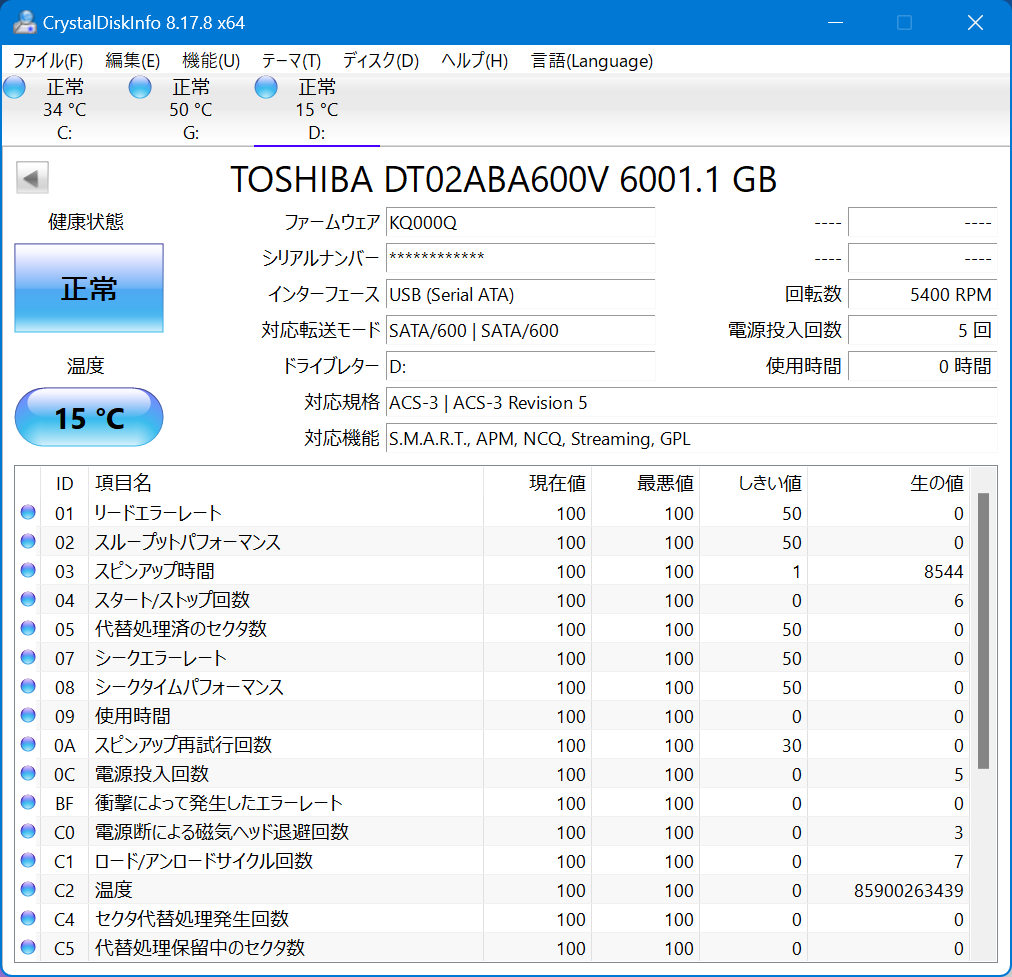
CrystalDiskMarkで性能を測定
性能的には一般的な外付けUSBハードディスクといった感じです。
もちろん速度ではSSDには及びませんが、ハードディスクの強みは容量当たりのコスパが良いことですので、今回のファイル保管用としては何の問題もありません。
以前購入した4TBのハードディスクよりランダムアクセスがちょっと遅く、USBメモリー並みの速度しか出ていないのがシーケンシャルアクセスはUSBメモリより速いのでデータ保管目的としては許容範囲内です。
頻繁のデータの読み書きをする場合は、SSDの方がよいと思います
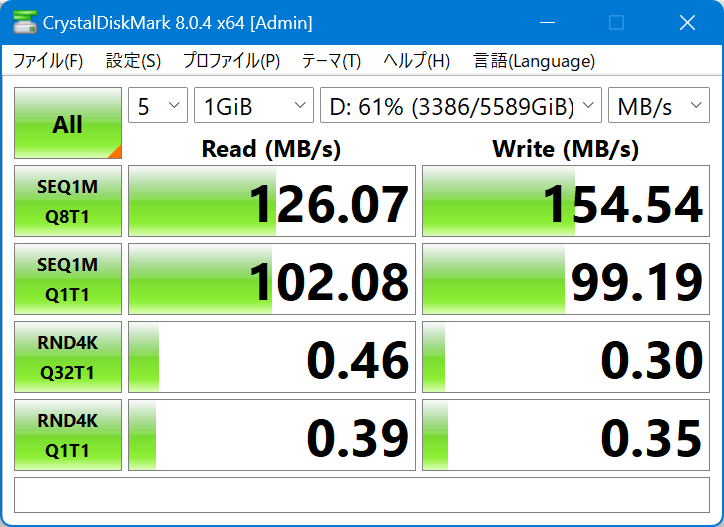
ちょっとした工夫
使っていたらちょっと問題が・・・
いちいちスタンバイ状態になって復帰が遅い
一定時間ハードディスクにアクセスがないと、ディスクの回転が停止する製品仕様となっているようです。
テレビ録画用途ではあまり気にならないと思いますが、パソコンで使う場合はいちいちディスク回転が停止してしまい、ファイルにアクセスした時に再度ディスクが回転を開始してからアクセス可能状態になるまで10秒~15秒ぐらいかかってしまい、これが意外とストレスです。
設定等で変更はできなかったので、自動でアクセスしてディスクの回転を止めないようにする方法を紹介します。
スタンバイ状態を回避させる方法
ハードディスクのドライブのどこか好きな場所にテキストエディター(メモ帳)で「定期アクセス.bat」というファイルを新規作成して、次の1行を入力して保存してください。
for /l %%a in (0,0,0) do (echo a > hoge.txt & timeout /t 30 > nul)この定期アクセス.batをダブルクリックすると、30秒に1回ハードディスクにアクセスするようになりますので、スタンバイにならない状態を作り出すことができます。
まとめ
すぐに使える
Windowsパソコンに接続して使うのであれば、開封してパソコンに接続して即使えます。
MacパソコンはディスクのフォーマットexFAT形式かMac OS拡張形式でフォーマットが必要です。
付属のユーティリティソフト
ユーティリティなどはBUFALLO公式サイトからダウンロードして使う流れになりますが、私は特になにもインストールしませんでした。
みなもり合図は入れておいた方が故障の予兆などを事前に察知してくれるのでセットしておいた方がよいでしょう。ただ、CrystalDiskInfoを使っている方はそっちで状態を確認できるのでインストールしなくてもよいでしょう。
買ってよかった?
買ってよかったです。
やはり大容量なのでとりあえず大事なファイルは片っ端から保存しておいて、あとでゆっくり整理したい時に良い製品だと思います。
そしてAC電源なのでUSB機器をたくさん使っている場合でも動作が安定しているのが安心です。
上位機種の8TBを買えばよかったかも、とちょっと思ってます。

 この記事にはプロモーションが含まれていることがあります
この記事にはプロモーションが含まれていることがあります

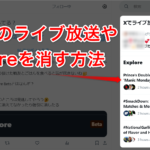
コメント