使用時間が10,000時間を超えたので、耐久性の確認結果を追記しました。
【レビュー】BUFFALO 超小型SSD 外付け 1TB購入
時は2023年12月、いよいよ外付けUSBタイプのSSDもこの大きさまで小さくなりました。
ノートパソコンって大きなストレージ積んでいないも機種が多いのでどうしても容量不足になりがちです。そこでこのUSB接続の外付けSSDです。
これなら初心者の方でも簡単に増設することができます。

外付けUSBのハードディスクやSSDでストレージ拡張はできますが、USBケーブルで接続するタイプだと持ち運び時にブラブラぶら下がった状態で邪魔でした。
以前ブログで紹介したSanDiskの超小型のUSBメモリは、無線マウスのレシーバーサイズでこれはつけっぱなしでも邪魔にならないという点で満足していましたが、USBメモリーだと読み書きの速度が遅くてストレス。
そんな中、ついに登場しました。小さくてつけっぱなしにできる大容量のSSDが!
そんなわけで即買いしましたので、前回のKIOXIAの外付けSSD同様、使い勝手をレビューしていこうと思います。
Amazonで購入
2ヶ月前にプレスリリースがあって、欲しい!と思っていたのですが512GBまでしか売っておらず、1TBは11月頃とのこと。1ヶ月待ってみたら即売り切れで入荷待ちになってしまい、ようやく12月に入って入荷、ゲットできました。
セールでもないのに買ってしまいました。よく見たらAmazon限定でした。最近ヨドバシとかにもすっかりいなくなってしまったので本当かどうかわかりません。
型番は、BUFFALOのSSD-PST1.0U3BA/Nです。
カタログ値ではUSB3.2 Gen2接続で600MB/s出るみたいです。
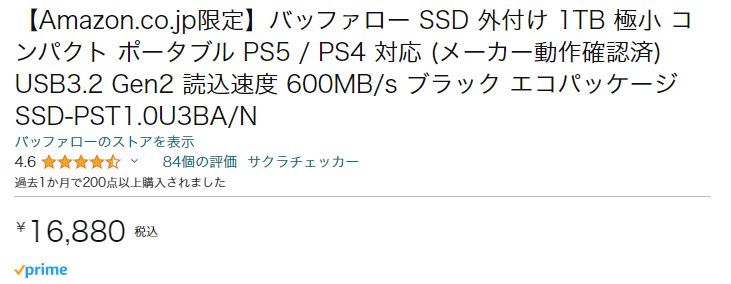
開封
B5サイズぐらいの小さい段ボールのような封筒で郵便ポストに投函されていました。普通の郵便物に混ざってしまう感じです。
さて、開封!
梱包素材も簡素なものでこの箱にビニールで包まれた本体が入っているだけでした。説明書は特になく、保証書が1枚入っているだけでした。
箱がしょぼいと開けた時のワクワク感は小さいですね。でも良いのです。こいつは中身で勝負するヤツなんです。

Amazon限定の簡易パッケージ製品だったみたいです。
USB接続
それでは早速接続してみました。
下側が以前購入し、レビューして今も愛用しているSanDiskの超小型USBメモリー(256GB)で、その上のが今回購入したBUFFALOの小型USB接続SSD(1TB)です。
さすがにSanDiskの超小型USBより突起部分だけで見るとは2倍になってしまっていますが、容量が約4倍で、SSDということを考えれば十分な小ささです。

あまり特徴である小ささが霞んでしまったので、いわゆる普通のUSBメモリと並べて挿してみました。
半分の長さになってます。こう見るとやはり小ささが際立ちますね。これなら挿しっぱなしで使えて、持ち運びもできる大きさだと思います。
正直、1TBの外付けSSDがこのサイズで実現できたのはすごいなと思います。

見た目はこれぐらいにして、次は性能を測定していきましょうか。
実測
定番のCrystalDiskMarkでいざ計測。
残念ながらカタログ値の600MB/sは出ませんでした。
前に買ってレビューしたKIOXIAのSSDは本体の素材が金属だったので効率良く放熱していたせいか、カタログ値出していたんですが、こちらはそこまで行きませんでした。
これは小型ゆえに放熱できずサーマルスロットリング発動してしまっているのでしょうか。本体もプラスチックなので放熱効率がちょっと悪そうです。
ただ、金属にすると本体が熱々になってやけどするかもしれないため、敢えてそうしているのかもしれません。
私の測定環境ではカタログ値までは出ませんでしたが、実用的な観点ではまったく困らないです。USB接続のストレージとしては、快適にファイルの読み書きができています。
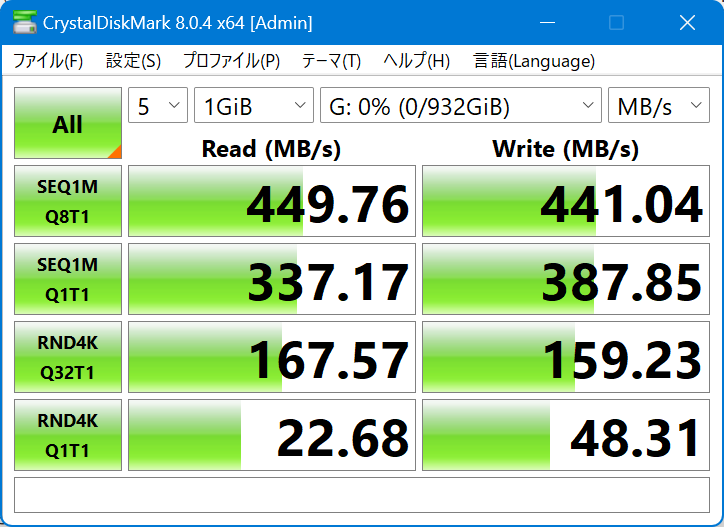
ユーティリティ紹介
このSSDにもいろいろなユーティリティソフトがついています。本体の中にセットアップファイルが格納されているのかと思ったら、ネット経由でダウンロードするパターンでした。
さすがBUFALLO、インストール方法や使い方はマニュアルにスクリーンショット付きでしっかり書かれており、私が書くまでもないようですので、私の独断と偏見でツールについて書くだけにします。
みまもり合図
SSDの状態を監視して異常があった時に通知してくれるソフトウェアです。ソフトを起動するとSSDの状態を色でお知らせしてくれるようです。
- 青色:正常
- 黄色:要注意(製品の劣化が進んでいる)
- 赤色:故障の恐れあり(要交換)
ただ何故かインターネットに接続していないと使えないようです。使用状況の収集でもしているのでしょうか。
S.M.A.R.T.を使って状態を見ているだけなので、正直オフラインで汎用的に使えるCrystalDiskInfoを使っている方は新たにインストールする必要はないと思います。
さっそくCrystalDiskInfoでチェックしてみました。
異常なし。ただ、少し平熱が高いですね。前に購入したKIOXIAの1TBは平熱が44℃なのでやはり放熱性能が弱い可能性あります。
ちなみにSSDの消耗度合いは、ID:05「使用率」で確認できます。0ならほぼ未使用、使い込んでいくとこの数値が増えていきます。
ちなみに2年前に購入したKIOXIAのSSDは12になっていて、1割程度消耗しています。これはSSDの特性ですので問題ありません。この数値が高くなってきたら要交換です。
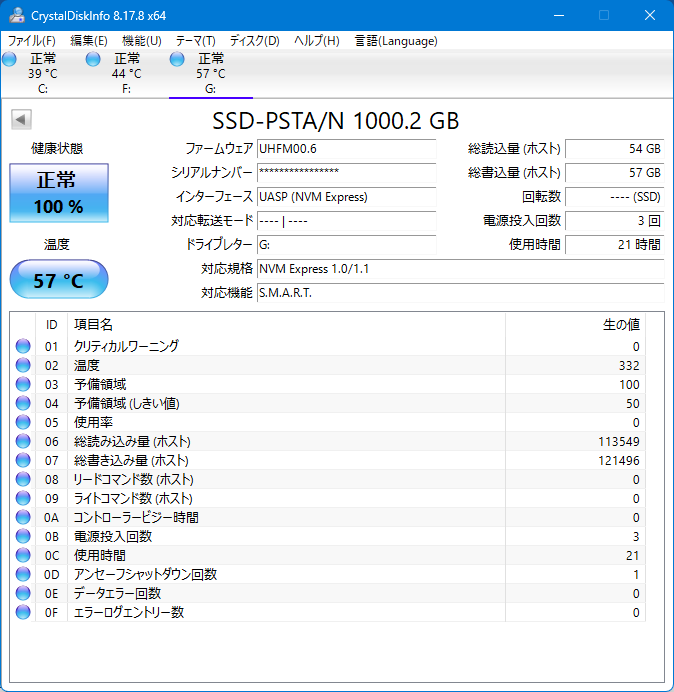
SSDに負荷を掛けたところ、CrysyalDiskInfoのアラームが鳴ったので画面確認したら、温度が急上昇していました。70℃ってかなり高い。
でも本体がなぜプラスチックで覆われているのか分かりました。金属だとやけどしてしまうからです。
以前金属ボティのSSDが55℃になった時は熱くて触れませんでした。
放熱より安全性を優先しているようです。先にも書きましたが、放熱を犠牲してサーマルスロットリングで性能を落とした結果、読み書き速度がカタログ値出ていないという線かも知れません。
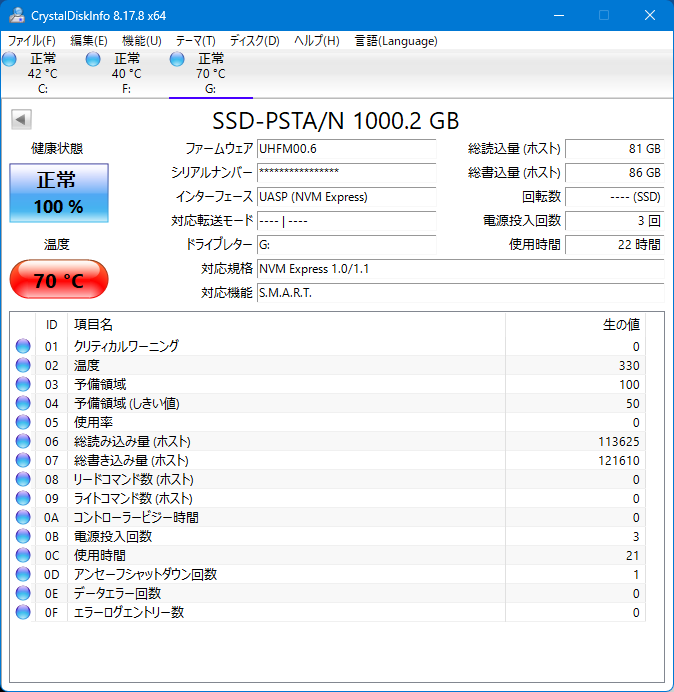
SecureLook Mobile2
ファイルを暗号化するソフトです。
持ち運びする上で特にこのような小型のストレージの暗号化は必須でしょう。
マニュアル読んだところ、確かにファイルの暗号化・復号化はできるのですが、透過的に処理してくれないためいちいちファイルを暗号化・復号化しないといけないのはちょっと手間です。
ただここは好みによります。透過的にやられると暗号化しているかどうかわからないから嫌だという人も一定数いるのでこれは使いたい人は使うと良いと思います。私はこのタイプは煩わしいのでパスしました。
BUFFALOの外付けストレージ製品と言えば、お出かけロックというストレージ接続時にパスワードでロックを解除すると、その後は透過的に利用できるソフトがあるので、もしかしたらそれが使えるかなと思ったのですが、使えませんでした。
残念。こっち対応して欲しかった。
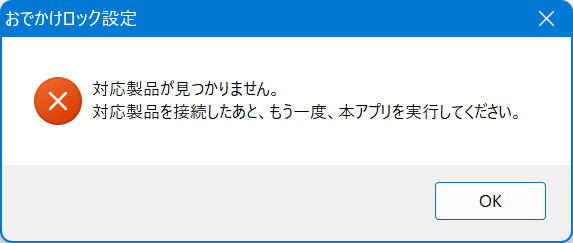
CopyBoostor
読み書きの速度を高速化するソフトのようです。
CopyBoosterは、CopyBooster対応USBドライブでのデータの読み取り、書き込みを最適化して、高速化するソフトウェアです。コピー元(移動元)またはコピー先(移動先)のどちらかがCopyBooster対応USBドライブの場合に、データの読み書きを高速化します。どちらもCopyBooster対応USBドライブでない場合、データの読み書きは高速化されません。
CopyBoosterソフトウェアマニュアルより抜粋
いつもこのようなハードウェアに特化したソフトは基本的にインストールしない派なのですが、今回は読み書き速度がカタログ値まで出なかったので、もしやこれ使う前提かもしれない、と思い、試してみました。
ファイルコピー速度比較
検証に使ったファイルは3.3GBのファイル。

Windowsの通常コピーを実施したところ、コピー完了まで11.18秒でした。
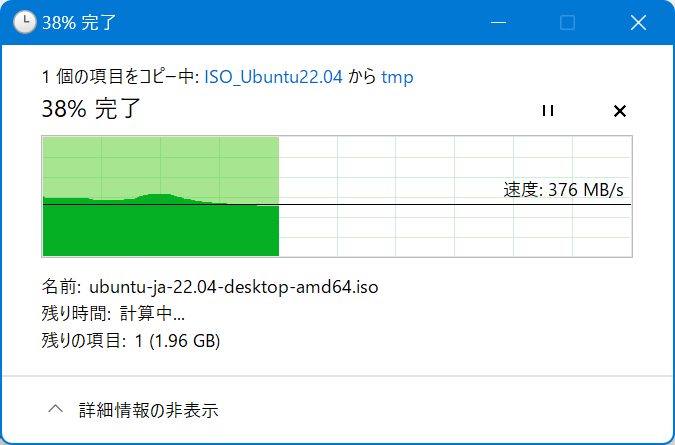
次にCopyBoostorをインストールしてコピーしたところ、コピー完了まで10.72秒でした。
初速が速かったのですがその後の速度は普通でした。なんならWindows標準コピーより少し遅いぐらいです。
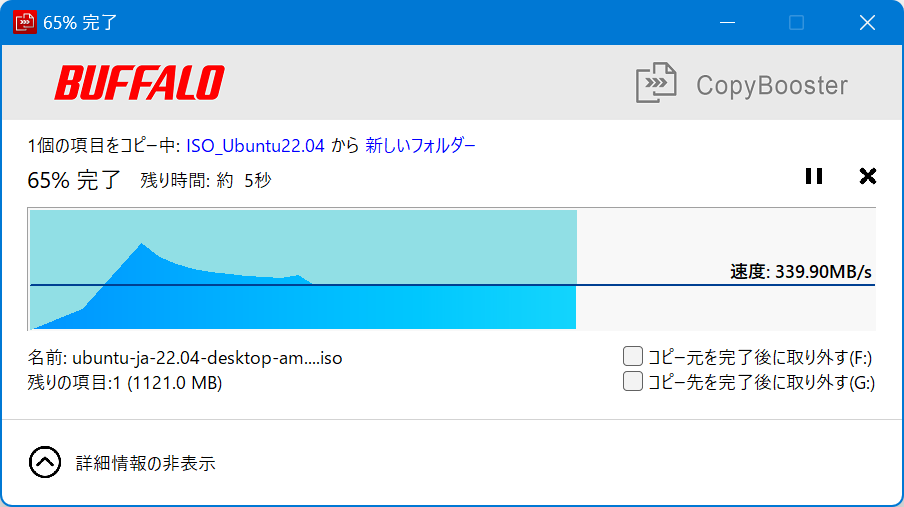
もしかして、細かいファイルがたくさんある場合のコピーが速いのかも、と思い、次のようなフォルダコピーで確認してみました。
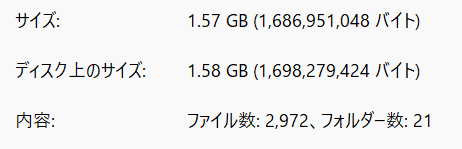
Windows標準コピーの場合
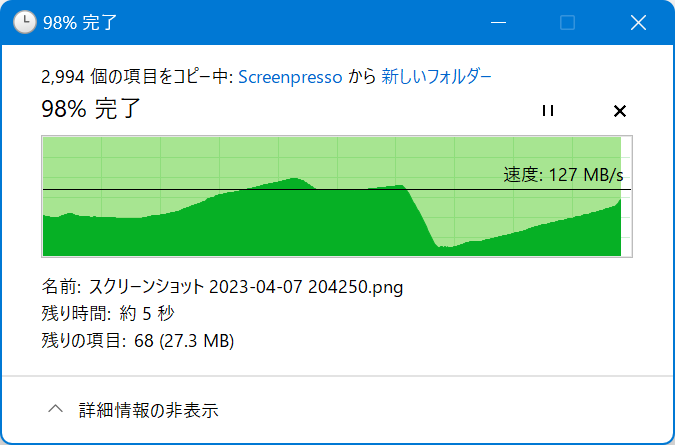
CopyBoostorの場合。最初の大きなファイルと同じ感じですね。
初速でなんか一瞬速いんですが、その後遅くなります。
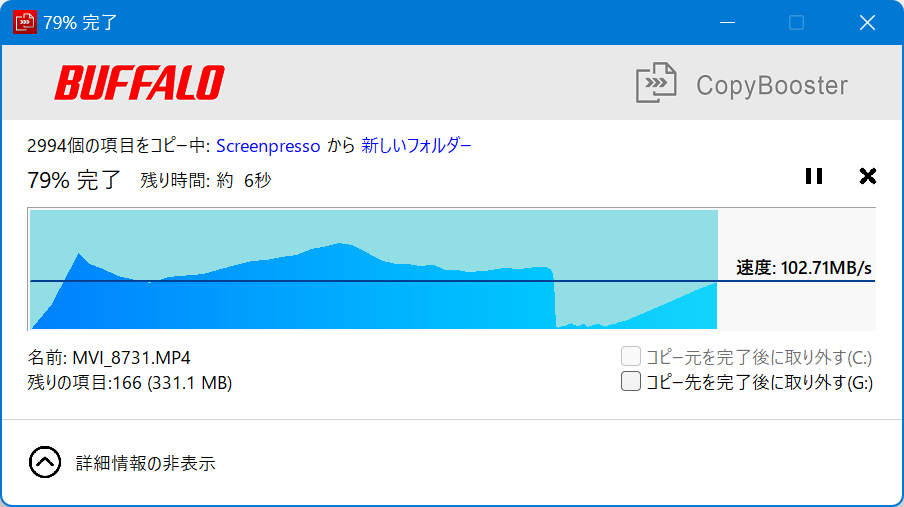
念の為、CrystalSidkMarkでも測定してみました。左側がCopyBoostorを入れる前、右側が入れた後です。CopyBoostorが効いているかわかりませんが、なんか入れた後の方がスペック下がってますね。
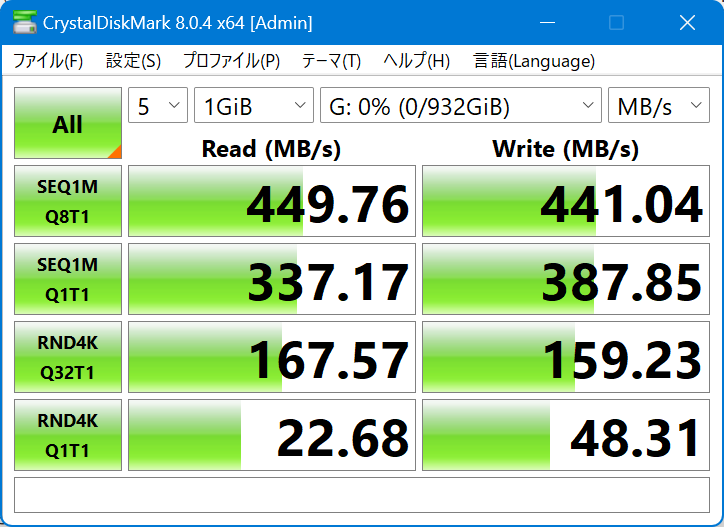
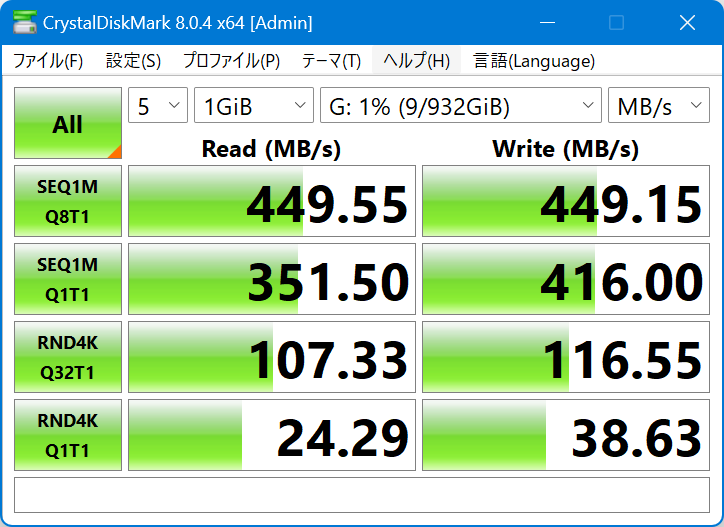
私の測定方法が良くないのかもしれませんが、わざわざ特殊なコピーツールを入れるほどの速度改善が無かったので、CopyBoostorはアンインストールしました。
あまり余計なソフトを入れたくないんですよね。それにこのソフトインストール時もアンインストール時も再起動が必要でちょっと面倒でした。
DiskFormatter2
SSDの初期化ツールです。
Windows標準のフォーマットでよいと思うけどなんでわざわざソフトがあるのかと思ったのですが、マニュアルを見て納得しました。
かなり丁寧にフォーマットのタイプについて説明してありました。フォーマットとは何か、についてよく分からない方は使ったほうがよいツールです。
逆にこの辺りの知識がある人はWindows標準のフォーマットを使えばよいのでソフトのインストールは不要です。

データ消去ユーティリティ
SSDの中身を削除して後から復元されないようにするための完全データ消去ツールです。
このSSDを誰にか譲ったり、捨てる時に使います。その時になったらインストールすればよいので今回はスキップします。
本体温度は何℃まで上がる?
このSSDは本体の平熱が高いので、何℃まで本体温度が上がるのか試してみました。
確認方法
大きなファイルをいくつか連続コピーして、本体温度は何℃まで上昇して、ファイル転送速度にどう影響するのか確認してみました。
コピーするファイルこの4つ。合計で87GBです。
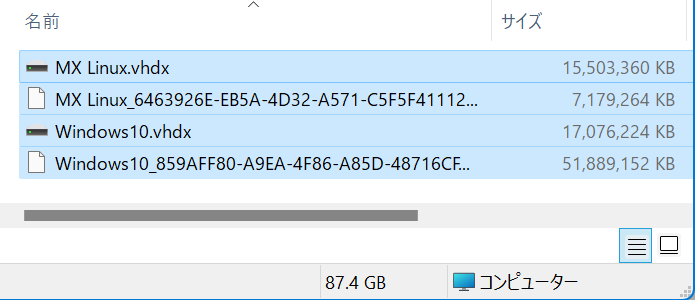
実測開始
コピー開始時の本体温度は37℃。コピーを開始すると速度は324MB/s。
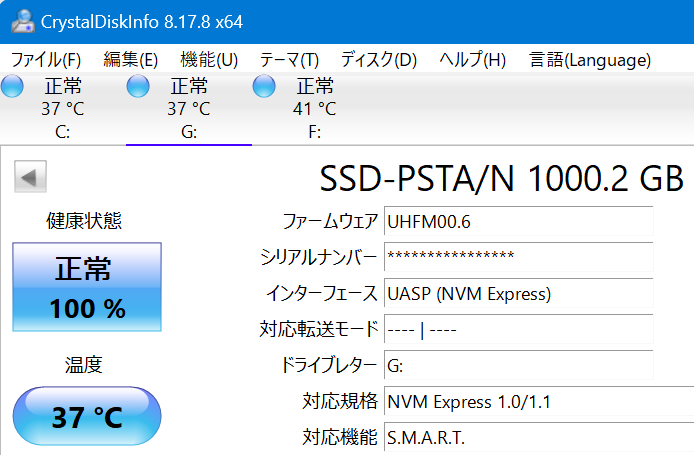
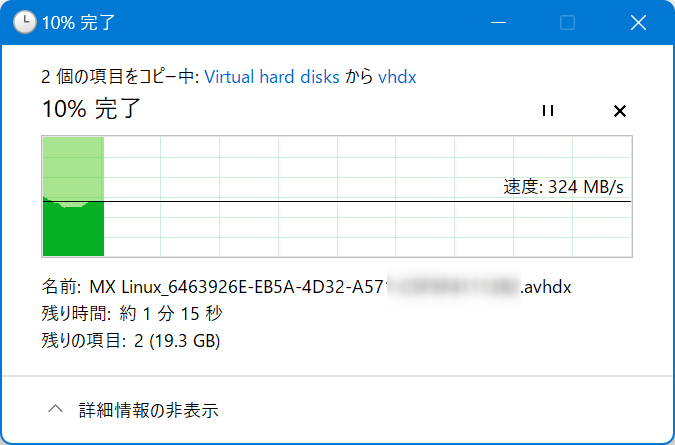
コピーを続けていると本体温度が上昇しました(これは正常な反応です)。
79℃までは通常速度でファイルコピーができていました。
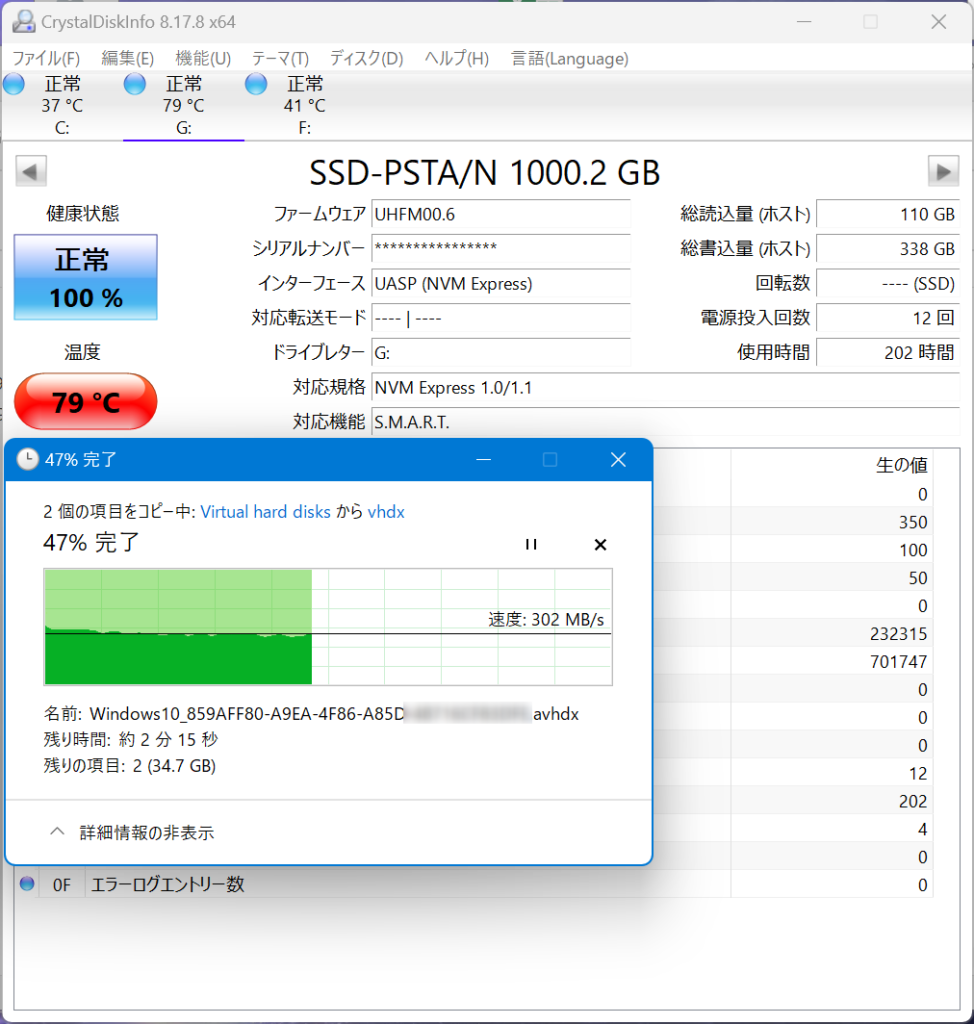
そして、81℃に到達すると、温度上昇はストップしてそれ以上上がらなくなりました。
それと同時に転送速度も少しずつ低下し始め、168MB/sぐらいで下げ止まりでした。
サーマルスロットリングが発動して転送速度制限をして発熱を抑えたものと思われます。つまり81℃までは正常に動作する製品であるということもできたので、本体が熱くなっても心配せずに使えることがわかりました。
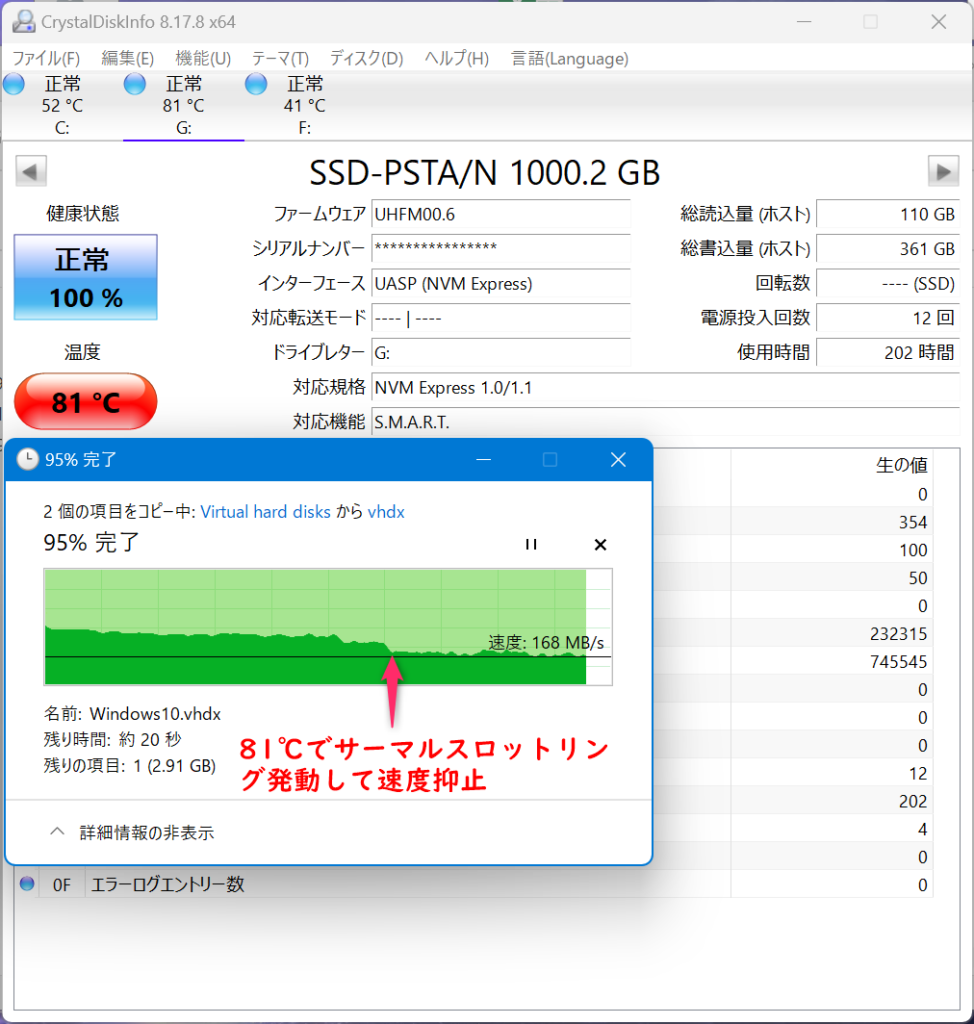
81℃というとかなり高熱ですが、本体はプラスチックで覆われているため、手で持っても少し熱いな、ぐらいの感覚でした。
保存した動画を見たりするには問題ない速度が出ていますので、普通に使う分にはまったく問題ないかなと思いました。
まとめ
結論、「買い」です
やはりなんと言っても、本体の小ささです。
読み書き速度がカタログ値まで出ていないという点を書きましたが、それでもSSD。
USBメモリと比較したら速くて快適ですし、私のノートパソコンの内蔵SSDとほぼ同等の速度が出ていました。
また付属のソフトが微妙ではありましたが、別に使わなくても本体の機能が制限されるわけでもなく使えるので、差し支えない範囲かなと思います。強いて言えば、おでかけロックになぜ対応させなかったのか、そこが残念です。
微妙な点を書きましたが、このSSDの強みは小型ボディです。この記事執筆時点(2023.12.28)では、唯一無二の存在です。
ノートパソコンのストレージの空き容量が足りなくて困っている、という方にはとても良い製品だと思いました。
ストレージの大きさは、3タイプ(256GB、512GB、1TB)ありますのでお好みのサイズをどうぞ。
私は一番大きい1TBを購入しました。大は小を兼ねる、ストレージを購入する際は大きいものを買っておいたほうが、あとでやっぱり大きいのにすればよかった、、ということにならないので個人的には1TBがオススメです。
それではまた!
2025/04/16 追記 1万時間使ってみた結果
2023年の12月に購入して、約一年半が経過。
メインのノートパソコンに挿しっぱなしで、Cドライブに入り切らなかったファイルを置いたり、一時的なファイル置き場として活用してきました。挿しっぱなしなので、無くさずに済んでいます。
結構ハードに使ったので、消耗してるかなと思って、CrystalDiskInfoで確認してみました。
使用時間は1万時間を超えていました。そして消耗度合いが気になるSSDですが、なんと1%減っただけ。全然消耗していないとは!
エラーも出ていないですし、この製品、耐久性も問題なし、というかもう一つ持っているSSDより耐久性高いです。
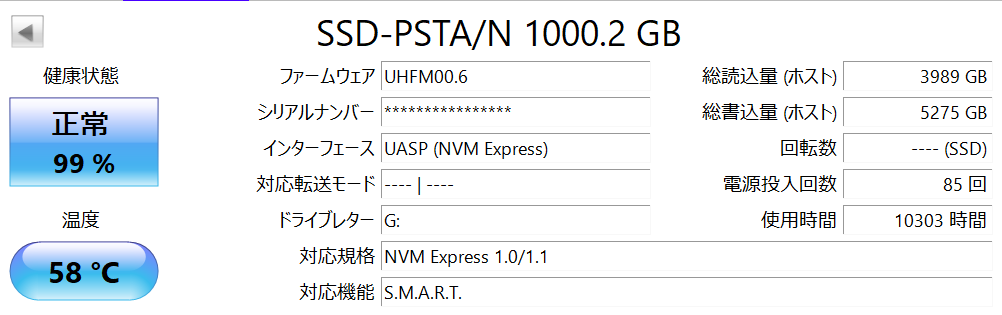
↓↓↓↓↓↓↓↓↓↓↓↓↓ Amazonで購入できます ↓↓↓↓↓↓↓↓↓↓↓↓↓

 この記事にはプロモーションが含まれていることがあります
この記事にはプロモーションが含まれていることがあります

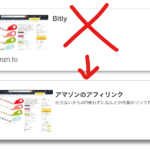
コメント