前回の記事からの続きです。
データの引っ越し(移行)方法だけ分かればいいっていう方は前回の記事は見なくても大丈夫です。
EvernoteからOneNoteへデータの引っ越し方法

データ移行ツールのダウンロード(StartOneNoteImporter.exe)
Microsoftから提供されているデータ移行ツールを使うと簡単にEvernoteのデータをOneNoteへ持っていくことができます。

マイクロソフトのOneNoteサイトへ行き、「インポートツールのダウンロード」ボタンをクリックします。
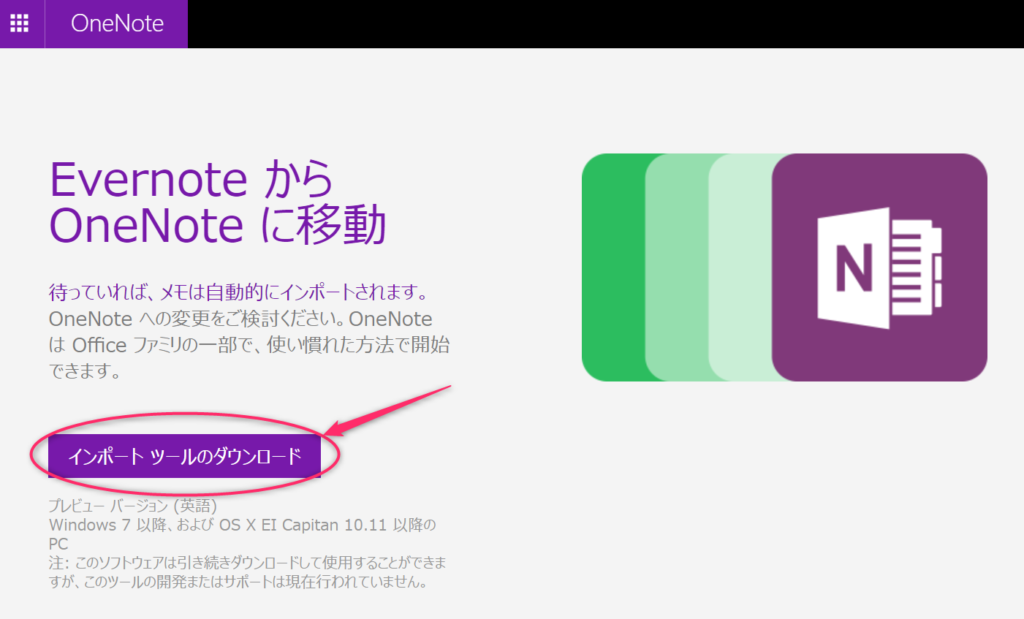
StartOneNoteImpoter.exeというファイルがダウンロードできます。
このファイルはインストールは不要で、そのまま起動することができます。
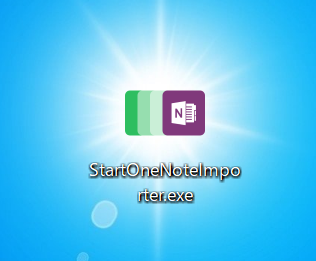
OneNoteへの公式インポートツールがいつの間にか終了しておりました。
それ以外の方法を考えることになってしまいました。ちなみに私はこうしました。
データ移行ツールの実行(StartOneNoteImporter.exe)

データ移行ツールを実行すると、次の画面が起動します。ツールはウィザード形式で進めることができるため、簡単なデータの移行ができます。
まずは同意して、Get Startedボタンをクリックします。
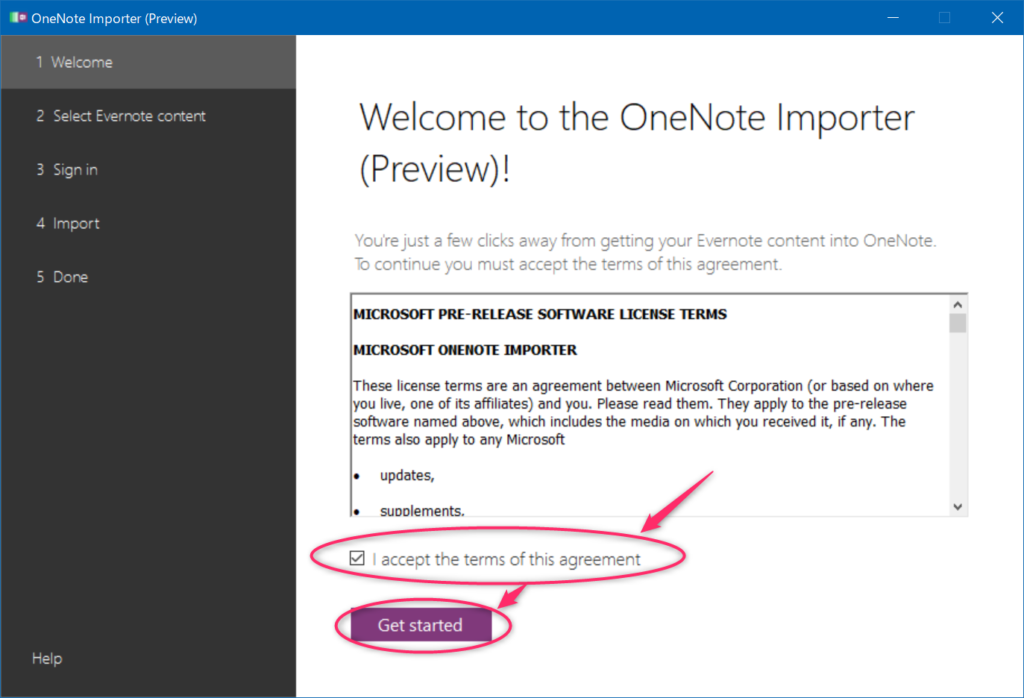
OneNoteへコピーするノートブックを選択
てっきりEvernote側でデータをエクスポートする必要があると思ったのですが、しなくてよいみたいです。
Evernoteのノートブックの一覧が表示されますので、OneNoteへコピーするノートブックにチェックを付けて「Next」ボタンをクリックします。
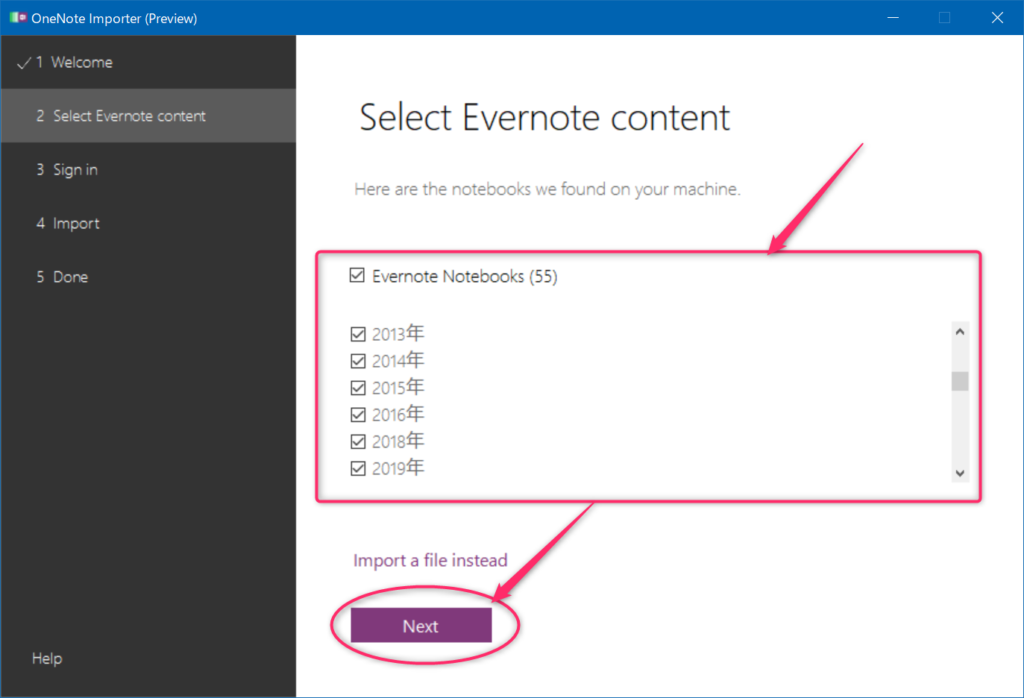
データのコピー先のOneNoteのMicrosoftアカウントでサインイン
Evernoteと同様、データはクラウドに格納するには、Microsoftアカウントでログインします。OneDriveはフリーでも5GBまで利用できます。Microsoft 365 (旧 Office 365)を契約している方なら1TBまで利用できます(2021.1.2 現在)。

Evernoteのタグ情報もコピーするか選択
Evernoteでノートにタグを付けて整理していた方は、「Use Evernote tags organize content in OneNote」にチェックを付けてから、「Import」ボタンをクリックします。
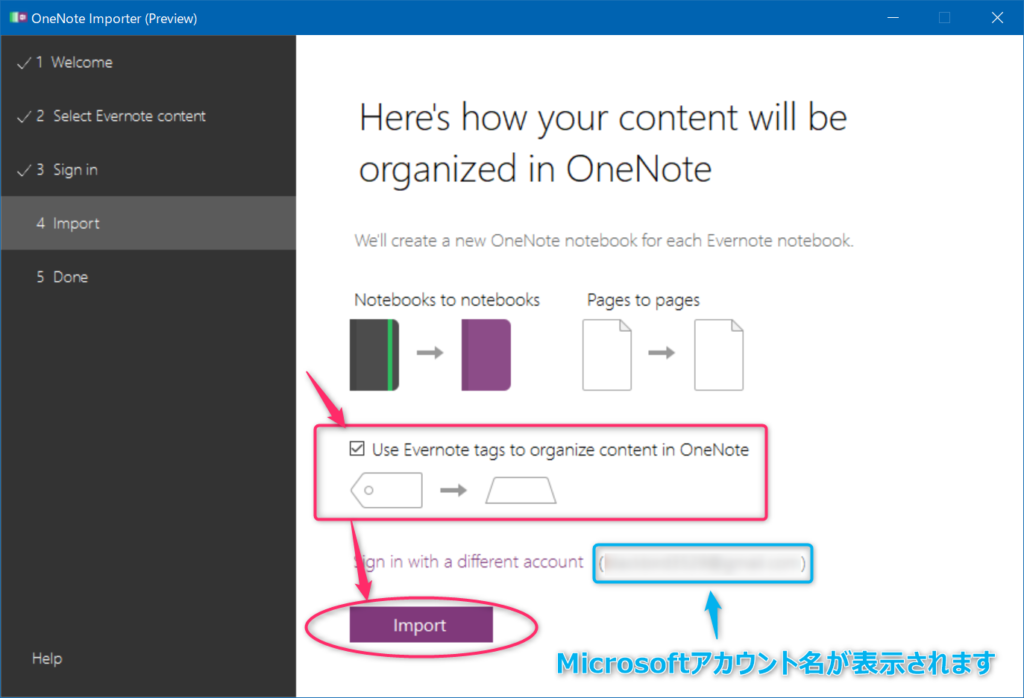
EvernoteからOneNoteへデータコピー
ここからはツールにおまかせです。コピーするデータの量にもよりますが、300MBぐらいのノートブックを移行したところ、私の環境では4時間程度かかりました。

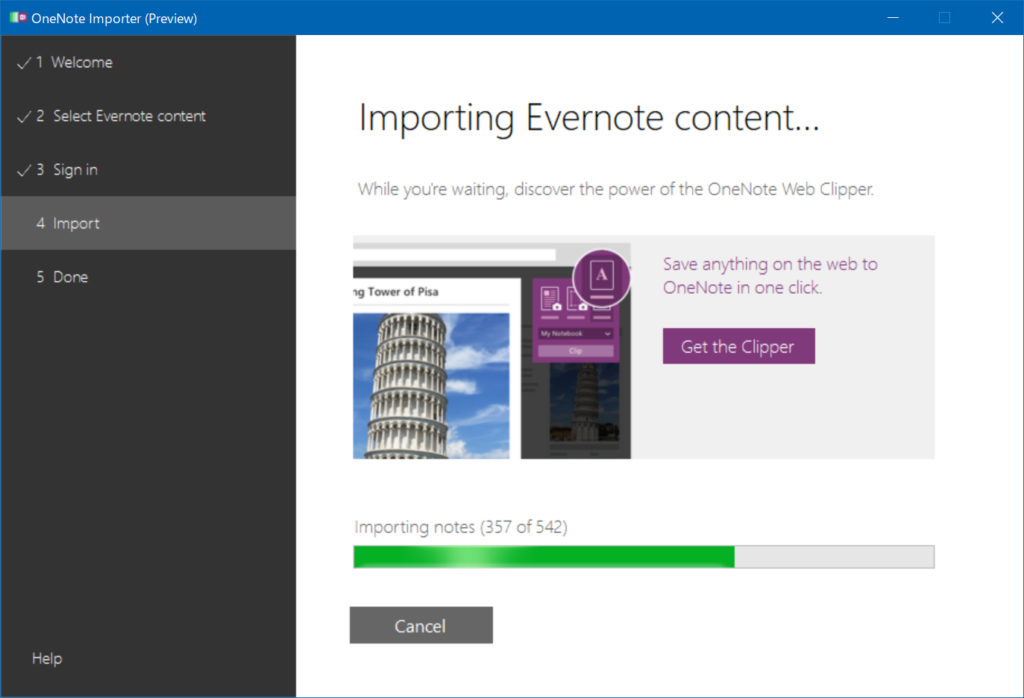
OneNoteアプリを起動して表示する
OneNoteではどのように見えるか
この画面が表示されたらEvernoteからOneNoteへのデータコピー完了です。
「View notes in OneNote」ボタンをクリックして、OneNoteアプリを起動します。
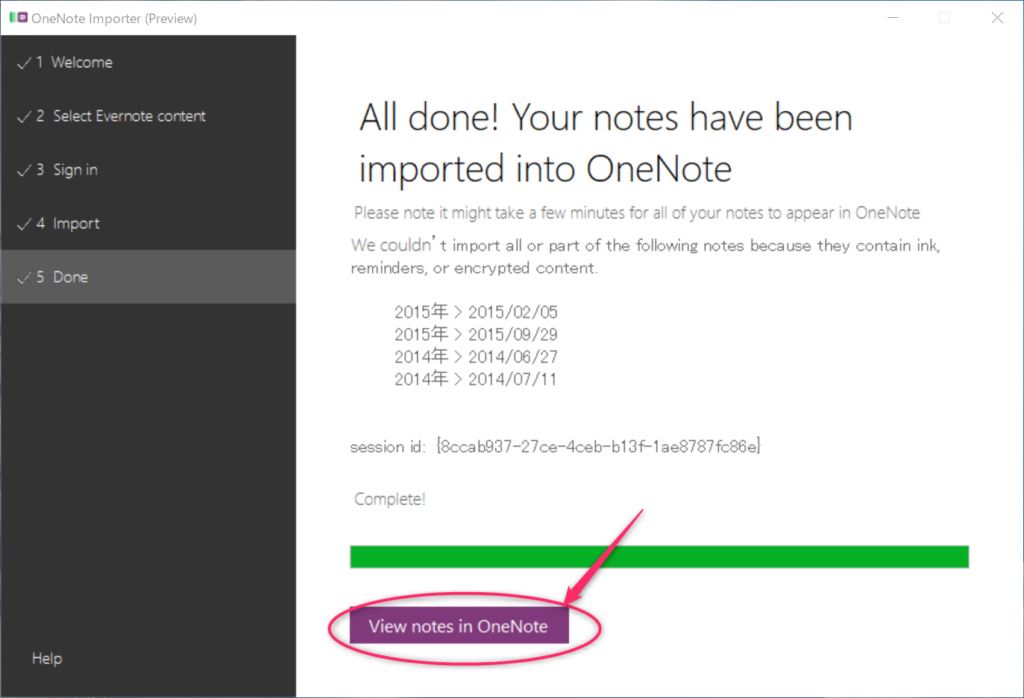
OneNoteアプリとOneDriveの同期処理が始まりますので、これも終わるのを待ちましょう。
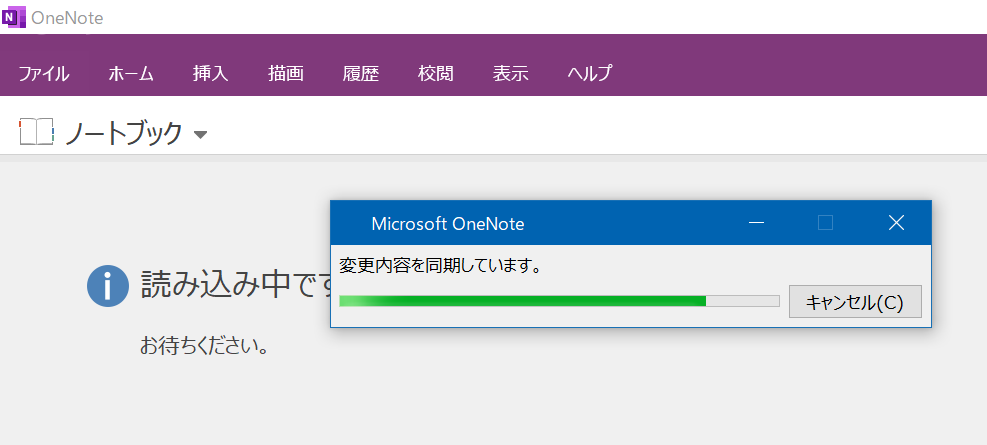
おお、EvernoteのノートがOneNoteにコピーされていますね!!
ちなみにノート本体は「Pages」というタブで一覧表示できます。Evernoteのタグについては、タブ形式でまとめて表示できるようです。私は「WriteNote」というタグを付けていたので、それがそのままタブ表示されているようです。
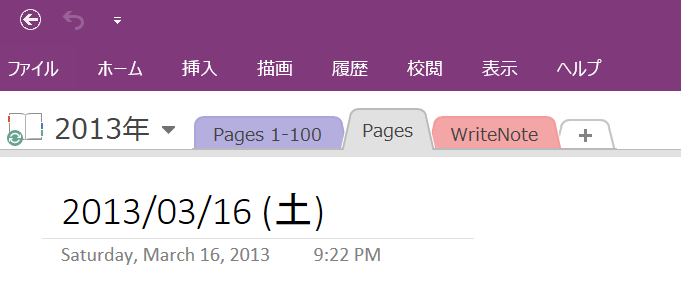
OneNoteで保存したファイルの実体はどこにある?
OneDriveにログインすればファイルが確認することができます。デフォルトでは自分のファイル直下のドキュメントフォルダの中にOneNoteファイルが作成されていました。
変更することもできました。Evernoteは全体で一つのファイル(*.exb)にまとまっていましたが、OneNoteではノートブック単位で一つのファイルでOneDrive上に保管されました。
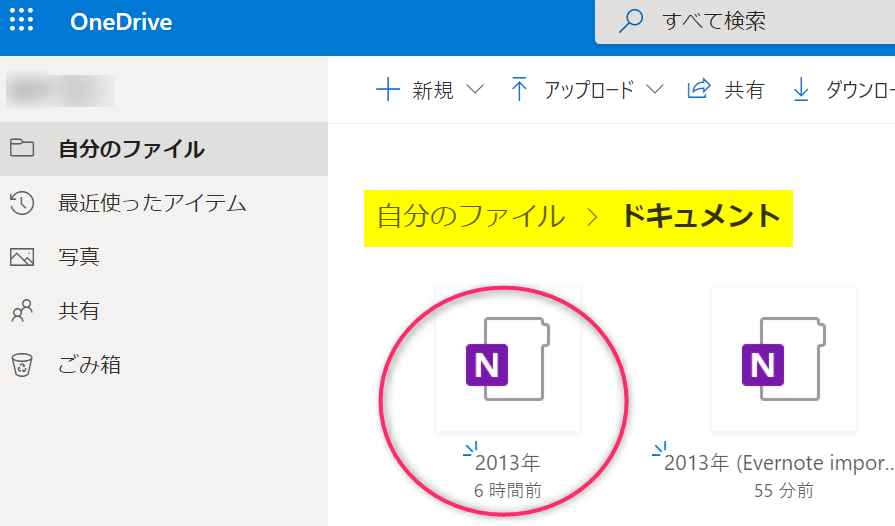
まとめ
これでEvernoteからOneNoteへの引っ越しができました。ただ、OneNoteが満足いくかどうか不安である場合は、しばらくEvernoteはそのまま残しておきましょう。
最悪、OneNoteが気に入らなかった場合でも戻れますので。
どんな感じで移行できたのか、OneNoteに切り替えてもちゃんと使えるのか・・・
この辺については、これから実際に今まで通りに使って検証したいと思います。
検証結果に関するニーズが一定あるようでしたら、追加で記事にしたいと思います。
ではでは。


 この記事にはプロモーションが含まれていることがあります
この記事にはプロモーションが含まれていることがあります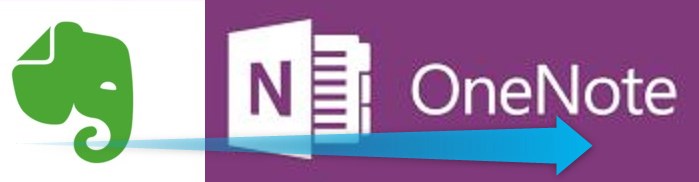


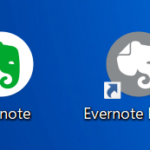
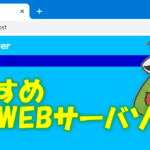
コメント