国産LINUXのAlter Linuxを試してみる
- Hyper-Vが動作するコンピュータ(Windows10、WindowsServer)
- Alter LinuxのOSイメージファイル(alterlinux-cinnamon-ja-2021.07.18-51dcbab60-x86_64.iso)
OSのイメージファイルは、この後ダウンロードしますので、まだなくて大丈夫です。
Alter Linuxとは?
公式サイトの紹介文を引用します。Arch Linux系で日本の学生さんが開発しているLinuxOSです。
Alter Linuxは日本の学生デベロッパー数十人によって開発されており、
Linuxディストリビューションとしては数少ない完全な日本語化が行われています。
Arch Linux派生のディストリビューションとしてデフォルトで日本語に対応しているものは初となります。
「Linuxは英語が多くて難易度が高いから挑戦しづらい…」と思っていた方、挑戦してみませんか?
Alter Linuxコミュニティは英語と日本語のどちらでも開発者が直接サポートを行っています。安心してご利用ください。
Alter Linux 公式サイトよの引用
Linuxはいろいろなディストリビューションがあります。
メジャーどころのUbuntu(debian系)やCentOS(Red Hat系)などは日本語化もされていて普段はそっち系統をよく使っている私ですが、このAlter Luinxの派生元であるArch Linuxはあまり使ったことありませんでした。
たぶん日本語化されているものが見つからなかったんだと思います。英語苦手だもんで。
そしてようやく見つけました。日本語化されたArch Linux系OSのAlter Linux。しかも作っているのが日本の学生さんだというではないですか。これは胸アツです。
Alter LinuxのOSイメージファイルをダウンロード
まずは、公式サイトからISOフアイルをダウンロードします。ファイルサイズが2.5GBぐらいあるので、先にダウンロードを開始しておきましょう。
最先端を生きろ。 はい! というわけで、さっそくダウンロードボタンを押していきましょう。
公式サイトかっこいいですね。めちゃ私の趣味です。これは楽しみ!!
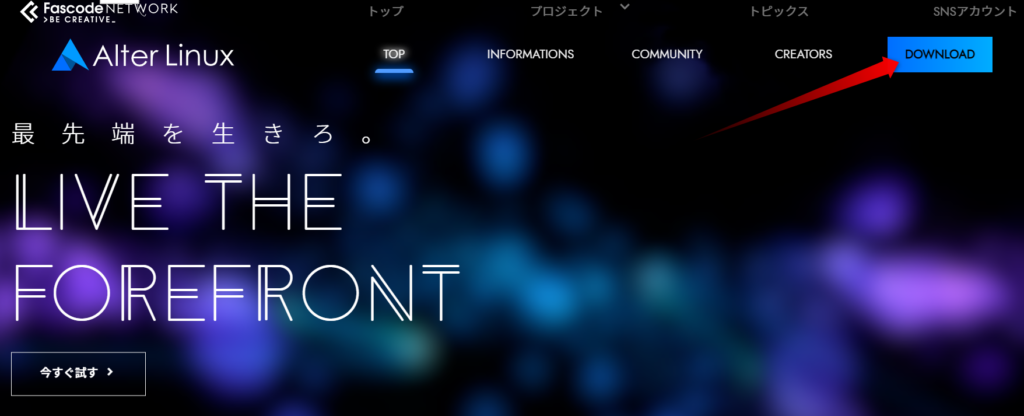
使っているパソコンに合わせてダウンロードするイメージファイルを選びます。
今回は64Bitの日本語版でいきます。エディションはどうしようか迷いました。4種類あり、クリックすると右側のデスクトップのプレビュー表示が切り替わりますので、好きなものを選ぶと良いと思います。
今回はどれがよいのか分からないので、デザインがWindowsに近いデスクトップだった「CINNAMON」にしてみました。
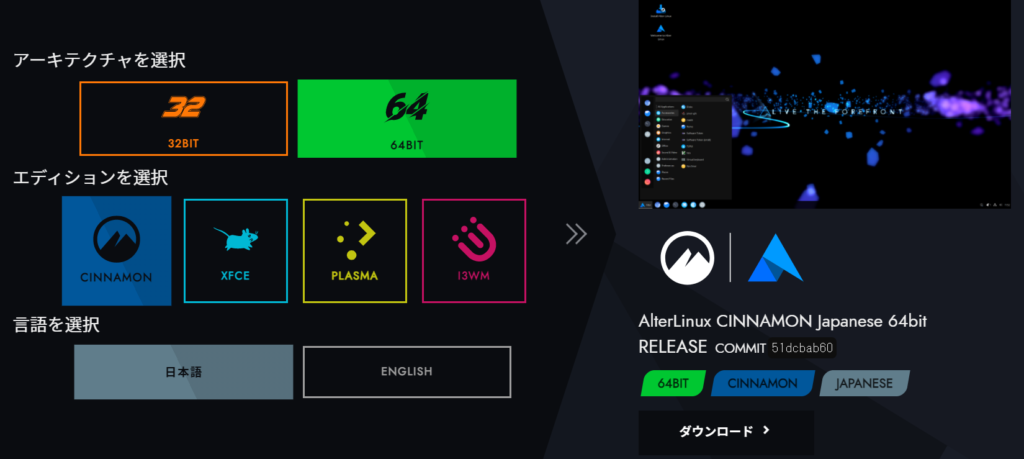
ISOイメージファイルをダウンロードします。山D.comだとダイレクトにダウンロードが始まりました。
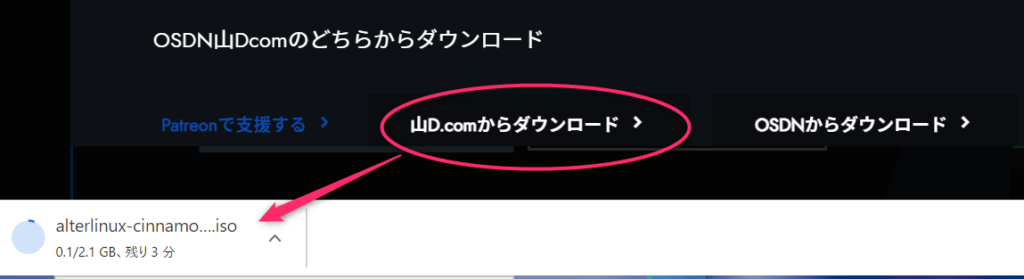
Hyper-V上の仮想マシンにインストールする
それではいつもどおり、Hyper-Vで仮想マシンを作ってインストールしていきたいと思います。
Hyper-V仮想マシン作成
Hyper-Vマネージャー仮想マシンを新規作成します。
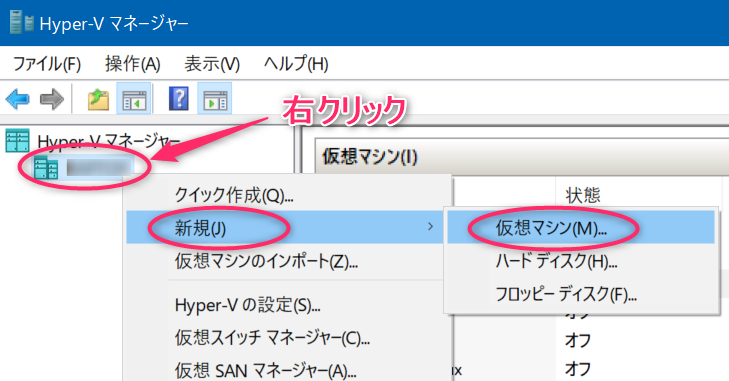
次へ進みましょう。
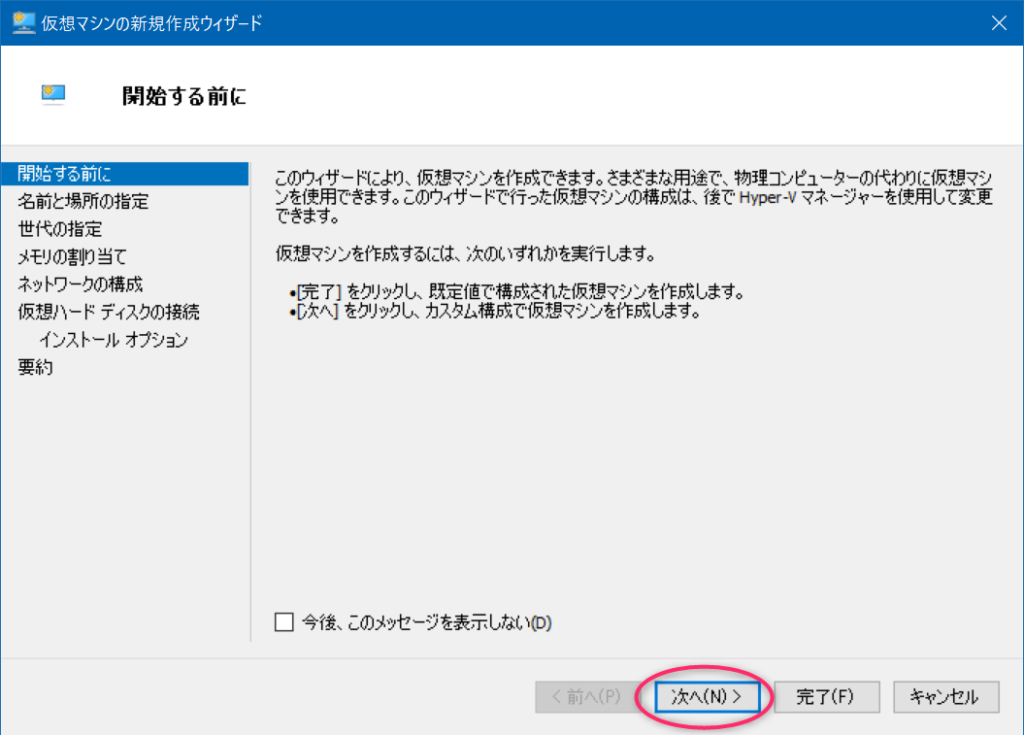
名前は、分かればなんでもOKです。今回は「AlterLinux-Cinnamon」にします。
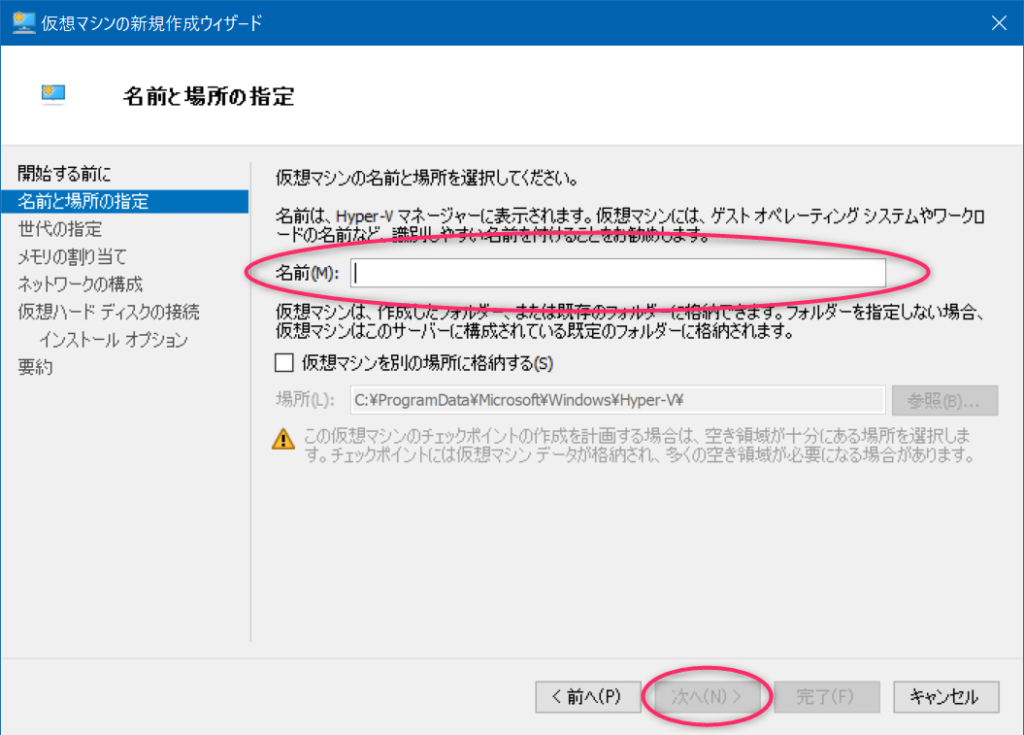
第1世代を選択して次へいきます。
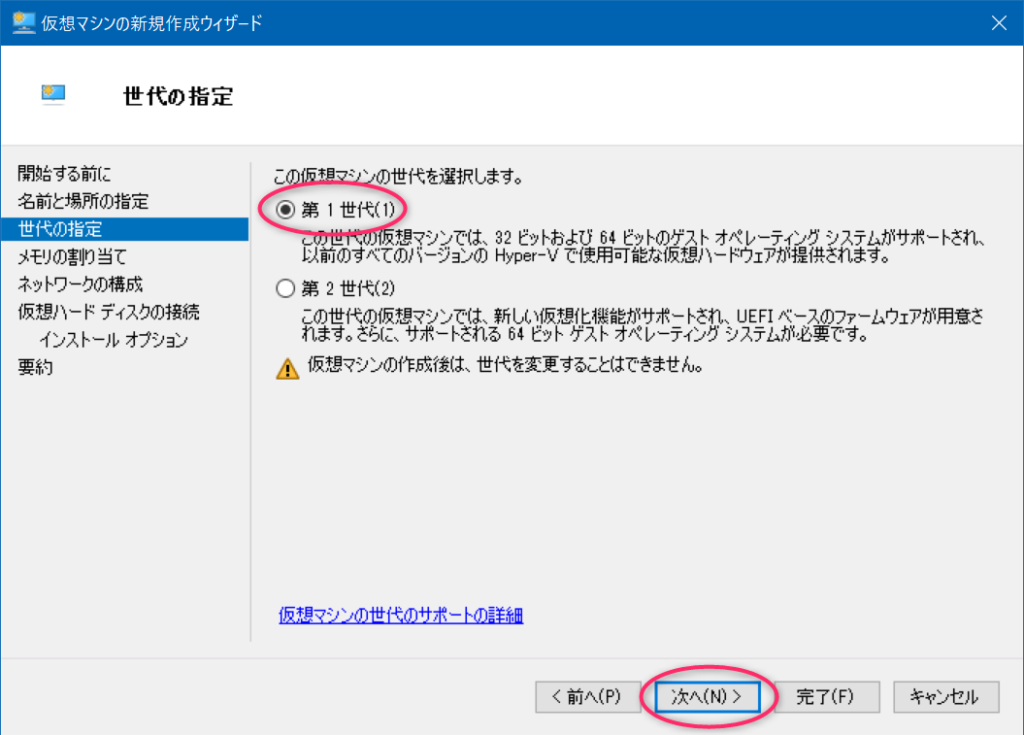
メモリサイズは、4096MBにしました。インストールでページイン・アウトが発生して余計に時間をかけてしまうというのは勿体ないので4GB割当します。
実際に使いだしてからメモリ使用量みて多かったら減らせばいいのです。
動的メモリはオフにしておきます。万が一豪快に使われてしまうとパソコン本体のメモリが無くなってしまいます。
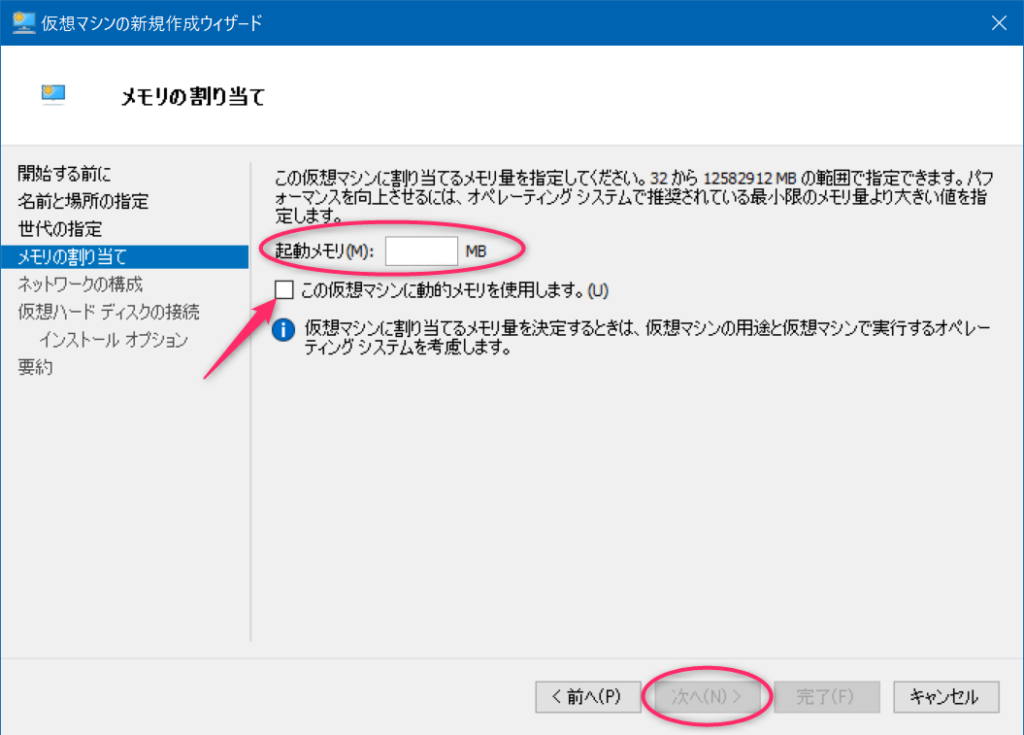
ネットワークはインターネットに接続可能な仮想スイッチを選択します。
Windows10ならDefault Switchでもよいです。
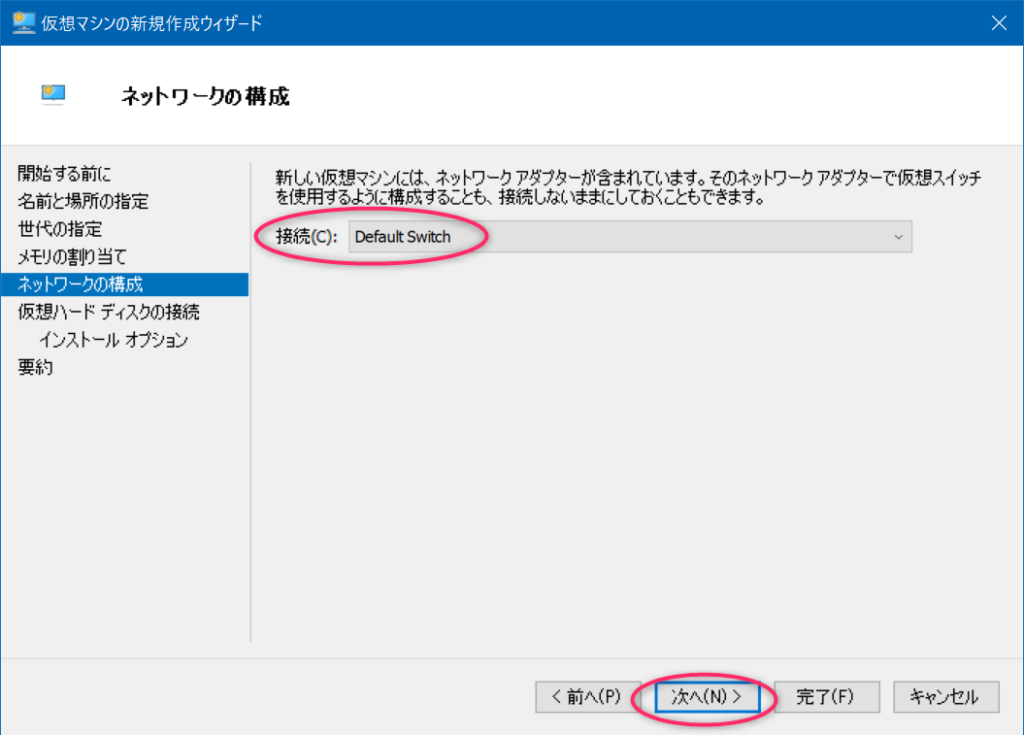
仮想ハードディスクは既に値がセットされていますので、そのまま次へ進みます。ディスクサイズは必要な分だけ消費してくれるので、大きめに指定しておいて問題ありません。
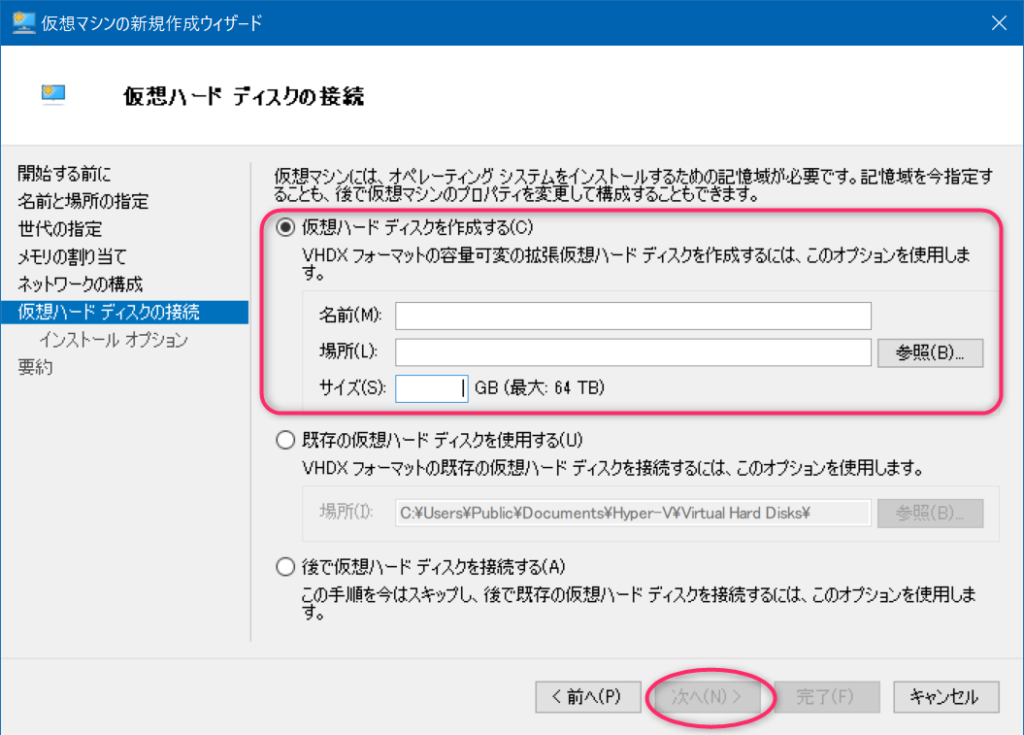
ここで、先ほどダウンロードしたISOイメージファイルを指定して、次へ進みます。
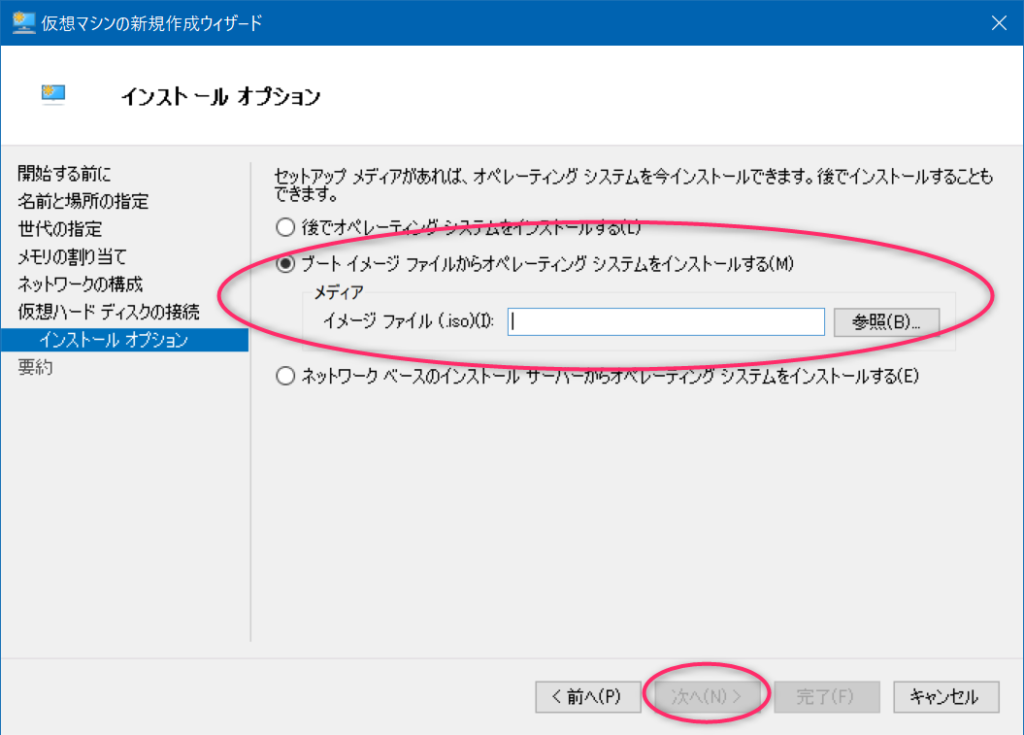
最後に今まで設定してきた内容が表示されるので、間違っていたら、前に戻って修正します。
問題なければ完了ボタンを押して初期設定は終了です。
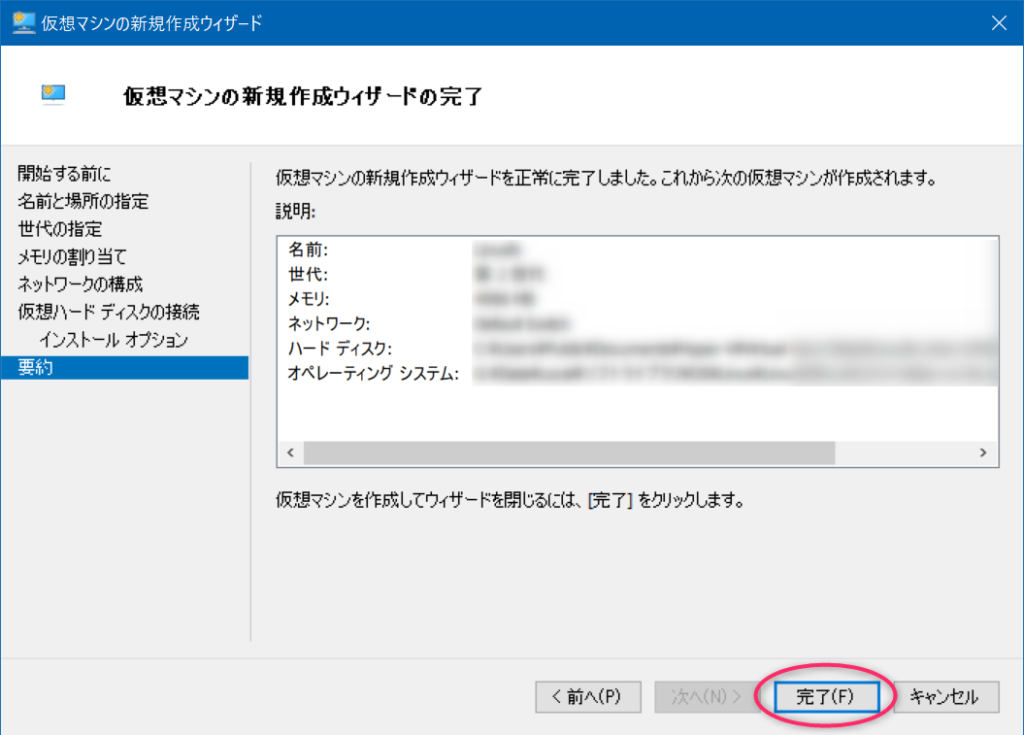
Hyper-V仮想マシン設定変更
Hyper-Vマネージャーから先ほど構築したAlterLinux-Cinnamonをダブルクリックするとウインドウが起動するので、設定画面を開きます。
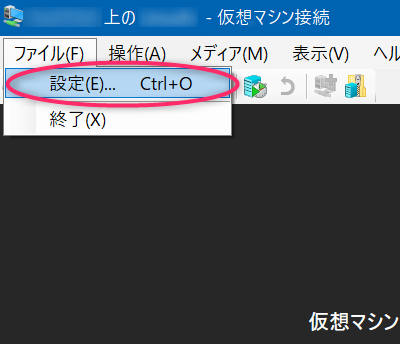
設定変更1箇所目はプロセッサ。初期値が1つになっていますが、これだとパワー不足ですので、最低2つ、インストール時は負荷がかかるので実機の半分ぐらい指定すると快適です。
こちにもメモリ同様、あとから変更可能です。
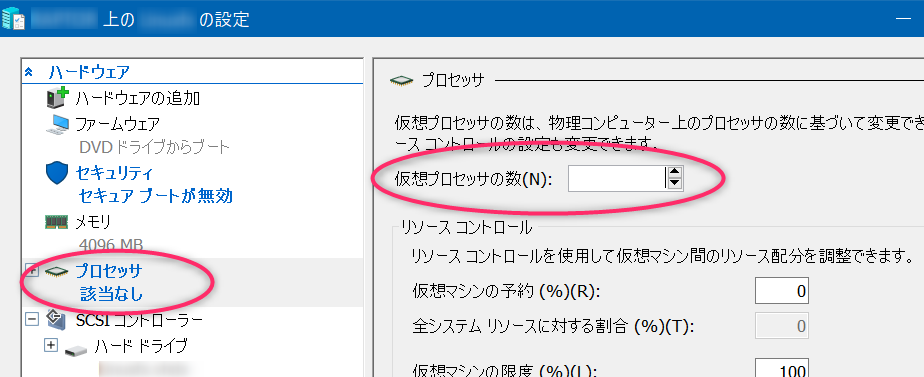
設定変更3箇所目はチェックポイント。これは好みによりますが、自動チェックポイントはオフでよいと思います。
オンにすると、起動する度にチェックポイントが作成されるので、起動時間が少し伸びますが、壊れた時に前回起動時に戻せます。私は手動でチェックポイントを作る派なのでオフです。
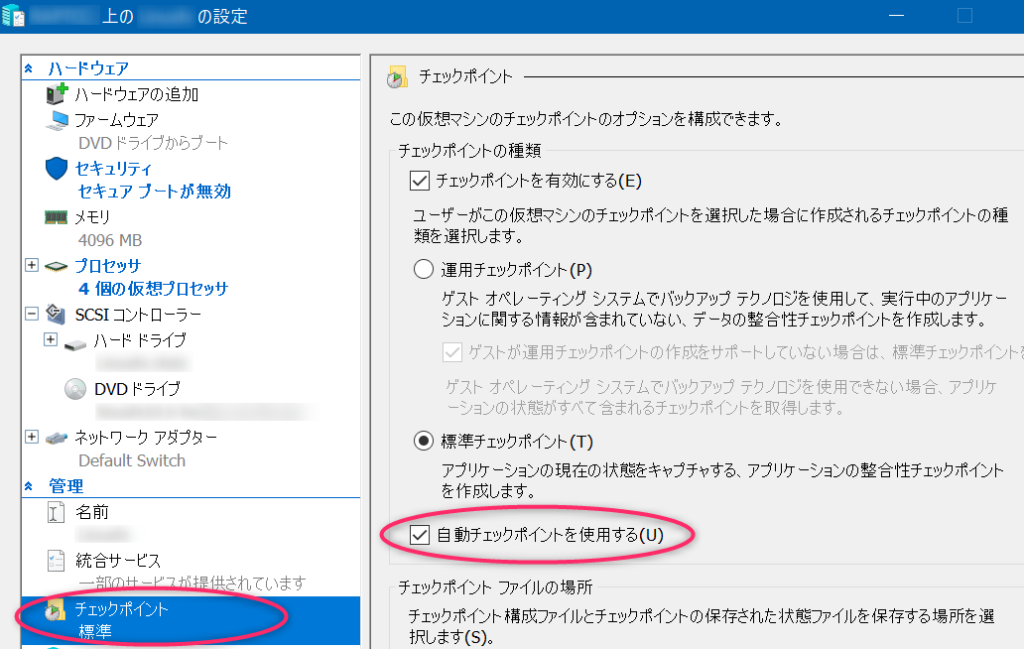
OKボタンを押して、設定画面を終了します。
Hyper-V仮想マシン起動
Hyper-Vマネージャーから先ほど作成した、AlterLinux-Cinnamonを起動すると、ウインドウが起動します。起動ボタンを押します。
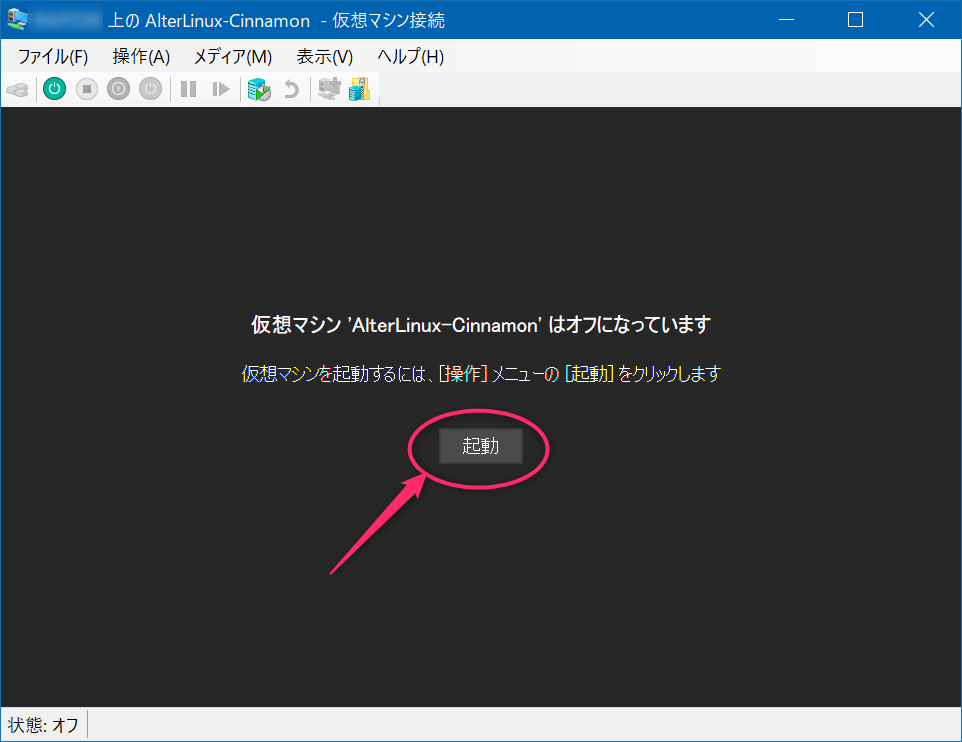
起動メニューが表示されますので、まずは一番上のデフォルト起動してみましょう。
「Boot Alter Linux (x86_64)」を選択します。
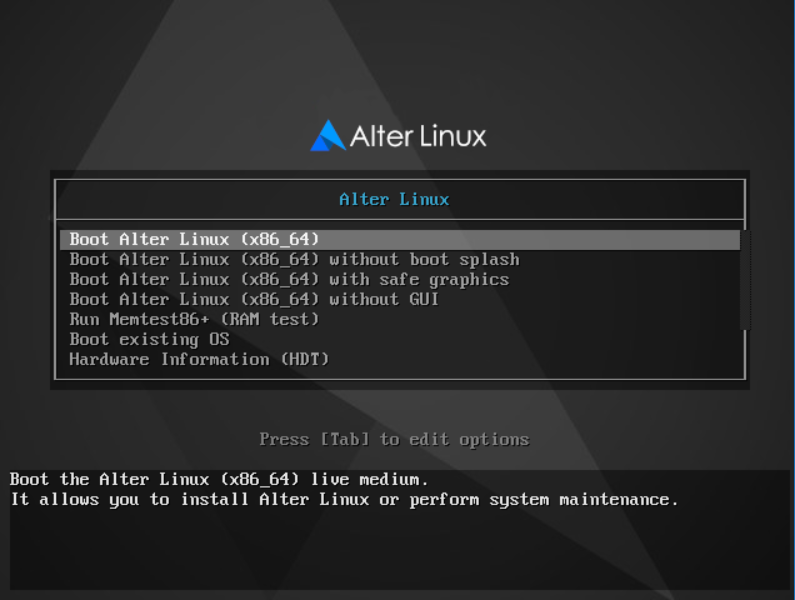
おおお、スプラッシュロゴが動きます。かっこいい。
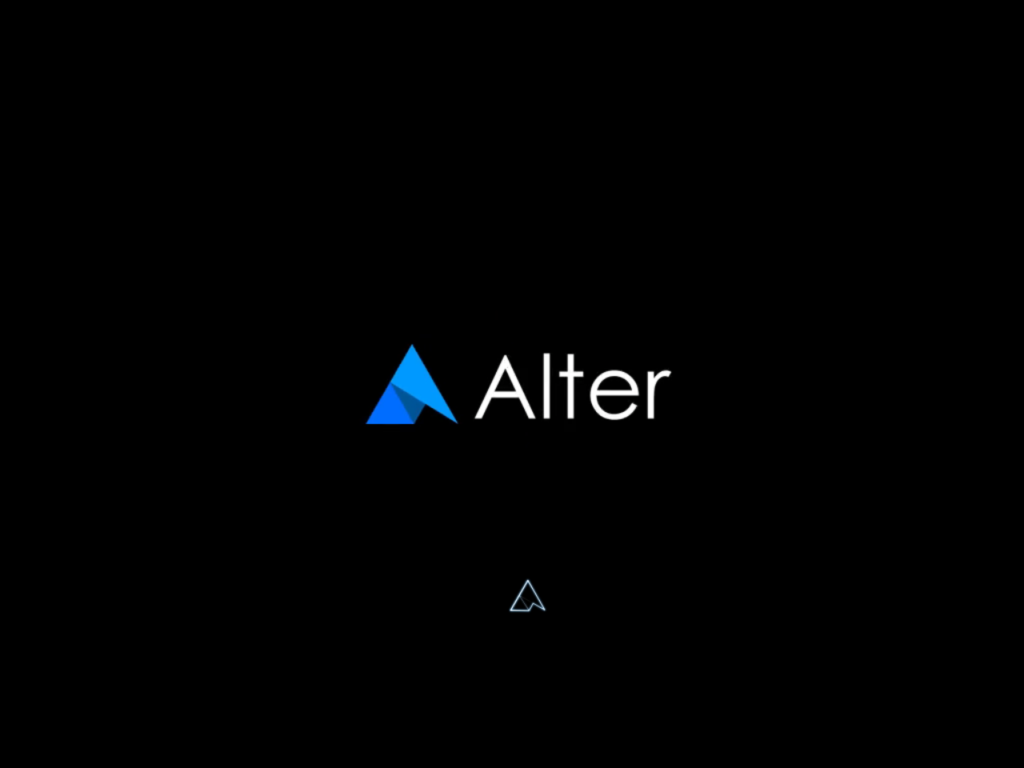
この記事を並行で書きながら起動するのをワクワク待っていたのですが、なんとトラブル発生です。
エラーが発生してしまい、起動いたしません・・・
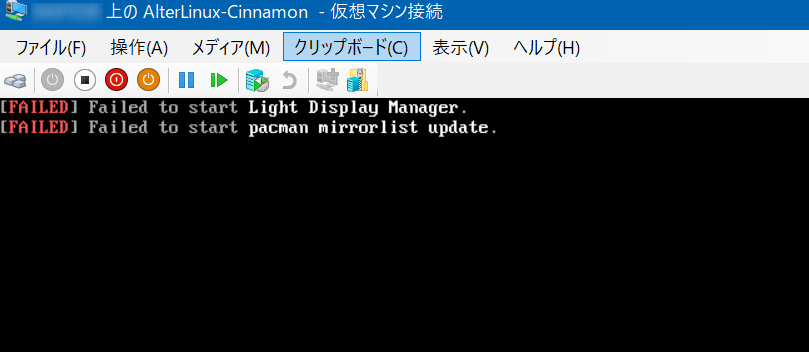
エラーは2つ。1つ目はディスプレイマネージャーということなので、GUI関係ですかね。
2つ目はpacmanのミラーリストが云々。ArchLinuxのパッケージマネージャーなのでミラー先が変更になったとかでしょうか。
とりあえず再起動し、GUIは一旦諦めて、「Boot Alter Linux (x86_64) without GUI」を選択してCUIを試してみましたところ、CUIは起動。ワンチャンあるかと思ってGUI起動を試みましたが、やっぱりダメみたいです。
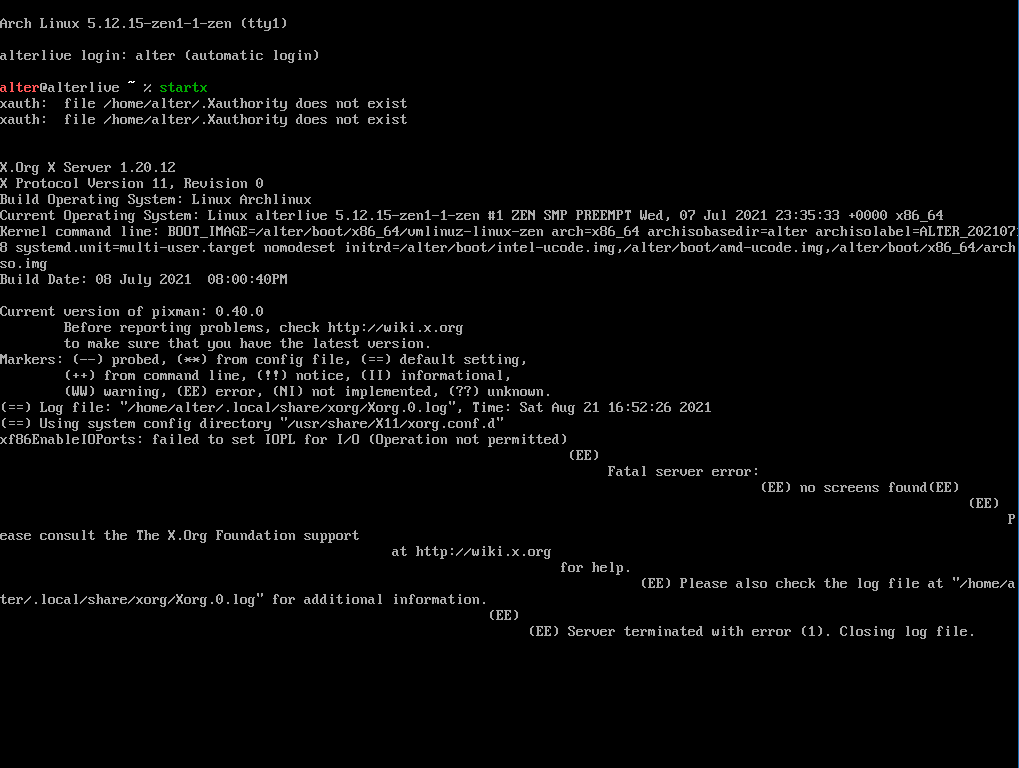
英語が苦手な私の場合、海外のLinuxだとここで詰み確定なのですが、Alter Linuxは日本の方が開発されているということなので、コンタクトしてみました。
その結果、現時点では、Hyper-V上で動かすのは難しそうです。
エラー内容はGitHubのissuesで報告してきましたので、問題が解決することを祈ってしばらく待ちたいと思います。
個人的には気になるLinuxですので、これからも定期的にチェックして新しいISOが公開されていたら確認し、うまくいきましたら記事更新したいと思います。
ちなみに、問題解決まで待てない、いますぐ使いたいんだ!という方は、ハイパーバイザをVirtualBoxに変更すれば動くとのことです。
Live USBで試す
このままでは記事として締りが悪く、ずっとWordPressの下書きと残り続けてしまうため、仮想マシンへのインストールは一旦ペンディング、Live USB起動で画面だけでも拝みたい!
そんなわけで、久々にあのオンボロノートPCを引っ張り出してきました。
以前、この記事で紹介したWindowsXPとPuppyLinuxのデュアルブートのノートPCです。もう10年以上前の骨董品ですが、またまた役に立つ日がくるとは。
Alter Linux Live USBを作成する
USB Live起動させるパソコンの用意
今回使うパソコンはかなりの旧式で、こんな超絶低スペックです。
画面サイズ:10.4インチ(XGA:1024×768)
kakaku.comの商品ページより抜粋 https://kakaku.com/item/00200412012/spec/
CPU:超低電圧版★ インテル(R)Pentium(R) M プロセッサ 1.1GHz
メモリ容量:256MB⇒768MBに拡張
ストレージ:ハードディスク40GB
OS:Windows XP Professional
重量:0.99kg
CPUはデュアルコアですらないシングルコア、しかも超低電圧ペンティアム。もはや乗り物で例えると三輪車ぐらいです。動くのか!?
USBメモリの準備
すっかりライブUSB用になってしまった容量は8GBの超小型USBメモリ。
ISOファイルサイズが2.5GBぐらいだったので、4GBのメモリでも大丈夫だと思います。

Puppy LinuxのLive USBは一旦ふっとばしてAlter LinuxのLive USBを作成します。
ごめん、Puppy!
ISOイメージダウンロード
ここ10年ぐらいパソコンで試すならさきほどダウンロードした64ビット版を使えばOKですので、ここは読み飛ばしてください。
今回、私が試すパソコンは旧型の32ビットパソコンなので、32ビット版をダウンロードします。
新しいLinuxだと64ビット版しかないものが多く、PuppyLinuxやMintLinuxぐらいしかもう動かなかったので、32ビット対応は嬉しいです。

USBメモリ書き込みツール
LinuxのライブUSB作成の時は、いつも「UNetbootin」を使っているので、Alter Linuxでも試してみたのですがブートできませんでした。
公式サイトで推奨されている「balenaEtcher」をダウンロードして使います。インストールせずに使えるのでお手軽です。
ここからご利用のOSを指定すればダウンロードできます。
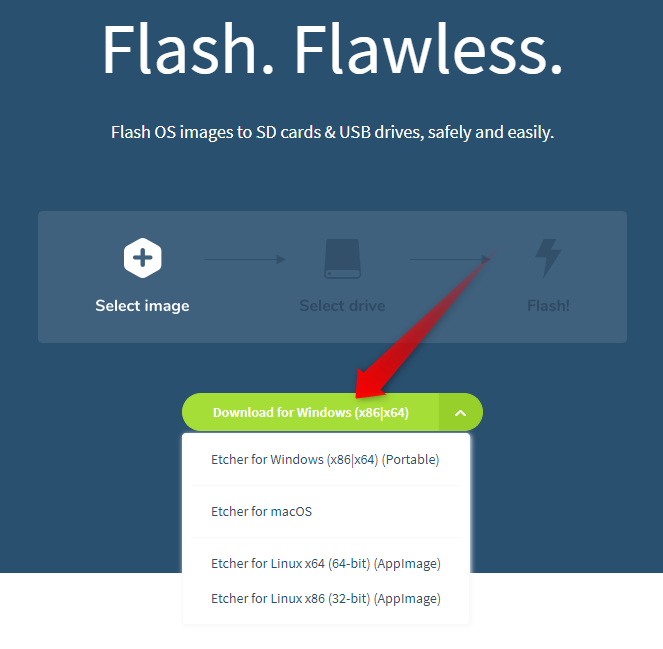
使い方は簡単です。起動して3ステップです。
まずは、ダウンロードしたAlter LinuxのISOイメージファイルを指定します。
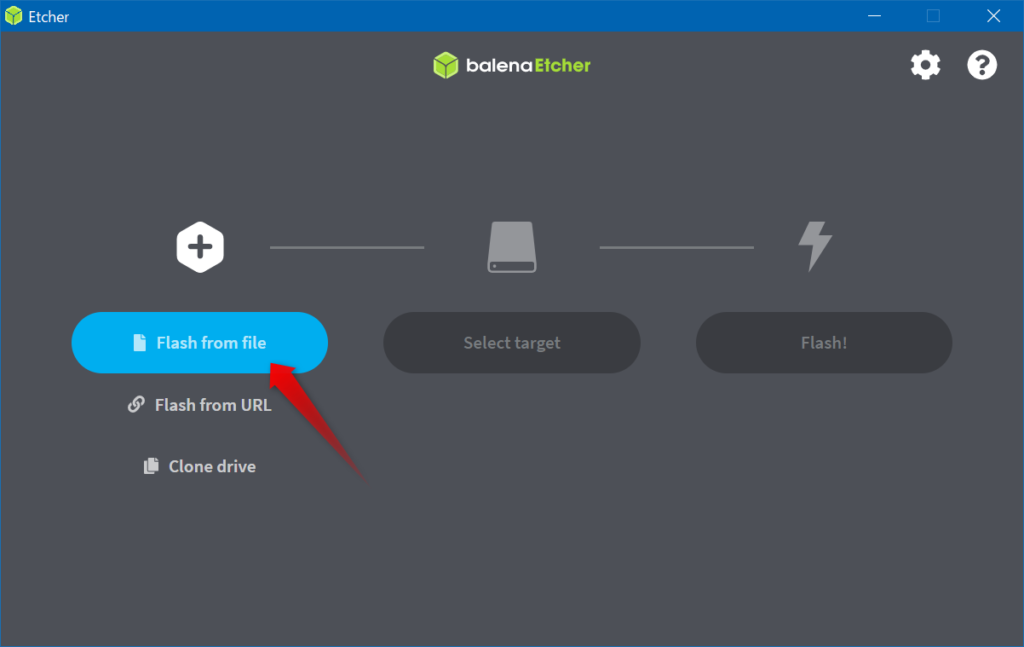
次にLive USBにしたいUSBドライブにチェックを付けて選択ボタンを押すと、あとは自動で完成します。
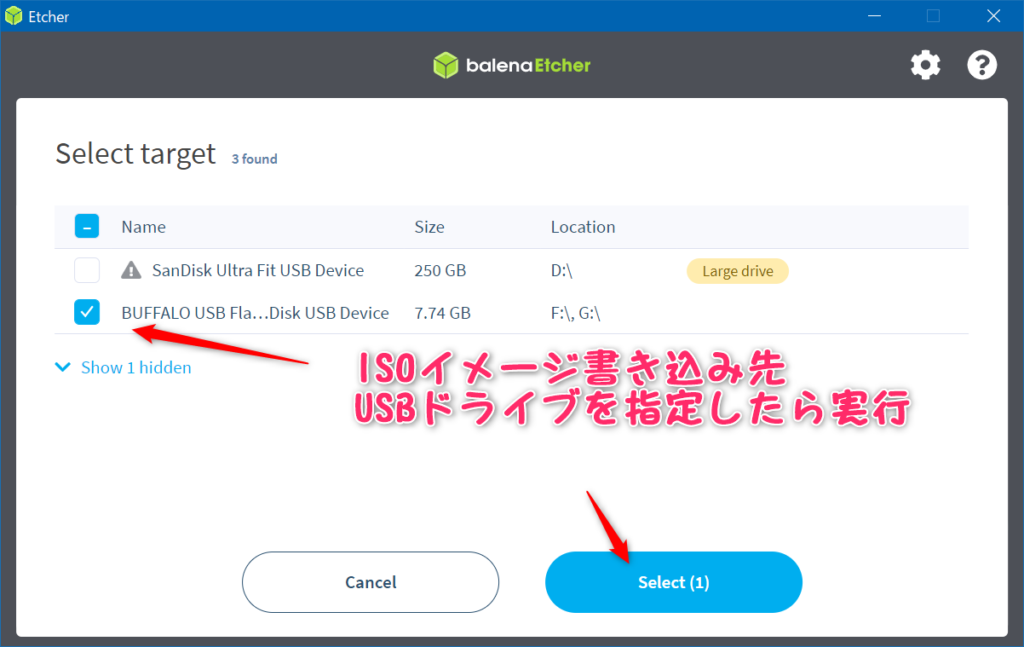
Live USB 起動!
出来上がったAlter Linux Live USBを使ってパソコンを起動します。
最近のパソコンはUSB挿入して起動すればUSBから起動できますが、もし起動できない場合は、BIOSメニューから起動ドライブの順番を変更し、USBドライブの優先度を上げればOKです。
私のこのパソコンは古すぎてUSBブートができないので、Plopブートマネージャーを使ってUSB起動しました。

起動メニューが表示されました。順調。

スプラッシュロゴのアニメーションも動きました。この貧弱スペックでよくぞ!

デスクトップが表示されるまで、なんと約13分かかりましたが、なんとか起動できました。
起動にそんなにかかるの? と思われた方もいるかもしれませんが、とうの昔に廃棄されるレベルのスペックのパソコンで動くこと自体がすごいんです。
このパソコン、13分間CPUフルパワーだったようで、底面がむちゃくちゃ熱くなってしまったので外へ移動。ファンレスは静かでいいんですが、排熱しずらいのが難点です。
本体は激熱になりましたが、ちゃんと起動しました。

ファーストインプレッション
ざっと確認してみました。
起動直後でメモリ使用量は538MB。768MBしか物理メモリ積んでいないパソコンなので既に7割使っていますが、スワップ割り当てればギリギリ使えそうです。
ファイルマネージャーでは、パソコンのハードディスクの中身が見えましたので、Windowsが壊れた時のデータサルベージに使えますね。
Linux定番のオフィスっぽいソフト一式も入っています。
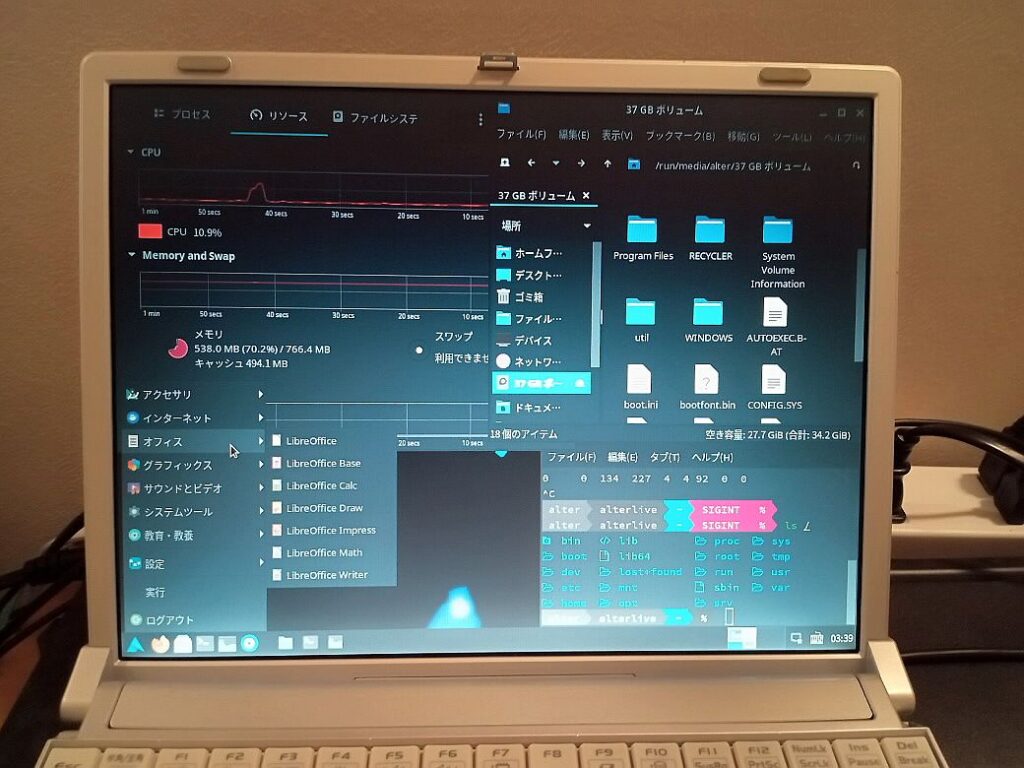
今回はこの低スペック廃棄レベルパソコンしか用意できなかったのでここで終わりにします。とりあえずAlter Linuxを触れたので今日は満足です。
早くメインパソコン上の仮想マシンで動かしたいところです。
まとめ
残念ながら、記事執筆時点(2021.08.20)では、Hyper-Vの仮想マシン上には構築できませんでした。今回はライブUSB起動でご容赦くださいませ。
インストール成功前提でアイキャッチ作ってしまったので、内容ちょっと違っちゃいましたが、せっかく作った画像なのでそのまま使っちゃいます(というか新しいアイキャッチ作る元気がもうない)。
もし、Hyper-V上の仮想マシンで動かせたよーという方いらっしゃいましたらコメント欄で教えていただけると嬉しいです。
Alter Linuxは日々進化しているようですので、また今度チェックして新しいものがリリースされていたら試してみて、うまくインストールできたらこの記事をアップデートしたいと思います。
ではまた!

 この記事にはプロモーションが含まれていることがあります
この記事にはプロモーションが含まれていることがあります

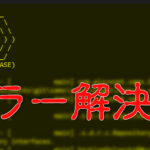

コメント