Windows10を使っていると表示されるWindows11へのアップグレード案内。
無料でアップグレードしてくれる、ということなのでマイクロソフトさんの気が変わらないうちにやってみようと思います。
本当はOSはクリーンインストールしたい派なんですが、
Windows10が最後のWindowsです( ー`дー´)キリッ!
っていうMicrosoftさんを信じて高いWindows10パソコンを買ってしまったためWindows11のパソコン買い換えができず・・・

責任を持ってWindows11にアップグレードしてもらうことにしました(๑•̀ㅁ•́๑)✧
Windows11がリリースされた時にも一度ご案内が来たのですが、だいたい最初のバージョンって不具合が出るので飛びつかない方がよいのは定石。
今回はWindows11の一回目の大型アップデート22H2版ということもあり、そろそろやってみたいと思います。ちなみに途中でエラーのブルースクリーンも出てビビりましたが、なんとか無事に成功。
Windows11にアップグレード
アップグレード可能か確認
WindowsUpdateでこのご案内が表示される場合は、おめでとうございます。
Windows11にアップグレードできるパソコンです。
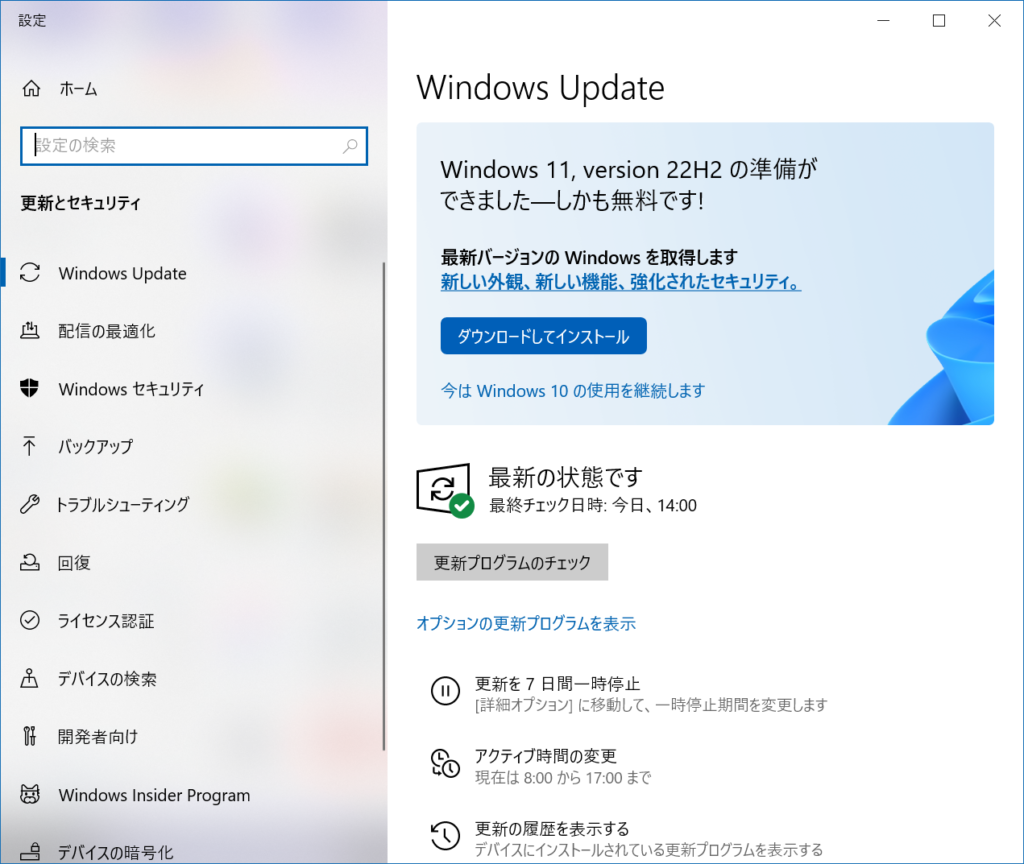
- ノートパソコン(Panasonic Let’s note SF-SV8)
- CPU:Intel Core i5-8265U @1.6GHz(インテル第8世代)
- メモリ:16GB
- ストレージ:SSD 256GB(アップデート開始時の空き容量は28.5GB)
ちなみに、次のように表示される場合は、残念ですがWindows11を動かせないパソコンなのでWindows10をそのまま使うしかありません。
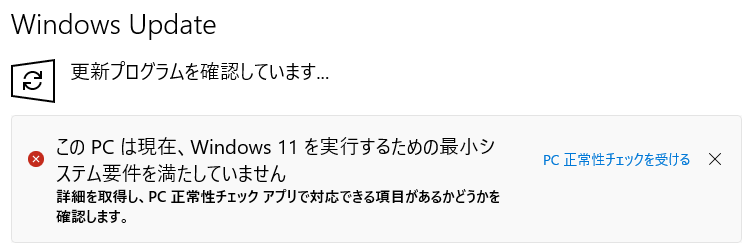
えーー、という思う方もいるかも知れませんが、これだいぶ親切になった方で、昔はアップグレードしたけどパソコンが重くなりすぎてまともに使えない!という事態になったことがあります。
アップグレードの前にやったほうがよいこと
パソコンのデータのバックアップです。
Windowsのアップグレードでは、CドライブのOSをアップグレードするので、万が一失敗した場合に最悪起動できなくなる可能性がありますので、パソコン本体のハードドライブに記録しているデータはどこかにコピーしておいたほうが安心です。
バックアップについてもっと詳しく知りたい方はこちらをどうぞ
アップグレード開始
それではアップグレード開始。ダウンロードしてインストールボタンを押すと、規約同意画面。さーっとスクロールして一番下の同意してインストールボタンを押します。
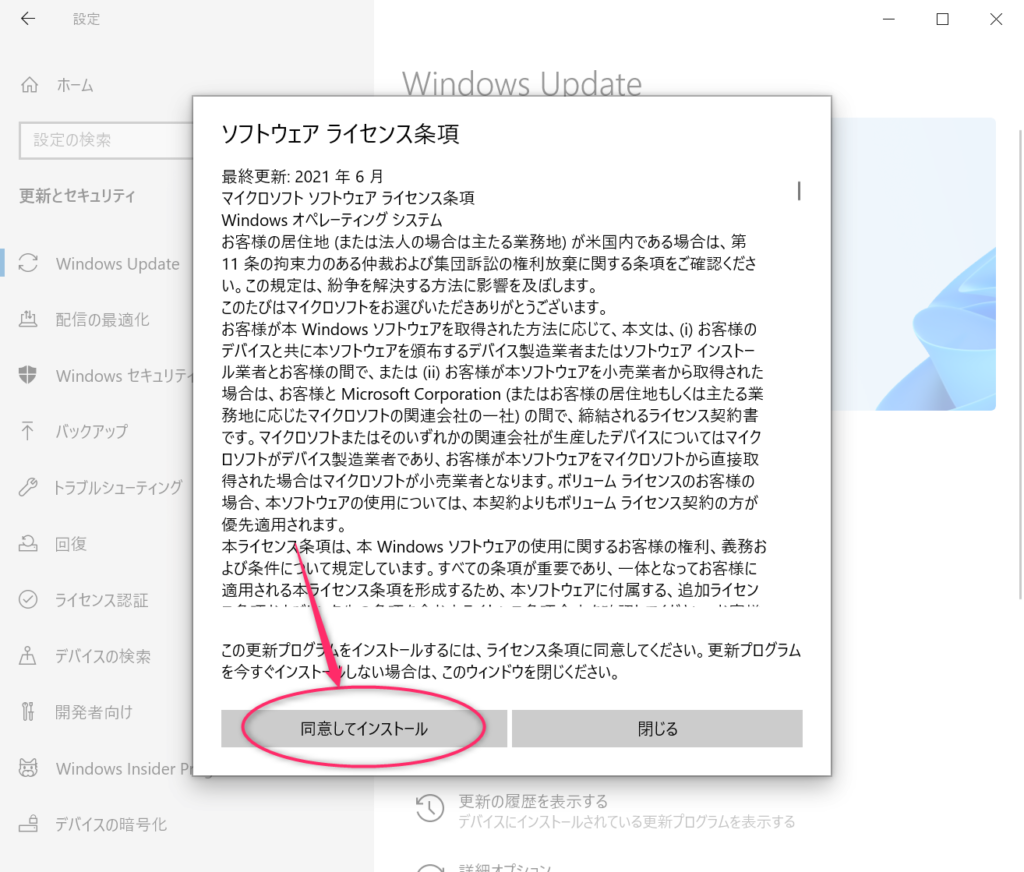
22時20分にインストール開始。まずはダウンロードが始まります。
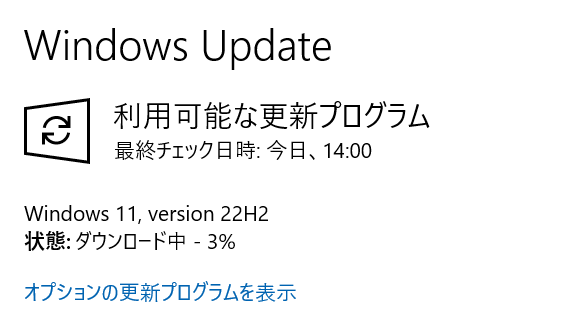
23時40分、ダウンロードとWindows11のインストール作業が完了しました。
所要時間は1時間半程度でした。
ここは回線速度によって変わってきます。ちなみにうちは下りが38Mbpsなので(遅っ)、速い場合はもっと早く終わると思います。
ちなみに特にやることはないので、ずっとアップグレード処理中のパソコンでYoutube見てました。
再起動が必要です、という表示が出たら再起動しましょう。
この後はトラブらなければ数分で終わるので再起動してしまったほうがよいでしょう。
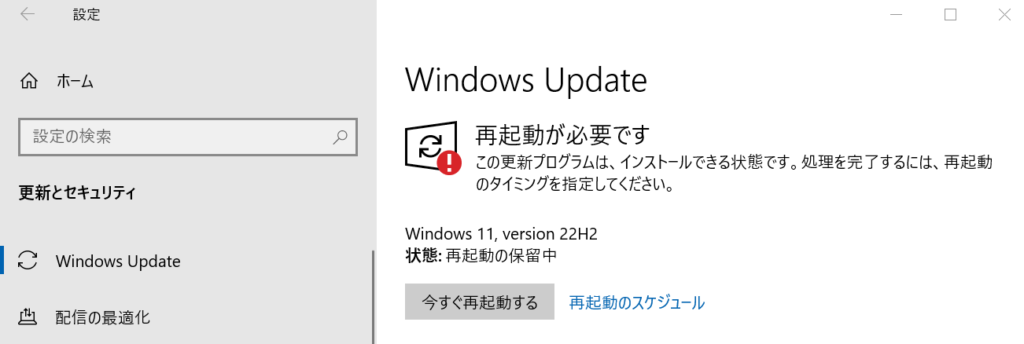
はい、トラブりました(T_T)
このOSアップグレードでのブルースクリーンは最悪Windowsが起動しなくなるという恐ろしいタイミングなので、睡魔と戦いウトウトしながら進めていたんですが、一気に目が覚めてしまいましたよ。
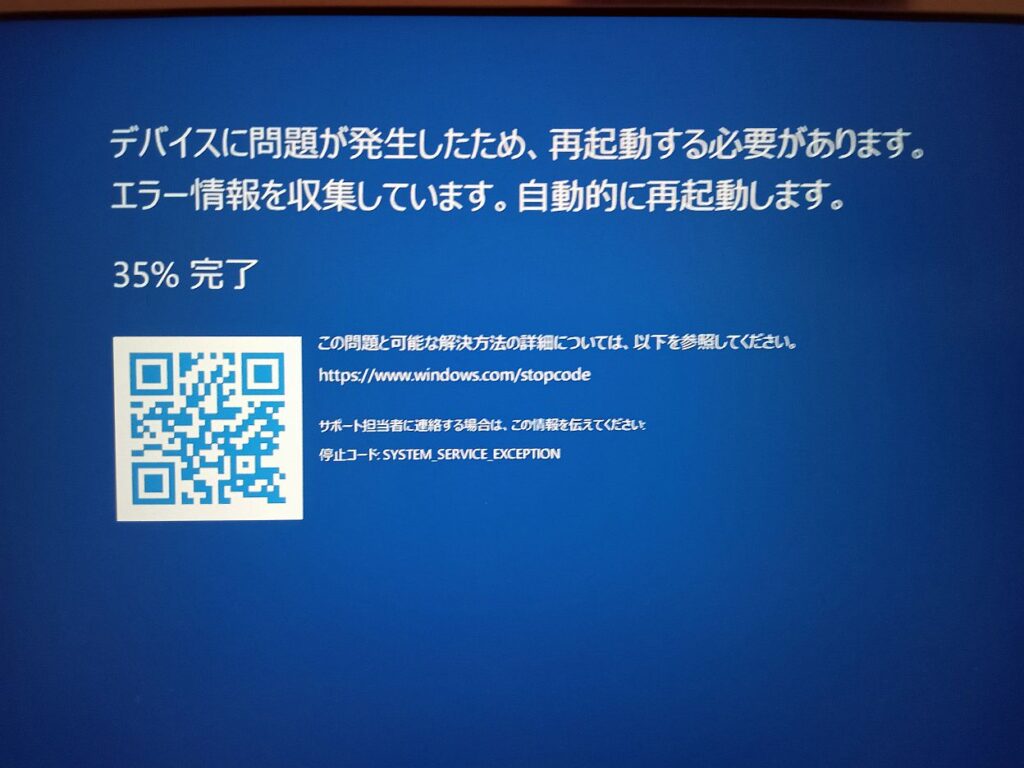
2、3回試してもダメだったので終わったかと思ったんですが、私の場合は、USB接続していたSSDやHDDをすべて外して起動したら、エラーが出なくなって先に進めるようになりました。マジで焦った・・・
Windows11アップグレード完了
とりあえず、無事にアップグレードが終わったので、ファーストインプレッション。
デスクトップ
見慣れない黒い画面。お気に入りの壁紙が消えました。公式によると
デスクトップ壁紙 は Microsoft アカウントでサインインした場合、デバイス間の移動ができません。
https://www.microsoft.com/ja-jp/windows/windows-11-specifications?r=1
ということなので、新しく設定しますかね。
あと、デスクトップに置いていたファイルは残ってます(てかこれが消えてたら発狂)
アプリは大丈夫かなと思ってWindowsボタンを押したら、ウィジットっぽいのが開きましたがなぜかすべて読み込み中に問題が発生。
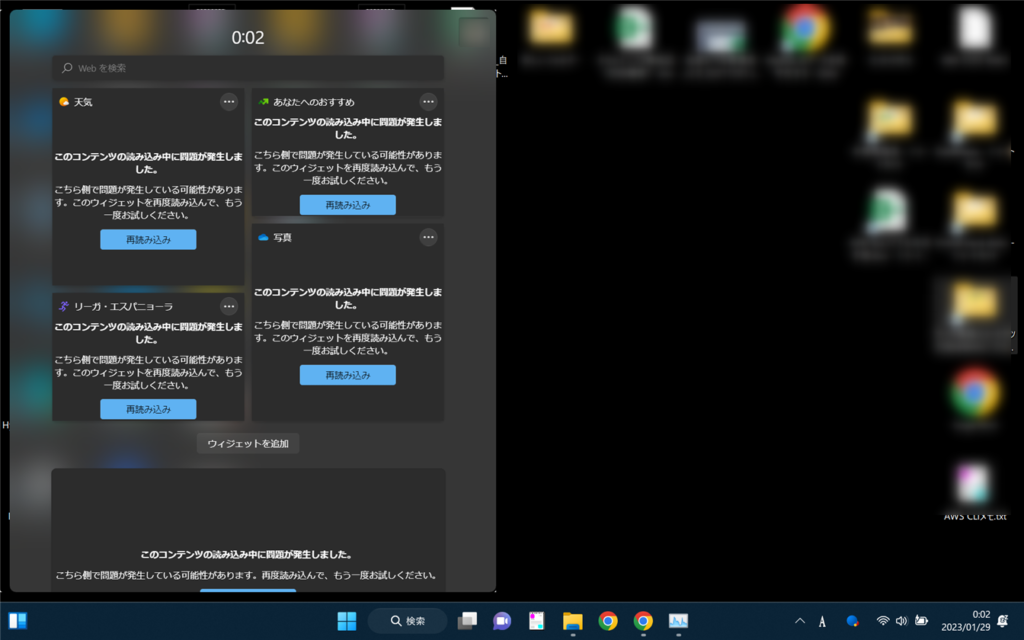
とりあえず、いつもの壁紙とあとで探すとして、一旦Windows11標準をセットします。
デスクトップを右クリックして個人用設定で変更できます。
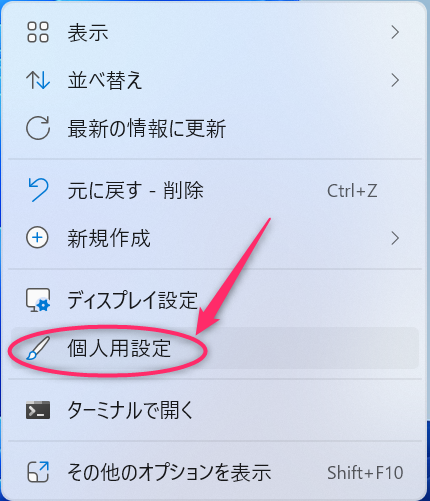
タスクバーのWindowsボタン
Windowsボタンはタスクバーの中央に表示されるようになりました。ついクセで左下押してしまうのでこの配置はしんどい。てかウィジットいらん。ここは設定で変更できるの知ってるのであとで変更。

タスクバー右下の通知
左がWindows10で右がWindows11。通知はいいとして、パネル型の設定ボタンどこ行った? これよく使っていたのでこれななると不便。ここも後で設定探します。
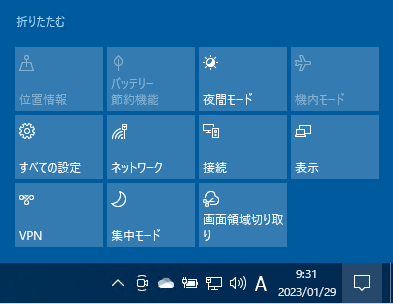
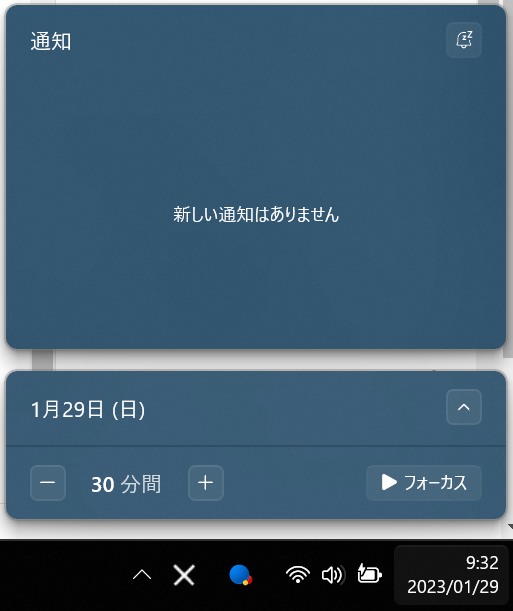
ストレージはどれぐらい使った?
左がインストール前、右がインストール後。だいぶ使いましたね。約18GB使っています。

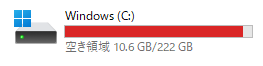
ちなみにWindowsUpdateすると、すぐに更新プログラムが届きますので更に追加で必要ですね。
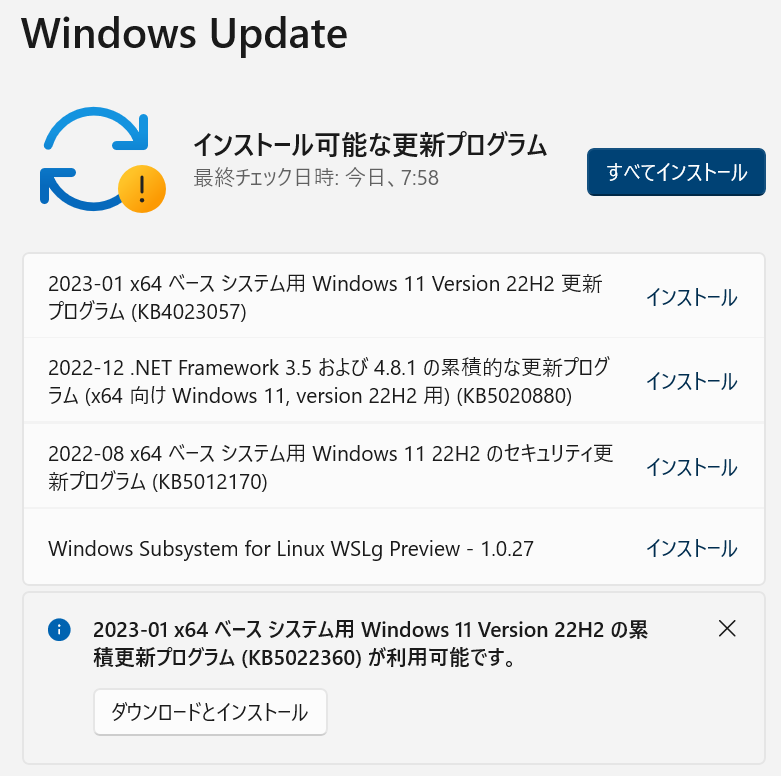
アップグレード後にやること
いつも使っているアプリが動作するか確認
かつてWindowsのアップグレードの度に古いアプリが動かない、という体験をしてきましたので、まずはいつも使っているアプリがいつも通り動作するか確認しましょう。
もしいつも使っているアプリが動かない!という場合はWindowsUpdateしてみてください。
やっぱりWindows10がいいというあなた
Windows10じゃないと動作しないアプリがあるので困る、という方には次の2つの手段があります。
元のWindows10に戻す
Windows11にアップグレードして10日以内であればWindows10に戻せるようです。
Windowsボタンを右クリックして、設定をクリックします。
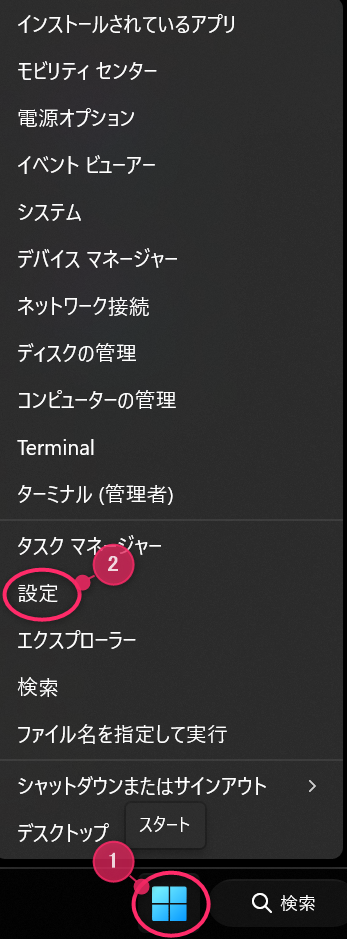
システム設定の回復をクリックします。
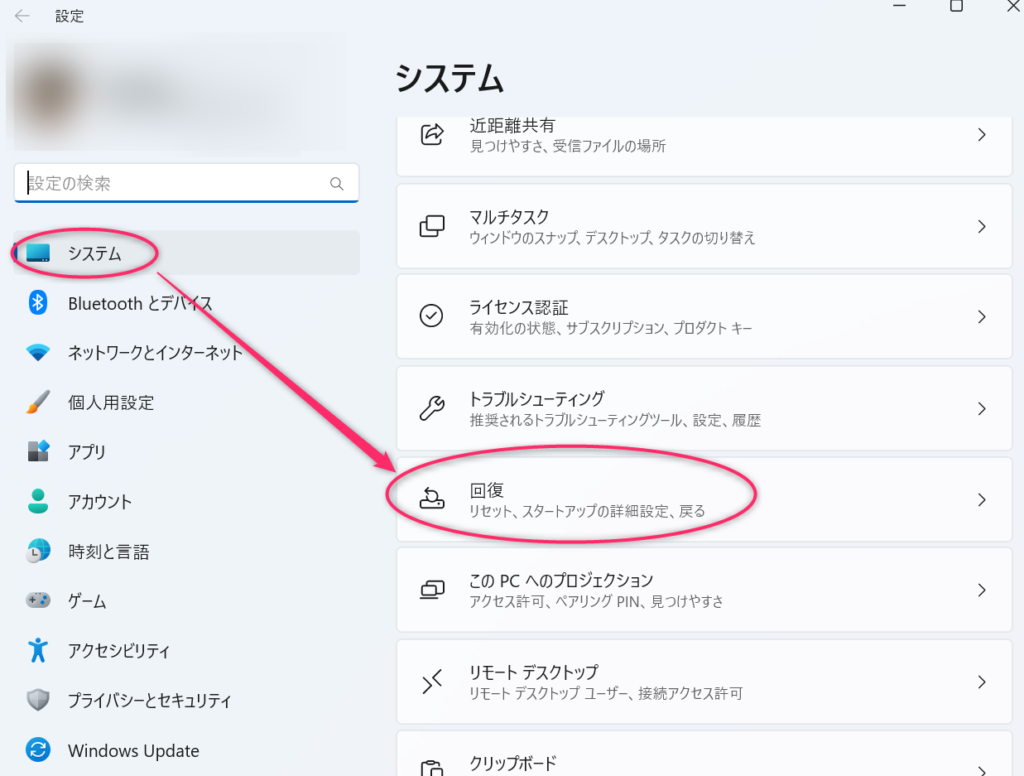
ここからWindows10に戻せるようです。私はこれからいつものアプリが使えるか検証するので使えないアプリがあったら戻すかも知れません。
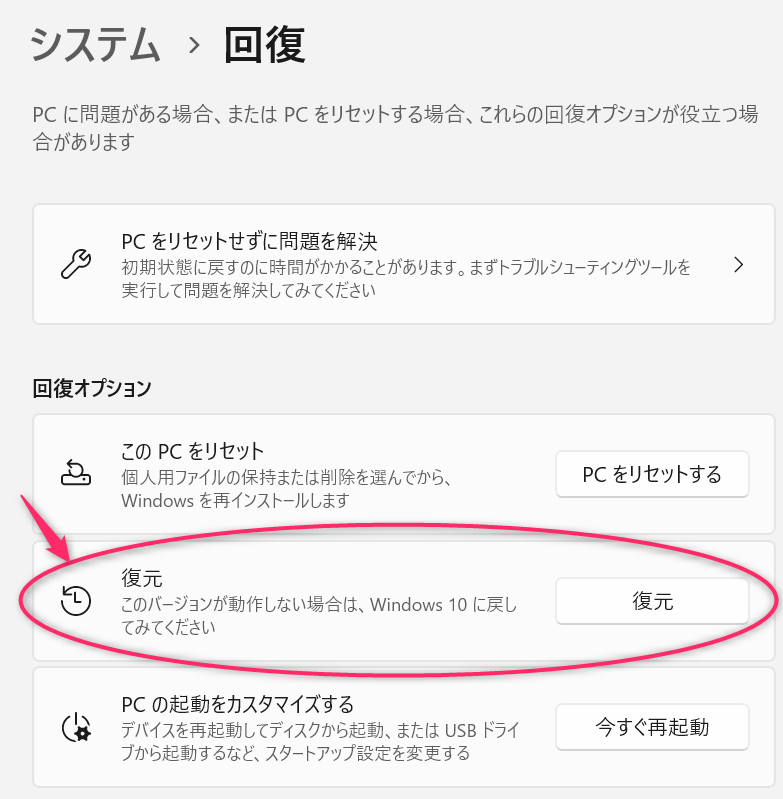
Windows11もWindows10もどっちも使いたいという欲張りなあなた
Windows11の中でWindows10を起動するということもできます。
これならどちらも一台のパソコンでWindows10と11が同時に使えますので便利です。

やり方はこちらです。
記事ではWindows10の中で更に別のWindows10を動かす、という内容ですが、Windows11の中でもWindows10が動きました。やってみる方は参考にしてみてください。
まとめ
Windows10からWindows11へのアップグレードをしてみたまとめ。
- Cドライブは20GBぐらいは空けておく必要あり
- 私の環境ではアップグレード環境まで約2時間(時間に余裕のある時がオススメ)
- 細かい設定が変わるので元に戻すのに更に時間かかる見込み
- アップグレードしたらよく使っているアプリが動くか10日以内に確認
- アップグレード後、10日以内ならWindows10に戻せる
- Windows11を起動中にWindows10を同時起動することもできる
さて、これからよく使うアプリの動作確認となるべく前の環境に近づけるための設定変更をしていきます。時間があればそちらも記事にしたいと思います(地味に調べごとって時間かかるしね)
それではまた。
アップグレード前のWindows10の環境に近づけてみました。いろいろ調べながらだったので時間かかってしまいました。

 この記事にはプロモーションが含まれていることがあります
この記事にはプロモーションが含まれていることがあります




コメント