前回、Windows10からWindows11にアップグレードしたのですが、ちょいちょい画面の構成が違うので違和感の連発。
前回の記事はこちら(前回からの続きの記事です)
今回はアップグレード前のWindows10の画面設定に近づけて行こうと思います。
タスクバー関係
タスクバー関係の設定は、タスクバーを右はクリックして、タスクバーの設定をクリックします。
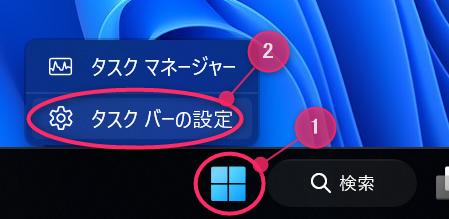
タスクバーの左寄せ
初期設定
ずっと左寄せだったWindowsボタンとアプリアイコンがセンター寄せになってしまいました。
Windowsはボタン名やデザインこそころころ変わりますが、Windows95時代から左下のボタンから始める習わしなのです。よって、この位置は気持ち悪い。しかもウィジットが左下なのも邪魔です。

タスクバーを左寄せにする
タスクバーの配置を左揃えに変更します。
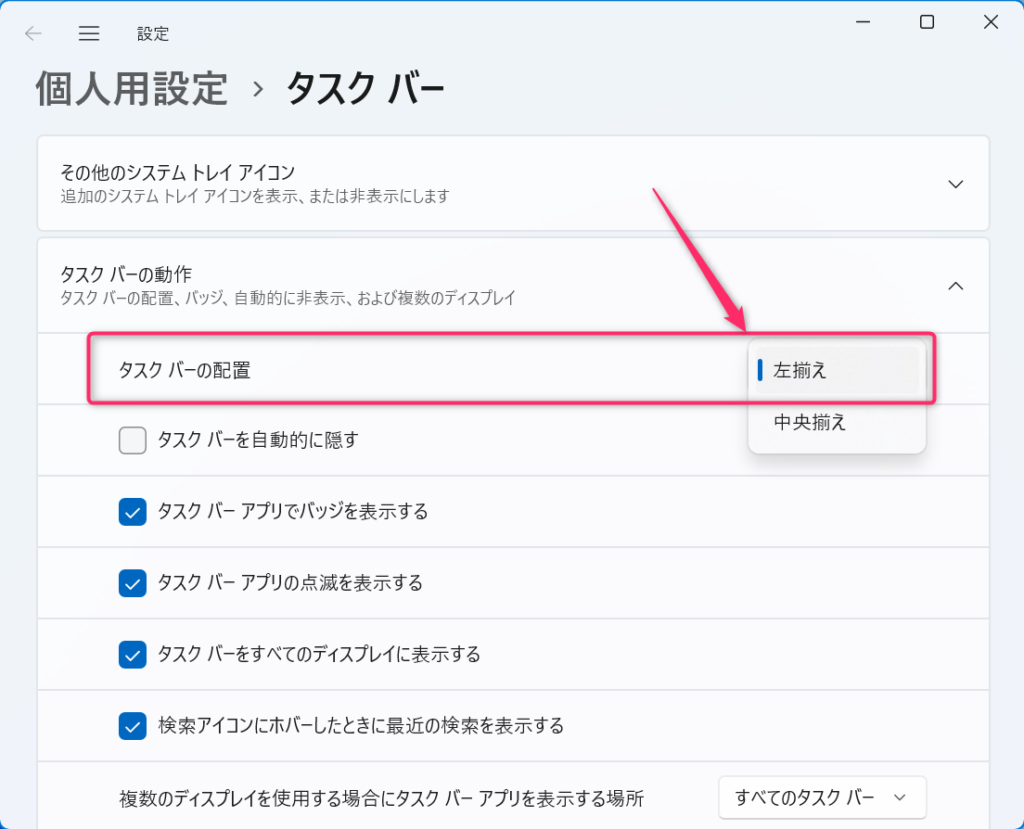
ウィジットを消す
ウィジット必要ですかね? 個人的には仕事の邪魔でしかないんで消します。
こんな感じで表示/非表示が切り替えできます。私は検索以外はオフにしました。タスクビューはWindowsユーザならWindowsキー+Tabキーですよね。更に古参ユーザーならAlt+Tab。
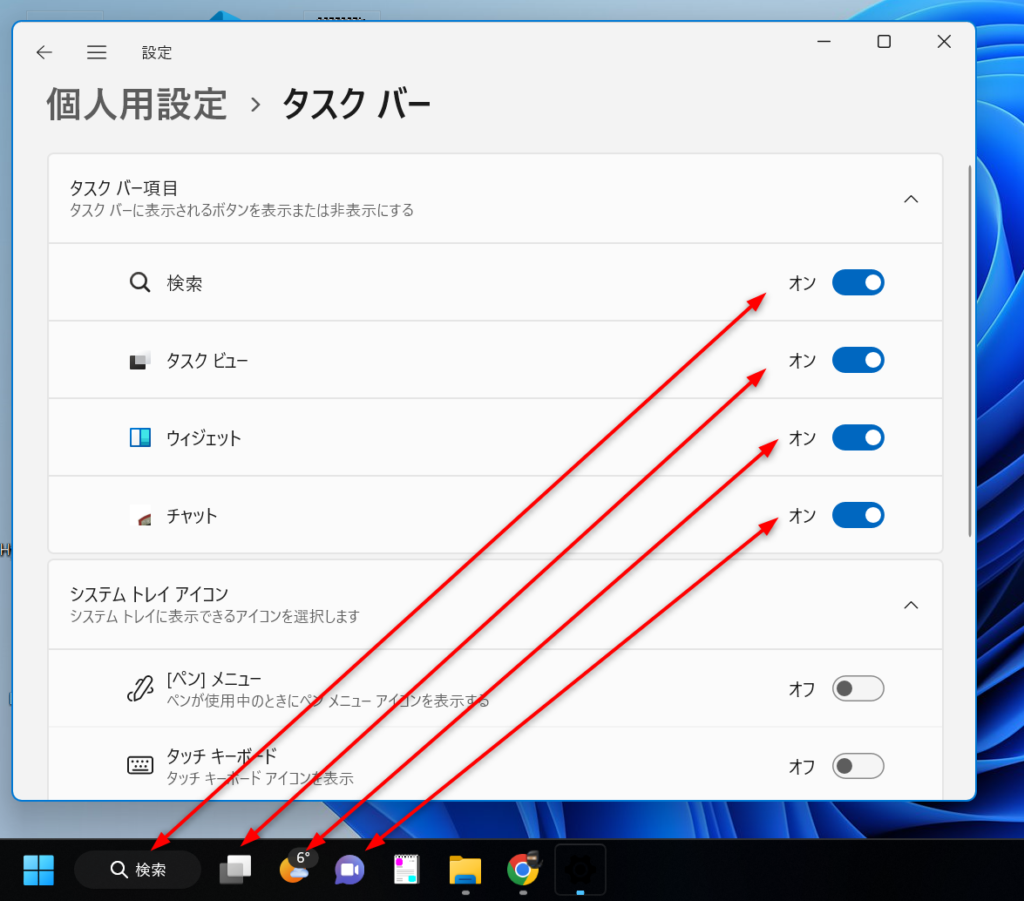
その他のシステムトレイアイコン
ここはなぜかWindows10の時にセットしていたものが全部クリアされてしまったので、改めてセットし直します。
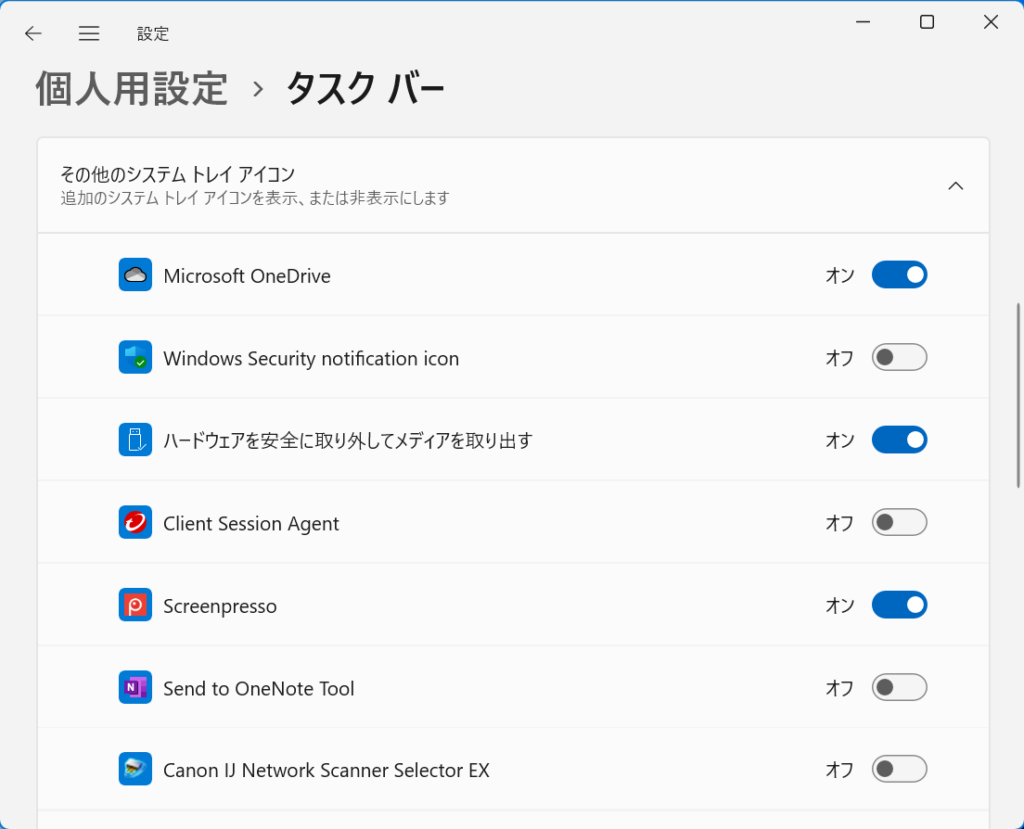
タスクバーの色
個人用設定の色で変更できます。

好きな色を選択できます。
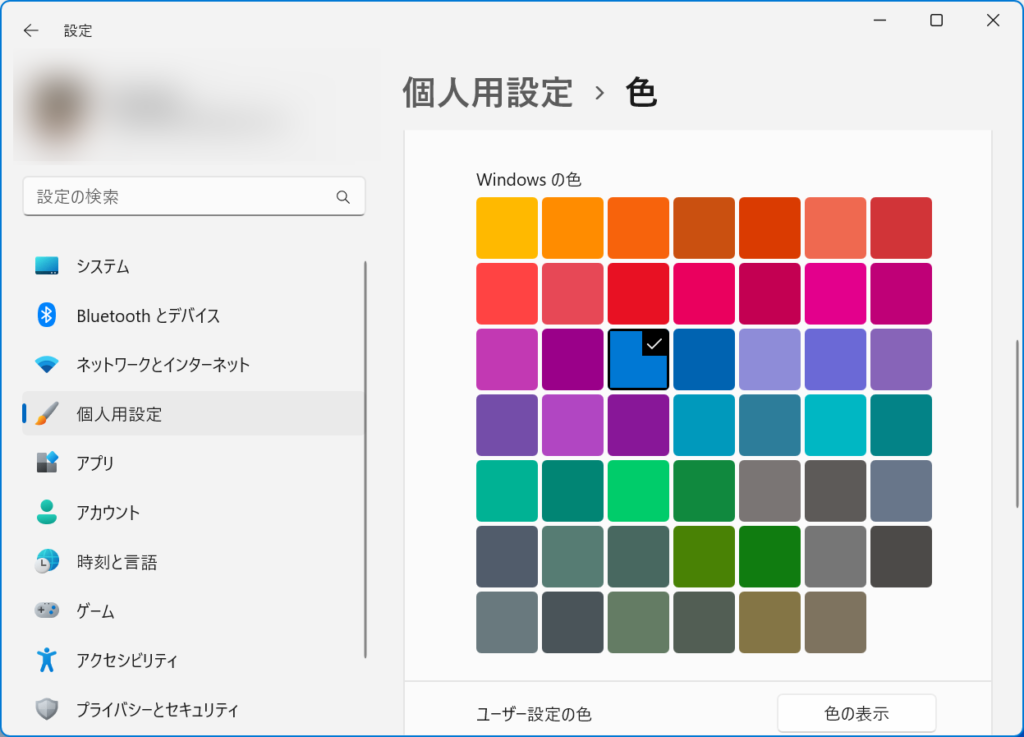
Windows7以降、タスクバーの高さで大きくなったのとパソコンの画面も横長が主流になってただでさえパソコン画面の縦幅がないのにこのタスクバーの高さは圧迫感を感じます。

圧迫感を軽減するため、私はタスクバーを半透明にしています。
Classic Shellというソフトを使うと簡単です。Windows10の頃から使っている方はちょっと設定変更が必要ですが、ソフトはそのまま使えました。

Windows10の時の設定のままでは半透明にならなかったのでメモ。GlassだとダメだったのでTransparentに変更。透明度は0で完全透明化もできました。ただ、ぼかし効果はかけられなくなってしまいました。
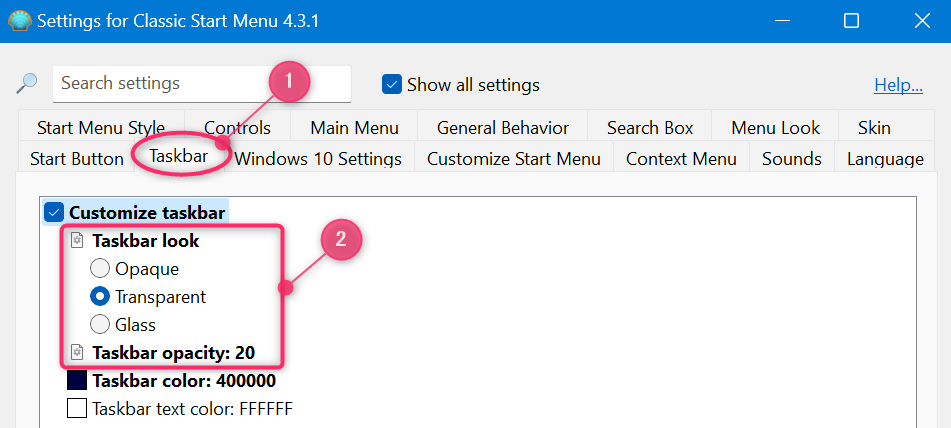
設定する壁紙によっては右下のシステムトレイや時計の文字色が見えなくなってしまう場合は、モードをカスタム設定することで細かくセットできます。

Windowsボタン
ピンどめしていたアプリ
こちらはすべて解除されてしまっています。公式説明を確認すると、アップグレード時に移行しないとのことです。私の場合はこのような感じになっておりました。
Microsoftオススメのソフトがプリセットされていましたので、不要なものを消して、お気に入りのアプリをピンどめしました。

通知エリア
通知エリアはガラッと変わってしまいました。
左がWindows10で、右がWindows11です。設定切り替えのパネルが見当たりません。ここでネットワークや夜間モード切り替えをしていた私としては無くなると不便。
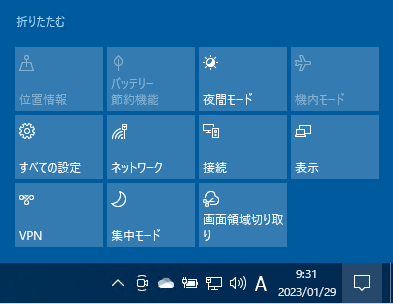
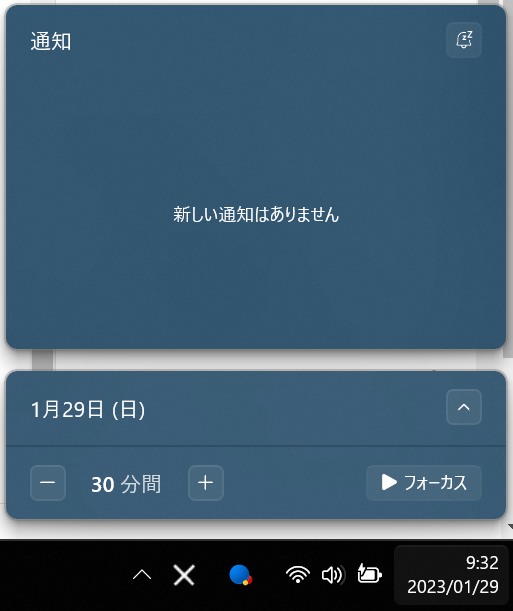
設定パネルボタンを設定
設定パネルはどこ行ったのかなーと思って探していたら見つけました。
ここがそれぞれ別の設定のように見えますが、全部くっついたみたいです。
どれをクリックしても同じ画面がニュルッと表示されます。
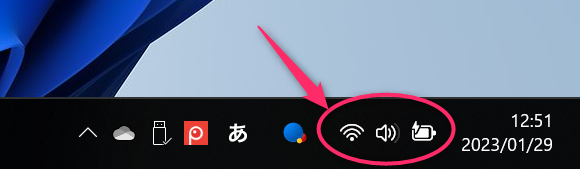
下のペンマークをクリックすると、編集モードに切り替わります。
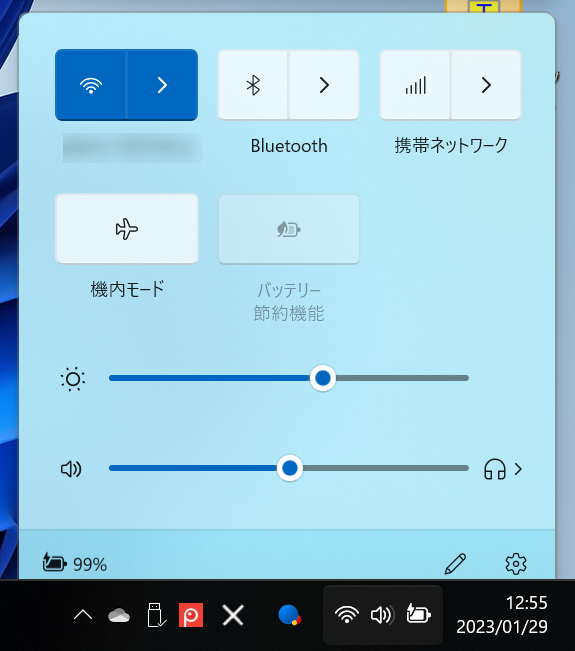
ここで表示のピンどめを解除したり、新しく表示するものを追加できます。
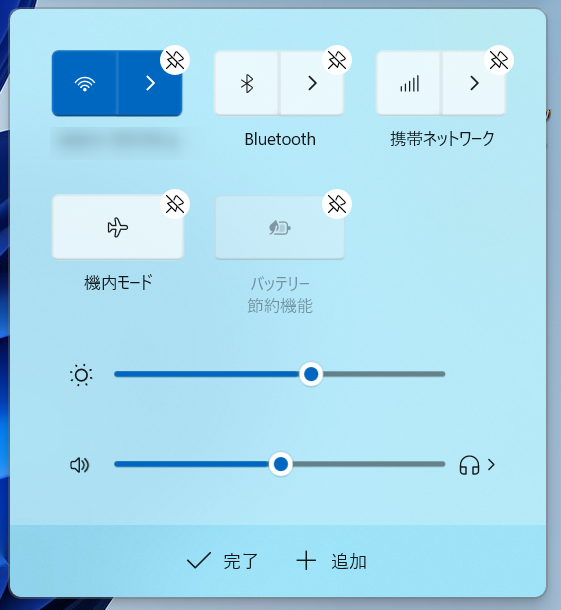
夜間モードとVPN接続を追加しました。正直、ここはWindows10のパネル型のほうが好きですが、まあ機能として残っていればいいですよ。デザインはすぐに慣れるので。
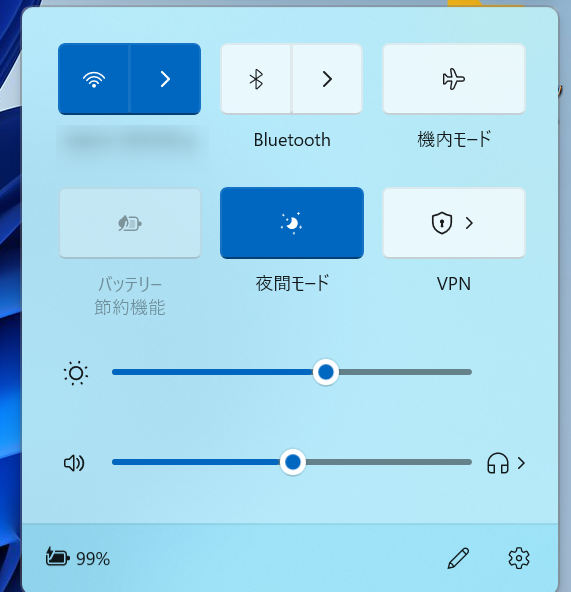
エクスプローラー
外観
エクスプローラーがタブ表示に対応しました。
みたいフォルダが出てくる度にウインドウズキー+Eでエクスプローラーを起動しまくってしまう私にはウインドウが一つにまとまるのとても助かります。
但し、Chromeのタブみたいにウインドウが分かれている場合の結合はできないみたいなので微妙ですが、無いよりはいいでしょう。

フォルダ・ファイル一覧の表示間隔
なんかWindows11にアップグレードしてから違和感を感じていたのがエクスプローラーのフォルダとファイルの一覧表示の行間が広くなり全体に締まりがない印象になってしまいました。ここは人によると思いますが、私はギュッと表示されている方が好きなので、Windows10までの表示が好きです。
そんなわけでWindows10の方が好みだよ、という方はこちらで設定変更できます。
設定変更方法
エクスプローラーを起動して、メニューの表示の中にある「コンパクトビュー」をクリックします。
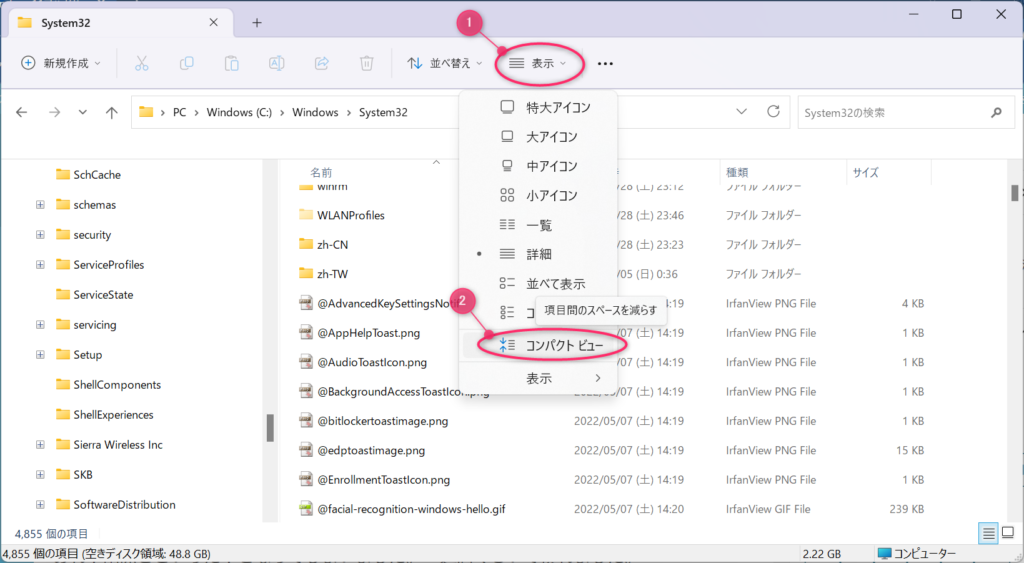
変更結果(Before/After)
リスト表示の行間が縮まりました。左側がWindows11標準、右側が設定変更してWindows10以前の行間にしたものです。
長年このぐらいの行間表示だったので落ち着きます。
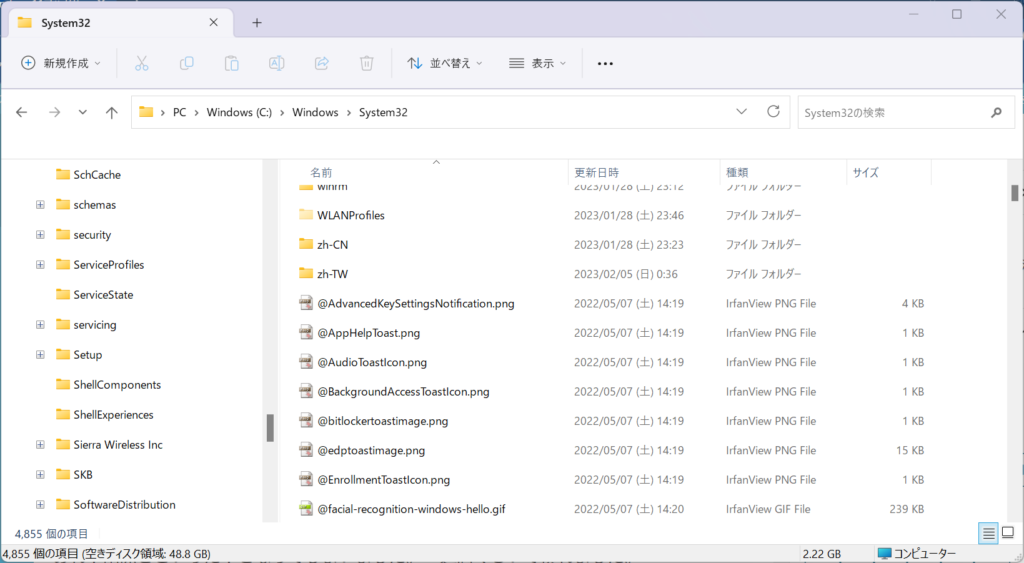
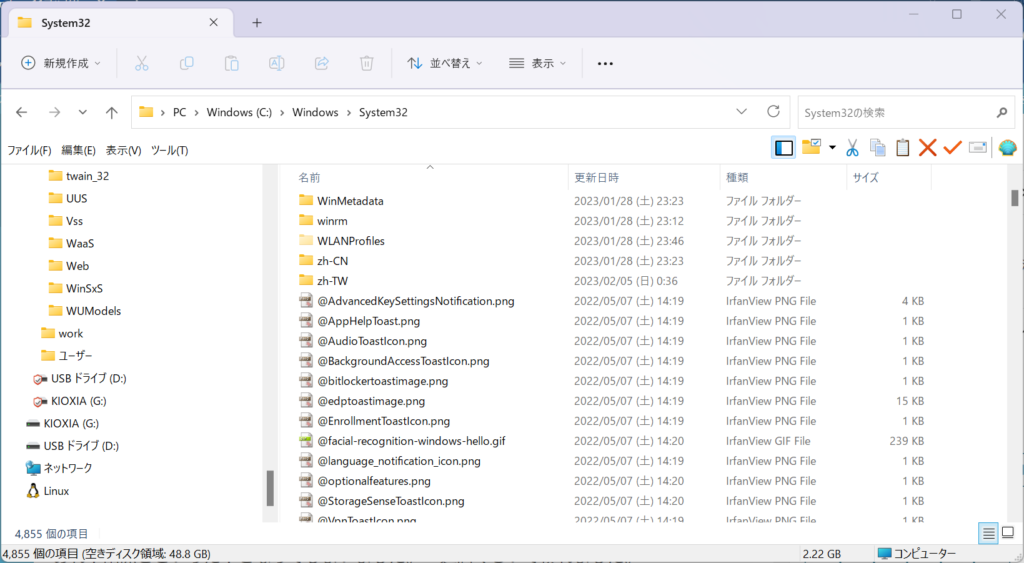
右クリックメニュー
謎の簡易共通メニュー?が追加
ファイルやフォルダを右クリックした時のメニューがリニューアルされてます。
まずファイル削除がゴミ箱アイコンに変わり、位置も変わったためファイルを削除する時にあれ?削除どこいった?となってしまいました。
ちなみにメニューデザイン比較です。左がWindows10、右がWindows11です。
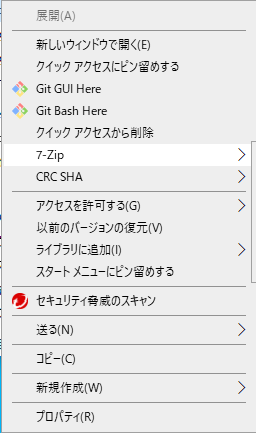
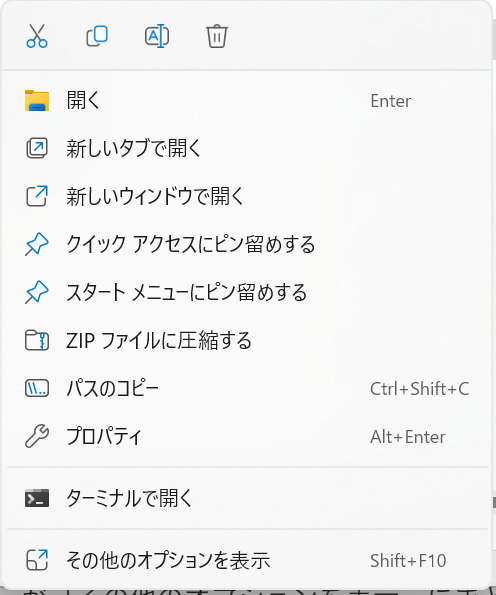
あれれ、いろいろ設定していたのに無くなってしまった、、、と焦ったのですが、Windows11では一番下のその他のオプションを表示をクリックすると詳細のメニューが開きます。
いつも使ってたメニューが無くなったぞ!?
という方はその他のオプションを見てみてください。
やっぱり使いにくいからWindows10の仕様に変更する
いちいち、Shiftキーを押しながら右クリックするの面倒ですよね。そんな時はWindowsの設定を変更することでShiftキーを押さなくても旧オプションメニューを開くように変更できます。
管理者モードでターミナルを起動します。
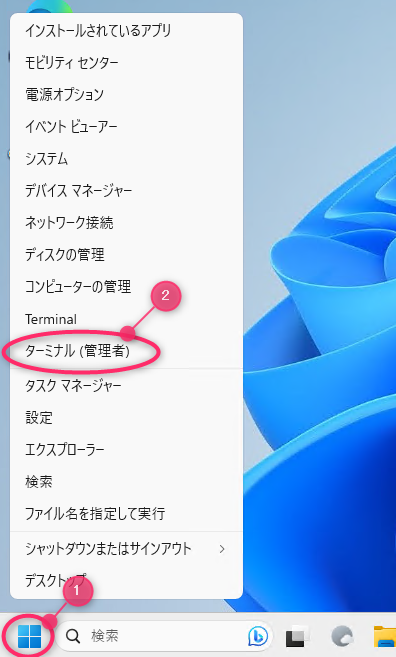
「はい」を押します。
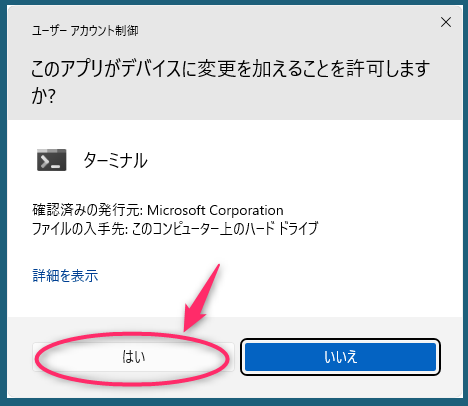
ターミナルが起動したら、設定変更のコマンドを入力してEnterキーを押します。
reg.exe add "HKCU\Software\Classes\CLSID\{86ca1aa0-34aa-4e8b-a509-50c905bae2a2}\InprocServer32" /ve /fコマンドを実行後、次のようなメッセージが表示されれば変更完了です。
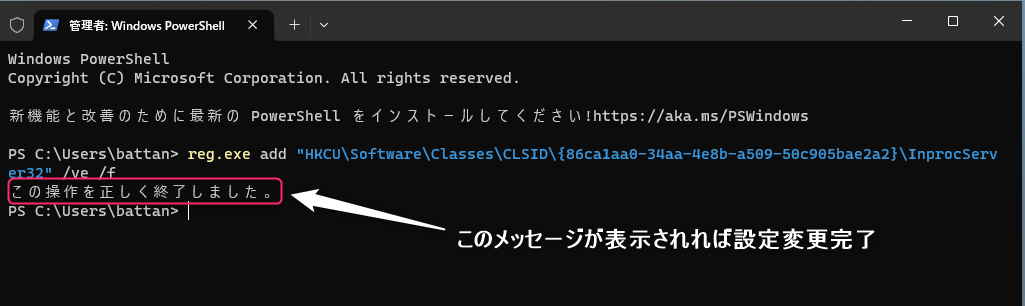
Windowsを再起動すれば設定が反映されます。
これでWindows11になってから追加された謎の使えない簡易メニューの表示を省略できたと思います。
このコマンドを実行すれば戻ります。実行方法は上のコマンド実行方法と同じです。
reg.exe delete "HKCU\Software\Classes\CLSID\{86ca1aa0-34aa-4e8b-a509-50c905bae2a2}" /fその他、パッと見で変わったところ
全体の外観
ウインドウの縁が丸みを帯びたデザインになりました。
角張ったセダンが丸みを帯びてしまった時のような残念感があったのですが、これはすぐに慣れました。
ウインドウの大きさを変える時、ウインドウの四隅をドラッグアンドドロップして拡大縮小しますが、Windows10の角張ったデザインよりWindows11の丸みのあるデザインの方が気持ち掴みやすいです。
Windows10だとなかなかつかめずイライラしてましたからここは良いです
Microsoft Office
ここの高さが気持ち高くなった気がします。だからなんだという話ではありますが、ウインドウをどかす時によく掴むので掴みやすくなりました。
閉じる時の✕ボタンも大きくなったので、押しやすいです(これが良いかどうかはさておき)。
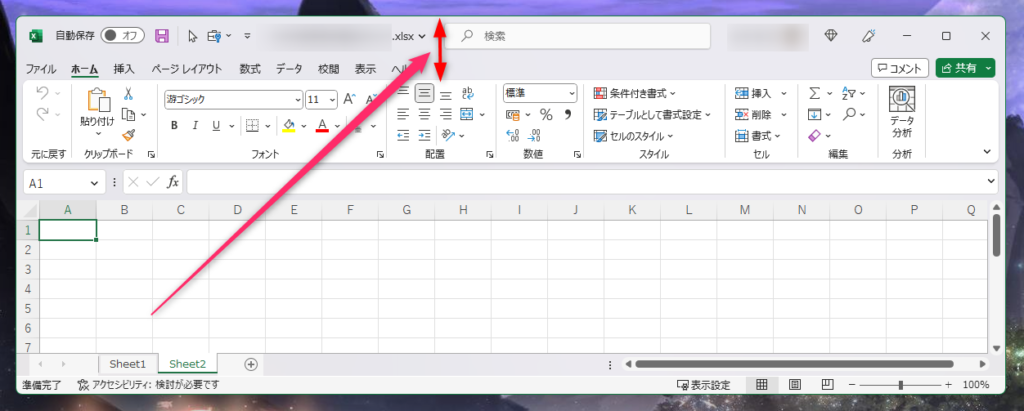
あと個人的にずっと困っていたのが、Windows10にしてから、エクセルで日本語入力中にバックスペースで入力を戻そうとするとフリーズする時があってずっと不便だったのですが、Windows11のエクセルでは解消されました。
機能追加するよりこういう不便なところを直してくれる方が正直嬉しいわけです。
コマンドプロンプト
コマンドプロンプトはタブ化されました。これは便利。複数起動した時にウインドウが散らかりやすいので助かります。
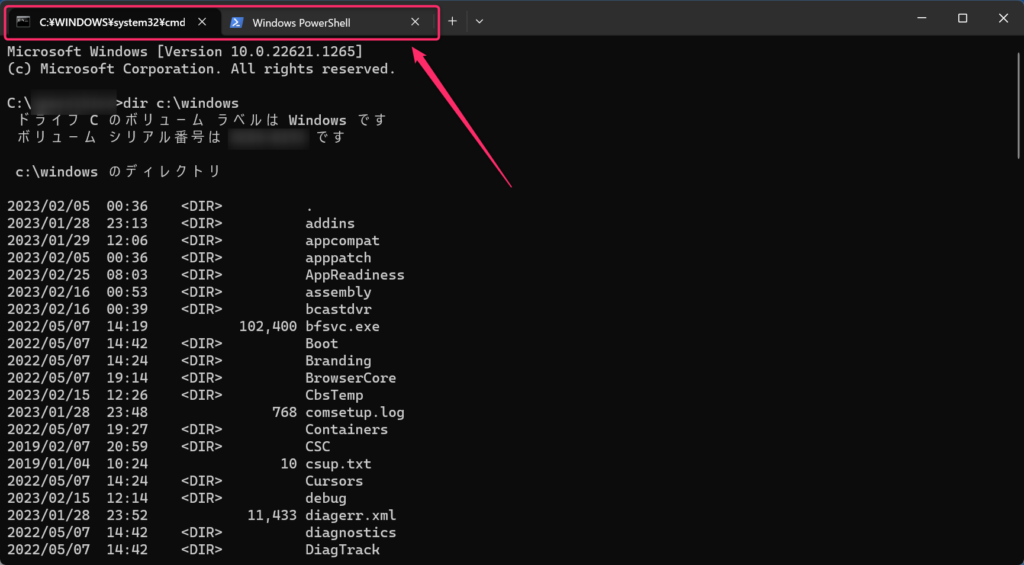
さらに、PowerShellも同じウインドウでタブ切り替えできるようになったのはいいです。
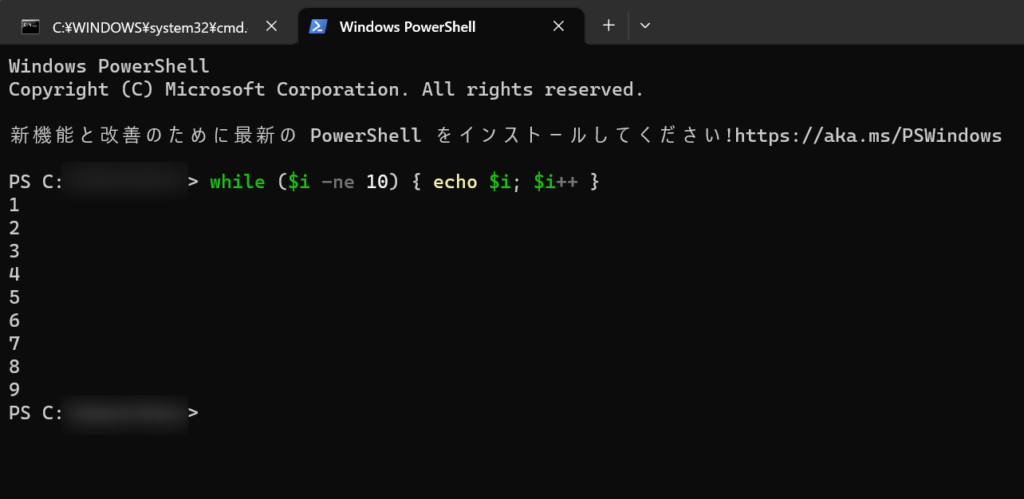
ただ、ウインドウのデザインのカスタマイズ性は下がってしまったようです。簡単に設定変更をできるようにしたようですが、その分細かい設定ができなくなってしまいました。
こういうの使う人達って設定の簡単さなんて求めていないので従来のままで良かったと思います。ウインドウの半透明ができないのはいただけない・・・

まとめ
感想
ざっと一ヶ月ぐらい使ってみた感触です。
個人的にはWindows11は良いです。アップグレードして良かったです。
Windows3.1、95、98、NT、2000、2003、XP、Me、7、8、10、11とずっと乗り換えてきましたが、最初は外観の変化に戸惑います。
ただ、すぐに慣れますので、さっさとアップグレードして慣れてしまうほうがよいでしょう。
やっぱりWindows10に戻したい
Windows11にアップグレードしてから10日以内なら戻せますが、それを過ぎたら戻せないので、Windows11を使っていきましょう。
Windows10にも寿命があります。せっかくアップグレードしたならそのままWindows11使っていきましょう。
10日経過後にどうしても元に戻したい場合は、大事なデータのバックアップをしてからパソコンを工場出荷時に戻すしかありません。
くれぐれも大事なデータを消さないように気をつけてくださいね。
(オマケ)Windows11も使いたいし、Windows10も使いたい
このような方にはWindows11の中でWindows10を動かす方法もありますので、こちら参考にしてみてください。

 この記事にはプロモーションが含まれていることがあります
この記事にはプロモーションが含まれていることがあります




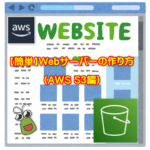
コメント