最新WindowsのHyper-V上でWindowsXPを動かす
目的
WindowsXP上でしか動かない業務アプリケーションを使っている会社はまだまだあります。
ところがもうWindowsXP搭載のパソコンはなかなか手に入らなくなってきていますし、今のこのXPパソコンが壊れたらどうするんだ… ということもあると思います。
そんな方にオススメしたいのが、最新のWindows上に仮想環境を作ってWindowsXPを起動する方法です。
WindowsXPのインストールディスクがあれば、Windows10、Windows11の上にて一つのアプリケーションのような形でWindowsXPを動かすことができます。
これは私のWindows10のパソコンで、WindowsXPを2つ起動してさらに3つ目を起動中です。このような形でライセンスとマシンリソースがあればいくらでも起動できます。
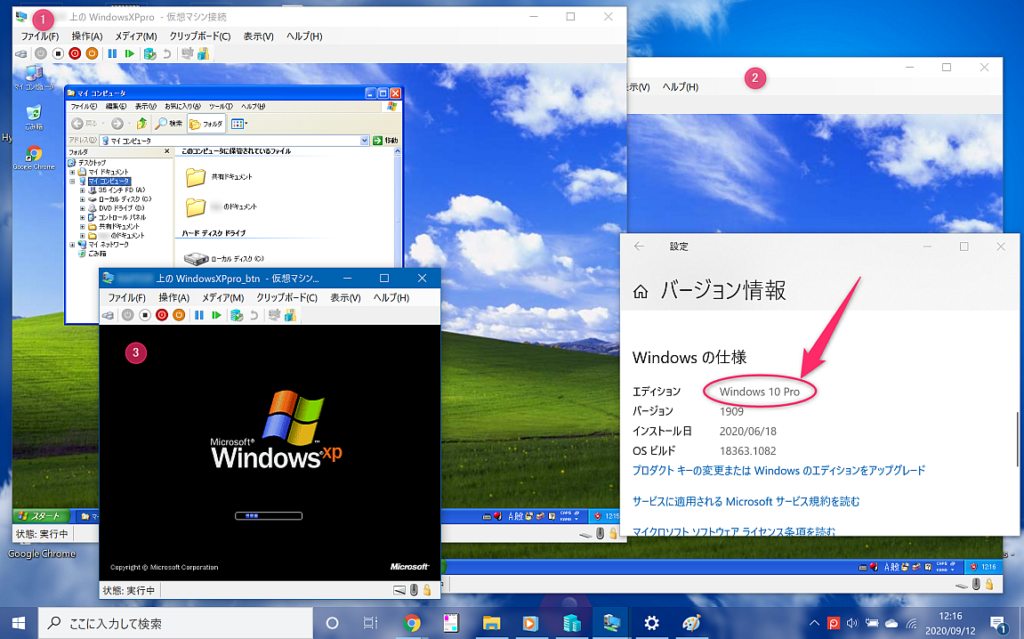
今回は、たまたま探しものがあって部屋の押入れをガサガサしていたら、WindowsXPのインストールディスクという懐かしい物をいくつか発掘してしまいました。
昔、自宅パソコンにハマっていた頃に買ったWindowsXPです。
最新Windows上で、WindowsXPを動かしてみようと思います。
- 最新WindowsとWindowsXPを同時に並行して動かすことができる
- WindowsXPでしか動かない古いアプリケーションが動かせるかもしれない
- ノスタルジーな気分に浸れる
すっかりソフトウェアはネットからダウンロードする時代になりましたので、久しぶりにCD-ROMをみると懐かしいですね。
しかもこの頃のインストールCDの見た目がいいですね。私はビックリマン世代なので、ヘッドロココとかを彷彿させるこのデザイン、胸アツです。

WindowsXPを動かすにはWindowsXPのOSが必要です。
お持ちでない方はAmazonで購入できます。
WindowsXPの入手方法
↓↓↓↓↓↓↓↓↓↓↓↓↓ Amazonで購入できます ↓↓↓↓↓↓↓↓↓↓↓↓↓
WindowsXP Professional SP2 OS通常パッケージ版
2023.03.31 時点でまだ在庫ありです。
2024.09.29 時点でProfessional版は無くなりました。Home版はまだかろうじて入手可能です。
WindowsXP 中古パソコン
2023.03.31 時点でまだWindowsXPのパソコンの在庫ありです。
CPUがCore i7で、しかもグラボNVIDIA GeForce GT。
XP世代のソフトやゲームなら問題なく動くと思います。
WindowsXPは古いOSだから危ないんじゃないか? と思われるかもしれませんが、外部ネットワークに接続せずゲーム専用機として使うならまったく問題ありません。
Windowsの歴史をざっくり紹介
かつての名作OS、WindowsXPです。しかもPro版とHome版同時発掘っっ
WindowXPは、2000年代に主に使われたMicrosoftのOSです。
昔、Windowsは2系統に分かれていました。
- Windows9x系:Windows3.1⇒95⇒98⇒
Meという流れで進化した個人向けシリーズ - WindowsNT系:WindowsNT4.0⇒Windows2000という流れで進化した企業向けシリーズ
Windows9x系
一般向けには、1の個人向けで、これが恐ろしく不安定なOSでした。どう不安定かというと、アプリケーションが異常終了すると、OSまるごとブルーバックで落ちてしまうんです。
エクセルで超大作を作っていても突然操作不能のブルーバック画面に切り替わり、そのまま強制OS再起動。編集中だったファイルも前回保存した時点まで戻ってしまう、というのが日常茶飯事でした。気が狂うでしょ!?
WindowsNT系
そこで安定した2のNT系ベースに9x系の個人向け要素を融合したのがWindowsXPです。
XP以降の進化の過程:WindowsXP⇒Windows7⇒Windows10⇒Windows11(←今ここ)
※ちなみにいくつか敢えて書いてません、失敗作だからです(主観)
WindowXPは初めて個人向けにこのNT系をベースにして開発されたOSというだけあって、抜群の安定感でした。OSが落ちないっていうだけで感動したのを覚えています。
Windows7同様、よく出来たOSだっただけに皆なかなか乗り換えなかったWindows系の名作OSと言っても過言ではないです。
ぶっちゃけ、WindowsXPにセキリュティパッチだけ提供してくれれば私はWindowsXP使います
最新WindowsのHyper-VでWindowsXPを蘇らせる
さて、前置きはこのぐらいにして、せっかくメディアが出てきたのも何かのお導き。
久々にノスタルジックな気分に浸りたくなったので、Hyper-V上で蘇らせてみます。
Hyper-Vって何!?という方はこちらをどうぞ
Hyper-Vを使ってWindowsXPの仮想マシンを作成

仮想マシンとは、パソコン本体をバーチャル化したものです。物理的なパソコンではないですが、物理的なパソコンとほぼ同じように動かすことができます。
Hyper-Vマネージャーを起動し、WindowsXP用の仮想マシンを新しく作成します。
Hyper-Vを利用したことのない方は、Hyper-Vを有効にしてHyper-Vマネージャーを起動してください。やり方はこちらの記事をご覧ください。
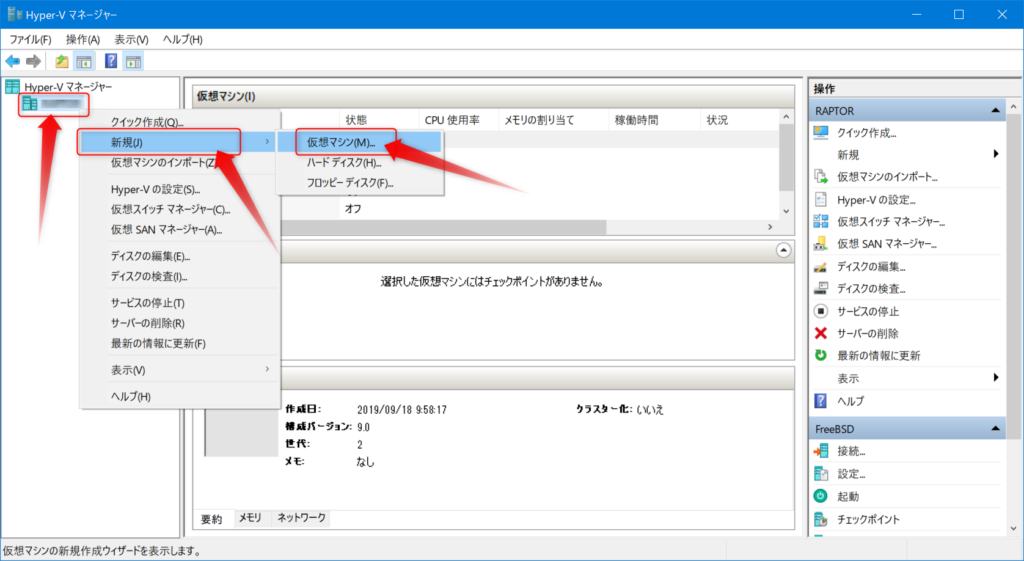
次へいきましょう。
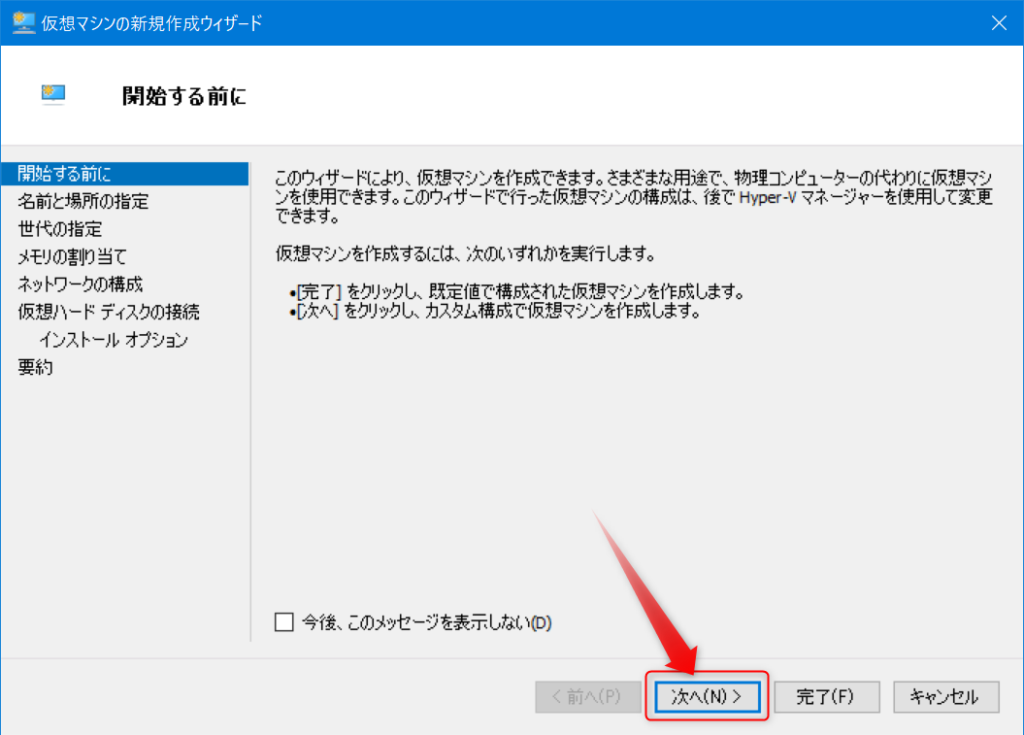
仮想マシンの名前はなんでもよいです。WindowsXPであることが分かるような名前にしておくとよいと思います。
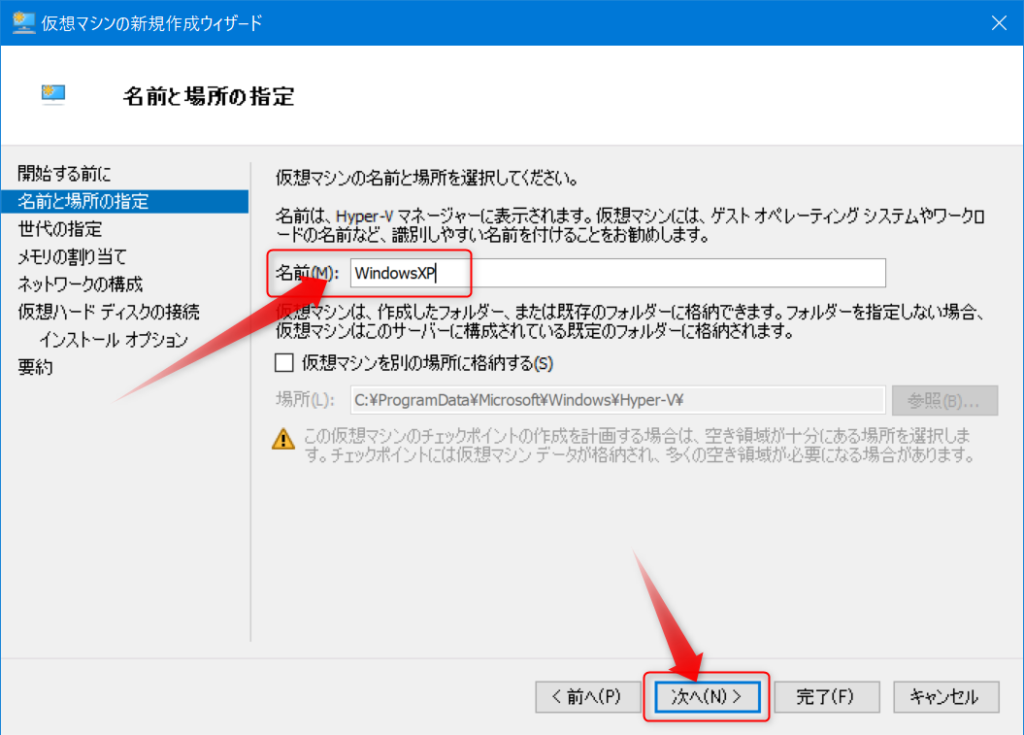
WindowsXPの場合は、仮想マシンの世代は第1世代を指定してください。
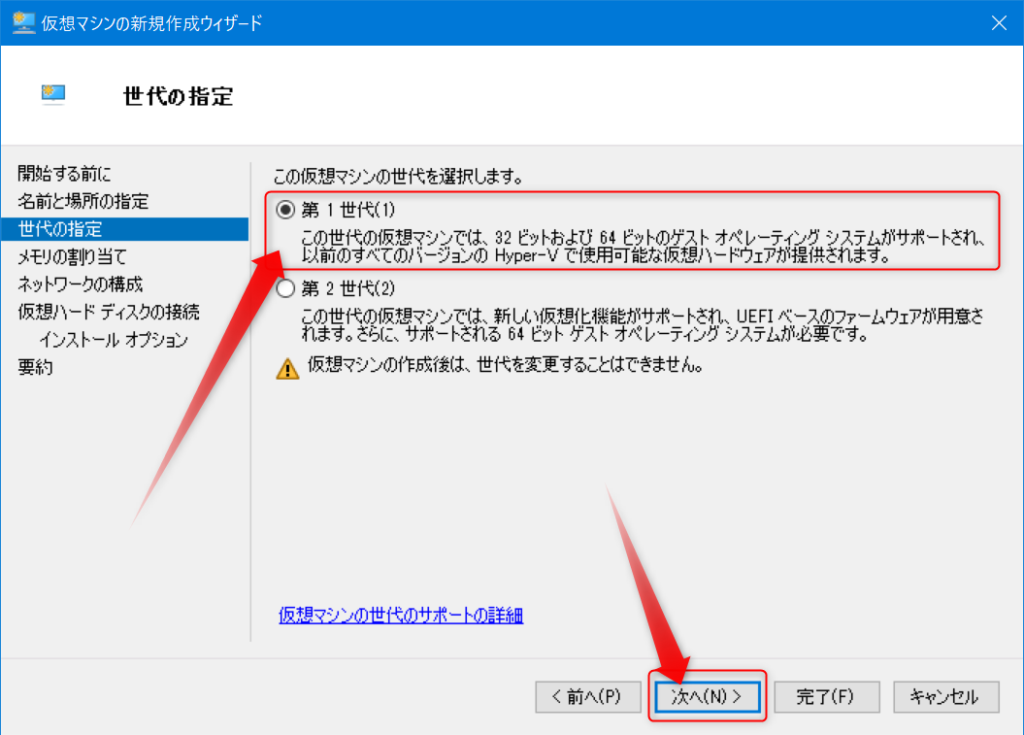
WindowXPの仮想マシンに割り当てるメモリの量を指定します。WindowsXPは約20年前のOSです。確かその頃のパソコンの搭載メモリは確か256MB~512MBぐらいだったと思うのですが、とりあえず1GB確保します。なんせ臆病なモンでw
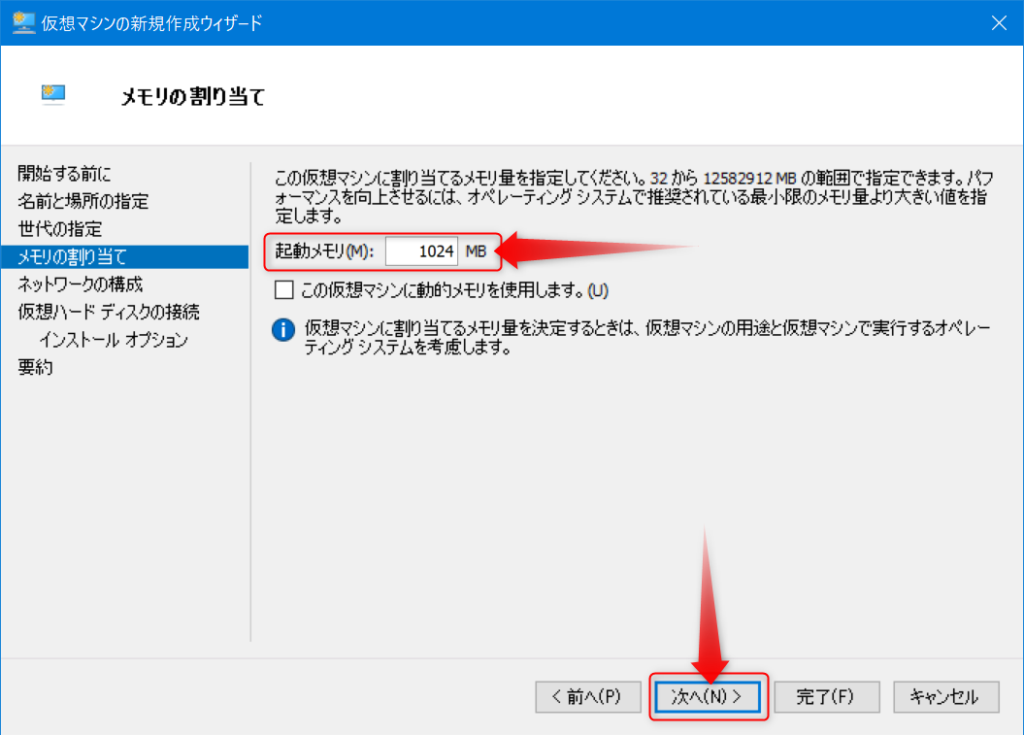
ネットワークは接続しません。20年前のボロボロOSで構築した環境をインターネットに接続するのは危険過ぎますので、今回はオフラインでこっそり楽しみます。
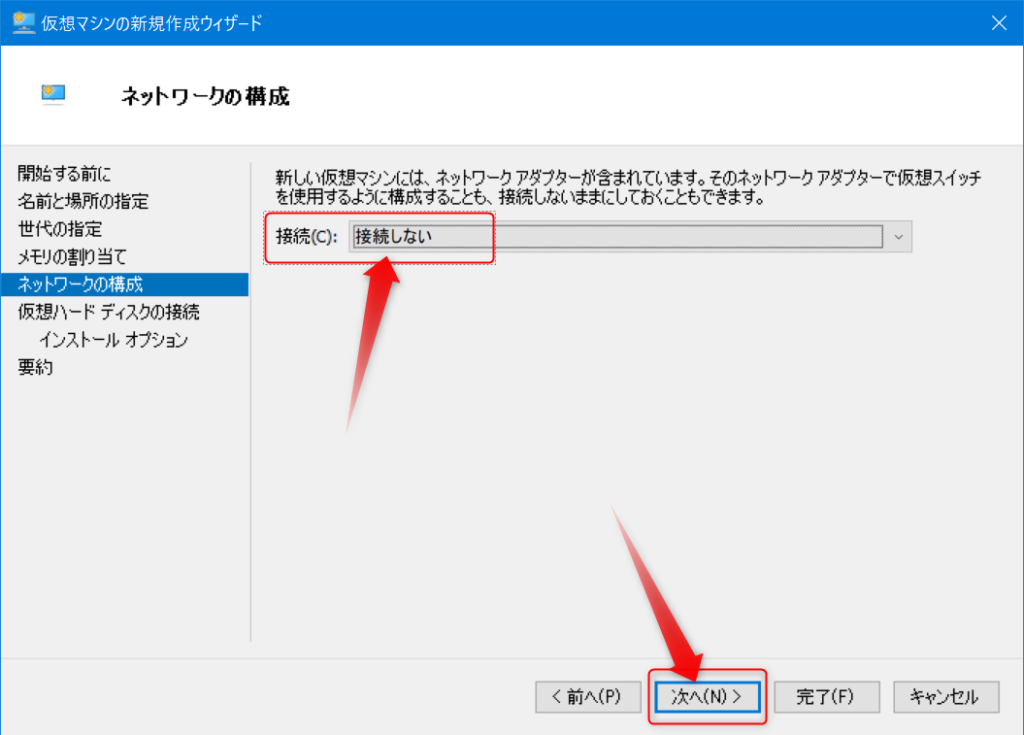
仮想ディスクは作成します。デフォルトのまま次へ進んでください。
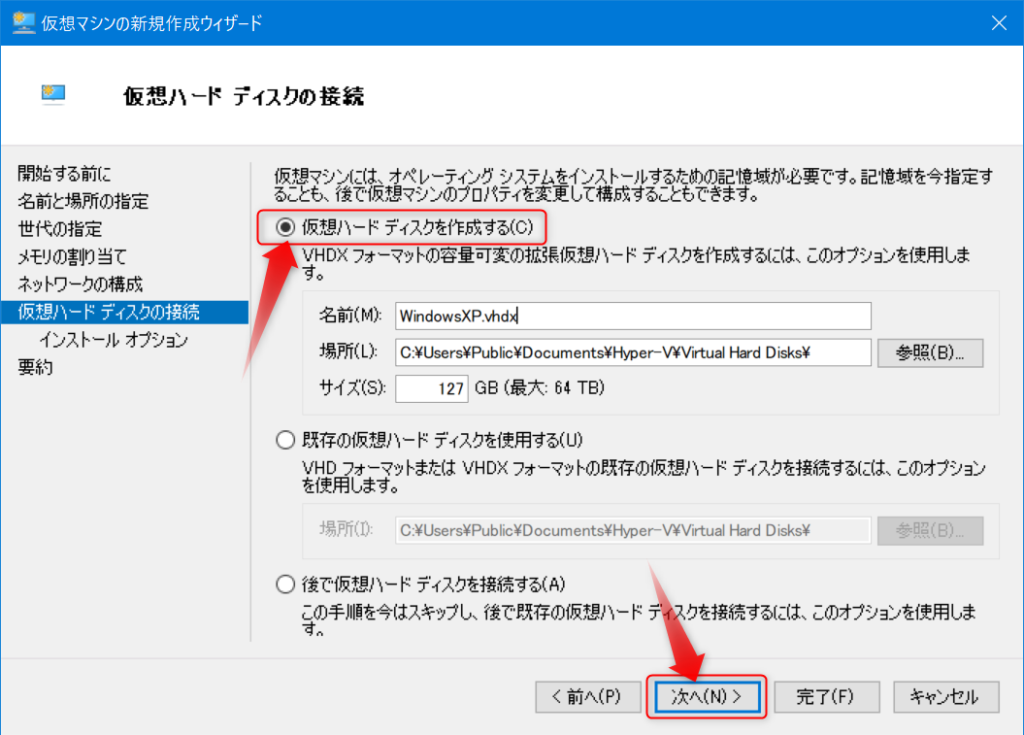
インストールメディアを選択します。物理メディアを持っている方は物理ドライブにWindowsXPのCDを入れて、「物理 CD/DVDドライブ」を選択します。ISOファイルの方は「イメージファイル」を選択します。
私は無くしものが多い(現に別件で掃除してメディア発見)ので、ISOにしてしまいました。今回はそのメディアから作成したISOファイルを指定します。
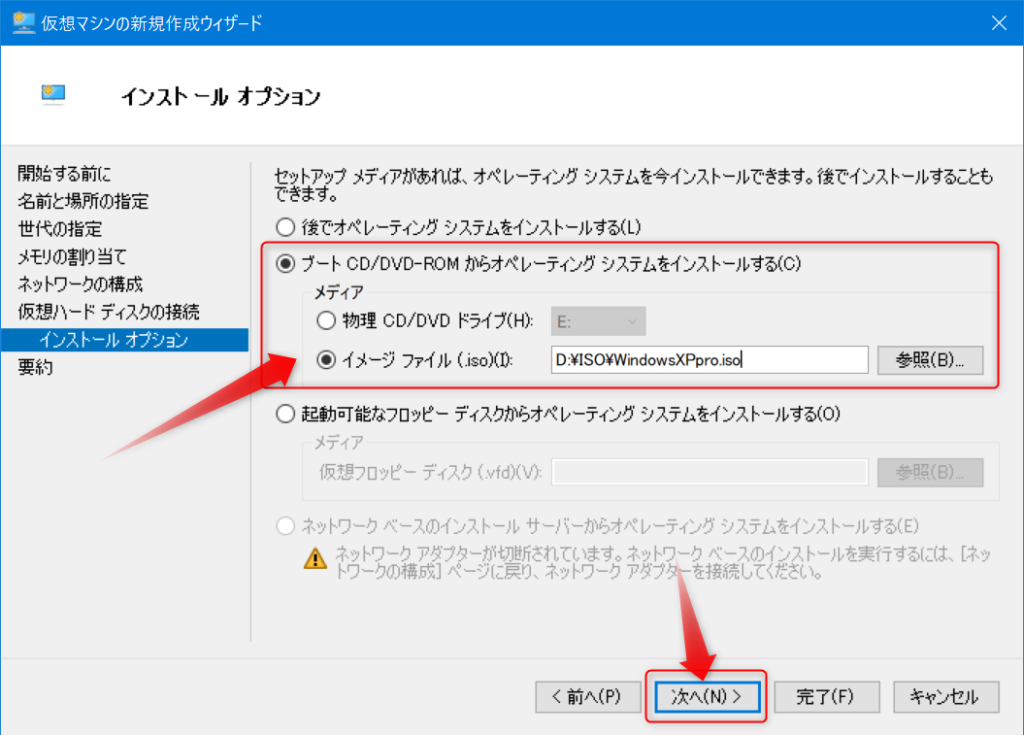
最後に内容を確認して、「完了」ボタンを押してください。
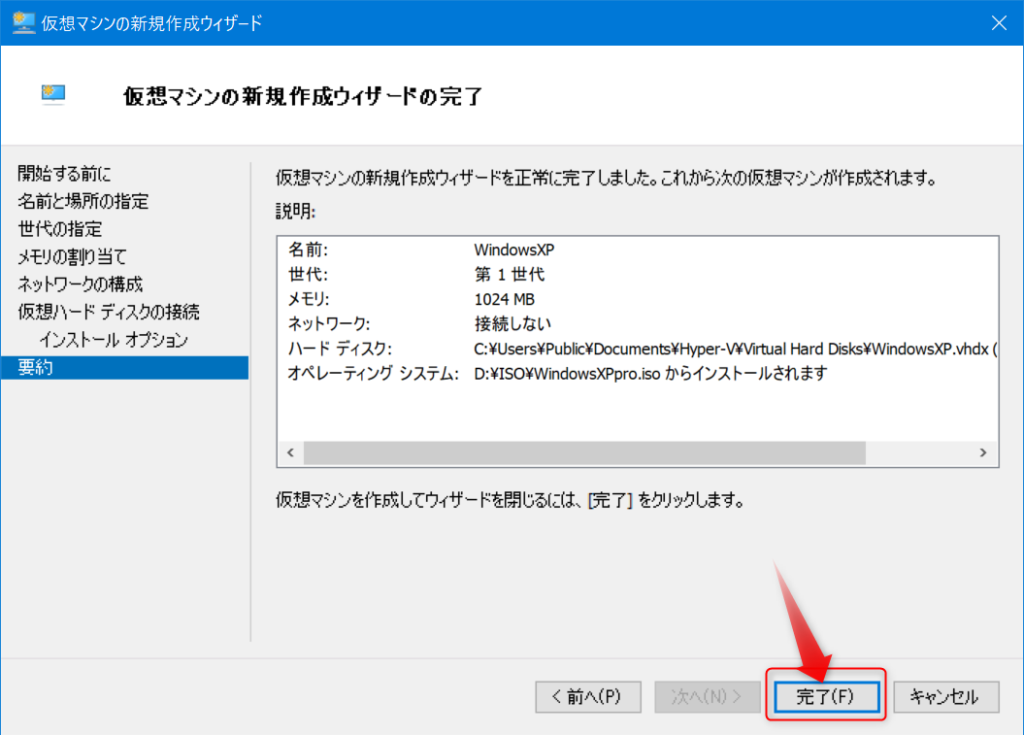
Hyper-Vマネージャー上に新しい仮想マシンが追加されたと思います。
これで入れ物が完成です。物理的な世界で言うと、パソコンを一台買ってきた状態です。
さっそく接続して、起動ボタンをポチッとしてください。
ここから懐かしい世界にタイムスリップしますよ。
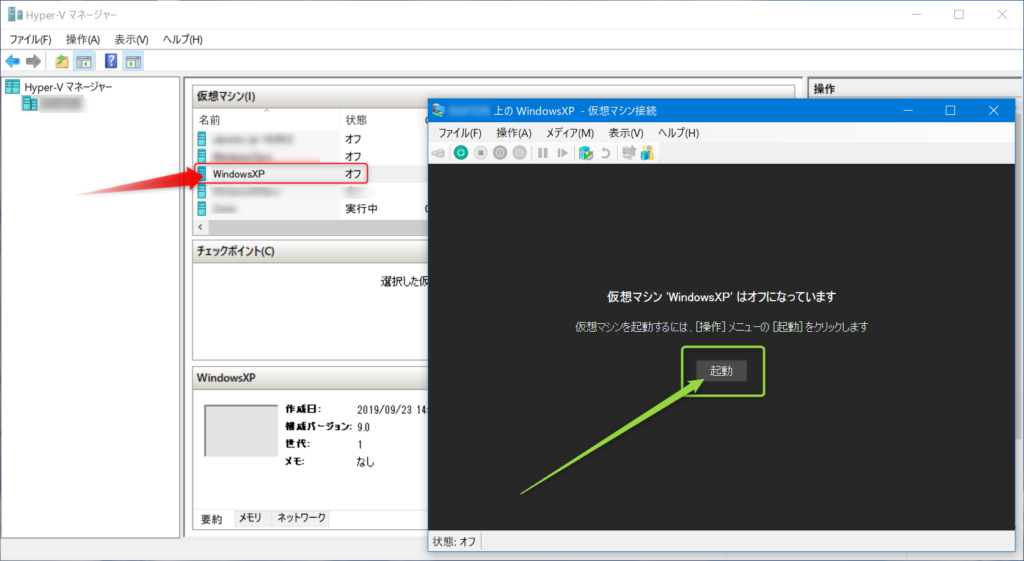
環境構築手順
WindowsXPのインストール
おおお、懐かしのWindowsXPのインストール画面です。
Enterキーを押してください。
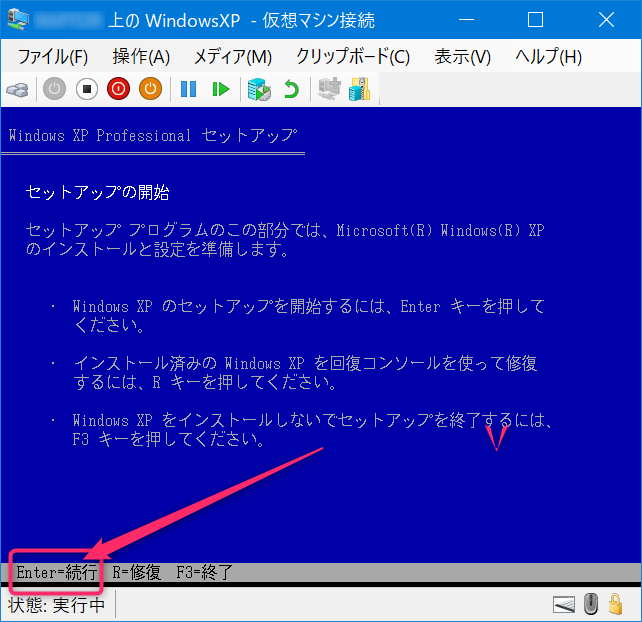
F8キーを押して同意します。こんなDOSっぽい画面だったんですねー
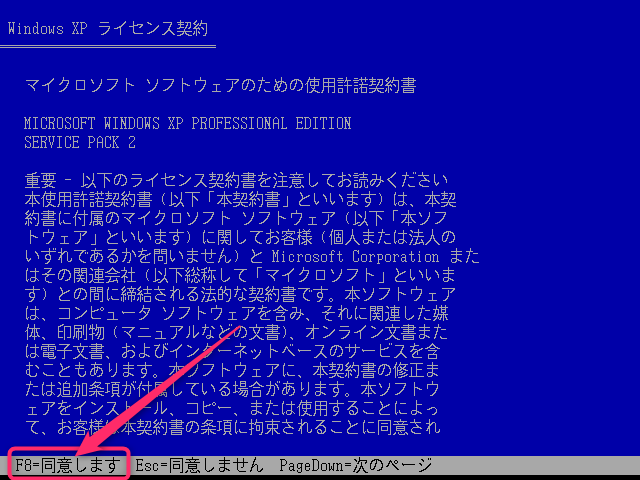
キーボードの選択です。左上の半角/全角キーを押してください。
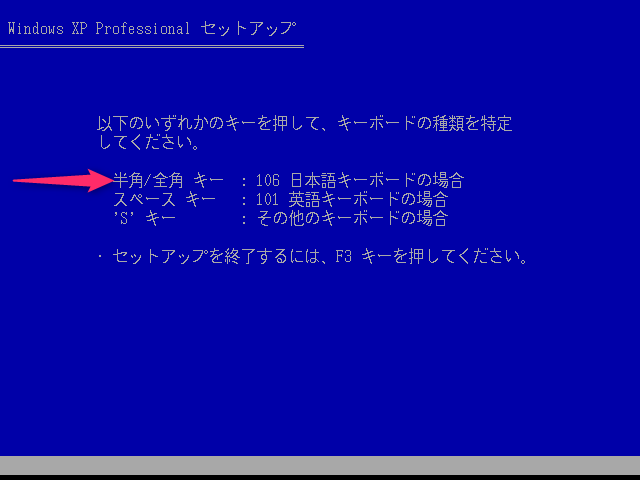
そうだった! WindowsXPはインストールするパーティションを自分で作るんでした。ここでパーティション分けはどうすればいいんだ!? となってストップしてしまった時のことを思い出しました。
とりあえず、WindowsXPの本体をインストールするドライブを準備しますので、Cキーを押してください。
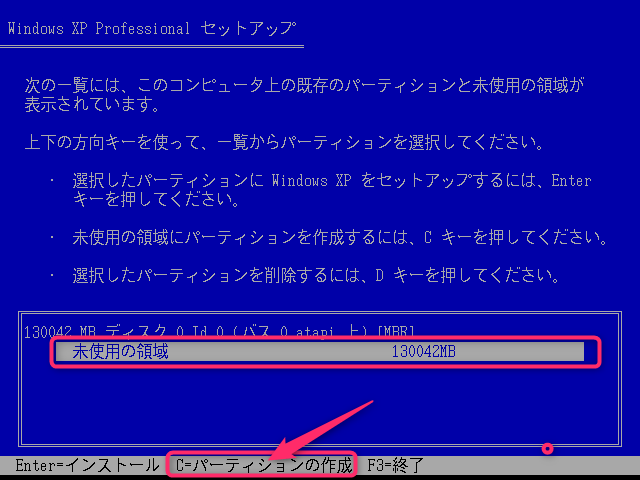
20年前のパソコンだと、確かハードディスクの容量が40GB~80GBぐらいだったはずなので、とりあえず10GB割り当てときましょうか。
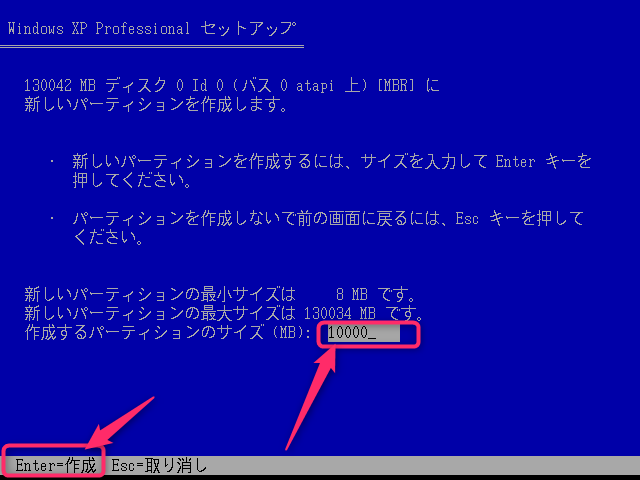
今作った10GBのパーティションにWindowsXPをインストールしますので、選択されていることを確認して、Enterキーを押してください。
OSのCドライブとは別にデータ保管用のパーティションを作る場合は、ここでまたCキーを押して新しいパーティションを作ってください。Cドライブがぶっ飛んでもよいようにデータは別ドライブにするのが定石でしたね。
今回はお試し環境なので、そこまでしません。
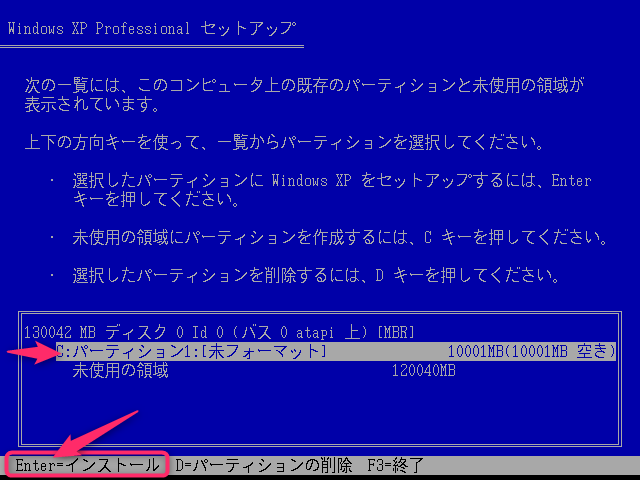
ファイルシステムを選択してください。どちらでもOKです。どっちかわからん人はNTFSでOKです。当時、個人向けでNTFSが選択できたのはかなり興奮しましたよね♪
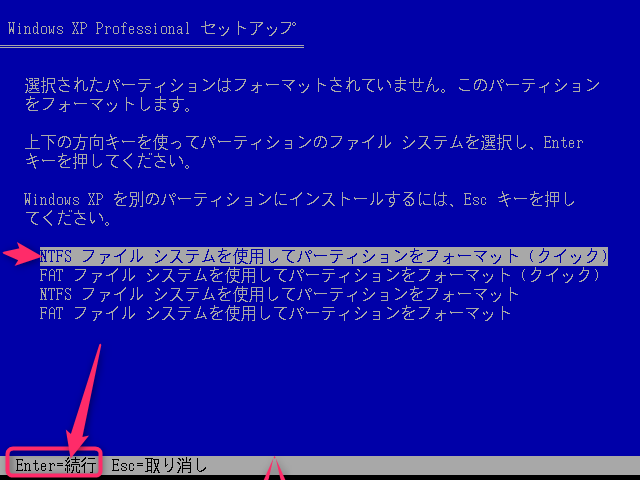
さて、まずはフォーマットからですね。
Cドライブをフォーマットしてしまっていますが、大丈夫です。
パソコン本体のCドライブではなく、Hyper-Vのゲスト環境のCドライブですんで。
当時、ドライブ分けてマルチブートとかしていた頃は、ここでドライブの指定間違えて環境まるごとふっとばすなんてことが多々あったので、この辺の作業は確認に確認を重ねて進めたもんですが、Hyper-V上ならなにも怖くない。ほぼなにも考えずポチポチしてしまいましたw
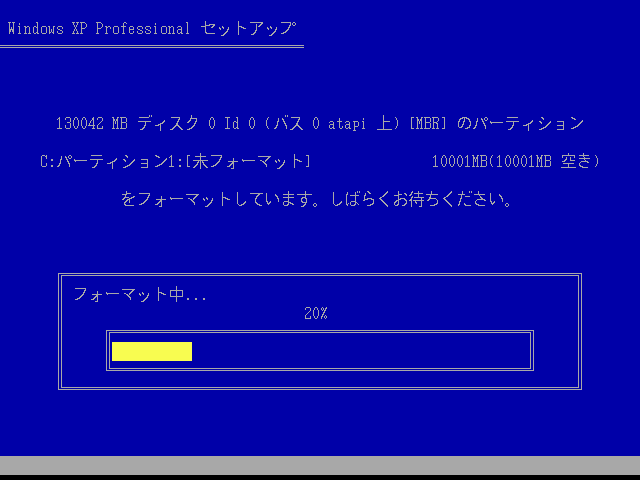
フォーマットが終わると次は、ファイルのコピーです。
ここがハードディスクだとそこそこ時間がかかった記憶があるんですが、今回は爆速です。さすがSSD!! パソコンは確実に進化していますね。
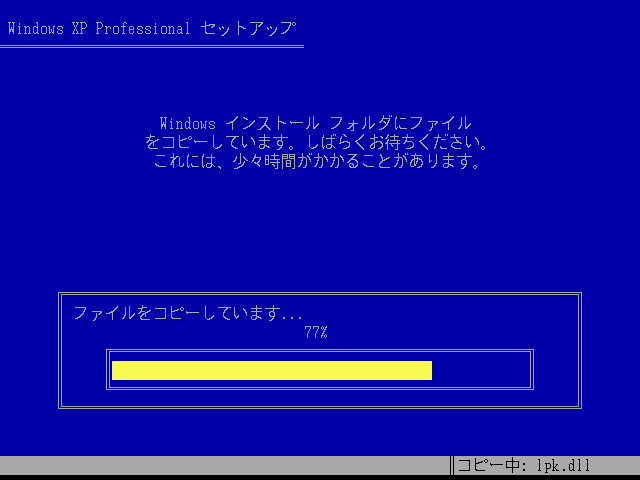
あっという間に、このパソコンは9秒後に再起動します!というミッションインポッシブル画面に到達です。
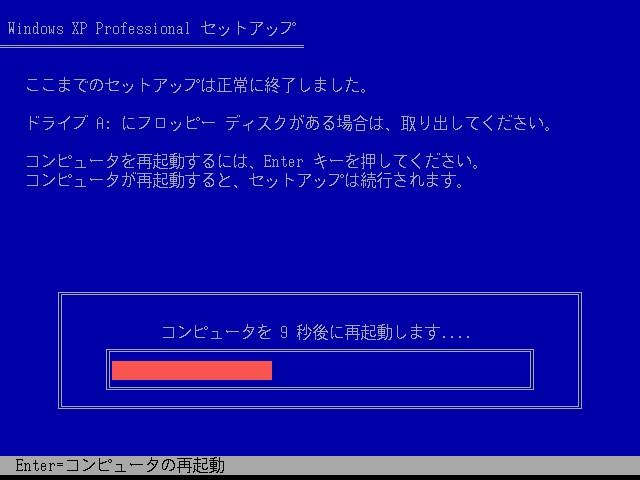
WindowsXPのセットアップ
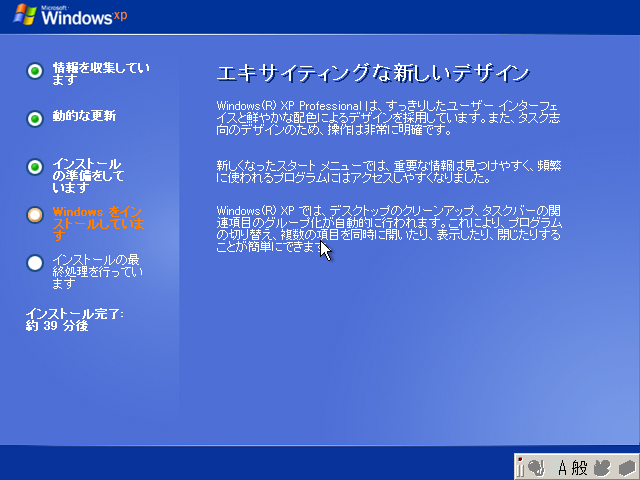
再起動すると、インストール後半です。
エキサイティングな新しいデザイン
WindowsXPインストーラーより
すっきりしたユーザインタフェースと鮮やかな配色によるデザイン
はい。そのとおりです。WindowsXPのデザインはUIも本当によく出来ていたと思います。
今も色褪せないですよ。
いいですねー、この角ばって立体感のあるウインドウ。
やっぱりおじさん世代はこれなんですよ。Windowsは。

後は画面の通りに進めてください。
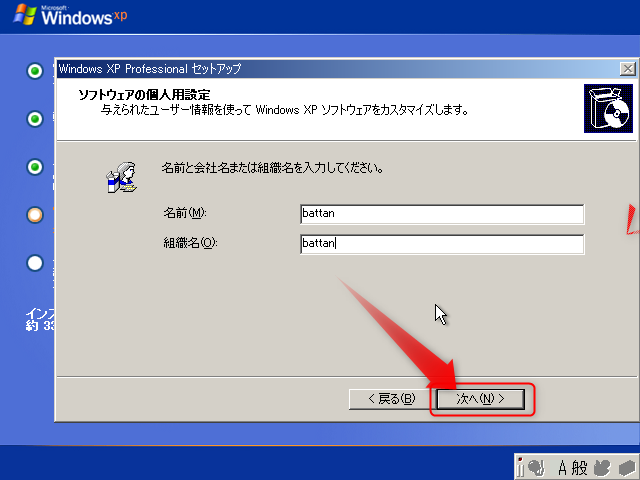
お試し環境なので、もうすべて適当に入力です。
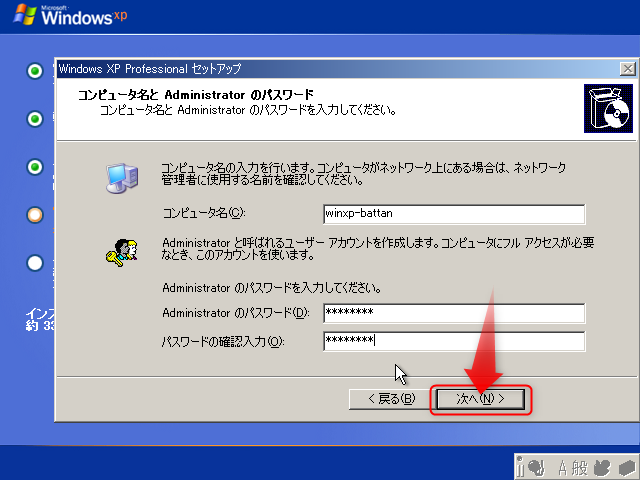
どんどん次へ行っちゃいましょう。ノルタルジックな世界まで後もう少しです。

紹介文がなんだか時代を感じますね。
でもWindowsXPって標準で写真やビデオを編集するソフトなんて付いてましたっけ?
まさか、ペイントブラシとかじゃないですよね? ^^;
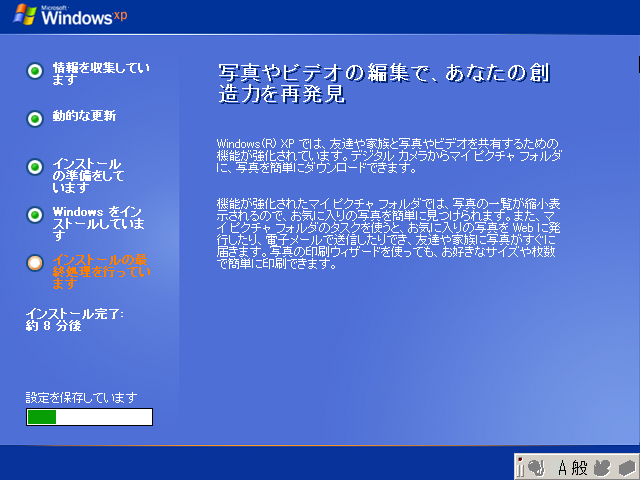
WindowsXP起動!
おおお、く、くるぞっっ

ご無沙汰してまーす♪
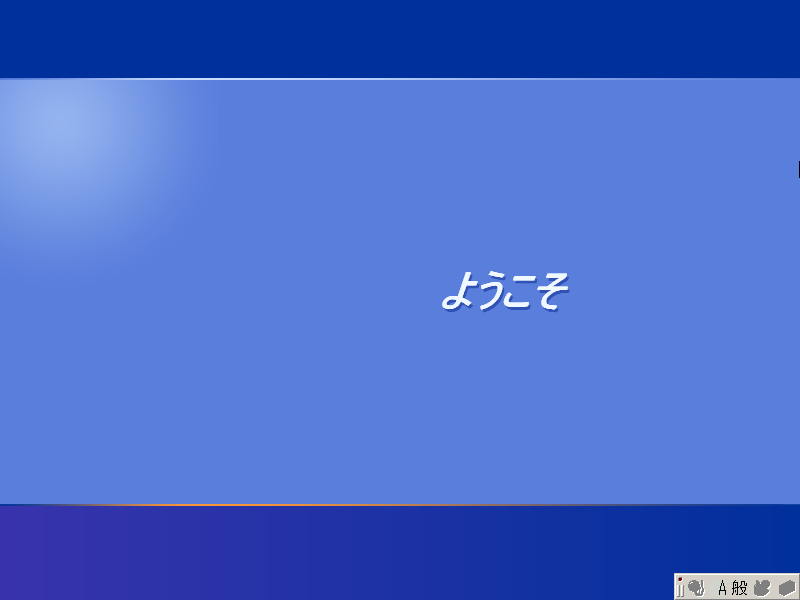
懐かしい~ \(^o^)/
この青いタスクバーと緑のスタートボタン。
買った当初は違和感あり、すぐにクラシックモードにしていたりしましたが、すぐに慣れました。
それにしても標準の壁紙も解像度が低いのになんか気持ちの良くなる青い空と緑の草原。やはりWindowsXPは名作。なんて言ったって軽い!
CPU割当コア数1つ、メモリも128MB割当でも一瞬で起動しましたよ。
本来OSはこうあるべきだと思うんですよね。Microsoftさん!
使わない余計なものはいらんです。必要な物は後から自分で入れるんで。
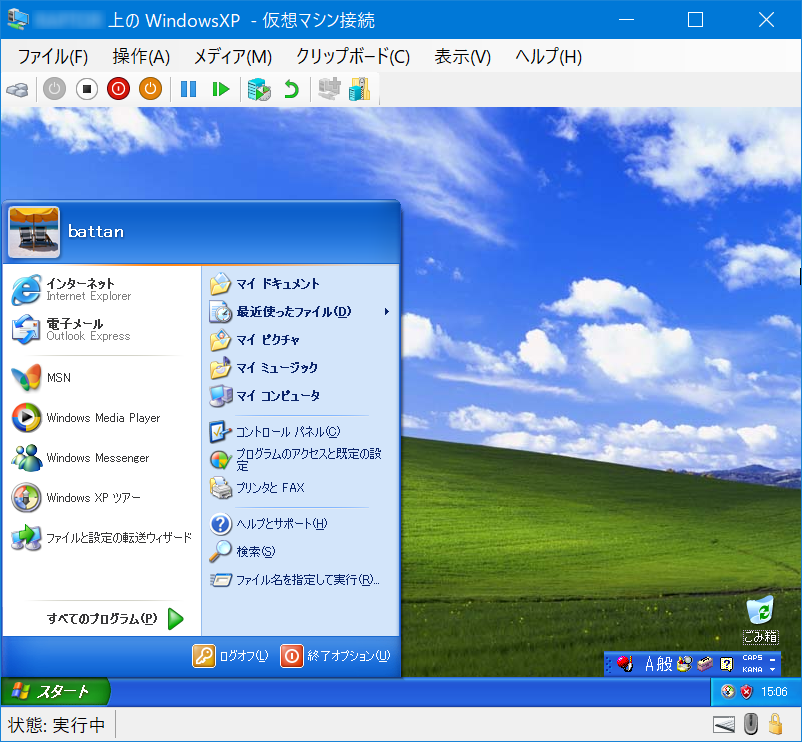
OS付属のゲームで遊んでみる
ついでに久しぶりにレトロなWindows標準にゲームで遊んでしまいました。懐かしい~
昔狂ったようにマインスイーパーやってましたよ。
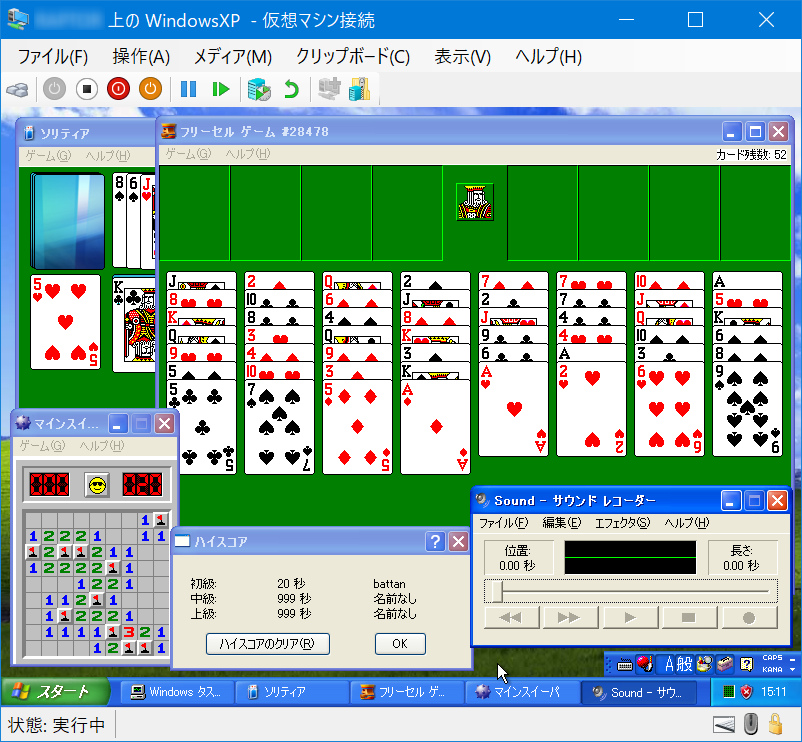
WindowsXPをCPU8コアで動かしてみる
WindowsXPを8コアで動かして爆速XPライフとか、Hyper-Vならこんなことも簡単にできてしまいます。
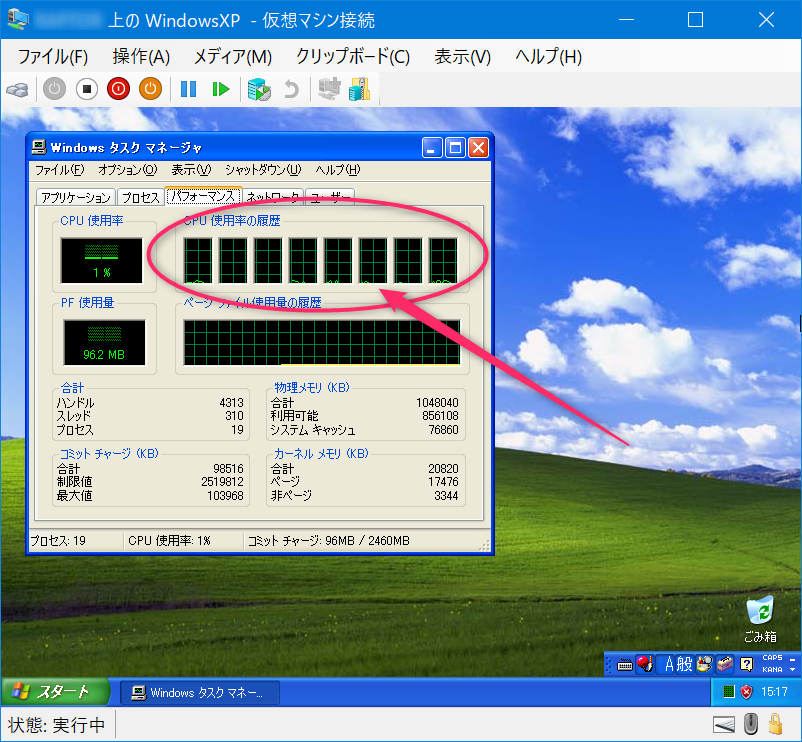
WindowsXP環境、一つたったの2GBで動く!

懐かしさを満喫したら消してしまおうと思っていたんですが、仮想ディスクの容量は2GB以内で収まってますね。軽いしディスクも喰わないし、本当に秀逸過ぎる…
このぐらいの容量なら消さずに取っておきますかね。
まとめ
WindowsXPのインストールメディアが入手できれば動かせます。
- Hyper-V上でWindowsXPは動く
- CPU1コア、メモリ:128MB、HDD:2GB で動く
- ライセンス認証もオンラインは無理だけど電話なら行けるかも
WindowsXPの在庫も残りわずかのようですので、入手されたい方はお早めに

WindowsXPの入手方法
↓↓↓↓↓↓↓↓↓↓↓↓↓ Amazonで購入できます ↓↓↓↓↓↓↓↓↓↓↓↓↓
WindowsXP Professional SP2 OS通常パッケージ版
2023.03.31 時点でまだ在庫ありです。
2024.09.29 時点でProfessional版は無くなりました。Home版はまだかろうじて入手可能です。
WindowsXP 中古パソコン
2023.03.31 時点でまだWindowsXPのパソコンの在庫ありです。
CPUがCore i7で、しかもグラボNVIDIA GeForce GT。
XP世代のソフトやゲームなら問題なく動くと思います。
WindowsXPは古いOSだから危ないんじゃないか? と思われるかもしれませんが、外部ネットワークに接続せずゲーム専用機として使うならまったく問題ありません。

 この記事にはプロモーションが含まれていることがあります
この記事にはプロモーションが含まれていることがあります


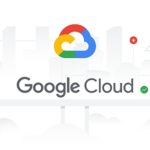
コメント
業務上20年前のソフトを使わなければならず(ソフト会社は倒産しているのでバージョンアップもない)windows7でXPモードを使っていましたが、
今度は別の業務ソフトがwindows7対応終了になるため、
ようやくwindows10に移行し、その中でXPを動かすことになりました。
XPはこの時に備えて用意してありました。
しかしわかりやすい解説が驚くほど少なく、このページの通りに行い、大変参考になりました。
細かい点はよくわからないので、ソフト1つを動かすだけなので、このページの画面と同じ数値にして、まもなくインストールが無事終わります。
ありがとうございました。
先ほどコメントを書き込んだ者ですが、後日談(どっちも今日のことですが)がありました。
インストールしたwindowsXPに20年前のソフトをインストールしようとしましたが、念のため、windows10に直接インストールすることを試してみました。
CD10枚も使ってインストールする古めかしいDBソフトだったのですが。
互換性のトラブルシューティングをやってインストールしたら、あっさりできてしまいました。
windows7では何をやってもできなかったのに。
仕方なくこれまではXPモードと使い分けていたのですが。
インストールしたあXPもとりあえず不要になってしまいました。
何かの時のために保管しておきます。
kaneharaさん
情報ありがとうございます。
私もWindowsXPとWindows7まで動いたソフトがWindows10で使えなくなったので、
Hyper-Vでなんとかしようと思って記事を書いたのですが、
Windows10も常に進化しているので、もしかしたら私の使いたいソフトも動くかも知れませんね。
私ももう一度Windows10に直接インストールで試してみたいと思います。
貴重な情報ありがとうございました。
CD10枚ですか(^^;A)
インストールCDを入れ替えてください、とかとても懐かしいですよね。
こんにちは。 明日、Windows10の中古ノートPCが手に入るので、
Windows10とWindowsXPのデュアルブートをしようと考えて情報収集しています。
WindowsXP用のソフトが使いたいので。 7だと、まともに動かない状況です。
>私もWindowsXPとWindows7まで動いたソフトがWindows10で使えなくなったので、
>Hyper-Vでなんとかしようと思って記事を書いたのですが、
>Windows10も常に進化しているので、もしかしたら私の使いたいソフトも動くかも知れませんね。
明日、手に入るのはWindows10 HOMEだと思うので、
●とりあえず、Windows10 HOMEにWindowsXP用のソフトをインストールする事を試す。
●ダメだったら、Windows10 HOME をPROにしてHyper-VでWindowsXPを入れる。
ですかね?
ただ、疑問なのはWindowsXP用のソフトを動かす時に、
Hyper-Vで動かすのと、デュアルブートで動かすのとどちらが良いのか? ですね。
現在、既に持っている1台のノートPCを、Windows10とWindows7のデュアルブートに
してあるのですが、もうデュアルブートのやり方を忘れてしまっているし、悩みます。
Hyper-VでWindowsXP用のソフトがどのくらい動くのか、さらにネットで調べて見ます。
ひろしさん、こんばんは
試す順番はそれでよいと思います。
普通に起動してダメだった場合は、XPのアプリ動かす時に互換実行設定でWindowsVistaを選択すれば起動確率上がるかもです(WindowXPはもう選択肢から消えてました)
> Hyper-Vで動かすのと、デュアルブートで動かすのとどちらが良いのか?
動かすソフトによるかなと思います。
アクションゲームとかは仮想マシン上だと遅延が発生するのでやめた方がよいかなと思いますが、それ以外なら仮想マシンの方が扱いやすいと思います。
デュアルブートだとWin10とWinXP同時に使えないですし、MBRの設定ミスるとどちらも起動しなくなったりしてリスク高いので、Hyper-Vをオススメします。
仮想マシン上で動かなかったらデュアルブートかなと思います
今、情報収集中ですが。
【VMware Workstation Player(無料版)】が、使えそうですが。 どうですかね?
昔使っていましたが、Hyper-Vに乗り換えてから久しく使っていないのでわかりません。Hyper-Vと共存できないんですよね
今日、WindowsXPのアクティベーションが電話でできました。(笑)
今後のためにコードをメモしておきます。
福田さん
貴重なアクティベーション情報ありがとうございますm(_ _)m
それにしても、最初に使ってから20年近く経っていて、
サポートも切れているのに認証通してくれるのが助かりますよね
コメントありがとうございました
ネットワークにつながらないので、調べてみたら、ハードウェアの追加でレガシネットワークアダプターを追加することで、WindowsXPでもインターネットに接続できました。
多分、最初にインターネット接続できていれば、オンラインでもアクティベーションが可能だと思います。
仮想マシンのいいところは、ハードディスクイメージをバックアップしておけば、何か問題があっても、その時点に戻れる点ではないですかね。
なので、私は気にせずネット接続をします。
Windows Vista なかったことになってません?(笑)
私は、使っていた時期があります。
私も古いソフトを使いたくなり、windows10hyper-Vで、手持ちのXPを仮想OSとして使おうと、情報収集していてこのサイトに辿り着きました。早速設定し、20年以上前のソフトも快適に動き感動的です。
しかしながら、ホストと仮想マシン間のデータ移動がうまくいかず悩んでいます。外部ネットワークは危険ですし、ばったんさんはどんな設定ですか。
kazuyamaさん
コメントありがとうございました。
XP懐かしいですよね~
私は仮想マシンの設定でレガシーネットワークを追加して、家庭内LANに接続しています。ホストPCも同じLANに接続して、ファイル共有可能をしています。
外界とはルータで隔てられているので、XPマシン側から外に出なければ大丈夫かなーと思っています。
福田さん
コメントありがとうございます。
そうですね、チェックポイント取っておれば壊れてもよいですしね
おっしゃるとおり、簡単にイメージバックアップが取れるところが仮想マシンの強みだと思います。
Vista、すっかり忘れてました、、、
これも私の中では残念なOSグループに入ります(T_T)